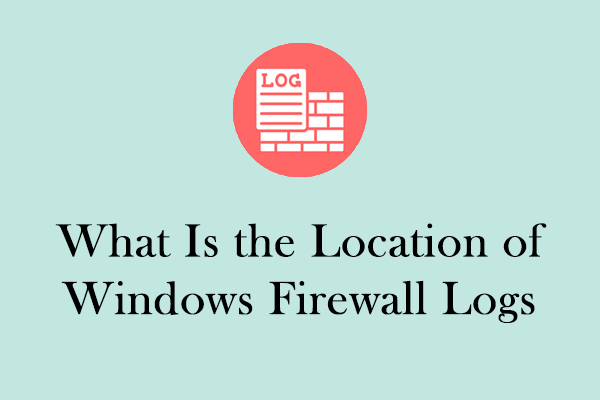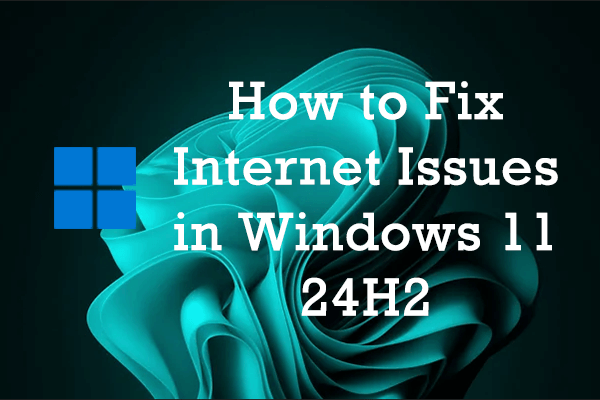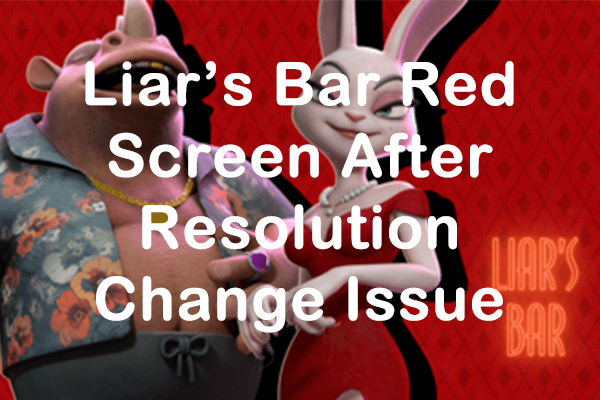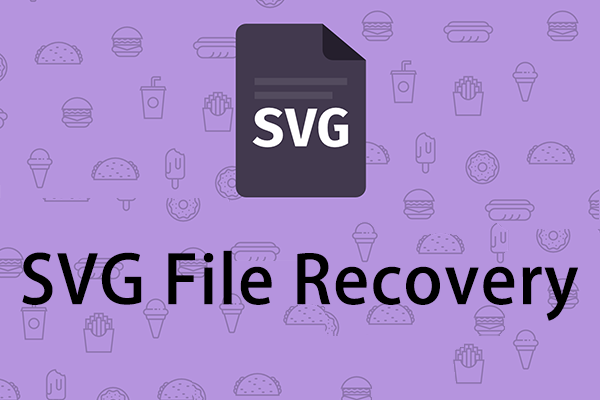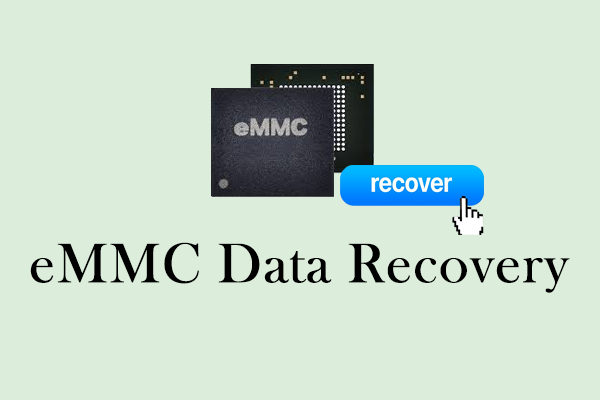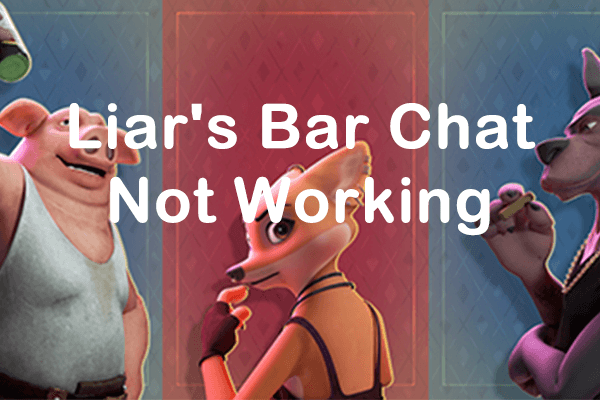3G2 files are video formats developed by the Third Generation Partnership Project. This format is the second iteration of 3GP, optimized for bandwidth and space. In case you've deleted your 3G2 files, there's no need to worry, as this MiniTool article outlines several effective solutions.
It can be quite distressing when you inadvertently delete essential video files from your mobile device. Please don’t worry because several methods are available to recover deleted 3G2 files effectively. The following is a step-wise guide to assist you in this process.
What Is the 3G2 File
The 3G2 file extension is a multimedia container format linked to the Third Generation Partnership Project 2 (3GPP2). This format was created to reduce bandwidth and storage needs for video recording and transmission through 3G networks and mobile phones. The 3G2 format is acknowledged as the standard for devices utilizing CDMA (Code Division Multiple Access).
A notable advantage of the 3G2 format is its efficiency in requiring reduced file storage space, data consumption, and bandwidth.
As a more advanced version of the 3GP format, 3G2 can include the same audio and video streams while also supporting various Enhanced Variable Rate Codec (EVRC) audio streams, such as 13K (QCELP), SMV, and VMR. However, it is crucial to mention that 3G2 does not include support for Advanced Audio Codec Plus (AAC+) and Adaptive Multi-Rate Wideband Plus (AMR-WB+) audio streams, which can be found in 3GP files.
Possible Reasons for 3G2 Video File Loss
There are several factors that may trigger the loss of 3G2 files. Some common reasons include:
- Accidental Deletion: Users may unintentionally delete files while managing their media libraries, especially when trying to clear up space or organize photo albums.
- File Corruption: 3G2 files can become corrupted due to improper ejection of storage devices, software crashes during file transfers, compression, viruses, or malware infections.
- Hardware Failures: Hard drive crashes, memory card failures, or other hardware malfunctions can cause the loss of 3G2 files stored on those devices.
- File System Errors: Issues within the file system, such as formatting errors or bad sectors, can make 3G2 files inaccessible or cause the files to disappear altogether.
- Improper Conversion: Errors may occur during the process of converting 3G2 files to different formats, causing data loss or file unavailability.
Understanding these triggers can help users take preventive measures to safeguard their files and select appropriate methods to recover deleted or lost 3G2 video files.
Further Steps to Enhance the Possibilities to Recover 3G2 Files
While the article provides several effective methods and a 3G2 file recovery software to recover deleted 3G2 files, it is recommended to follow certain best practices when handling your 3G2 files. Such practices can significantly enhance the likelihood of successful 3G2 file recovery and contribute to the protection of your data. Below are several key considerations:
- Avoid adding new data to the drive from which you wish to recover your files. This may cause data to overwrite during the file recovery process.
- In the event of unexpected data loss, start the recovery process right away. Delaying it will reduce your chances of a successful restoration.
- Begin with the most reliable method first like 3G2 file recovery software. This approach will save you time and help avoid mistakes while recovering files.
- Avoid installing the 3G2 file recovery software in the same directory as the 3G2 video files that have been lost or deleted.
Let’s start on how to recover deleted 3G2 files without any delay.
How to Recover Deleted 3G2 Files
How can you recover 3G2 files? Here, we outline 3 effective techniques to assist you in recovering 3G2 video files. Let’s attempt them sequentially.
Way 1: Recover Deleted 3G2 Files from Windows Recycle Bin
If you have accidentally lost or deleted 3G2 files from your Windows PC, one of the first places you should check is the Recycle Bin. The Recycle Bin serves as a temporary storage for files that have been removed from their original locations, allowing you to recover files easily. To do it:
Step 1: Double-click the Recycle Bin icon on the desktop.
Step 2: Find and right-click the 3G2 files. Then, select Restore from the list to recover them to their original locations. You can also just drag and drop them to a desired location.
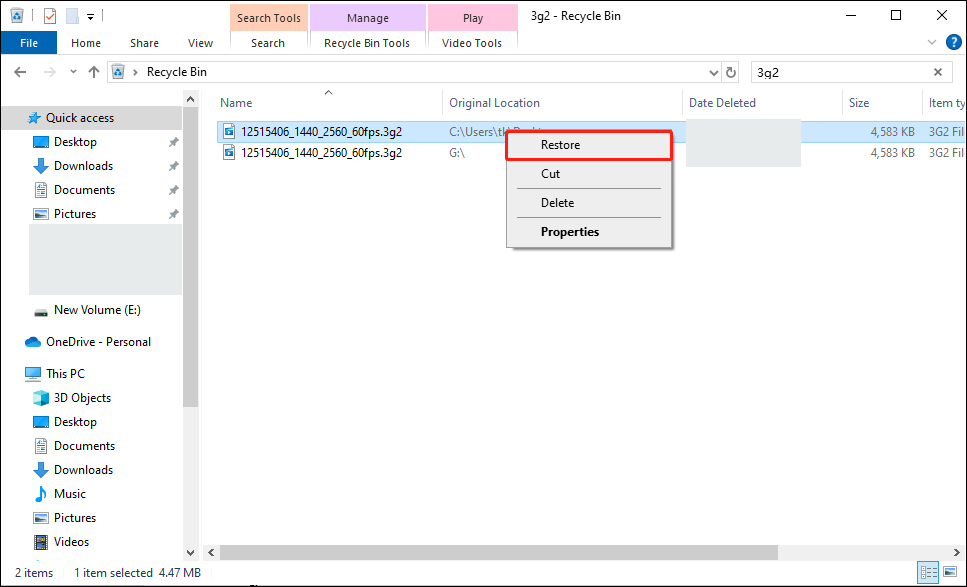
Way 2: Recover Deleted 3G2 Files Using MiniTool Power Data Recovery
Generally, the most effective and time-efficient solution for users lacking file backups or failing to recover in the Recycle Bin is to utilize robust video recovery software. This is due to the fact that the process of permanent deletion merely removes the file path associated with selected 3G2 videos rather than eradicating them from the computer’s hard drive.
MiniTool Power Data Recovery should always be the go-to option for recovering data on Windows. It perfectly combines all the benefits of professional and free file recovery software, enabling the recovery of documents, videos, photos, audio files, emails, archives, and more from desktop drives, laptop hard drives, and removable disks formatted with NTFS, exFAT, FAT, Ext2/3/4 file systems. There’s no doubt it performs effectively in multiple data loss scenarios, such as virus attacks, operating system instability, hard drive malfunctions, partition loss, etc. What’s more, it can perform hard drive recovery, USB flash drive recovery, SD card recovery, SSD data recovery, and more.
Here are the major steps to recover deleted 3G2 files on Windows with MiniTool Power Data Recovery.
Step 1: Download and Install MiniTool Power Data Recovery
To begin, press the download button below to obtain the free version of MiniTool Power Data Recovery on your computer, and afterward, open it. This version allows for the recovery of files up to 1GB at no cost.
MiniTool Power Data Recovery FreeClick to Download100%Clean & Safe
Step 2: Select the Partition/Disk to Scan for Deleted/Lost 3G2 Files
After installing, open the MiniTool Power Data Recovery to enter the main interface. You are located in the Logical Drives tab by default. You can hover your mouse over the partition where your 3G2 files are lost and click the Scan button to start the scanning process.
Additionally, if the 3G2 file loss happens on your mobile device, you can connect the SD card of your storage device to the computer by using a USB cable. Then, go to the Devices section, hover your mouse over the device, and click the Scan button.
The scan duration is influenced by several factors, such as the volume of data present on the drive and its current state. To achieve the best scanning result, it is recommended that you remain patient until the scan finishes on its own.
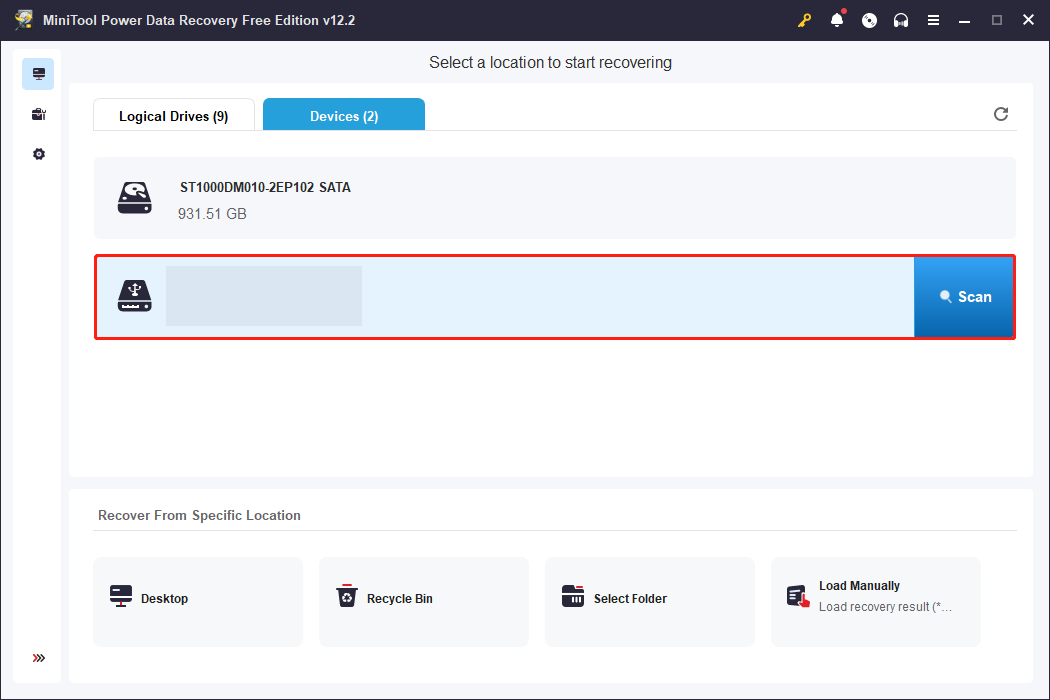
Step 3: Locate and Check the Required 3G2 Files
Once the scanning process is finished, four powerful features provided by MiniTool Power Data Recovery will be available to assist in quick file identification and validation. You can choose to use the features that most closely match your individual needs.
- Path: This section presents all files identified within the selected device by default. The files are categorized by their respective file paths and are arranged in multiple hierarchical tree structures. To locate the desired files, it is necessary to expand each folder alongside its subfolders. This feature is particularly advantageous when the objective is to recover files along with their original folder structure.
- Filter: To apply specific criteria to your file search, click the Filter button. This will display the filter criteria. This function allows you to refine your search based on file type, file size, date modified, and file category. As a result, you can efficiently locate files based on specific conditions.
- Search: The Search function is located in the top right corner and helps users quickly locate specific files. By entering relevant keywords from the file names into the search bar and pressing Enter, users can efficiently find files based on their names. Here, you can type 3G2 in the box and press Enter to find your 3G2 files.
- Preview: Choose a file and click the Preview button to verify if the selected file is the one you need. This feature enables you to preview files, photos, and videos while the scanning is ongoing, ensuring accurate data recovery. Keep in mind that the size of previewed videos and audio should not exceed 2GB.
Note that the Filter and Search features cannot be used simultaneously or during the scanning process.
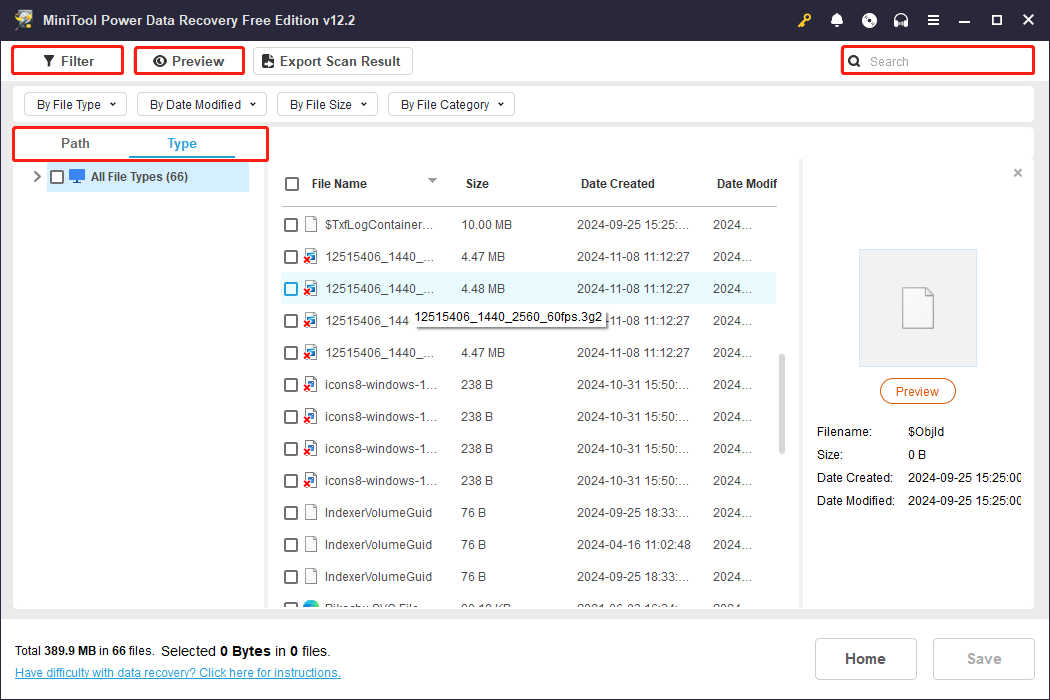
Since MiniTool Power Data Recovery Free Edition only allows the recovery of 1 GB of files at no cost, it is essential to preview them in advance. After locating the 3G2 files by using the above features, make sure to carefully go through all the necessary files and tick the check boxes next to each one that you need. This step is crucial to ensure that you don’t have to spend additional time searching for items later.
Step 4: Choose a Location to Save Recovered 3G2 Files
Verify that you have selected all the files you wish to restore. If yes, click the Save button in the window displaying the scan results. The selected location should not be the initial directory where the loss of data occurred, as this could lead to overwriting existing data.
In the pop-up window, click the OK button to confirm the action.
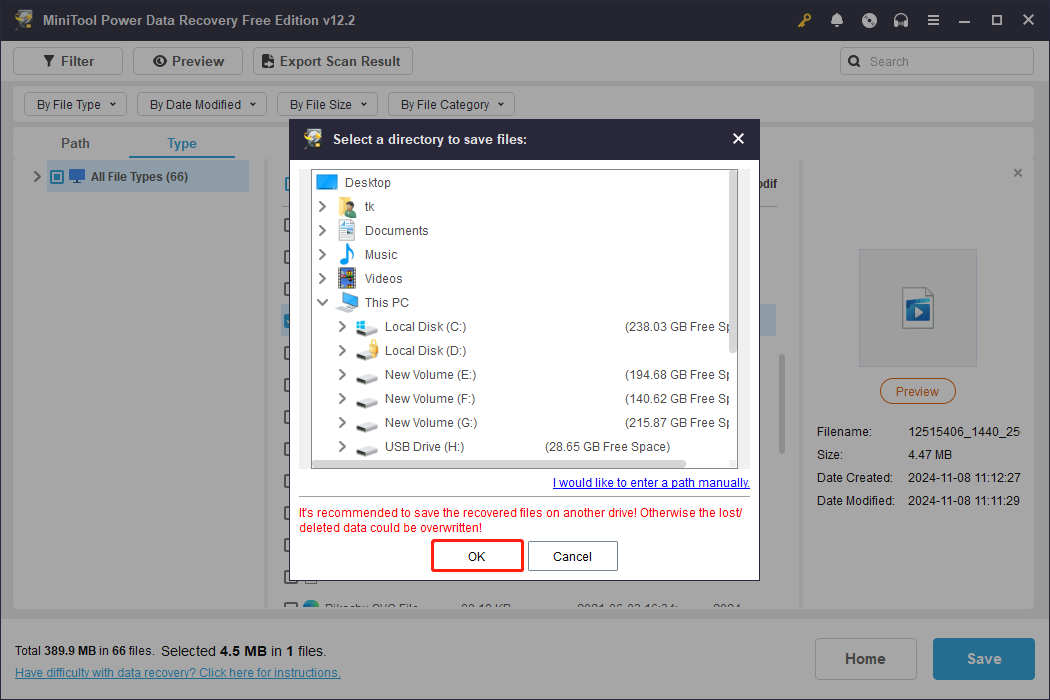
If the software has recovered 1GB of files, a “File Saving Limit” prompt window will pop up on your computer. Updating to a premium edition is recommended to accomplish the 3G2 file recovery process if you choose files larger than 1GB.
Way 3: Recover Deleted 3G2 Files Using Windows File History
If you turn on the Windows File History and the 3G2 files will be automatically backed up in the default backup folder, you can consider using this solution. Windows File History is a backup feature that automatically saves copies of your files to an external drive or network location. This ensures that if you accidentally delete or lose your 3G2 file, you can easily recover it. Let’s see how to recover deleted 3G2 files using Windows File History:
Step 1: Press Win + I to open Windows Settings and go to Update & Security.
Step 2: In the following window, select Files backup in the left panel and then click More options under the Back up using File History section.
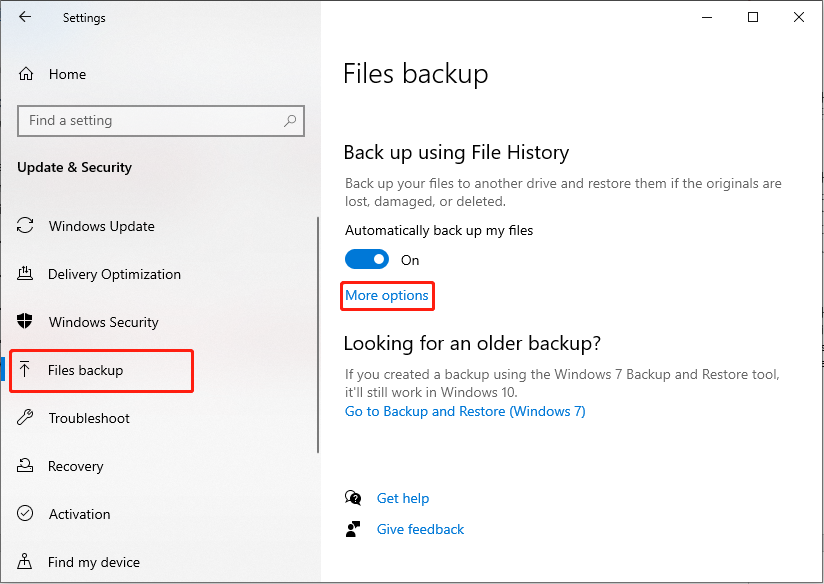
Step 3: Scroll down to find and click Restore files from a current backup under the Related settings section.
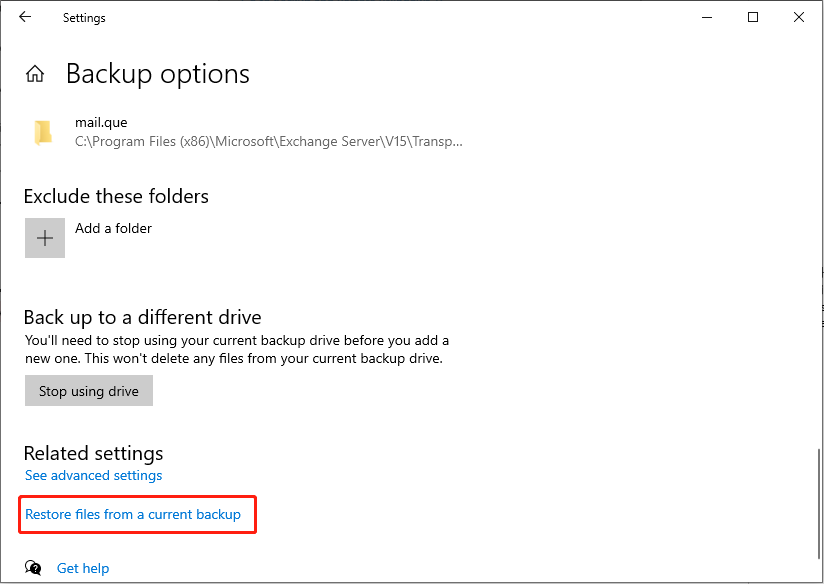
Step 4: In the File History window, double-click folders to find and check your 3G2 files. Then, click the green Restore button to recover the files to a location different from the original one to prevent overwriting data.
Bonus Tips: Preventive Measures for the Future
It is crucial to implement steps that prevent future data loss to maintain data integrity. Below are some preventive actions for your consideration.
- Always create backups of your files to an external hard drive or cloud storage. If you experience data loss, you can quickly recover your information from the backup files. Meanwhile, you can choose a professional and free backup software to protect your important data.
- To ensure the safety and security of your Windows operating system, it is essential to run a comprehensive scan using reliable antivirus software. What’s more, do not connect your devices to unknown computers which may have viruses.
- To ensure the longevity and optimal performance of your computer, it is essential to store it in a safe environment. Keep the computer in a designated area that is not only dry but also free from dust and moisture.
- To protect your sensitive information from potential data leaks, it is crucial to utilize encryption techniques for your important data.
Bottom Line
All in all, perform a thorough inspection of the Recycle Bin, and if that does not yield results, think about using more sophisticated techniques like MiniTool Power Data Recovery. With MiniTool Power Data Recovery at hand, you can easily recover deleted 3G2 files. This professional data recovery tool allows you to do so without concerns for the safety of the original files and the storage medium.
It is advisable to take careful note of the precautions regarding data loss outlined above.
We extend our best wishes for the successful 3G2 file recovery. If you encounter any errors or have any questions while using MiniTool Power Data Recovery, please send an email to [email protected] for assistance.