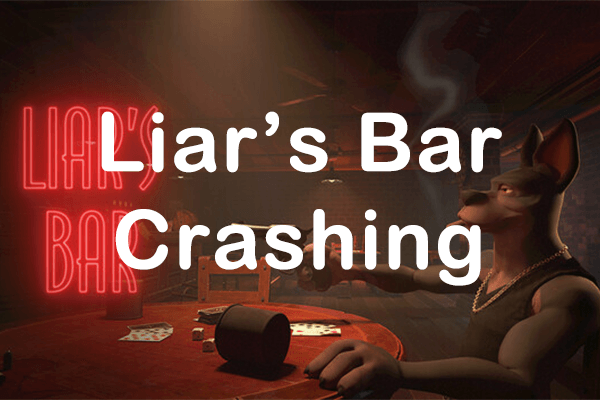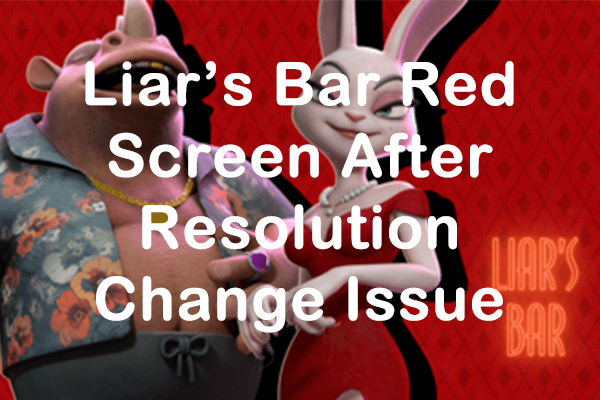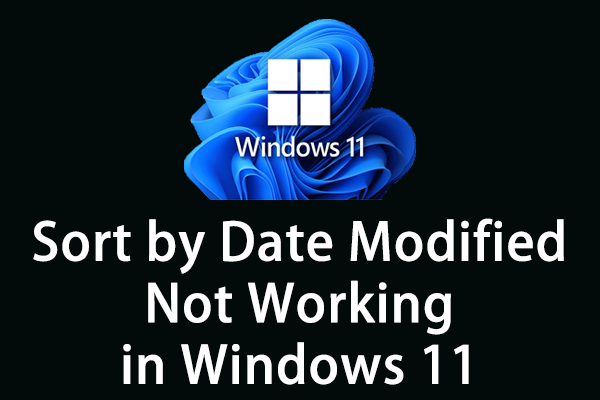About Liar’s Bar Chat Not Working
Liar’s Bar is an engaging multiplayer casual game that has gained significant popularity, particularly for its unique card game themes. In this vibrant social game environment, players can join four-player table games where strategy and social interaction are crucial.
Voice chat functionality enhances the experience, allowing players to communicate and mislead each other in real time. Overall, Liar’s Bar offers a dynamic and entertaining platform for those looking to showcase their strategic thinking and bluffing abilities.
As a game requires interaction between players, many players will feel headaches when encountering problems such as Liar’s Bar chat not working. What causes this issue? How to fix the chat not working in Liar’s Bar? Keep reading and you can find answers in the following parts.
The Reasons Why Liar’s Bar Chat Not Working
In a Liar’s Bar match, players may face audio issues like unclear speech or difficulties hearing one another, which can hinder the game’s progress. These problems are often due to network connectivity or hardware malfunctions. Several factors that may lead to the Liar’s Bar mic chat not working issue are as follows:
- Outdated or Corrupted Sound Card Driver: Outdated or corrupted sound card drivers can cause issues with audio performance during chats, resulting in interrupted conversations and frustrating experiences.
- Internet Issues: A poor or unstable internet connection can significantly affect the performance of the Liar’s Bar chat feature, leading to delays or lag in communications.
- Hardware Issues: Defective microphones or headsets can impair voice clarity, causing distorted sound, background noise, or interruptions that make it hard for listeners to understand the speaker or even impossible to use microphones or headsets.
- Microphone Access Settings: It seems that your microphone access is currently disabled, which is preventing the voice chat feature in Liar’s Bar from functioning properly.
Now let’s see how to solve the Liar’s Bar chat not working issue.
MiniTool System Booster TrialClick to Download100%Clean & Safe
Solution 1: Update Audio Drivers
If your audio drivers are outdated, you might encounter various compatibility issues that can significantly impact the clarity of voice communications, such as the Liar’s Bar chat not working issue. To enhance your gaming experience and ensure seamless interactions with other players, it’s crucial to regularly check and update your audio drivers. Here’s how to do it:
Step 1: Press Win + X together to open the WinX menu and choose Device Manager from the list.
Step 2: Expand the Sound, video and game controllers section, right-click High Definition Audio Device, and select Update driver.
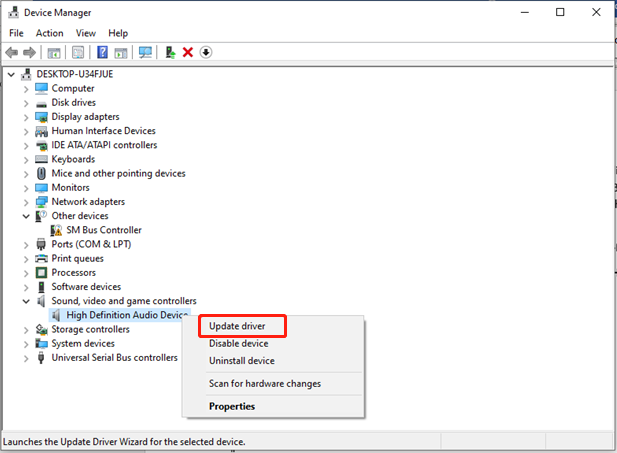
Step 3: In the pop-up window, select Search automatically for updated driver software and then follow the onscreen instructions to finish the update process.
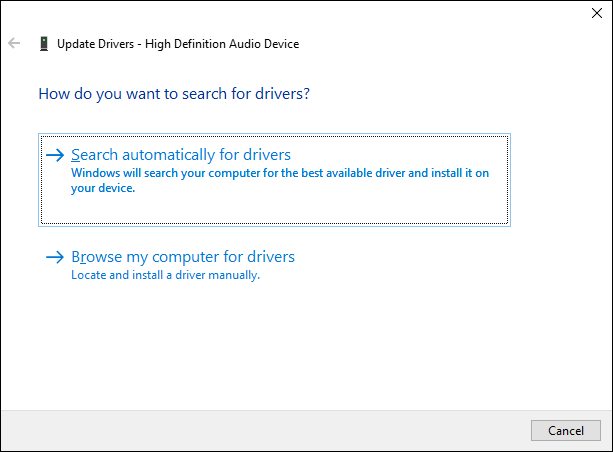
Restart your computer and check if the issue is fixed.
Solution 2: Run the Built-in Speech Troubleshooter
Generally, when there are minor issues or glitches in a program such as the Liar’s Bar chat not working properly that affect its performance, users can utilize Windows troubleshooting tools to identify and fix them.
Step 1: Type Troubleshoot settings in the Windows Search bar and select the best-matched item.
Step 2: In the right column, choose the Additional troubleshooters option to continue.
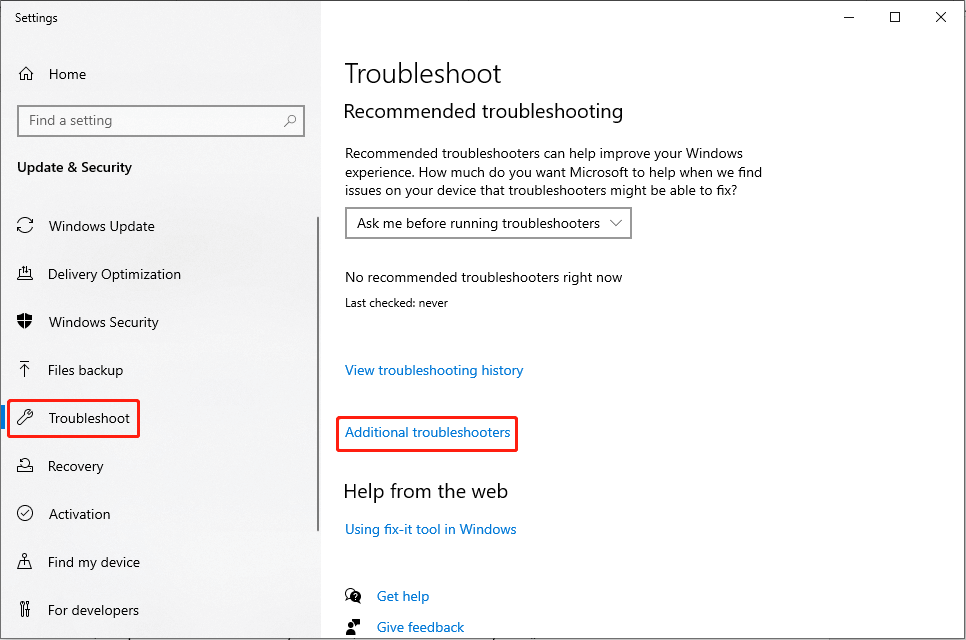
Step 3: In the pop-up window, scroll down to find and click the Speech option, and click Run the troubleshooter.
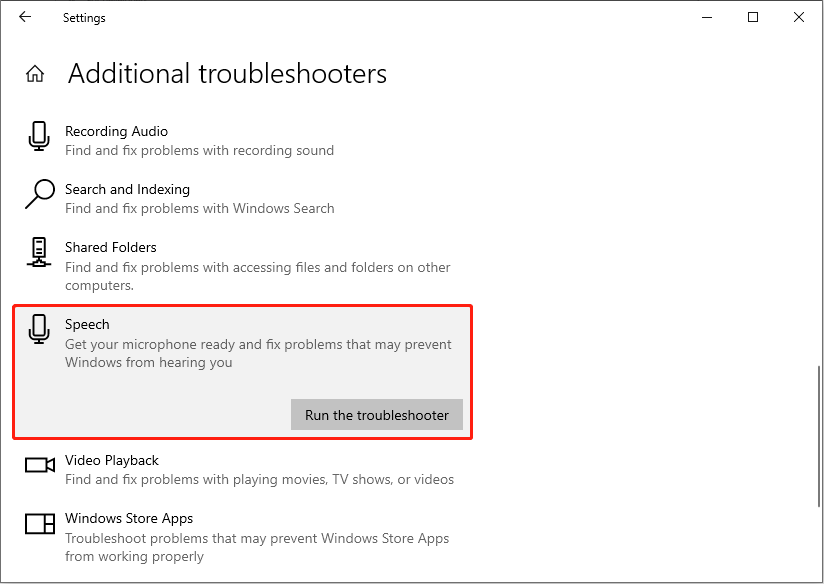
Step 4: Follow the on-screen prompts to allow the troubleshooter to diagnose and resolve the error.
Solution 3: Check Your Microphone Access Settings
Make sure to verify whether the game has permission to access your microphone. Follow these detailed steps to check:
Step 1: Press Win + I to open Windows Settings. Go to the Privacy category.
Step 2: In the left pane, scroll down and select the Microphone section. In the right pane, make sure Microphone access for this device and Allow apps to access your microphone are On.
After adjusting the settings, open the game to see if the microphone functionality is working as expected.
Solution 4: Close Background Applications
To ensure optimal performance, it’s important to close any background applications that may conflict with your current tasks, particularly those that might interfere with microphone usage. Follow the steps:
Step 1: Press Ctrl + Shift + Esc to access the Task Manager.
Step 2: In the Task Manager window, look for any applications that use the microphone running in the background, right-click these apps, and select End task.
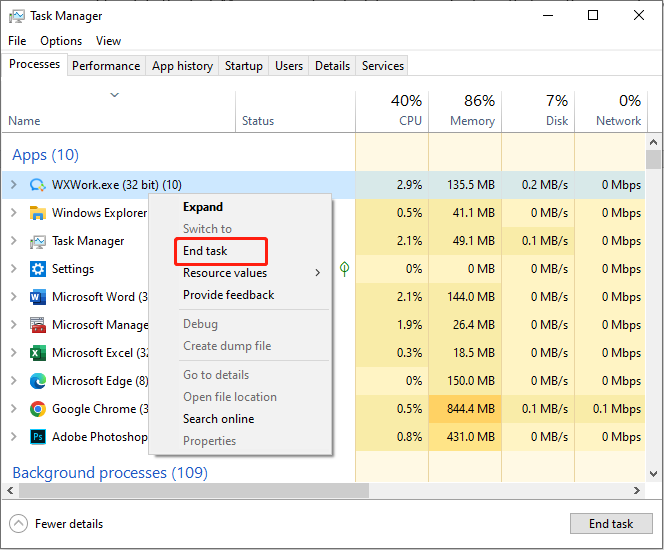
Final Words
Liar’s Bar’s voice chat is an integral part of the rich gaming experience and gameplay. When dealing with the frustration of Liar’s Bar chat not working, the methods above can help resolve this issue. Appreciate your time.