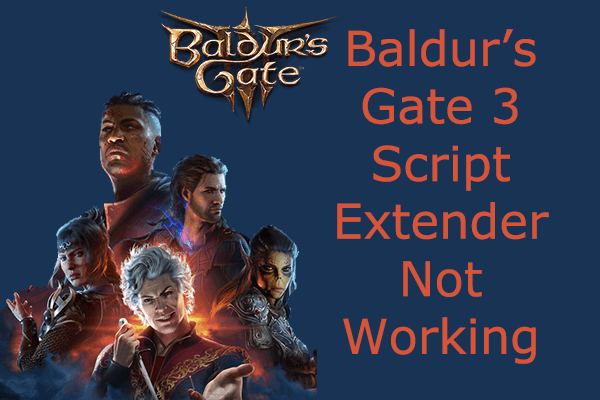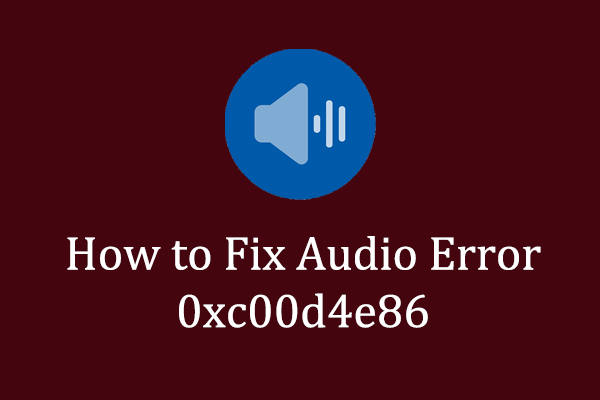As an action-adventure game, Ghost of Tsushima will show some audio and visual effects. Some players have reported encountering audio not working in Ghost of Tsushima, which can be quite frustrating. If you're experiencing this problem, you can check out this post from MiniTool for reliable methods to fix it.
Audio glitches are a common issue in many games. These glitches can cause sound effects, background music, or dialogue to interrupt intermittently or disappear completely during gameplay. The issue with audio not working in Ghost of Tsushima not only affects players’ game experience but also disrupts the flow of storytelling.
What causes Ghost of Tsushima missing audio? According to a survey, the issue often occurs after the in-game settings are misconfigured. Moreover, the audio not working in Ghost of Tsushima can be attributed to corrupted or outdated audio drivers and a disabled onboard sound device. Windows audio settings or incorrect output devices can also cause this sound problem. Don’t worry. Here are several effective solutions to fix it.
Fix 1: Restart Your Computer
When you encounter that Ghost of Tsushima audio glitch but your audio device functions properly on Windows, the first try is to reboot your computer and the game. Restarting your PC helps refresh services and eliminate minor bugs leading to the sound issue.
If this method is available, that’s fantastic! But if it’s not effective, please consider trying the following methods.
Fix 2: Disable Audio Enhancements
Audio enhancements are designed to optimize sound quality on Windows. Sometimes, audio enhancements may interfere with the audio processing of a game. Disabling the audio enhancements ensures seamless audio processing during gameplay, minimizing interruptions and maintaining the audio signal’s integrity. Here’s how to do it:
Step 1: Right-click the Sound icon on the Windows taskbar and select the Sounds option from the menu.
Step 2: Navigate to the Playback tab on the top toolkit.
Step 3: Click on the default Speaker device of your PC and click the Properties button in the lower right corner.
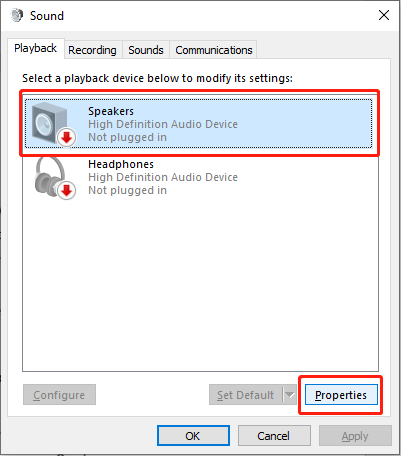
Step 4: Next, navigate to the Enhancements tab and tick the Disable all enhancements checkbox.
Step 5: Press Apply and hit OK to apply the change.
Fix 3: Run the Built-in Audio Troubleshooter
Typically, when there are small glitches or problems in a program like audio not working in Ghost of Tsushima that impact its performance, users can use Windows troubleshooting options to detect and resolve them.
Step 1: Type Troubleshoot settings in the Windows Search bar and select the best-matched item.
Step 2: In the right column, choose the Additional troubleshooters option to continue.
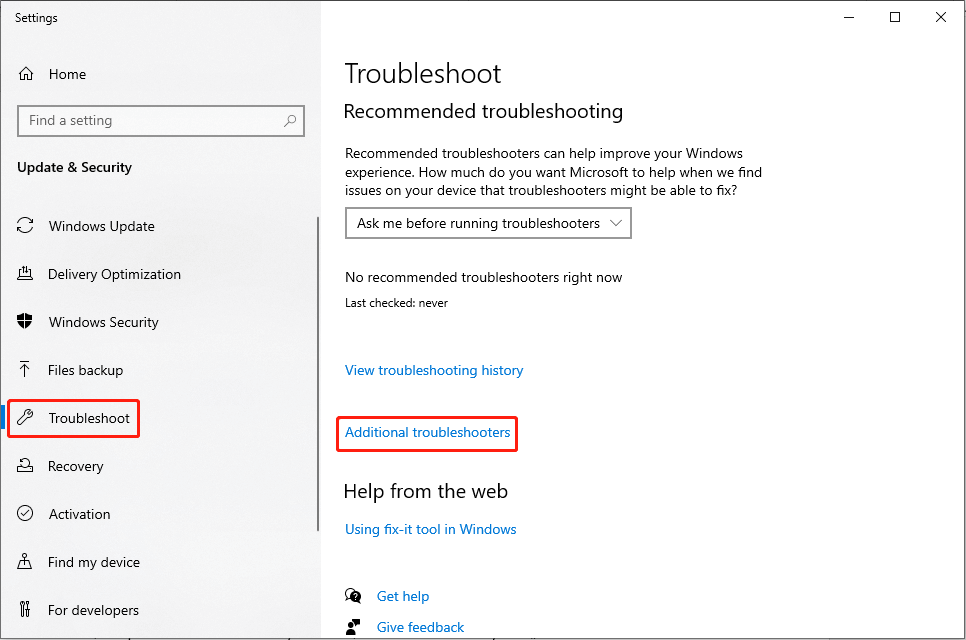
Step 3: In the pop-up window, select the Playing Audio option, and click Run the troubleshooter.
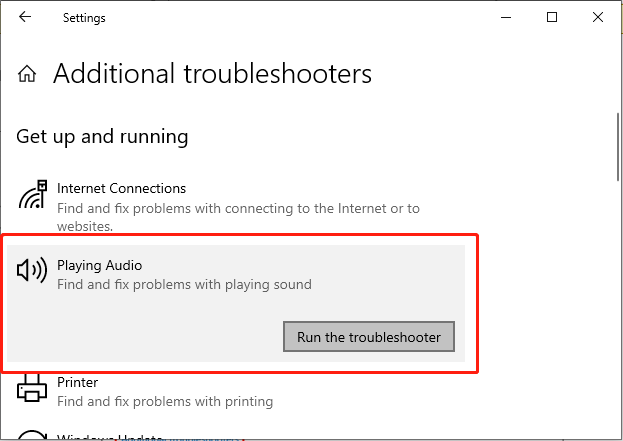
Step 4: Follow the on-screen prompts to allow the troubleshooter to diagnose and resolve the error.
Fix 4: Set Bitrate
If you encounter the audio not working in Ghost of Tsushima, you can consider adjusting the audio Bitrate to the DVD standard, which is highly compatible. This standard has minimal impact on the audio quality of applications and games. Configuring the Bitrate to DVD quality reduces the likelihood of processing errors and compatibility issues, ensuring a seamless audio experience. Follow these detailed steps to fix the Ghost of Tsushima sound:
Step 1: Right-click the Sound icon on the Windows taskbar and select the Sounds option from the menu.
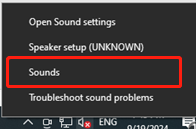
Step 2: Navigate to the Playback tab on the top toolkit.
Step 3: Click on the default Speaker device of your PC and click the Properties button in the lower right corner.
Step 4: Locate the Advanced tab from the top toolkit.
Step 5: Select the 16 bit, 48000 Hz (DVD Quality) bitrate from the Default Format drop-down menu.
Step 6: Click Apply and OK to save the settings.
Relaunch the game and check whether the problem is resolved.
Fix 5: Reinstall the Audio Driver
If the issue persists, you can choose to reinstall the Audio Driver. It is possible for audio drivers to become corrupted, outdated, or incompatible with a recent Windows operating system. After reinstalling the audio driver, the corrupted or outdated driver will be replaced with the most current version, effectively fixing conflicts and improving audio performance.
Step 1: Press Win + X together to open the WinX menu and choose Device Manager from the list.
Step 2: Expand the Sound, video and game controllers section and double-click High Definition Audio Device to open the Properties window.
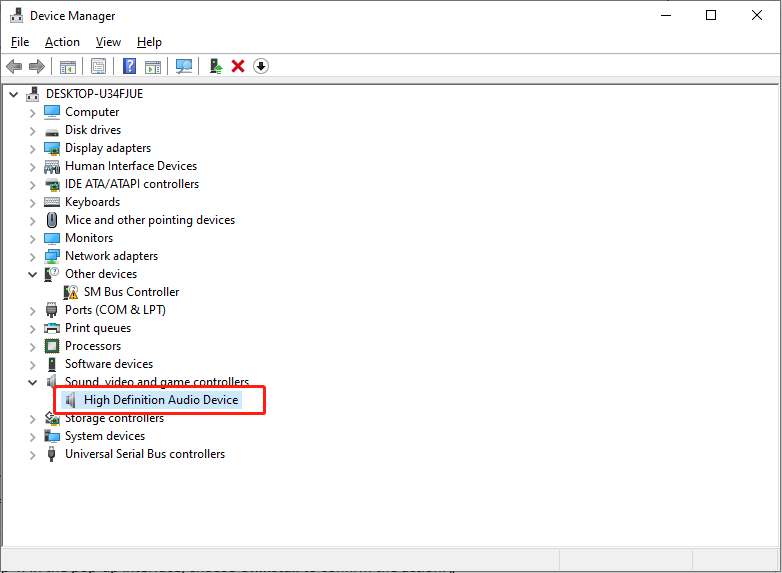
Step 3: Navigate to the Driver tab and click Uninstall Device.
Step 4: In the pop-up interface, choose Uninstall to confirm the action.
Restart your computer and check if the issue is fixed.
MiniTool Power Data Recovery FreeClick to Download100%Clean & Safe
Bottom Line
To sum up, remember to be patient and go through the troubleshooting steps one by one. Chances are, you can solve the audio not working in Ghost of Tsushima by yourself and recover your lost game save. Hope the detailed solutions and data recovery tool are helpful to you!