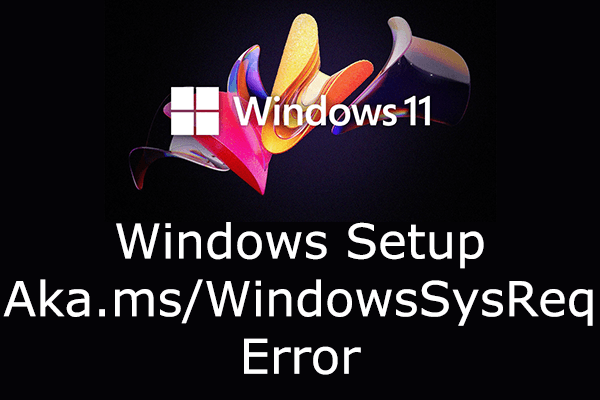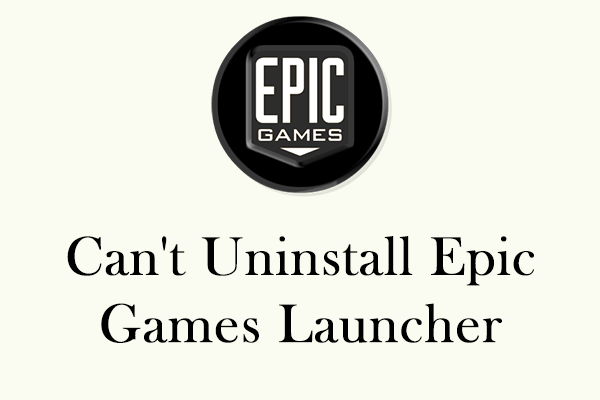It’s not always easy to find and organize files, especially in folders with many saved files. Several users have reported experiencing the sort by date modified not working issue on their Windows 11 PCs. When users use the Sort by Date Modified feature in Windows Explorer, the files are not sorted as expected based on the “Date modified” attribute. After closing and reopening folders, the files either revert to being sorted by “Name” or behave unexpectedly by placing newer files among older ones or prioritizing certain file types over regular folders.
Help: It doesn't happen for every folder, just certain ones, but I've noticed that File Explorer's sort-by-date-modified is working incorrectly, or there's a hidden sorting that also sorts the files by type as well, even though I don't have it chosen.answers.microsoft.com
Causes of Sort by Date Modified Not Working in Windows 11
The File Explorer sort by date modified feature not working issue stems from various factors, including:
- Software glitches: Bugs in File Explorer or outdated Windows updates may cause software glitches. Usually, keeping your system updated and resetting folder view settings may clear out these glitches.
- Folder view settings: If there are issues with normal date sorting, ensure the “Group by” option is set to “None.” Enabling the “Group by” setting will prevent files from grouping by type, name, or other attributes instead of modification date.
- Inconsistencies in file metadata and indexing: Corrupt or inaccurate metadata may unintentionally impact file organization. Other troublesome aspects of the Windows search index can also affect File Explorer’s interpretation and display of file properties.
- Optimization of folders: Windows optimizes folders by their contents, but automatic settings may cause sorting errors like sort by date modified not working in Windows 11.
The sort by date modified feature not working issue is super infuriating and complicates file management. Fortunately, there are several effective solutions to fix this issue.
Way 1: Set Group by to None
Arranging files into groups can change how they are sorted, organizing them based on categories other than dates. When files are grouped by specific attributes such as date, name, or type, they are shown in categorized groups, potentially impacting the order in which they are sorted within those groups. Disabling the “Group by” option may fix the sort by date modified not working issue. Follow the steps:
Step 1: Press Win + E together to open File Explorer.
Step 2: Right-click a space within the folder.
Step 3: Select Group by > None.
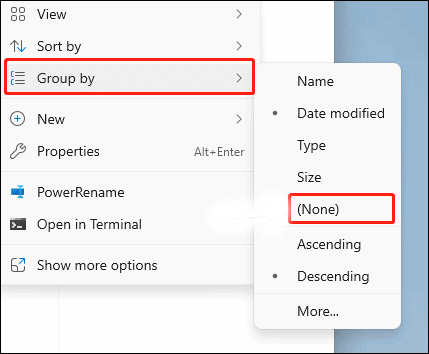
After completing, try to sort by date modified again.
Way 2: Reset Folder View
Folder view settings have the potential to get corrupted or become mismatched, resulting in sorting inconsistencies. Performing a reset may fix the sort by date modified not working issue, enabling File Explorer to revert to its default, uncorrupted state.
Step 1: Open File Explorer and navigate to the folder with the problem.
Step 2: In the toolbar, click the three dots in Windows 11 or Options in older Windows versions like Windows 10.
Step 3: In the Folder Options or Options window, go to the View tab.
Step 4: Click the Reset Folders button and click Apply.
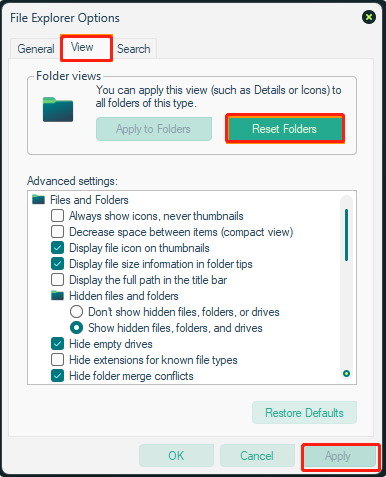
Step 5: Check if the sort by date modified now works correctly.
Way 3: Change Folder Optimization
Specific view settings are needed for different file types to be displayed optimally. If a folder contains mixed file types, Windows might incorrectly identify the main content, causing display problems in File Explorer. Choosing the correct optimization manually ensures that the folder has access to the right sorting options.
Step 1: Open File Explorer, right-click the folder with the sorting issue and select Properties.
Step 2: In the pop-up window, go to the Customize tab.
Step 3: Choose the relevant content type from the “Optimize this folder for:” drop-down menu.
Step 4: Tick the checkbox for Also apply this template to all subfolders.
Step 5: Click OK and Apply to save the change.
Way 4: Clear Thumbnail Cache
A corrupted thumbnail cache has the potential to trigger file-sorting issues within File Explorer, such as sort by date modified not working. Clearing the cache may fix the issue. Here’s how to do it:
Step 1: Open the Windows Search bar, type Disk Cleanup in the box and press Enter.
Step 2: Choose your main drive where your Windows is installed (usually drive C) from the drop-down menu and click OK.
Step 3: In theFiles to deletesection, scroll down to find and check the box for Thumbnails.
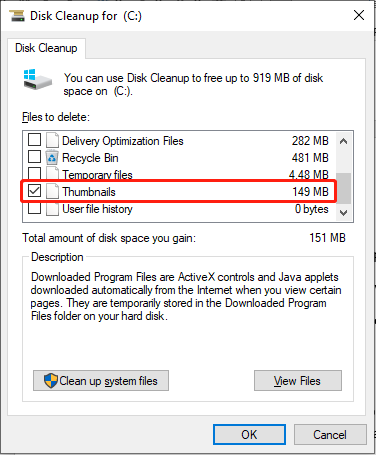
Step 4: Click the OK button and wait patiently till the process is complete.
MiniTool Power Data Recovery FreeClick to Download100%Clean & Safe
In Conclusion
In a word, if you encounter the sort by date modified not working issue, try these four effective methods above to fix it easily. Hope the information is helpful for you!