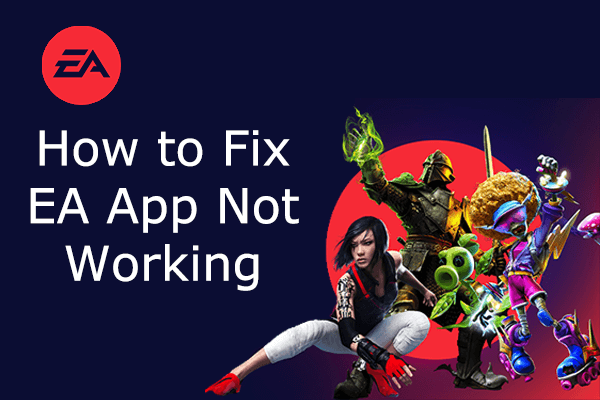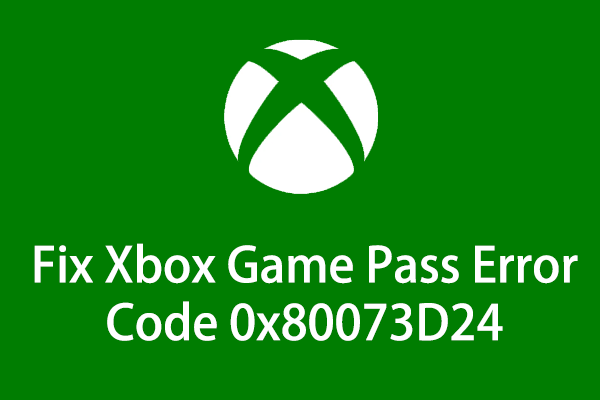Some users have mentioned that they can’t uninstall Epic Games Launcher using the usual method for uninstalling software, particularly when freeing up storage space, troubleshooting issues, or exploring alternative gaming platforms. If you experience the same problem, you don’t have to worry. This MiniTool post is the ideal source for successfully uninstalling Epic Games Launcher.
Can’t Uninstall Epic Games Launcher
The Epic Games Launcher is a distribution platform for games and other software developed by Epic Games, as well as a curated program of Unreal Engine and games from third-party developers. Sometimes, it may become necessary to uninstall the launcher from your Windows 11/10 PC for various reasons.
When attempting to uninstall the Epic Games Launcher, an error message may occur on your computer, stating “‘The Epic Games Launcher Setup Wizard ended prematurely because of an error. Your system has not been modified…” Despite attempts to repair and uninstall the program, the issue persists. To help you fix the can’t uninstall Epic Games Launcher issue, read the following parts below and then use one of the methods to uninstall the launcher.
Why Can’t Uninstall Epic Games Launcher?
Here are several potential factors that could cause difficulties with the uninstallation of Epic Games Launcher:
- The launcher still running in the background: The running launcher may hinder the uninstaller from removing all associated files.
- The uninstaller may be damaged or incomplete: If the Epic Games Launcher’s uninstaller requires additional files or becomes corrupted, it may hinder the uninstallation.
- Corrupted registry entries: If your computer’s registry entries are corrupted, it is difficult to uninstall the Epic Games Launcher.
- The Launcher’s files may be in use: If certain Epic Games Launcher files are currently in use by other programs or services on your computer, the files may be unable to be deleted due to this usage and lead to uninstallation failure.
- Conflicts with other programs or components: The Epic Games Launcher may have installed supplementary programs or components, such as game files or system drivers. These additional components may cause conflicts between the launcher and programs. It may be necessary to remove these additional components separately.
- Antivirus interference: Certain antivirus or security software may impede the uninstallation process, thereby complicating or rendering the removal of the Epic Games Launcher unfeasible.
Primary Steps: Close the Epic Games Launcher Using Task Manager
Before jumping into the uninstallation process, verifying the Epic Games Launcher is not running in the background. Just follow the steps below to close the program:
Step 1: Access the Task Manager by pressing Ctrl + Shift + Esc.
Step 2: In the pop-up window, check for Epic Games Launcher. If it is active, right-click it and choose End Task to terminate it.
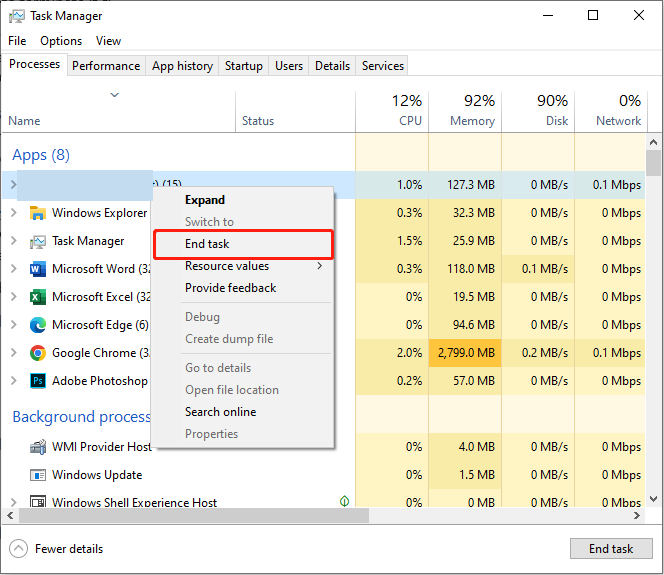
Step 3: If you cannot locate the game launcher in the list of apps, it might be within the background processes. Therefore, you need to scroll down to the Background app section of the window and locate Epic Game Launcher, then right-click on it and choose End Task.
4 Ways to Fix Unable to Uninstall the Epic Games Launcher
After terminating the program, you can follow the instructions to fix the issue that Epic Games Launcher cannot be uninstalled.
MiniTool ShadowMaker TrialClick to Download100%Clean & Safe
Workaround 1: Uninstall the Epic Games Launcher Using Windows Registry
In certain instances, encountering difficulties when attempting to uninstall applications such as Epic Games Launcher may be due to corrupted entries within the system’s registry. Therefore, to fix the can’t uninstall Epic Games Launcher issue, you can manually remove registry files associated with Epic Games Launcher.
Step 1: Press the Win + R to open the Run dialog box. Type regedit in the box and press Enter.
Step 2: In the Registry Editor window, copy and paste the following path in the address bar, and press Enter:
Computer\HKEY_LOCAL_MACHINE\SOFTWARE\Microsoft\Windows\CurrentVersion\Uninstall
Step 3: Under the Uninstall key, installed programs are represented by alphanumeric codes, making it challenging to identify the corresponding entry for the Epic Games Launcher. To locate the correct entry, it is necessary to check each key individually and examine the value associated with the DisplayName string in the right pane.
Step 4: After finding the right key related to the Epic Games Launcher, right-click it, select Delete, and click Yes to confirm the action.
Workaround 2: Uninstall the Epic Games Launcher Using Command Prompt
There are various methods for uninstalling software in Windows 11/10. While the Control Panel is commonly used for this purpose, it may not be the most effective option, particularly for problematic applications. In such cases, utilizing Command Prompt can be a viable alternative. Let’s see how to fix the issue of being unable to uninstall the Epic Games Launcher using the Command Prompt:
Step 1: Press Win + S together to open the Windows Search bar and type cmd in the box.
Step 2: In the result list, right-click the Command Prompt and choose Run as administrator.
Step 3: In the console, type wmic and press Enter.
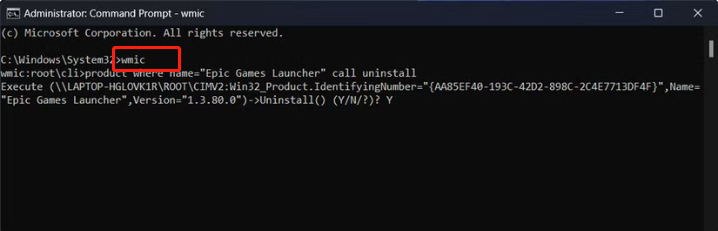
Step 4: Copy and paste the following command and press Enter to uninstall the Epic Games Launcher:
product where name=”Epic Games Launcher” call uninstall
Step 5: Confirm the action by typing Y and pressing Enter.
Upon completing the removal process, you will receive the “Method execution successful” message.
Workaround 3: Run the Program Install and Uninstall Troubleshooter
Microsoft provides a Program Install and Uninstall troubleshooter, which can effectively solve the scenarios where Windows can’t uninstall Epic Games Launcher. This tool can automatically detect and resolve any issues hindering the uninstallation of the Epic Games Launcher from your Windows PC. The following instructions outline the process for using this tool.
Step 1: Download Install and Uninstall Troubleshooter from Microsoft’s website.
Step 2: Launch the Install and Uninstall Troubleshooter and click the Yes button in the UAC window.
Step 3: Click Next > Uninstalling.
Step 4: Select Epic Games Launcher from the list of programs and click Next.
Step 5: Choose the Yes, try uninstall option.
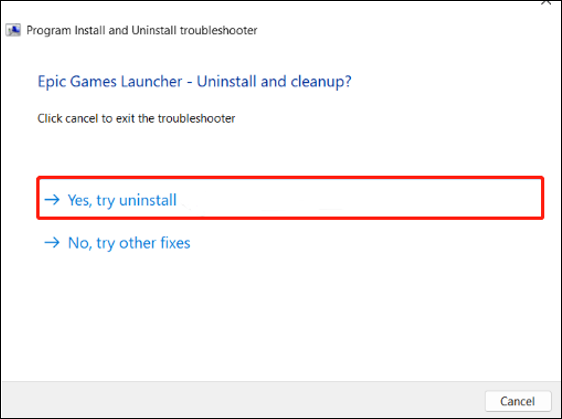
Workaround 4: Uninstall the Epic Games Launcher in Safe Mode
If Epic Games Launcher is still preventing you from uninstalling it, try starting Windows in Safe Mode to prevent any background processes from interfering. Here’s how:
Step 1: Press Win + R together to open the Run dialog box, type msconfig in the text field, and press Enter.
Step 2: Go to the Boot tab and check the box for Safe boot.
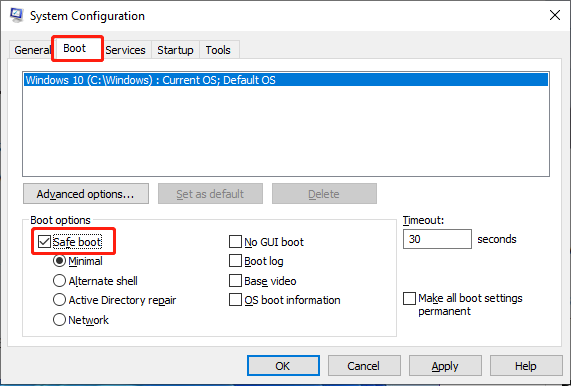
Step 3: Click Apply and OK.
Step 4: Select Restart to boot your PC into Safe Mode.
After booting your PC into Safe Mode, proceed to uninstall the Epic Games Launcher using the Settings app or Control Panel. Subsequently, access the System Configuration tool, uncheck the Safe boot option, and restart your PC to exit Safe Mode.
MiniTool Power Data Recovery FreeClick to Download100%Clean & Safe
In Summary
If you can’t uninstall Epic Games Launcher, use the above four effective methods. We hope that after trying the above-proposed solution, the problem of Epic Games Launcher cannot be uninstalled will be resolved.