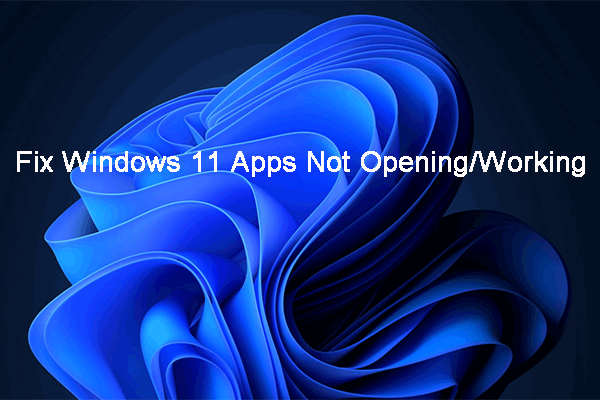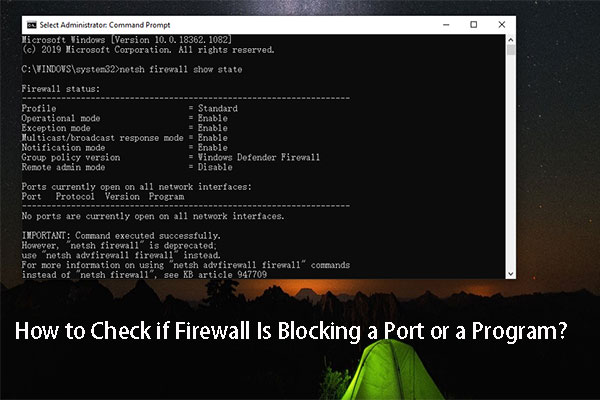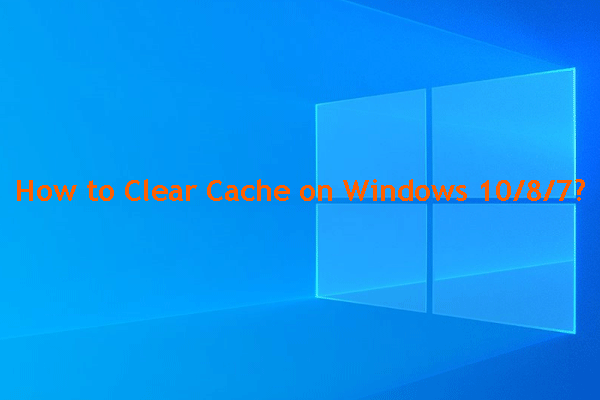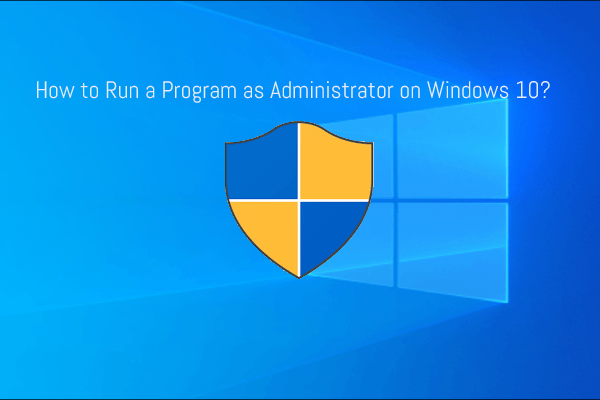As a popular gaming platform, users may encounter issues like the EA app not working. Suppose you also run into this problem when launching the application. Don’t worry and MiniTool will walk you through the steps to fix the EA app not working with 4 common workarounds.
The gaming platform developed by Electronic Arts, known as EA Play, has replaced both EA Access and Origin. This platform enables users to purchase and access all Electronic Arts games, while also offering additional discounts and rewards. For individuals who are avid enthusiasts of Electronic Arts games, the EA App stands as the primary choice. But the program will sometimes refuse to launch, preventing you from playing games.
Why the EA App Won’t Working
There could be various factors contributing to the malfunction of the EA app:
- Network connection: A poor network connection is the most common culprit behind the EA App not launching.
- Outdated app version: Outdated software versions may cause compatibility issues, affecting its performance.
- Corrupted cache files: Corruption of the cache file will result in the application’s inability to locate the correct file upon startup, leading to a failure to initialize.
- Conflicts with other programs: Sometimes, the app may not function well when other programs are running on your device due to the incompatibility between each other.
- Incompatible system updates: Ensure that Windows is updated to the latest version to avoid incompatibility issues with inadequate Windows versions and applications.
- Firewall restrictions: The EA application may be blacklisted by the firewall, and when you start the application, the firewall may block it.
How to Fix the EA App Not Launching
If you encounter the issue that the EA application stops working, try the below fixes.
Recommendation: Back up Your Data
Before diving into methods to fix the EA app not working issue, it is advisable to proactively safeguard your data. Utilize reliable Windows backup software, such as MiniTool ShadowMaker, to proficiently back up your files and ensure the security of your data on the device.
MiniTool ShadowMaker TrialClick to Download100%Clean & Safe
Workaround 1: Clear Cache
The cache files are temporary files that the app creates to expedite access to frequently used data, such as login details and unsaved data. These files enable applications to retrieve data more effectively than from the server. Sometimes, the cache files may become corrupted, leading to issues such as the EA app not working. Therefore, follow the steps to clear the EA app’s cache:
Step 1: Press Win + R together to open the Run command line, type %localappdata% in the box and press Enter.
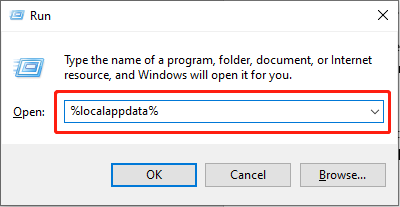
Step 2: In the pop-up window, locate the EADesktop and Electronic Arts folders, right-click them and choose Delete.
Workaround 2: Allowing the EA App Through the Firewall
Firewalls are security measures that can sometimes mistakenly block legitimate applications like the EA app from accessing the internet. Adding the EA app as an allowed application in your firewall settings can resolve this issue. Let’s see how:
Step 1: Type Windows Defender Firewall in the Windows Search bar and press Enter.
Step 2: Select Allow an app or feature through Windows Defender Firewall in the left panel.
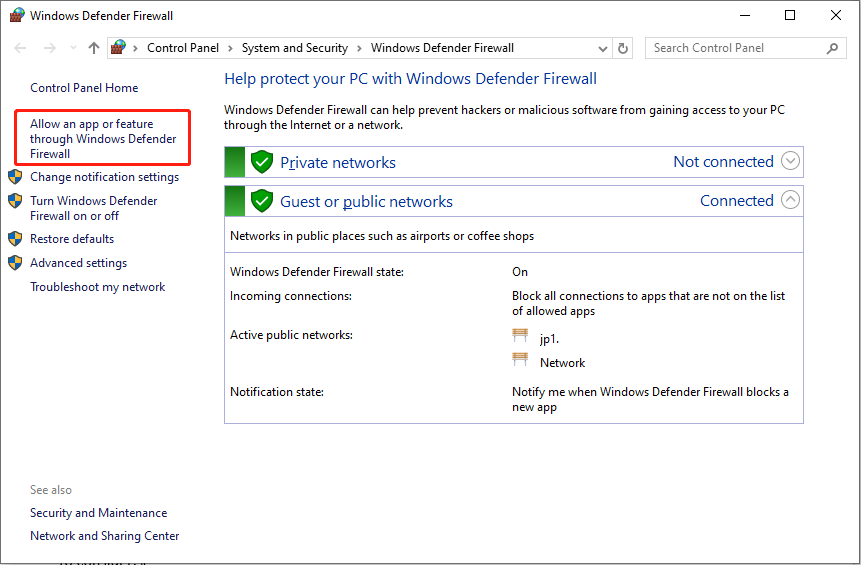
Step 3: Find the EA App in the list and ensure its boxes are ticked. If it’s absent, click the Change settings button and select Allow another app… to include it. Next, click OK to save the change.
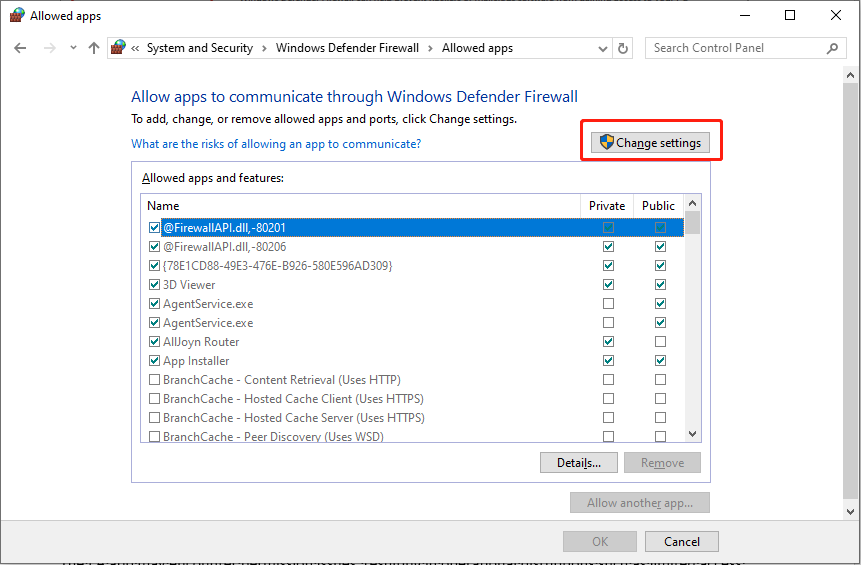
Launch the EA app again and check whether the issue is resolved.
Workaround 3: Launching the EA App as an Administrator
The EA app may encounter permission issues, resulting in operational disruptions such as limited access to system files or network capabilities. Elevating the EA app’s privileges by running it as an administrator can resolve the issue. This simple action often resolves the launching issues, and just follow:
Step 1: Right-click the EA app icon on your desktop and then navigate to Properties > Open File Location.
Step 2: In the following interface, find and right-click EADesktop.exe, and select Run as an administrator.
Workaround 4: Enable Unicode UTF-8 Language Support
Using Unicode UTF-8 for languages in Windows allows your operating system and applications to show characters from different languages accurately. Some users reported that turning on this option resolved issues with their EA App, possibly because the EA app includes built-in support for international languages that might not be supported by the OS.
Step 1: Press Win + R to open the Run dialog box, type intl.cpl and press Enter.
Step 2: In the Region window, choose the Administrative tab and click the Change system locale… under Language for Unicode program.
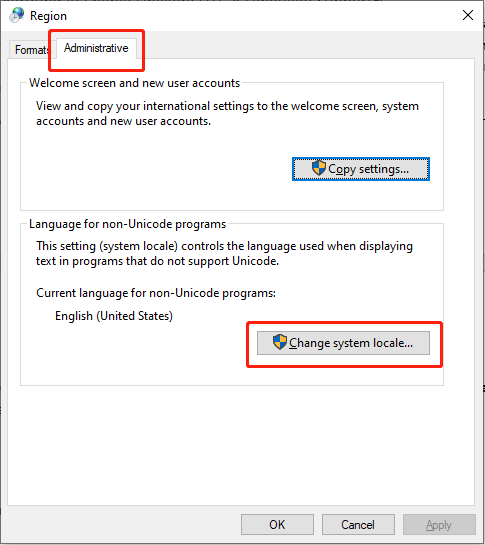
Step 3: Check the box next to Beta: Use Unicode UTF-8 for Worldwide Language Support and click OK.
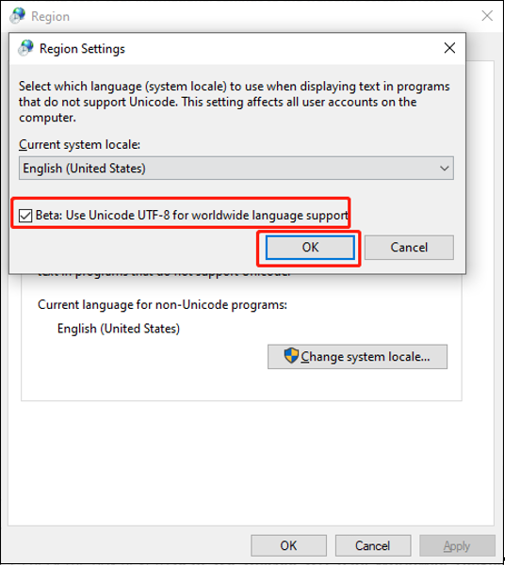
Restart your computer and try to launch the EA app.
Recover Your Files if They Get Lost Unexpectedly
Data restoration can be performed if a backup file is available. In the absence of available backups, you can employ MiniTool Power Data Recovery, a professional data recovery solution. This software facilitates the recovery of various file types from diverse data storage devices. Moreover, successful recovery is contingent on the original data not having been overwritten. You need to rescue your lost data immediately to avoid losing them permanently.
MiniTool Power Data Recovery FreeClick to Download100%Clean & Safe
Verdict
After reading this post, you should know how to fix the EA app not working issue by following mentioned steps. Happy gaming!