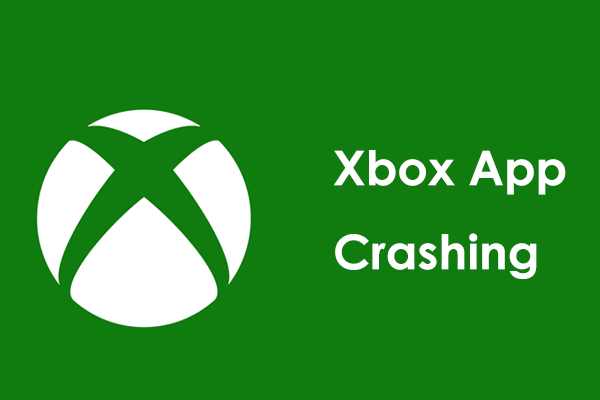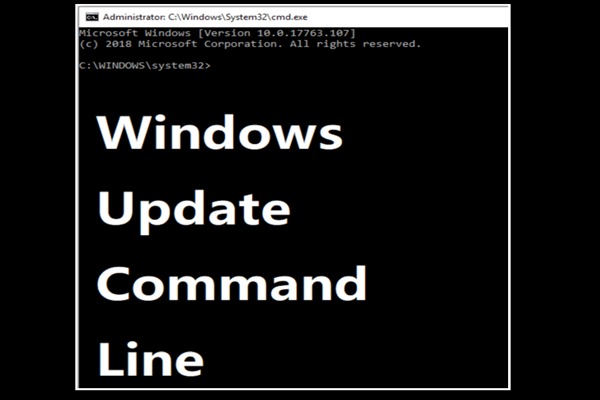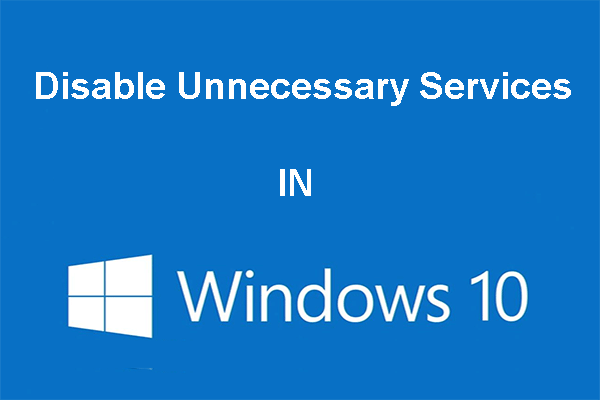Some people might encounter the Xbox Game Pass error code 0x80073D24 when trying to install or update the Xbox Game Pass game. This situation often leads to frustration as it halts updates and new installations, preventing access to the latest features or games. In this MiniTool post, we’ll show you how to effectively resolve the issue.
Xbox Game Pass is a popular membership service that provides players with access to a wide range of games with constantly updated and new games being added to expand gamers’ choices. However, as with any digital service, occasional problems can disrupt the gaming experience. Error 0x80073D24 is one such problem.
Help: I could use some insight/help. Dirt Rally 2.0 as part of the Xbox Game Pass on PC cannot be updated anymore, it exists with an error code 0x80073d24. Trying to reinstall the game always fails as well. The installer seems to detect existing files, but it exits at 18% of the download every time. I tried a file integrity check (“sfc/scannow”), resetting the Xbox Beta app, the game itself, and the Windows Store. I should point out that I could play the game in the past without issues. Also, I have no issues with other games. Any help/ideas would be appreciated!answers.microsoft.com
Reasons Why Error 0x80073D24 on Xbox Game Pass Occurs
Here are 4 potential culprits why Xbox Game Pass error 0x80073D24 appears on your Windows device.
- Conflicts or issues with the Windows OS or the Xbox program: Check whether there are any conflicts or issues between the Windows operating system and the Xbox Game Pass app that may affect the performance of the Xbox program.
- Incomplete or unsuccessful updates: If your Windows or Xbox Game Pass is outdated, it may cause compatibility issues.
- Corrupted system files: Corrupted system files can disrupt the computer’s operations, including the normal install or update process.
- Inaccurate system configuration: Ensure that the Windows is set up correctly, like Firewall, private settings, and storage settings.
5 Solutions to Fix This Xbox Game Pass Install or Update Error 0x80073D24
Xbox app on Windows provides users with access to a variety of gaming experiences. It allows them to connect with friends, access game libraries, and manage their gaming activities. With a Game Pass subscription, numerous games are available to play until the order expires or the game is removed.
If you encounter Xbox Game Pass error code 0x80073D24, you can resolve this error to ensure that essential updates and installations run and are properly configured. Just follow the solutions below.
Method 1: Run the Troubleshooter to Fix this Error
In general, if there are minor bugs or issues in an application that affect performance, users can use Windows built-in troubleshooting settings to detect and fix them before proceeding to more complex solutions. Follow these steps:
Step 1: Click the Search button on the taskbar, type Troubleshoot settings in the Windows Search bar, and select the relevant result to continue.
Step 2: In the right column, choose the Additional troubleshooters option to continue.
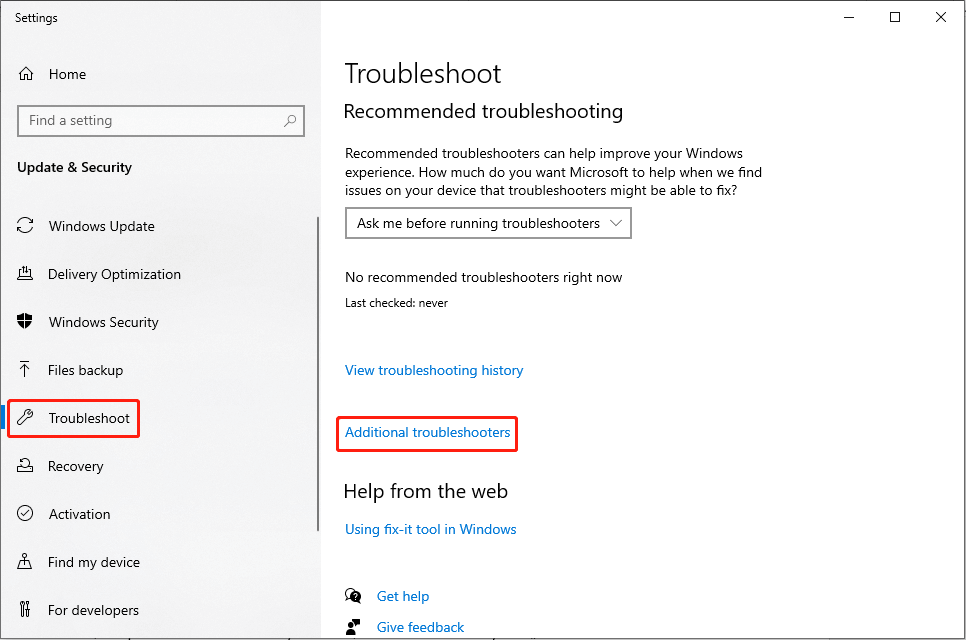
Step 3: Scroll up to find and click the Internet Connections option. Next, choose Run the troubleshooter.
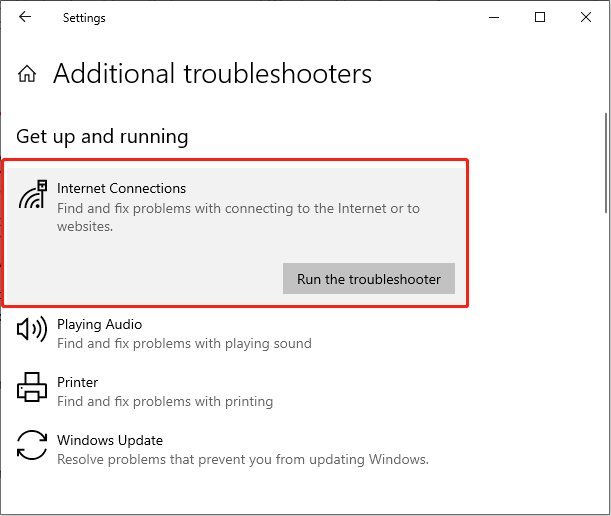
Step 4: Wait a while, scroll down to find and click the Windows Store Apps option. Then, choose Run the troubleshooter.
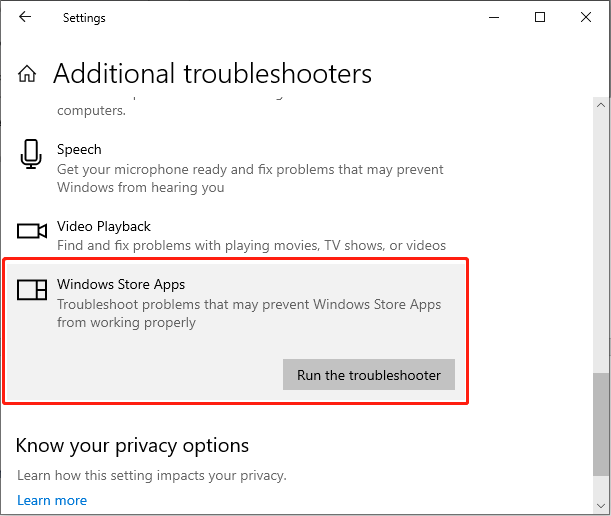
Method 2: Update Windows
Additionally, another recommended solution is to check the Windows version. If the update option is available, you need to install the Windows update to fix the Xbox Game Pass error code 0x80073D24.
Step 1: Press the Win + I key combination to open Settings and select the Update & Security option.
Step 2: Click the Windows Update option in the left panel, and choose Check for updates in the right pane to check available update options.
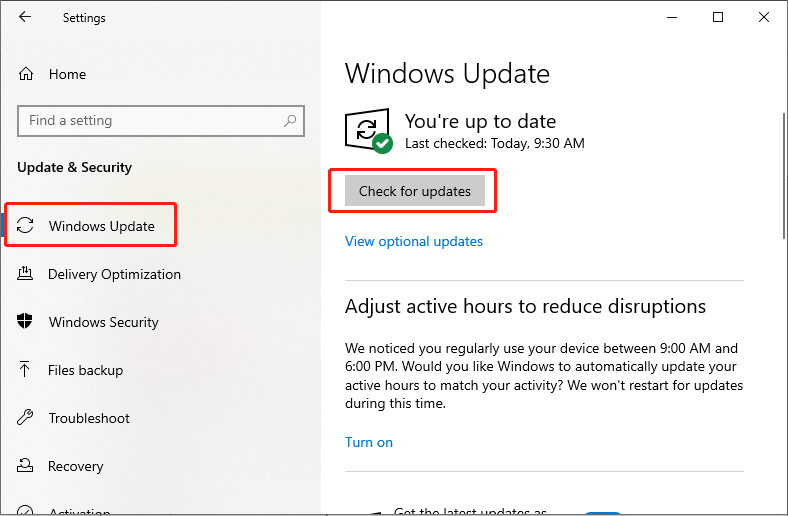
Step 3: If optional updates are available on your computer, follow the on-screen instructions to install them as well.
Step 4: After updating, restart your device.
Method 3: Repair or Reset the Gaming Service, Xbox App, and Microsoft Store
Sometimes, resetting applications can clear the potentially corrupted cache that may cause diverse problems, including Xbox Game Pass can’t install or update games. If the Xbox Game Pass error code 0x80073D24 occurs on your PC, you can reset relevant apps without uninstalling the app or altering account settings.
Step 1: Press Win + X together to open the WinX menu and select Apps and Features.
Step 2: In the pop-up window, scroll down to find and click Microsoft Store in the right panel, and then choose Advanced options to continue.
Step 3: Next, scroll down to find and click the Repair option without losing the app’s data.
Step 4: If that does not work, you can choose the Reset option to restore Microsoft Store to default settings.
Step 5: Repeat Steps 1-2 with the Xbox app and Gaming Service.
Restart your computer and check whether the Xbox Game Pass install or update error 0x80073D24 is resolved.
Method 4: Check Services
Windows Services are essential for maintaining the smooth operation of your computer. The services ensure the proper functioning of all your services installed by operating systems, drivers, and apps. Let’s see how.
Step 1: Type Services in the Windows Search bar and select the relevant result to open Windows Service.
Step 2: Scroll down to find Gaming Services. Then, right-click on it, and select Restart.
Step 3: If it is grayed out, double-click the Gaming Service and choose the Properties option.
Step 4: Select Automatic from the Startup type dropdown menu.
Step 5: Click Start. Next, choose Apply and then the OK button to save the change.
Step 6: Repeat this operation to modify properties with the following services:
- Windows Update
- Microsoft Store Install Service
- Xbox Live Auth Manager
- Xbox Live Game Save
- Xbox Live Networking Service
Method 5: Reinstall Gaming Services
Some people report that this method works well. You can also have a try.
Step 1: Type PowerShell in the Windows Search bar. Right-click on the relevant result and choose Run as an administrator.
Step 2: Choose the Yes button in the UAC prompt.
Step 3: In the pop-up window, copy and paste the following commands one by one and hit Enter at the end of each command:
get-appxpackage Microsoft.GamingServices | remove-AppxPackage -allusers
start ms-windows-store://pdp/?productid=9MWPM2CQNLHN
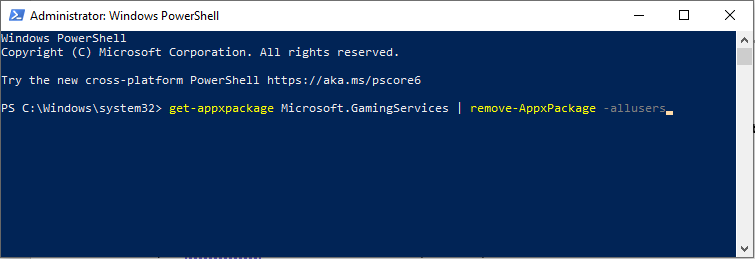
Step 4: Close down PowerShell and reboot your computer.
Step 5: Next, install Gaming Services from the Microsoft Store.
Many people may encounter the Xbox Gaming Services not installing issue. If it happens on your computer, you can follow this post to fix it.
Conclusion
There are 5 methods to fix the Xbox Game Pass error code 0x80073D24. You can choose the appropriate one to fix it. We hope that at least one of these solutions will help you.