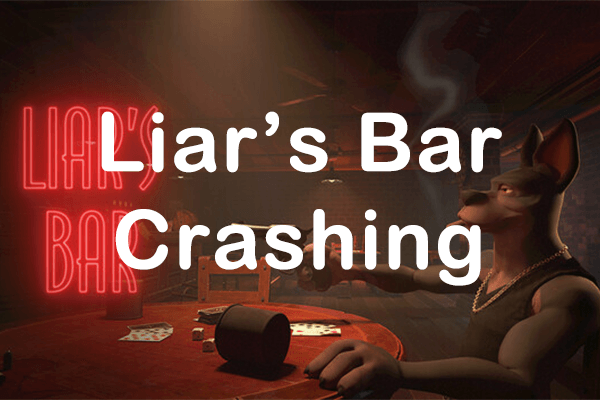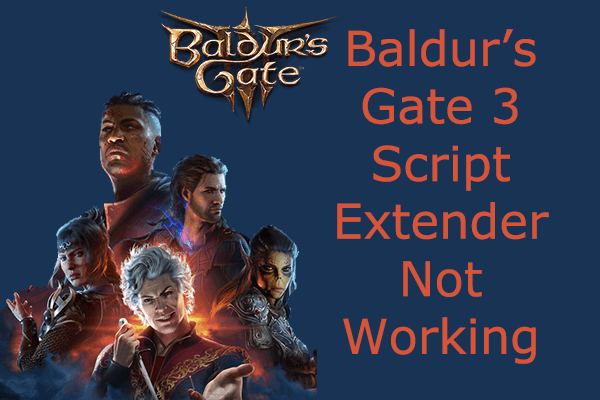About Liar’s Bar Red Screen
In Liar’s Bar, players immerse themselves in an unconventional and electrifying social environment. This establishment is not a typical bar – it’s a hub of deceit, trickery, and psychological games. Players gather around tables tailored for four individuals, partaking in an unparalleled multiplayer online experience. Deception and undercover maneuvers form the very essence of this captivating game.
As players report, the primary reason for the Liar’s Bar red screen is attributed to altering the resolution settings. When the resolution changes from 1920×1080 to 1366×768, the game screen turns red and buttons and interactive options are not visible. Despite repeated attempts by players to uninstall and reinstall the game, they remain unable to progress and encounter a persistent red screen impediment.
Possible Causes for Liar’s Bar Red Screen
The red screen issue is particularly prevalent during resource-intensive tasks such as running high-performance video games, including Liar’s Bar. The primary factors contributing to Liar’s Bar red screen after resolution change issue are as follows:
- Hardware issues, like GPU, CPU, or Mainboard overheating
- Corrupt graphics cards
- Outdated Steam or game apps
- Outdated graphics drivers
- Corrupted game files
If your computer becomes unresponsive and displays a red screen while running games, consider restarting the system as a preliminary troubleshooting step. As temporary file corruption could be the underlying cause of the red screen, rebooting the system can effectively eliminate these temporary files and potentially resolve the Liar’s Bar red screen problem.
After restarting the PC, try running Liar’s Bar as an administrator to see if the problem is solved.
Here, we have gathered some additional helpful solutions on how to fix Liar’s Bar red screen.
Fix 1: Update Steam or Liar’s Bar
If you haven’t used Steam for an extended period, it might not have received crucial updates. This could potentially lead to the Liar’s Bar red screen. Meanwhile, an outdated game version may also lead to the red screen bug while gaming. Therefore, simply relaunch Steam and check for any available updates.
>> Update Steam
Step 1: Open the Steam app.
Step 2: Click the Steam icon at the top left corner and select the Check for steam updates option.
Step 3: It will tell you if you’re already up to date and you can also view patch notes. If the update is available, follow the on-screen to update your Steam.
>> Update Liar’s Bar
Step 1: Open the Steam client on your computer.
Step 2: Go to the Library.
Step 3: Find Liar’s Bar in the list. If an update is available, an update icon will show next to the game.
Step 4: Right-click Liar’s Bar and select Update from the context menu.
Steam will begin downloading and installing the update automatically. After the update, you can open Liar’s Bar and verify if the problem has been resolved.
Fix 2: Modify Compatibility Settings of Liar’s Bar
Windows updates and resolution adjustments have the potential to create compatibility issues, making it easy for the red screen issues to occur when playing games. To fix the Liar’s Bar red screen after resolution change issue, you can modify compatibility mode by following the steps below:
Step 1: Right-click Liar’s Bar and select Properties.
Step 2: Go to the Compatibility tab
Step 3: Check the box of Run this program in compatibility mode for: and select Windows 8 or Windows 7 from the drop-down menu.
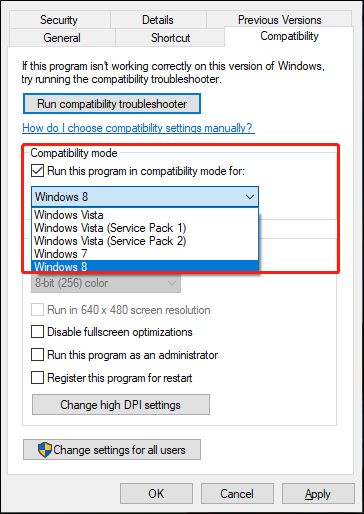
Step 4: Tick the checkbox of Disable fullscreen optimizations.
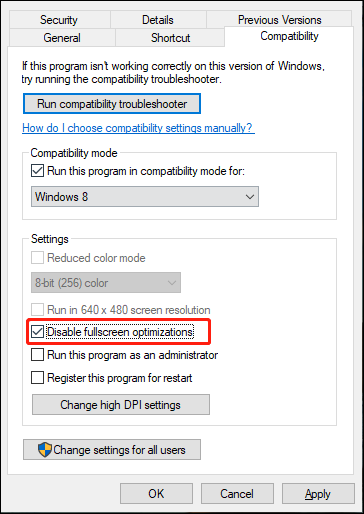
Step 5: Click Apply and OK.
Fix 3: Update Graphics Driver
To prevent compatibility issues with new game updates, it is crucial to update your graphics drivers regularly. Follow these steps to ensure that your divers are current:
Step 1: Press Win + X together and select Device Manager in the list.
Step 2: Double-click the Display adapters to expand it and right-click your graphics driver.
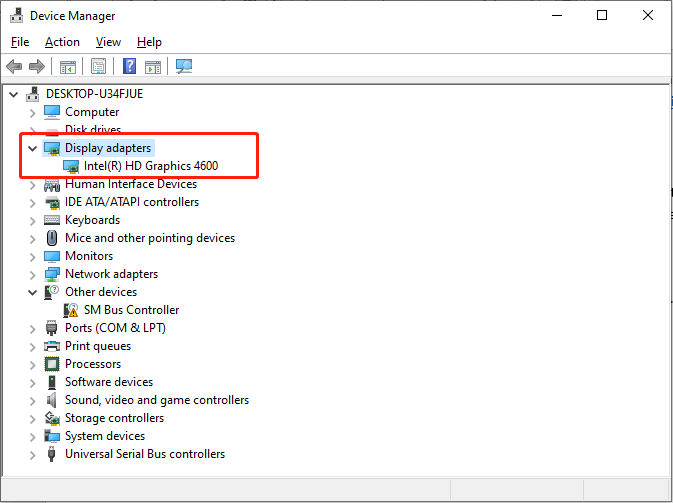
Step 3: Select Update driver. In the pop-up window, choose the Search automatically for drivers option.
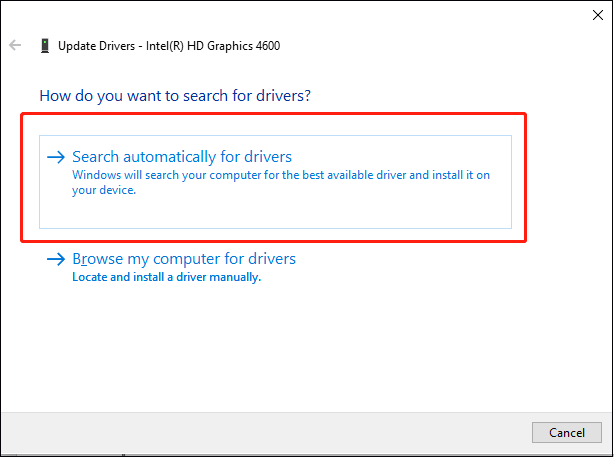
Follow the instructions displayed on the screen to finish the update. While this is happening, your PC will automatically download and install the updated graphic driver.
Fix 4: Modify Liar’s Bar Launch Options
Players have the option to modify game settings through launch options. These launch options allow players to override the game’s internal settings, offering an effective solution for fixing issues related to incompatible video settings and troubleshooting many problems, including the Liar’s Bar red screen issue.
Step 1: Launch the Steam client.
Step 2: Go to Library, right-click Liar’s Bar, and select Properties.
Step 3: Select the General tab in the left panel and type -dx11 in the box under the Launch Options section.
Step 4: Close the interface and relaunch the game to see if the issue persists.
Summary
This post tells you the causes of the Liar’s Bar issue and how to fix the Liar’s Bar red screen with four detailed methods. You can give them a try. Hope this guide is helpful for you.