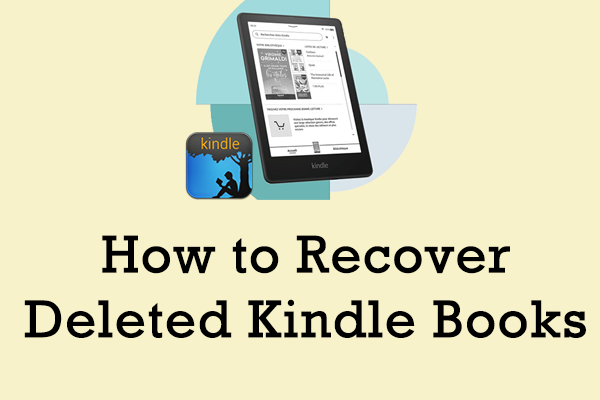Given that RTF files facilitate the universal exchange of text documents across various word processors and operating systems, users prefer utilizing the RTF format for the majority of their documents. It is important to note that, similar to any other type of file, RTF files can be inadvertently deleted from your storage medium due to unforeseen circumstances. In this instance, you may ask methods to recover deleted RTF files.
The Overview of RTF Files
RTF, or Rich Text Format, is a type of document file created by Microsoft Corporation that is compatible with any typical word processing software. An RTF file offers a practical means of sharing documents universally among users with various word processors and operating systems, and these files are designated with the .rtf extension.
RTF (Rich Text Format) is a widely used file format similar to DOC/DOCX. Many users commonly create or edit RTF files on Mac systems. It is considered one of the easiest file types to use, as it enables sharing text documents among different word-processing applications, including MS Word, AppleWorks, and Corel WordPerfect.
The Advantages and Disadvantages of the RTF File
>> Advantages of RTF files
- RTF files work well with multiple operating systems and word processors, allowing for easy sharing of documents without facing compatibility problems.
- RTF maintains formatting features such as tables, fonts, images, and colors, ensuring that the document appears consistently across different devices or software.
- RTF files are typically smaller than other types of documents, which facilitates faster saving, sending, and downloading.
- RTF files efficiently transmit text documents and require minimal storage. Creating .rtf files is simple, and they can be easily converted to .doc or .docx by changing the file extension.
- RTF files are immune to viruses since they are not susceptible to macro viruses that typically target Word documents in MS Word and can damage the entire Word application.
>> Disadvantages of RTF files
- RTF allows for fundamental text styling but does not offer more sophisticated layout options. Those requiring intricate designs might find RTF limiting.
- RTF files that are heavily formatted or sizable can experience slowdowns, impacting both loading and editing performance.
- While RTF is effective for the visual presentation of documents, it isn’t the best choice for exchanging structured data. Alternative formats, such as plain text, could be more suitable for data transfer between different systems.
Common Scenarios for RTF File Loss
There are several ways in which RTF files can be deleted. Let’s explore a few reasons for this:
- Users might have mistakenly removed an essential RTF document while clearing out other files.
- Deleting .rtf files and then quickly emptying the Recycle Bin or Trash without checking its contents.
- Accidentally erasing RTF files from a USB drive, memory card, etc., while the device is connected to your Windows or Mac PC.
- RTF files may become lost during a transfer or move due to unexpected interruptions.
- A third-party application might have deleted RTF files from your computer.
- Unintentional file deletion can occur from the Mac terminal, like using the rm command.
After knowing the causes of RTF file loss and the overview of RTF, let’s jump into the methods to recover deleted or lost RTF documents.
How to Recover Deleted RTF Files on Windows
Deleting files is easy, but getting them back may be a little difficult. There are three feasible methods that can help you to recover deleted RTF files on Windows effectively.
Option 1. Recover Deleted RTF Files from Windows Recycle Bin
If you accidentally delete or lose RTF files on your computer, there’s an easy way to rescue them. The Windows Recycle Bin keeps deleted files from the internal disk for several days, which allows you to easily recover lost RTF files on Windows.
Step 1: Double-click the Recycle Bin icon on your desktop.
Step 2: Locate your RTF files. You can type rtf in the search box to find these files quickly.
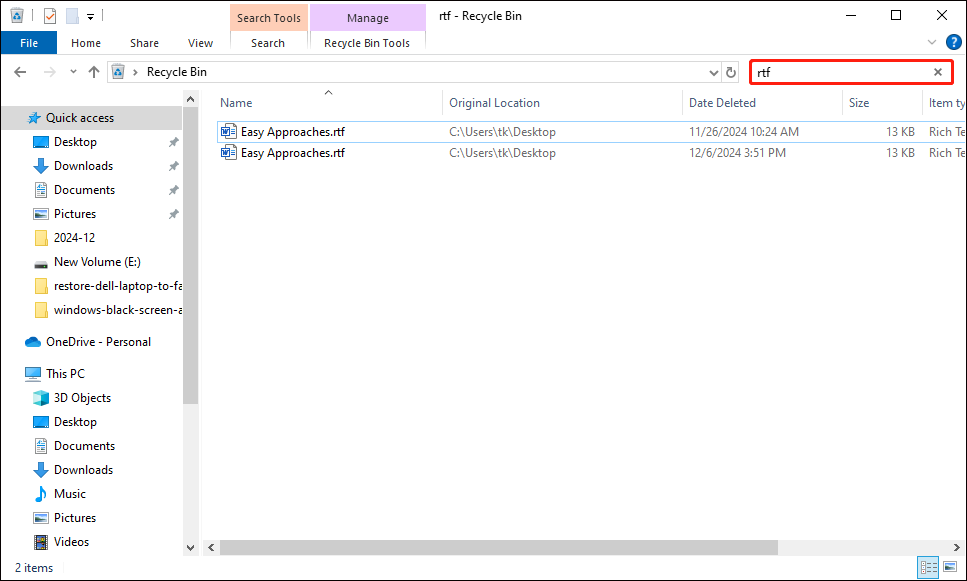
Step 3: Right-click the RTF files you want to recover and choose Restore from the menu.
Option 2. Recover Deleted RTF Files Using File History
If you’ve used File History to back up RTF files, you can find previous backups on your computer. File History is a Windows tool that backs up folders in the Library, like Documents and Pictures. You can adjust its settings to include or exclude specific files but remember to enable File History manually for backups to occur. If you’re ready, follow these steps.
Step 1: Type Control Panel in the Windows Search box and press Enter.
Step 2: Select Large icons from the View by drop-down menu in the upper right corner, then go to the File History sectionfrom the list.
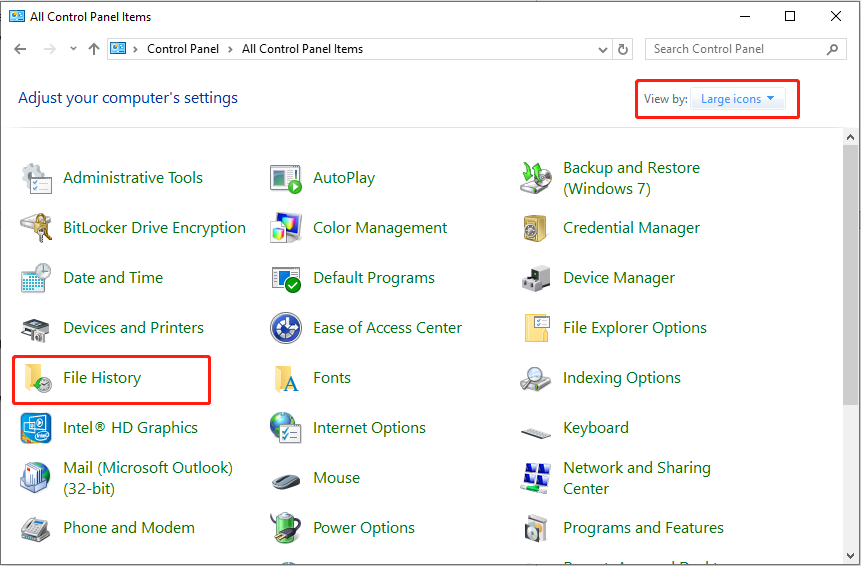
Step 3: Select the option to Restore personal files from the left sidebar. In the next window, pick a backup version that includes the missing RTF files.
Step 4: Choose the necessary files and hit the Restore button to recover deleted RTF files.
Option 3. Recover Deleted or Lost RTF Files Using MiniTool Power Data Recovery on Windows
If you haven’t enabled Windows File History or cannot locate the deleted/lost RTF file in the Recycle Bin, what steps can you take to recover RTF files on Windows? The answer is to use reliable data recovery software.
By utilizing a powerful data recovery tool, users can recover essential data from various situations involving data loss such as accidental deletion, malware attacks, hardware failure, formatting, and file system errors. MiniTool Power Data Recovery stands out as one of the top applications for this purpose, owing to its high data recovery success rates, easy-to-navigate interface, and beneficial additional features.
This software for recovering RTF files is an excellent option for retrieving deleted or lost files from computers running Windows 11/10/8.1/8, as well as from external hard drives, SSDs, USB flash drives, SD cards, camera memory cards, and more.
To download and install the robust tool, just click the green button below.
MiniTool Power Data Recovery FreeClick to Download100%Clean & Safe
Follow basic steps to recover deleted RTF files using MiniTool Power Data Recovery on Windows.
Step 1: Double-click the MiniTool Power Data Recovery icon on your desktop to access its main interface.
Step 2: In this straightforward window, you will locate the This PC interface divided into two sections: Logical Drives and Devices.
- Logical Drives: This section displays all the detected partitions of both internal and external disks, along with specific locations such as Desktop, Recycle Bin, and Select Folder. In this interface, you can also load previously saved scan results by clicking the Load Manually button. Note that you can use the Load Manually feature in the advanced addition.
- Devices: To view all disks connected to your computer, select the Devices tab. To scan multiple partitions of a disk, choose the whole disk in this section.
For scanning a specific partition with deleted or lost RTF files, switch to the Logical Drives tab, hover over the target partition, and click the Scan button. To recover data from USB drives, external hard drives, or SD cards, select the Devices section and scan the drive containing the lost files. The scanning process may take a few minutes, so it’s best to wait for it to finish automatically.
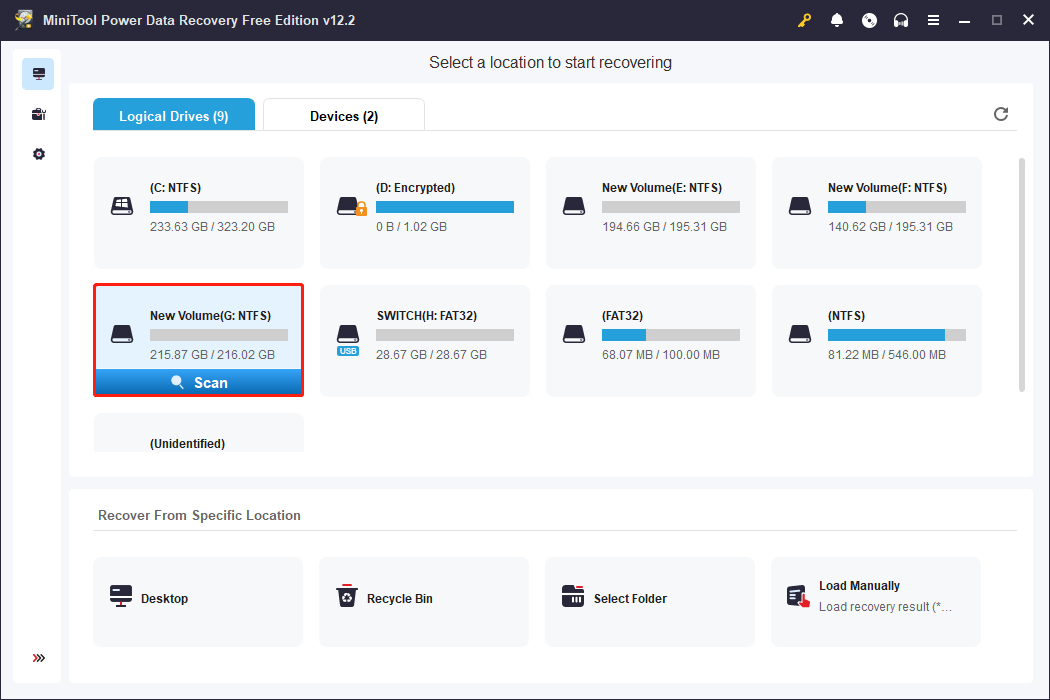
Step 3: By default, the result page lists files by their paths. When the number of files is small, you can simply expand the Lost Files or Deleted Files folder to find the desired file.
If there are many files in the results list, you can use various functions to quickly locate your RTF files:
- To set specific criteria for your search, click the Filter button to reveal the filter options. This feature allows you to narrow down your file search based on file size, date modified, file type, and file category.
- Click the Type button to organize files based on their types. This feature is particularly helpful when you want to restore a specific type of file, such as Picture, Audio & Video, Document, and Other files. For instance, by expanding the Other files options, you can more precisely check for your RTF files.
- Located in the upper right corner, the Search function assists in quickly finding specific files. By entering relevant keywords into the designated search bar and then pressing Enter, you can efficiently locate files based on their names. For example, typing RTF in the box and hitting Enter will help you find your deleted or lost RTF files.
- As the free version of MiniTool Power Data Recovery has a limit of 1GB for data recovery, it’s crucial to verify the accuracy of the recovered files. You can click the Preview button to verify whether the selected file is what you need. This function enables you to preview files, photos, audio, and videos during the scanning procedure to ensure data recovery accuracy.
You can refer to this guide for the list of file formats supported for preview by MiniTool Power Data Recovery.
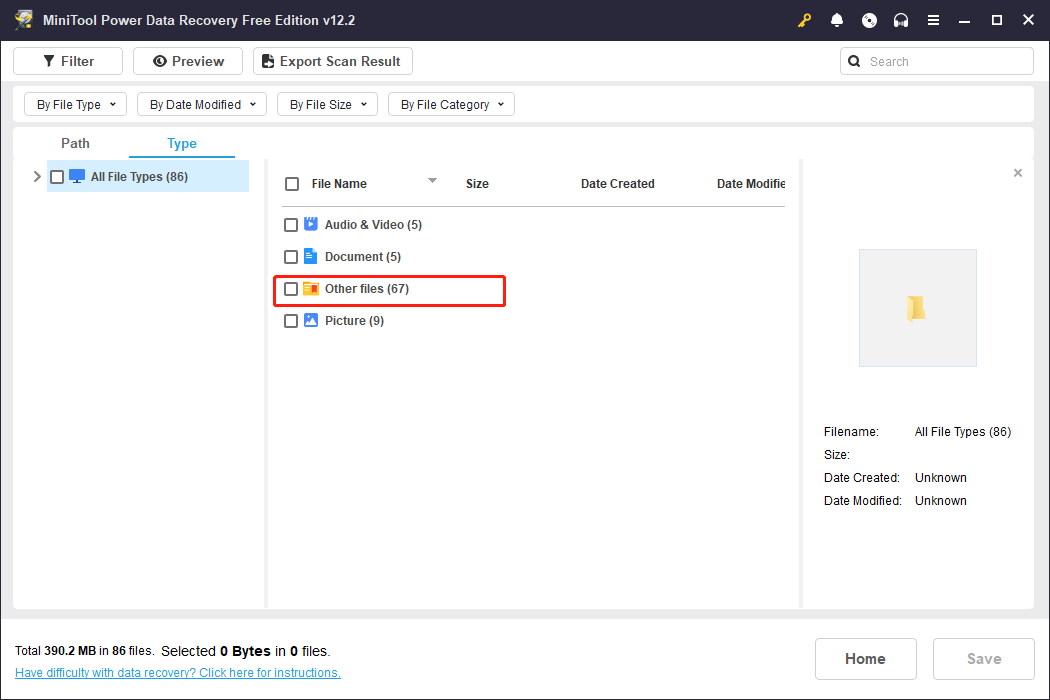
Step 4: Select all the desired files and click the Save button located at the bottom right corner to choose a save location. It’s advisable to store them on a different drive; otherwise, there’s a risk of overwriting the original data.
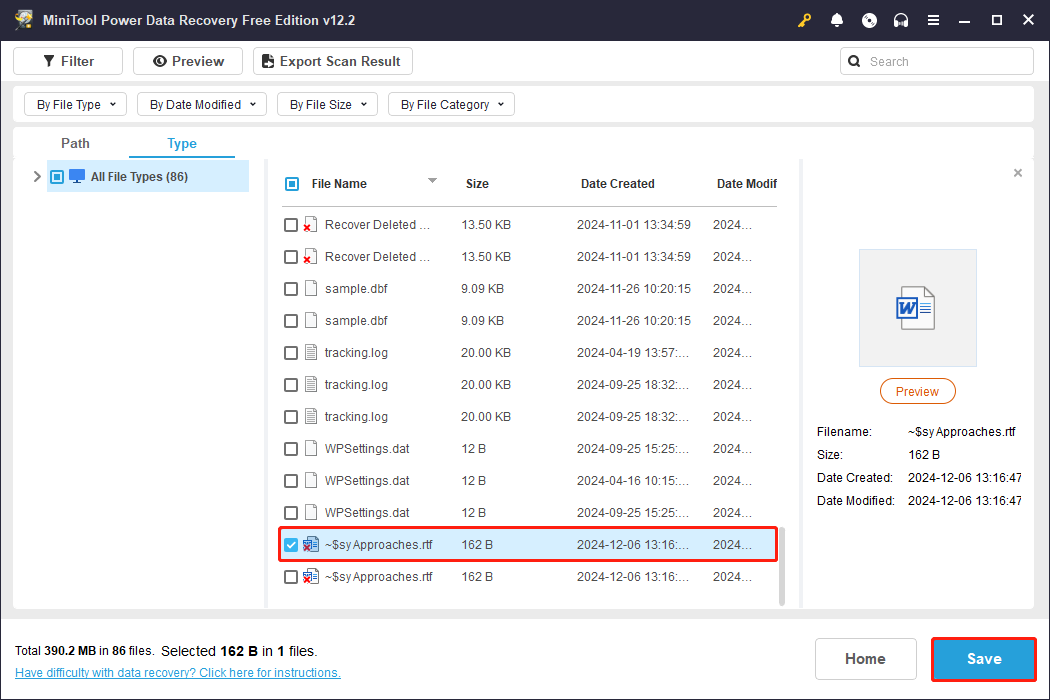
Step 5: In the pop-up window, you will need to select the appropriate recovery path for the files and click OK to confirm the selection.
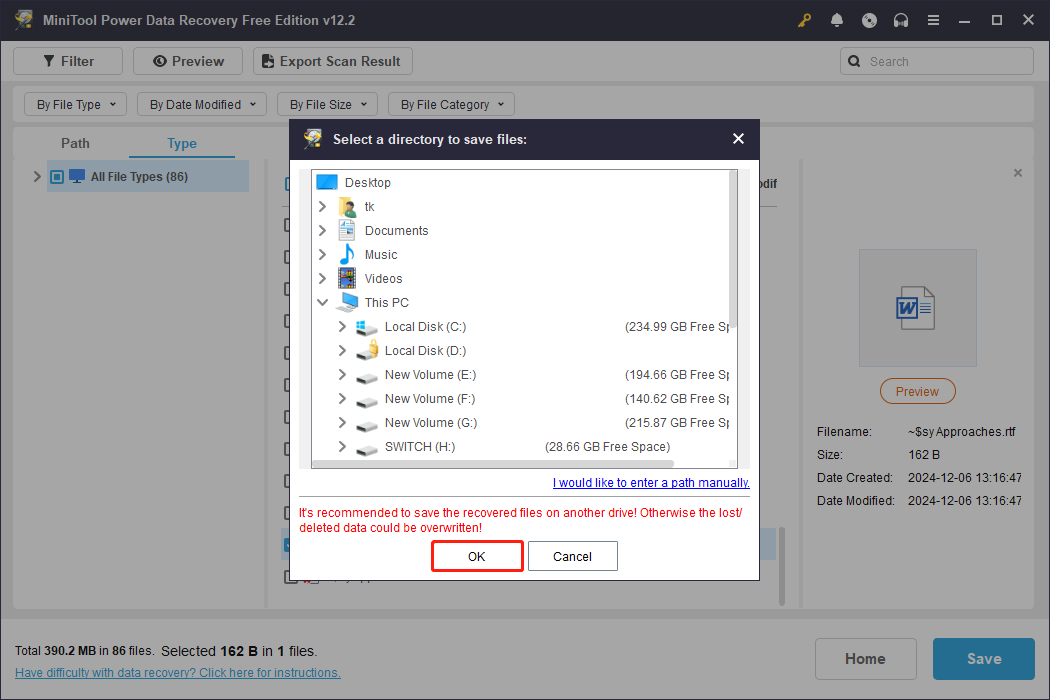
If the software has recovered 1GB of data, a “File Saving Limit” notification will appear. If you have chosen files to recover that exceed 1GB, you can upgrade to a higher edition of the software to complete the RTF file recovery process.
After completing all the steps, you will have successfully recovered your lost or deleted RTF files.
How to Recover Deleted RTF Files on Mac
If you are using Mac OS, the following parts are suited for you to help you recover deleted RTF files on Mac.
Option 1. Recover Deleted or Lost RTF Files from Mac Trash
If you’ve accidentally deleted or misplaced important RTF files on your Mac, they are still recoverable, as they may be in Trash. You can check and get your RTF files back in Trash without too much hassle.
Step 1: Go to the Trash on your Mac Dock.
Step 2: Locate the necessary RTF files, right-click on them, and select Put Back.
If you follow these instructions, all chosen files will be returned to their original folders or directories.
Option 2. Recover Deleted or Lost RTF Files via Mac Time Machine
Time Machine conducts regular backups for the selected folders, allowing you to access multiple versions of a single folder from different points in time. So, how can you recover lost RTF files using Time Machine? Continue reading for more information.
Step 1: Launch Spotlight by pressing Command + Spacebar, then search for Time Machine to open this application.
Step 2: Locate the desired RTF files among all available backups. Once you identify the files you need, select them and click the Restore button to retrieve the missing files.
If you have previously backed up RTF files on different devices, such as external hard drives or cloud storage, you can easily connect them to your computer and recover the RTF files by copying and pasting the lost items from those backups.
Option 3. Recover Deleted or Lost RTF Files Using Stellar Data Recovery for Mac
Mac users also have access to powerful RTF file recovery software, such as Stellar Data Recovery for Mac. This comprehensive software can recover files as well as fix corrupted or distorted videos and images. It can be used on devices like MacBook Pro, Mac mini, iMac, and other data storage solutions to restore files including photos, documents, videos, emails, audio, and more.
However, it’s important to note that this software does not offer free data recovery capabilities. You can utilize the free version to check if it can locate the desired RTF files. Afterward, you can determine whether to use it to recover deleted RTF files.
Data Recovery for MacClick to Download100%Clean & Safe
You can follow this guide to learn how to recover deleted RTF files on Mac: [SOLVED] How To Recover Deleted Files On Mac | Complete Guide.
Wrapping Things Up
Several feasible and effective methods to recover deleted RTF files on Windows/Mac are outlined above. You can try them to get your important files back securely. With MiniTool Power Data Recovery at hand, you can easily perform RTF file recovery without worrying about data safety on your computer.
If you encounter any problems with using MiniTool Power Data Recovery or RTF file recovery, please feel free to contact [email protected] for help.