Is it possible to recover emptied Trash on a Mac computer? Of course, yes. This article from MiniTool Software will introduce some simple methods to help you recover files deleted from Trash on Mac with or without third-party software.
Can I Recover Emptied Trash on Mac?
The Trash on Mac is like the recycle bin on Windows. It saves the recently deleted files and folders on your Mac computer. You can recover accidentally deleted files by going to the Trash. However, if you have permanently deleted these files or emptied the Trash, what can you do to salvage these items?
You can try professional Mac data recovery software like Stellar Data Recovery for Mac to recover permanently deleted files on a Mac computer. However, this is not your only choice. You can also use Time Machine to restore your files if you have backed up these files in advance using this Mac built-in backup tool. In addition, if you have backed up your data with iCloud, you can also restore data through this Apple cloud backup service.
If you don’t know how to recover files using these methods, you can keep reading to get detailed guides.
This article mainly focuses on the following sections:
- How to recover deleted files using Stellar Data Recovery for Mac?
- How to recover files deleted from Trash with Time Machine?
- How to restore files from the previous iCloud backup?
- How to recover files from Trash on Mac?
How to Recover Deleted Files Using Stellar Data Recovery for Mac?
Files deleted from a Mac computer are not wiped immediately. You still have a chance to recover them using a third-party Mac data recovery utility before new data overwrites them.
Stellar Data Recovery for Mac can recover lost and deleted files from all kinds of data storage devices on a Mac computer. This software supports recovering files like documents, emails, videos, audio, photos, and more. If the deleted files are not overwritten by new data, you can use this software to get them back.
You can first try the trial edition of this tool to scan your Mac drive and check if this software can find the files you want to recover.
Data Recovery for MacClick to Download100%Clean & Safe
After you download and install this software on your Mac computer, you can use these steps to recover your deleted files that cannot be found in Trash:
Step 1: Launch Stellar Data Recovery for Mac to enter its home page where you can select the file types to recover. You can select Recover Everything or customize your scan according to your requirements. Then, click the Next button to continue.
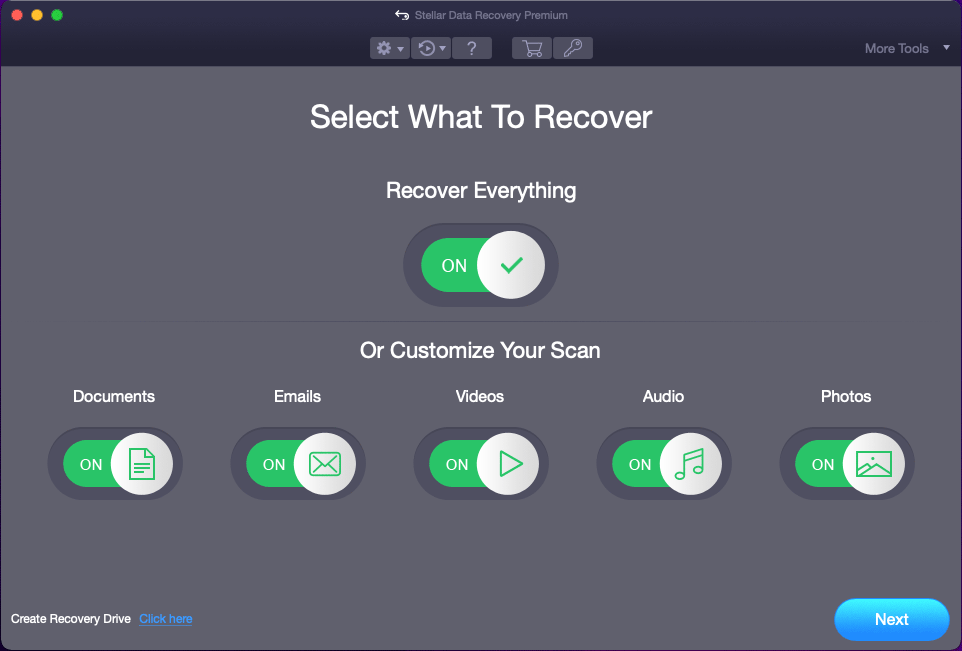
Step 2: On the next page, you need to select the drive where the deleted files were previously saved. To recover deleted files on a Mac computer, you need to enable deep scan by turning on the button next to Deep Scan (in the lower left corner of the software interface). Then, click the Scan button to start scanning the selected drive.
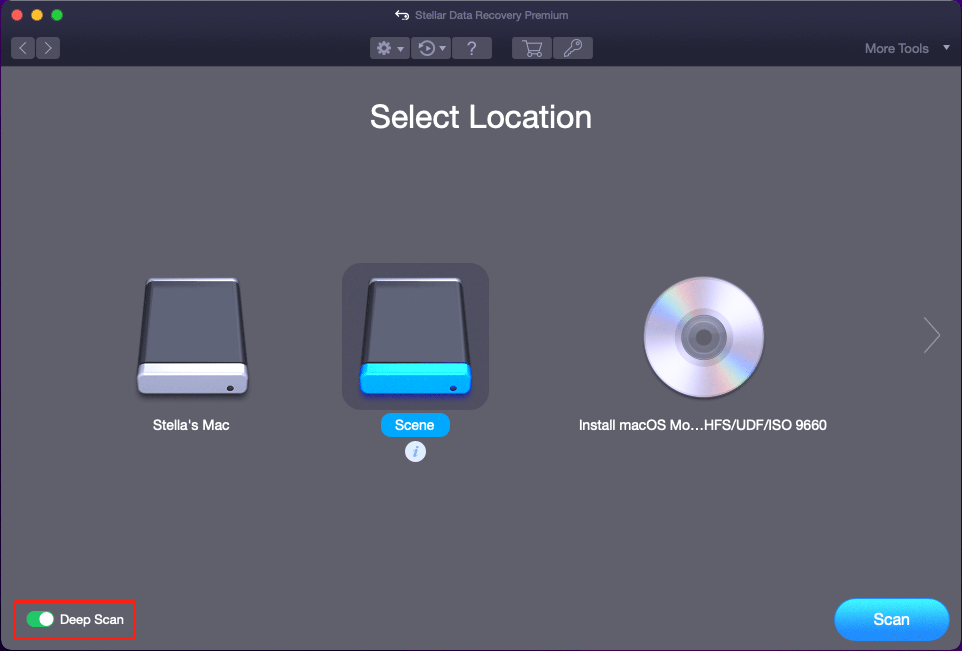
Step 3: The deep scan process will last for several minutes. You need to wait patiently until the entire process ends. When the scanning ends, you will see the following interface. Then, click the OK button to close the small window and you can see the entire scan results interface.
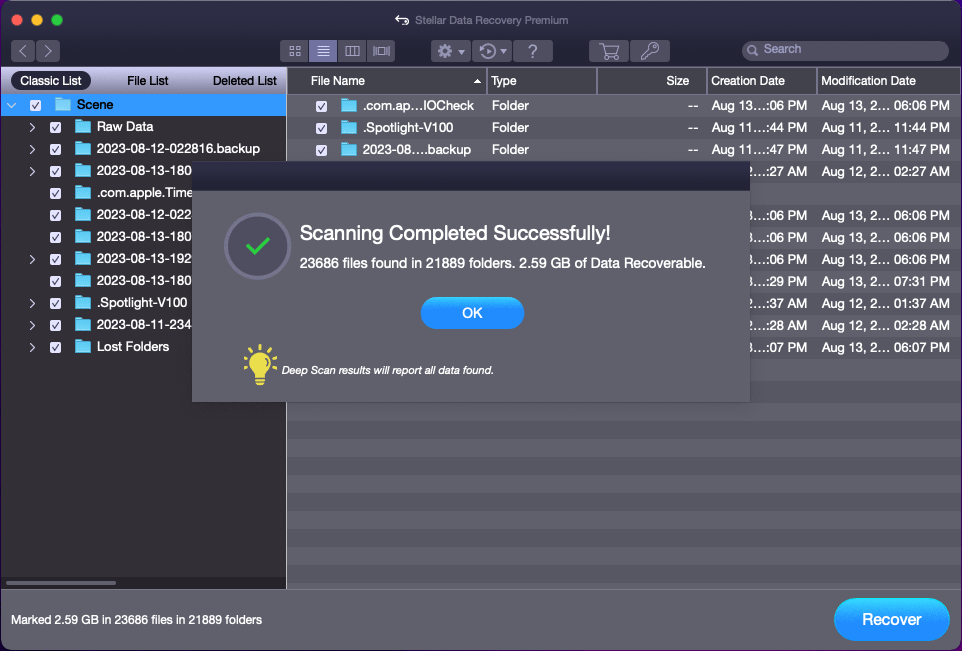
There are three lists: Classic List, File List, and Deleted List. If you want to recover files deleted from Trash on Mac (that is recovering permanently deleted files), you can switch to the Deleted List tab to see all found deleted files and find the files you want to recover. If the filenames are not damaged, you can use the search feature to locate your files by the names.
Step 4: Preview files and check the files you want to recover. Then click the Recover button to continue.
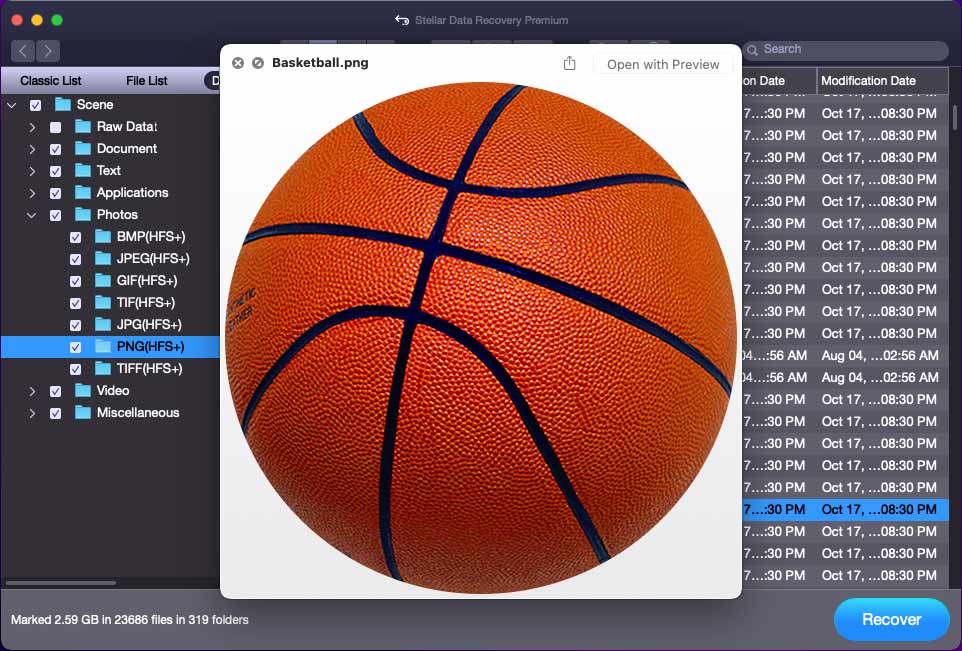
Step 5: You will receive a pop-up window saying Enter activation key to activate the product. Yes, if you want to use Stellar Data Recovery for Mac to recover data, you need to activate it. Click the Get it now button to get a license key and use it to activate the software. After that, you can recover the needed files without limits.
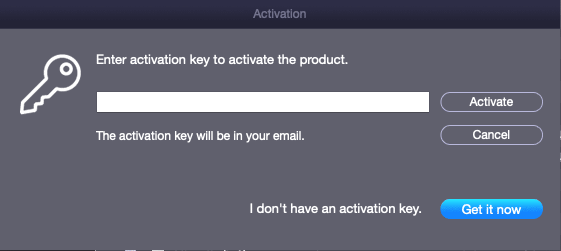
When the recovery process ends, you can go to the destination location to use the recovered files directly.
When your Mac files get lost or deleted by mistake but there is no available backup file, you can try this software to get them back.
Data Recovery for MacClick to Download100%Clean & Safe
More Information About Stellar Data Recovery for Mac
You can use Stellar Data Recovery for Mac to recover photos, videos, music files, documents, and more from hard drives, SSDs, SD cards, memory cards, etc. It can find both deleted and existing files on your device. So, you can also use this software to recover data from a Mac computer that won’t turn on or an inaccessible hard drive/SSD/SD card/memory card.
How to Recover Files Deleted from Trash with Time Machine?
If you have used Time Machine to back up your files before you deleted them, the Mac data recovery thing will be easy: you can directly restore your files using Time Machine.
Here is how to recover files deleted from Trash on Mac using Time Machine:
Step 1: Click the search icon from the top toolbar and type Time Machine into the pop-up search box. Then select Time Machine – Applications from the following search results to open it.
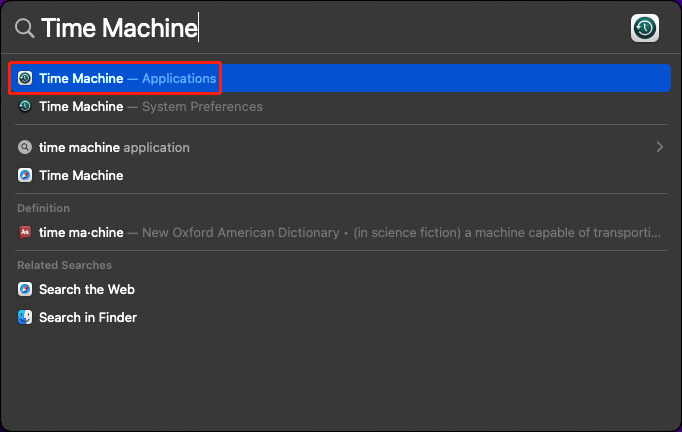
Step 2: Time Machine will show the available backup files. You can click the arrows button next to it to switch between the backups and find the needed one. Next, select the files you want to rescue and click the Restore button. The selected files will be restored to the original location.
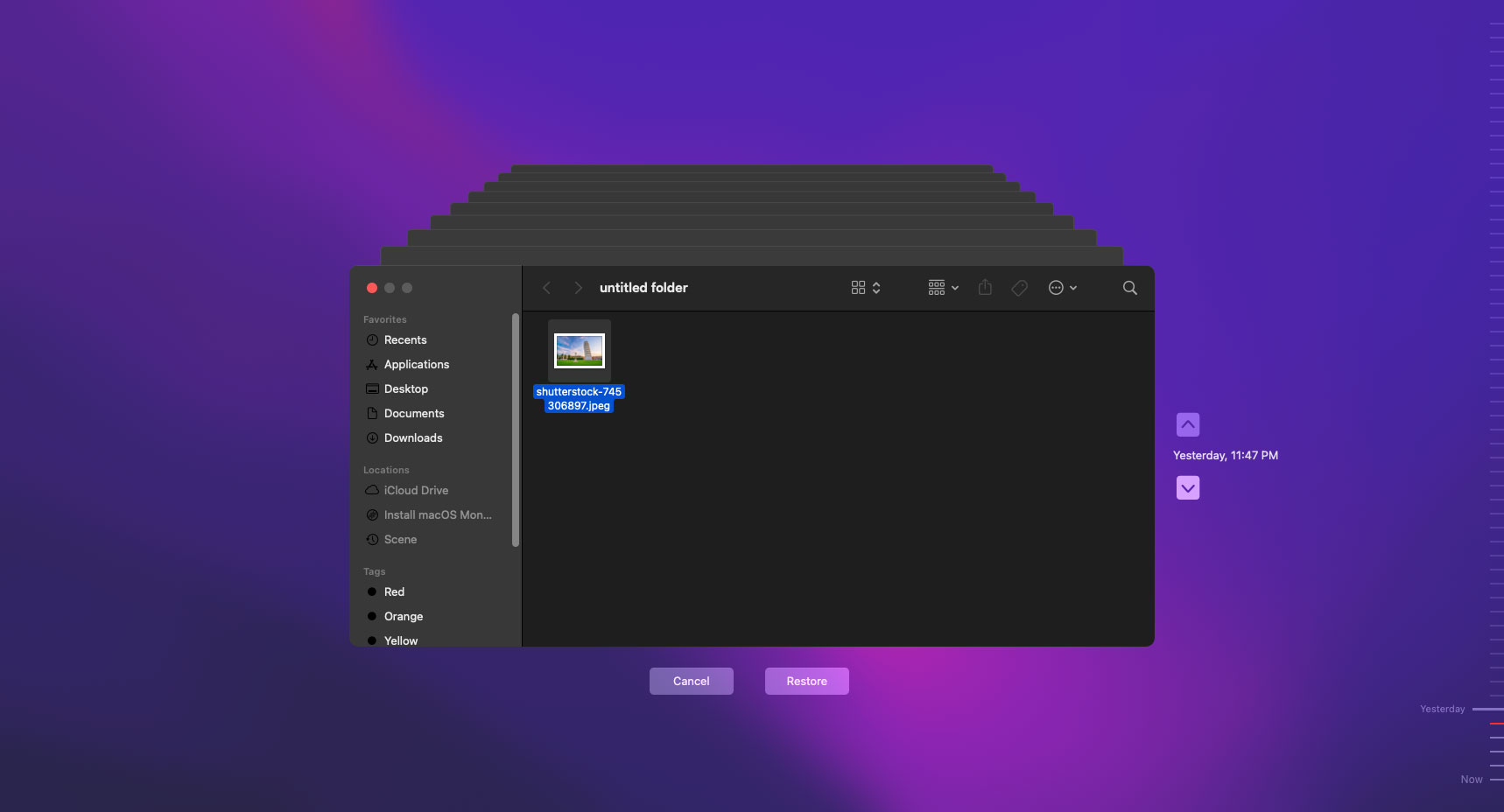
You see, it is very easy to restore your lost or deleted files using Time Machine. So, we recommend that you use Time Machine to back up your Mac data to ensure data security.
How to Restore Files from the Previous iCloud Backup?
Apple also offers other types of backup services like iCloud to supply comprehensive protection for your data on Mac. So, if you have backed up your Mac data by using iCloud before you permanently delete them from Trash, you can try to restore files from your previous iCloud backup.
Here is how to recover emptied Trash on Mac using this method:
Step 1: Open your browser (usually it is Safari) and go to icloud.com.
Step 2: Click the Sign In button, then sign in with your iCloud account and password.
Step 3: Click the App Launcher button in the toolbar, then click Data Recovery.
Step 4: Select the files you want to restore. Or you can click Select All to choose all files to restore.
Step 5: Click Restore.
How to Use Trash on Mac?
In this part, we will introduce:
- How to move files to the Trash?
- How to restore files from the Trash?
- How to empty Trash on Mac?
How to Move Files to the Trash?
It is easy to move files to Trash on a Mac computer: you can right-click the file and select Move to Trash from the context menu.
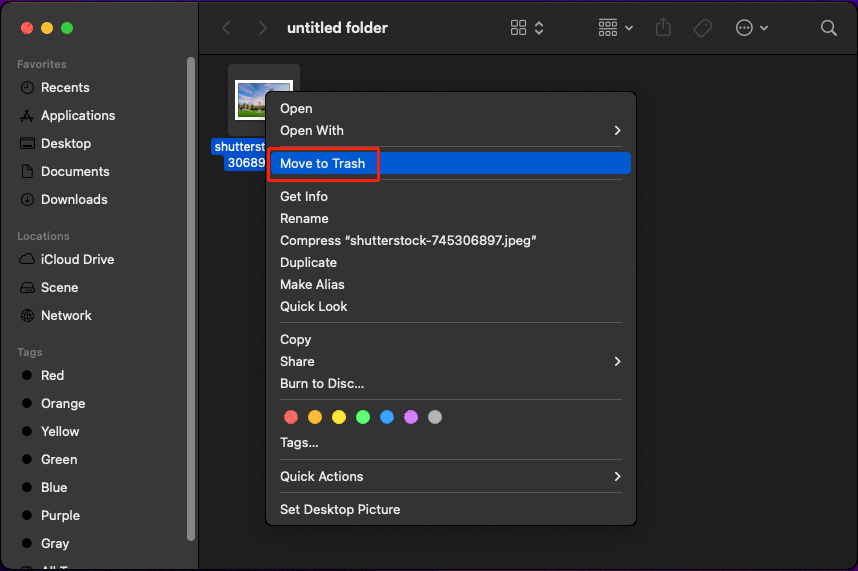
Of course, you can also move multiple files to the Trash at once. You can select all the target files then right-click on them and select Move to Trash.
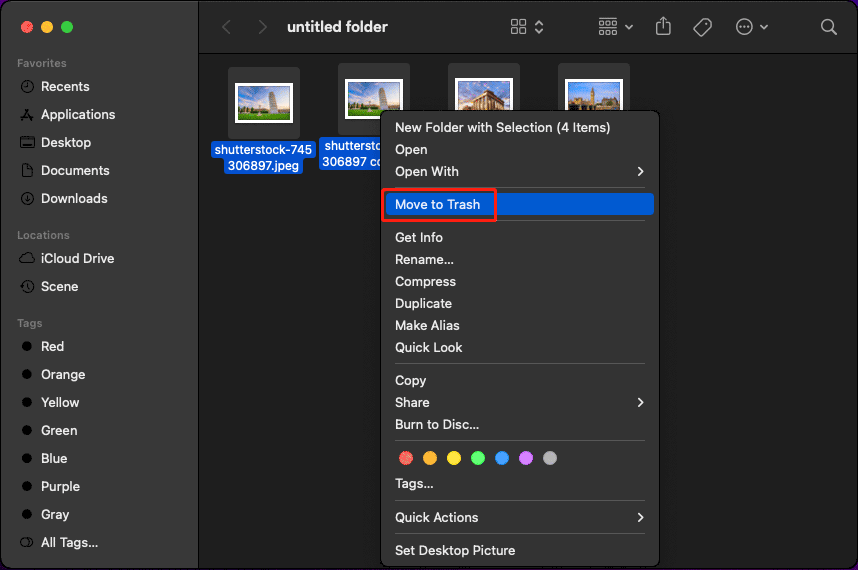
How to Recover Files from the Trash on Mac?
You can restore files in the Trash to their original locations directly. This is just like recycle bin on Windows.
Here is how to restore files from Trash on a Mac computer:
Step 1: Select the file you want to recover from the Trash. Or you can select all your needed files at once.
Step 2: Right-click on your selected file or files and select Put Back from the context menu. Then, these files will disappear from the Trash, but you can find them in their original locations.
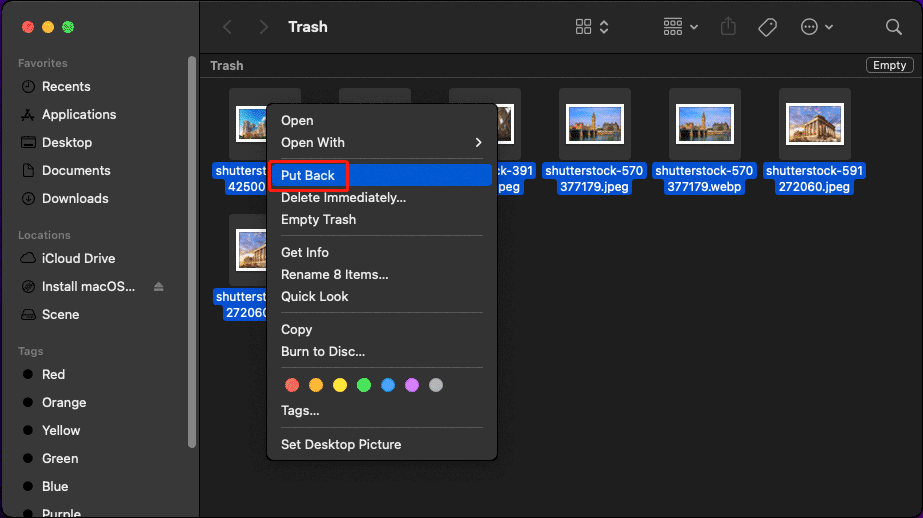
How to Empty Trash on Mac?
If you don’t want to use the files in the Trash anymore, you can choose to empty the Trash and free up disk space for new data on Mac.
Here are two easy ways to empty Trash on a Mac computer:
Way 1: Empty Trash in the Dock
You can find the Trash icon in the Dock on Mac. To empty Trash, you can right-click on it and select Empty Trash. Then files in the Trash are permanently deleted.
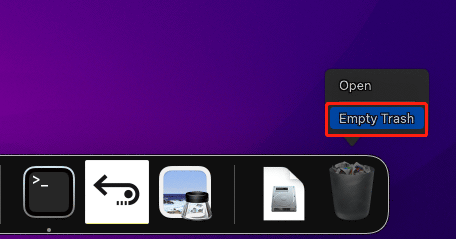
Way 2: Empty Trash in the Trash
If you have opened the Trash, you can right-click the empty space and select Empty Trash from the context menu to remove all files in it.
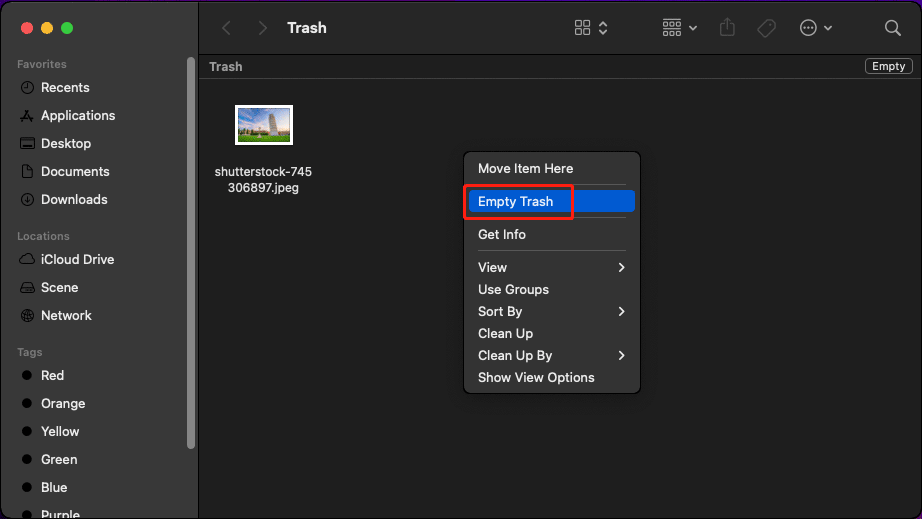
You cannot restore permanently deleted files from the Trash. But you can use Stellar Data Recovery for Mac to get them back. If you have this need, just try it.
Data Recovery for MacClick to Download100%Clean & Safe
Bottom Line
Files in Mac Trash can still be recovered. This is great news for you. However, you may have emptied the Trash to free up disk space on your Mac computer or for other reasons. To recover emptied Trash on Mac, you can try the methods introduced in this article to help you get your important data back. You should find a proper method here.
If you encounter issues when using Stellar Data Recovery for Mac, you can contact us via [email protected] for useful information.
![[Solved!] The Recovery Server Could Not Be Contacted Mac](https://mt-test.minitool.com/images/uploads/2021/02/fix-the-recovery-server-could-not-be-contacted-thumbnail.png)
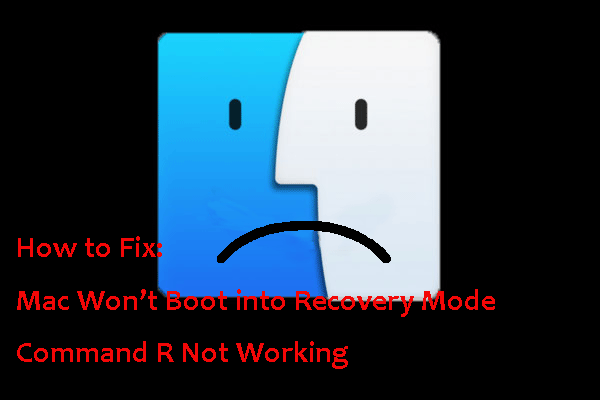
![[FIXED!] Your Computer Restarted Because of a Problem on Mac?](https://mt-test.minitool.com/images/uploads/2021/01/fix-your-computer-restarted-because-of-a-problem-mac-thumbnail.png)