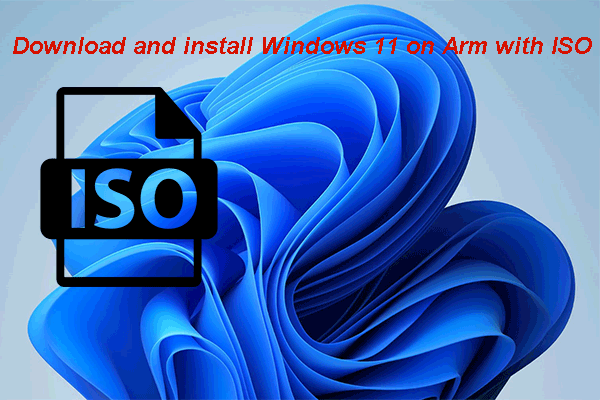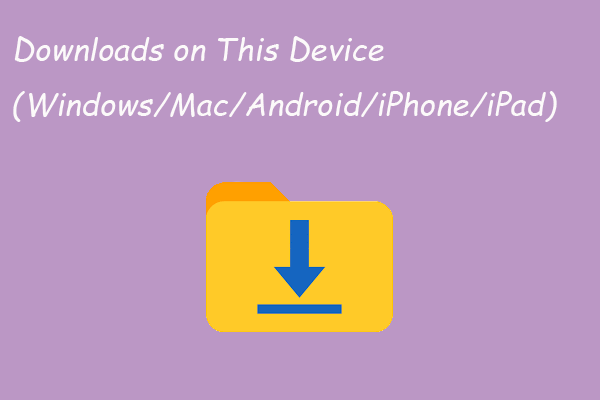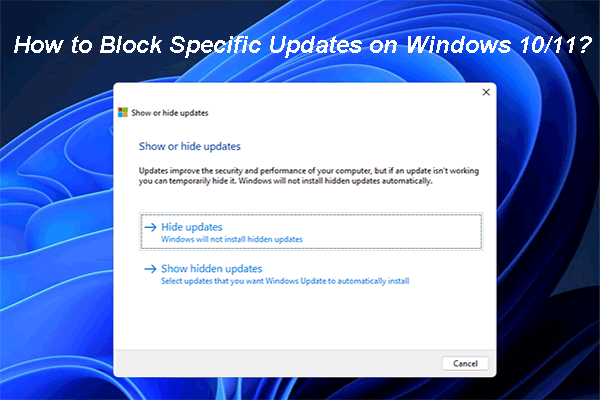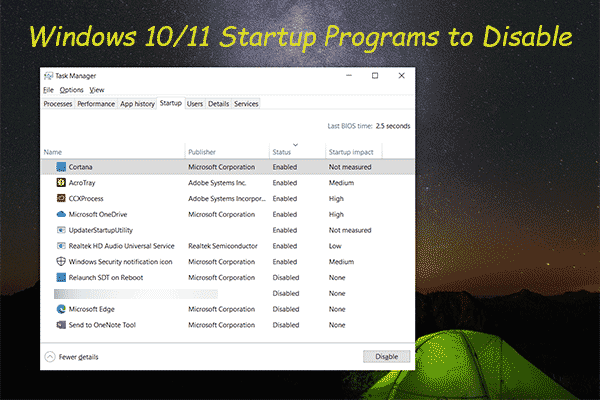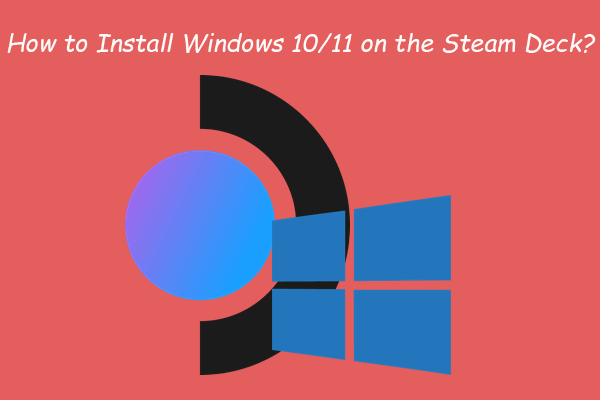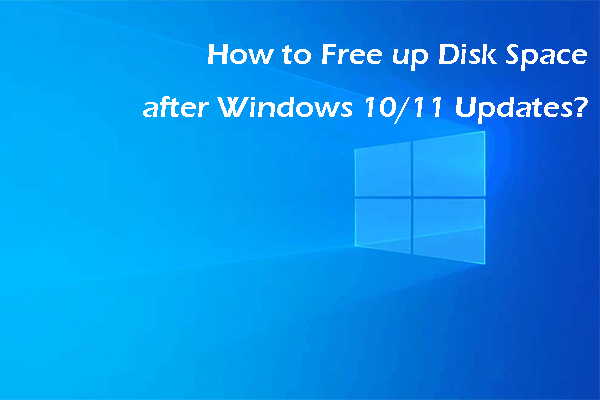What Is Mac Recovery Mode?
On July 1, 2011, Apple released Mac OS X 10.7 Lion to the public. In this mac OS version, Apple has introduced a recovery partition that contains the utilities generally found on the OS X discs.
Mac Recovery Mode relies on the Recovery partition on Mac. The Recovery partition is a magical existence. Even you wipe or start your Mac computer again from scratch, the Recovery partition can still be there for you to solve some serious issues like macOS could not be installed on your computer, MacBook boot into a black screen, Mac won’t boot past the Apple logo, and so on.
You can boot your Mac into Recovery Mode and then solve the issue by restoring from an available Time Machine backup, reinstalling macOS, fixing the startup disk via Disk Utility, or get help from Apple’s support.
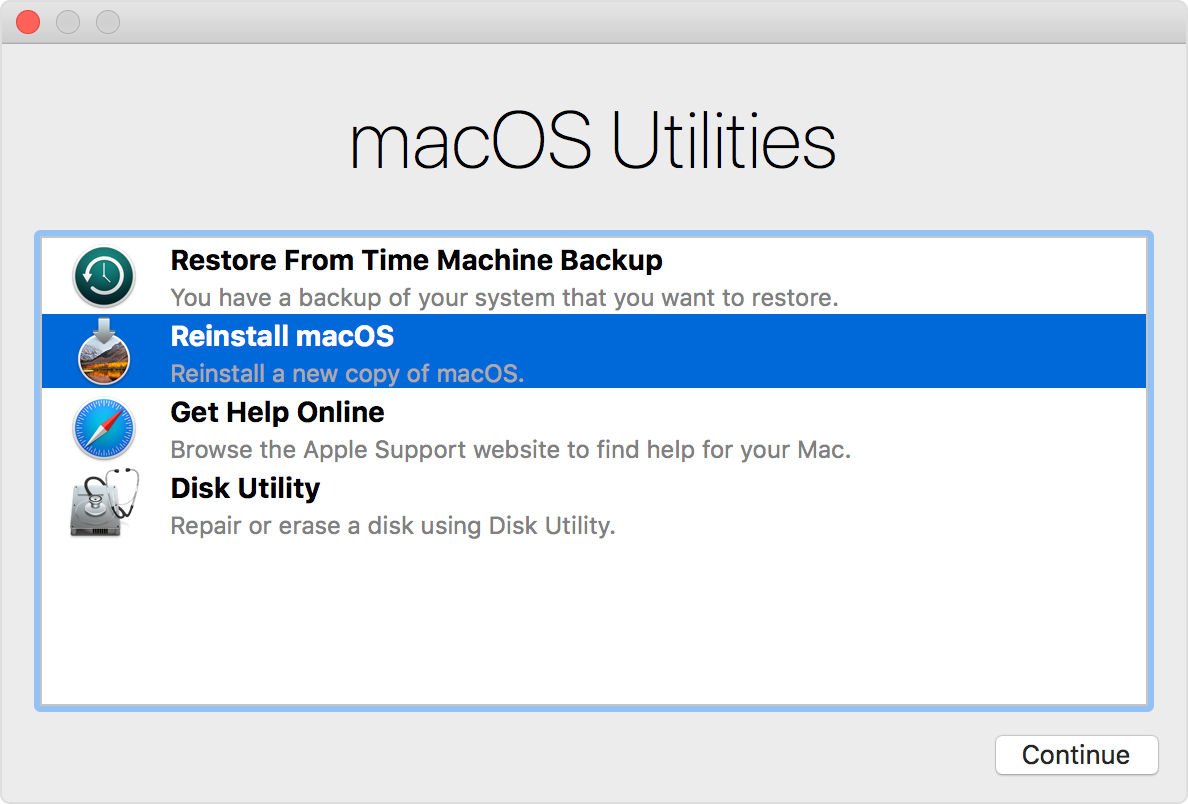
To be specific, there are four universal options in Mac Recovery Mode:
- Restore From Time Machine Backup: if you have backed up your Mac computer using Time Machine to an external hard drive, you can use this option to restore your Mac from the backup. You need to connect the backup drive to your Mac in advance.
- Reinstall macOS: this feature allows you to reinstall your macOS when the system encounters issues and can’t boot.
- Get Help Online: when your Mac computer is unbootable, you can click it to open Apple’s support page using Safari and look for the solutions to your issue. However, in this mode, some browser features are not available.
- Disk Utility: if there is something wrong with the startup disk on your Mac, you can use this option to access Disk Utility and then use it to repair the startup disk. Of course, you can also use this feature to fix other connected drives.
Related articles:
How to Boot into Mac Recovery Mode?
Before you make your Mac access Recovery Mode, you need to make sure that the machine is shut down completely. Then, you can follow these steps to boot into Recovery Mode:
- Press the Power button and immediately press Command-R.
- You release the keys when you see the Apple logo (the login screen).
- Type the password if prompt.
- You will see the macOS Utilities This means that you successfully access Mac Recovery Mode.
If Mac Won’t Boot into Recovery Mode
At times, you may find that command r not working when you strictly follow the above steps. That is, you can’t successfully access Mac Recovery Mode. Why does this issue happen?
Top Reasons for Mac Recovery Mode Not Working
- Your Mac is too old.
- Your Mac is running a macOS version that is older than Sierra (it was launched in 2016). If so, no all options in Recovery Mode are available.
- Your keyboard is broken.
- You are using a Bluetooth keyboard and it is not connected to your Mac via Bluetooth.
- The Recovery partition is damaged.
- The Recovery partition is missing.
- And more….
After knowing the causes, it’s time to take some measures to solve the problem. We have collected some solutions that are proved to be effective. Then, we will introduce them to you.
How to Fix Mac Won’t Boot into Recovery Mode/Command R Not Working?
- Use a bootable installer
- Use another keyboard
- Make sure your keyboard is properly connected to your Mac
- Reset SMC
- Use Safe Mode
- Use Time Machine backup
- Use Mac Internet Recovery to reinstall macOS
Solution 1: Use a Bootable Installer
As we have mentioned above, the Recovery partition appeared in 2011. If your Mac computer is too old, it doesn’t have the Recovery partition. It always happens to the Mac computer that is running Snow Leopard or older.
If you want to solve the issue, you need to reinstall the macOS using the original disc that is shipped with your Mac computer. If you lose the disc, you can create a bootable installer and then use it to reinstall macOS on your computer. After that, you can go to the Mac App Store and upgrade your computer to the latest macOS.
Solution 2: Use another Keyboard
If Command R is not working on your Mac, you need to check whether it is a keyboard problem. To rule out this possibility, you can disconnect the current keyboard from your Mac and then connect another keyboard that can normally work with your Mac. Next, you can try to boot your Mac into Recovery Mode to see whether the process is smooth.
If everything goes back to normal, it should be a keyboard problem. You need to replace the faulty keyboard with a new one.
Solution 3: Make sure Your Keyboard Is Properly Connected to Your Mac
If you are using a Bluetooth keyboard, you need to make sure that it is successfully connected to your Mac computer. If not, Command-R will not work of course.
This post is helpful: Set up your Apple wireless mouse, keyboard, and trackpad.
>> Related articles:
Solution 4: Reset SMC
The full name of SMC is the system management controller. If your Mac power, battery, or fans encounter issues, you can reset it to solve the problems.
If you are using a notebook:
- Shut down your Mac completely.
- Unplug the power cable and then re-plug.
- Press and hold Control-Shift-Option and press & hold the Power button for about 10 seconds.
- Release the keys and the button.
- Restart your Mac computer.
If you are using a Mac desktop:
- Unplug the power cable.
- About 15 seconds later, you can re-plug it.
- 5 seconds later, press the Power button to start your Mac.
However, if this method doesn’t work for you, you need to boot your Mac into Safe Mode to solve the issue.
Solution 5: Use Safe Mode
Safe Mode is another method to solve Mac won’t boot into Recovery Mode. Booting your Mac into Safe Mode can check issues on your Mac’s startup drive and automatically repair any issue it discovers.
If you are using an Intel-based Mac:
- Shut down your Mac.
- 10 seconds later, you need to press the Power button and immediately press & hold the Shift key.
- When you see the login screen, you can release the Shift key.
After these three steps, you can see the red Safe Mode at the top-right side of the screen.
If you are using a Mac with Apple silicon:
- Shut down your Mac.
- 10 seconds later, you need to press and hold the Power button until the startup disks and Options appears.
- Press and hold the Shift key.
- Click Continue in Safe Mode.
After using Safe Mode, you can shut down your Mac and then boot into Recovery Mode to see whether the process is successful. If not, you can try the next method.
Solution 6: Use Time Machine Backup
If there is an available Time Machine backup, you can restore your Mac from it even you can’t access Mac Recover Mode. You can follow these steps to do the job:
- Shut down your Mac.
- Connect the Time Machine backup drive to your Mac.
- Press the Power button and immediately press & hold the Option key.
- You can release the key when you see the startup manager screen.
- Select the backup drive and click Return.
- Your Mac will boot into an OS X installer type screen where you can restore from one of the backups.
Solution 7: Use Mac Internet Recovery to Reinstall macOS
If the Recovery partition is missing or damaged, Mac won’t boot into Recovery Mode/Command R not working can also happen. In a situation like this, you can use the Mac Internet Recovery to reinstall macOS to make everything goes back to normal.
- Shut down your Mac. If your Mac has no response, you can press and hold the Power button for a while to force shut down the computer.
- Press the Power button and immediately press & hold Command-Option-R or Command-Alt-R (on some Mac keyboards, there is an Alt key rather than an Option key).
- After a while, you can see a spinning globe with a message saying Starting Internet Recovery. Then, you can release these keys.
- Then, the message will be replaced with a progress bar. You should wait until the bar is filled and the macOS Utilities interface will appear.
- Click Reinstall macOS and follow the on-screen guide to perform a macOS reinstallation.
These are the methods to solve Mac Recovery Mode not working or Command R not working. We hope they can solve the issue you are facing. If you think these solutions are useful, you can click the following button to share them with others on Twitter.
How to Recover Data from a Mac That Can’t Boot?
If your Mac can’t boot, you’d better rescue your Mac files to a safe location and then fix the problem. How to recover data from an unbootable Mac? You can try Stellar Data Recovery for Mac, a professional Mac data recovery software.
This software has a boot edition. You can boot your computer from it and then recover your needed files to an external hard drive. Yes, you should prepare an external drive that has enough space to save the files you want to recover.
Besides, you also need to prepare a USB drive that has min 8 GB of space to create a recovery drive. The data in the USB drive will be erased during the creating process. You need to back up your USB if there are important files in it.
Step 1: Create a Recovery Drive
1. Connect the USB drive to your Mac.
2. Get a suitable edition from the MiniTool official site.
3. Download the software and install it on a Mac computer that can normally work.
4. Register the software with the license key you got.
5. Click the Click here link on the bottom-left corner of the screen to continue.
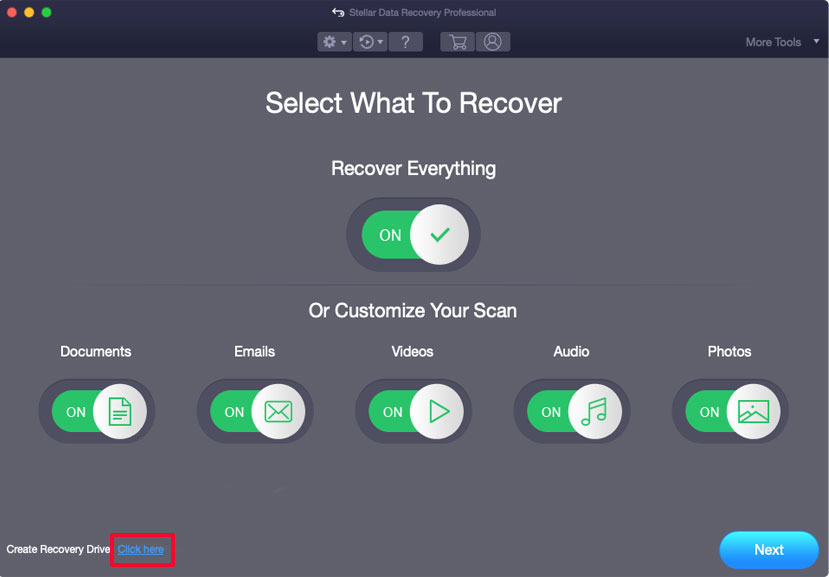
6. Select the connected USB drive on the following interface and then click the Create Recovery Drive button.
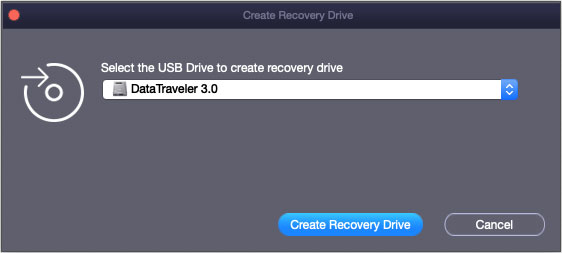
7. Click OK on the small pop-out window when the creating process ends.
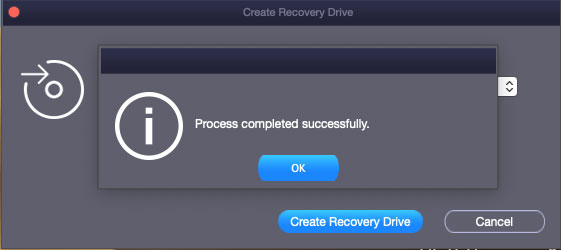
8. Remove the USB drive from the Mac computer.
Step 2: Recover Data from Your Mac
1. Connect the USB recovery drive to your Mac that won’t boot.
2. Connect an external hard drive to your Mac.
3. Press the Power button and immediately press & hold Option.
4. When you see the startup manager screen, you can release the key.
5. Your Mac shows you the drives it can detect including the USB recovery drive. You need to select the USB drive and press Return. After that, your Mac will boot from this USB recovery drive.
6. You will see the macOS Utilities Here, you need to choose StellarDataRecovery and click Continue.
7. You will enter the software’ interface. Then, you need to select the data types you want to recover. If you want to recover all types of files, you only need to turn on the button for Recovery Everything.
8. Click Next to continue.
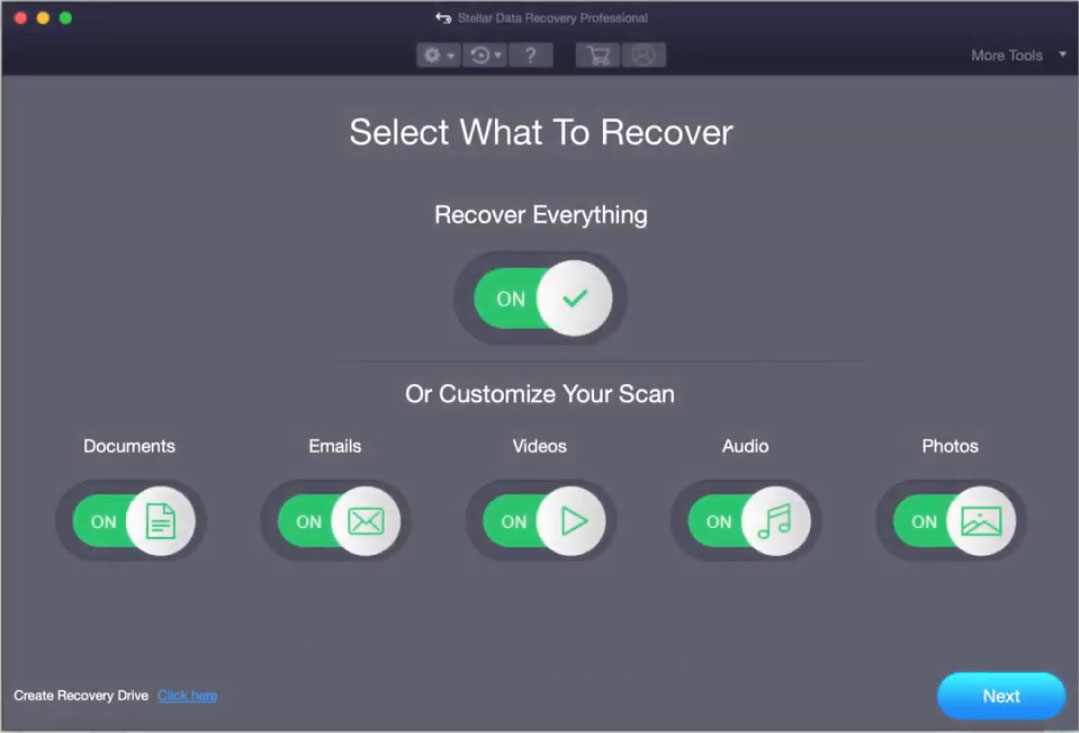
9. Select the drive you want to recover data from. Here, if you want to perform a deep scan, you need to turn on the button for Deep Scan (at the bottom-left corner).
10. Click the Scan button to start the scanning process.
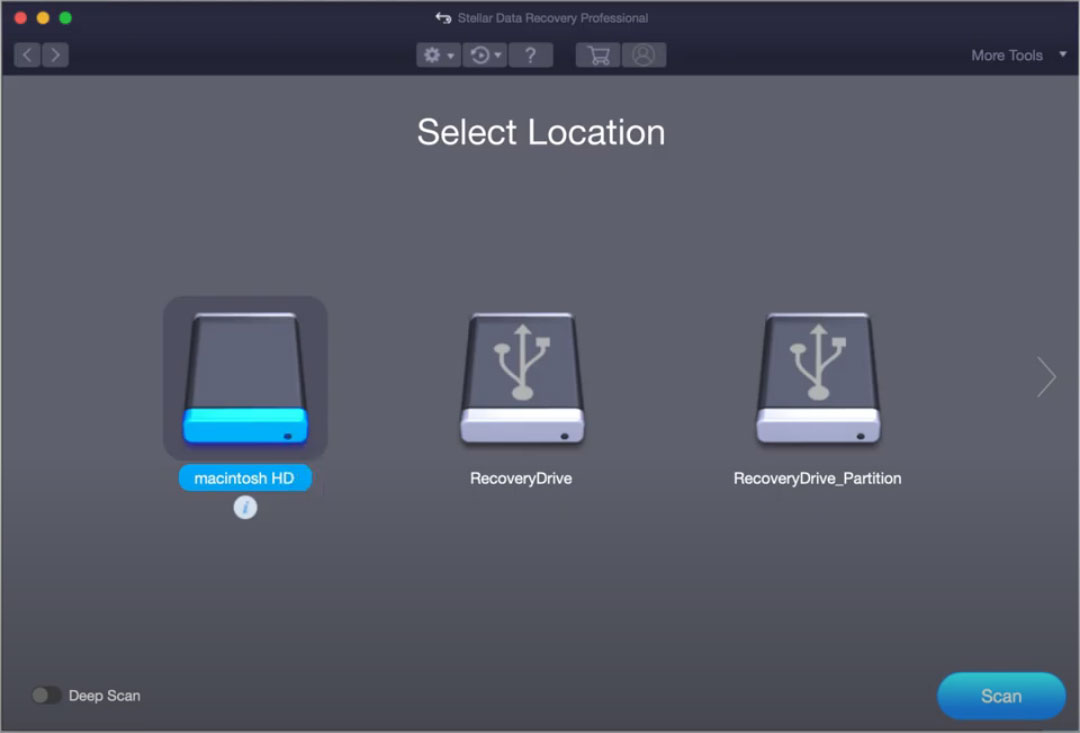
11. When the scanning ends, you can see the scan results. Then, you can open each folder to find your needed files and check them.
12. Click the Recover button and save them to the connected external hard drive.
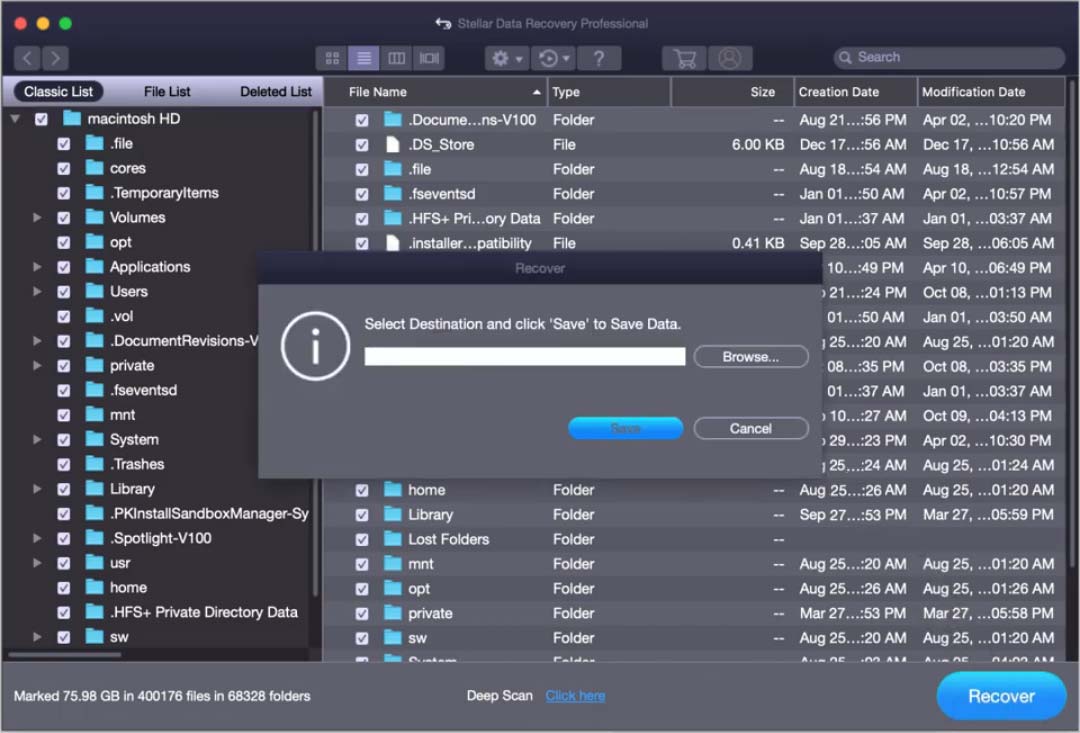
Bottom Line
In this post, we show you how to fix Mac won’t boot into Recovery Mode using different methods in different situations. We hope these solutions are useful to you. At the same time, you also know how to recover data from an unbootable Mac computer.
If you have your good suggestions, you can share them with us in the comment. You can also contact us via [email protected].
Mac Won’t Boot into Recovery Mode FAQ
- Reset PRAM/NVRAM
- Reset SMC
- Use Disk Utility in macOS Recovery
- Restore Your Mac from Time Machine Backup
- Reinstall macOS
You can find more solutions in this article: What to Do If Your MacBook Won’t Turn On? (Multiple Methods).
- Click the Apple menu.
- Select Restart from the pop-up menu.
Your iMac will automatically restart.
- Press and hold the Power button for about 7 seconds. This will force shut down your Mac.
- Press the Power button to restart your Mac to see whether it can normally boot.
A frozen Mac has many different situations like Spinning Pinwheel of Death, Mac not responding, mouse or keyboard not moving, and more. This article shows you how to solve these issues: Mac Frozen | How to Fix a Frozen Mac? (Multiple Situations).