Lorsque votre Mac est incapable de démarrer, la combinaison Commande-R vous permet d'accéder au Mode de récupération et d'utiliser ses options pour résoudre le problème. Cependant, il arrive parfois que le Mac ne puisse pas démarrer en Mode de récupération. Si vous ne savez pas pourquoi et comment résoudre ce problème, lisez ce post de MiniTool pour obtenir les réponses.
Qu’est-ce que le mode de récupération?
Le 1er juillet 2011, Apple a mis à la disposition du public Mac OS X 10.7 Lion. Dans cette version de mac OS, Apple a introduit une partition de récupération qui contient les utilitaires généralement présents sur les disques OS X.
Le mode de récupération Mac s’appuie sur la partition de récupération du Mac. La partition de récupération a une existence magique. Même si vous effacez ou redémarrez votre ordinateur Mac à partir de zéro, la partition de récupération peut toujours être là pour vous permettre de résoudre certains problèmes graves tels que macOS n’a pas pu être installé sur votre ordinateur, MacBook démarre sur un écran noir, Mac ne démarre pas au-delà du logo Apple, et ainsi de suite.
Vous pouvez démarrer votre Mac en mode de récupération, puis résoudre le problème en effectuant une restauration depuis une sauvegarde Time Machine disponible, en réinstallant macOS, en corrigeant le disque de démarrage via l’Utilitaire de disque ou en demandant l’aide du support technique d’Apple.
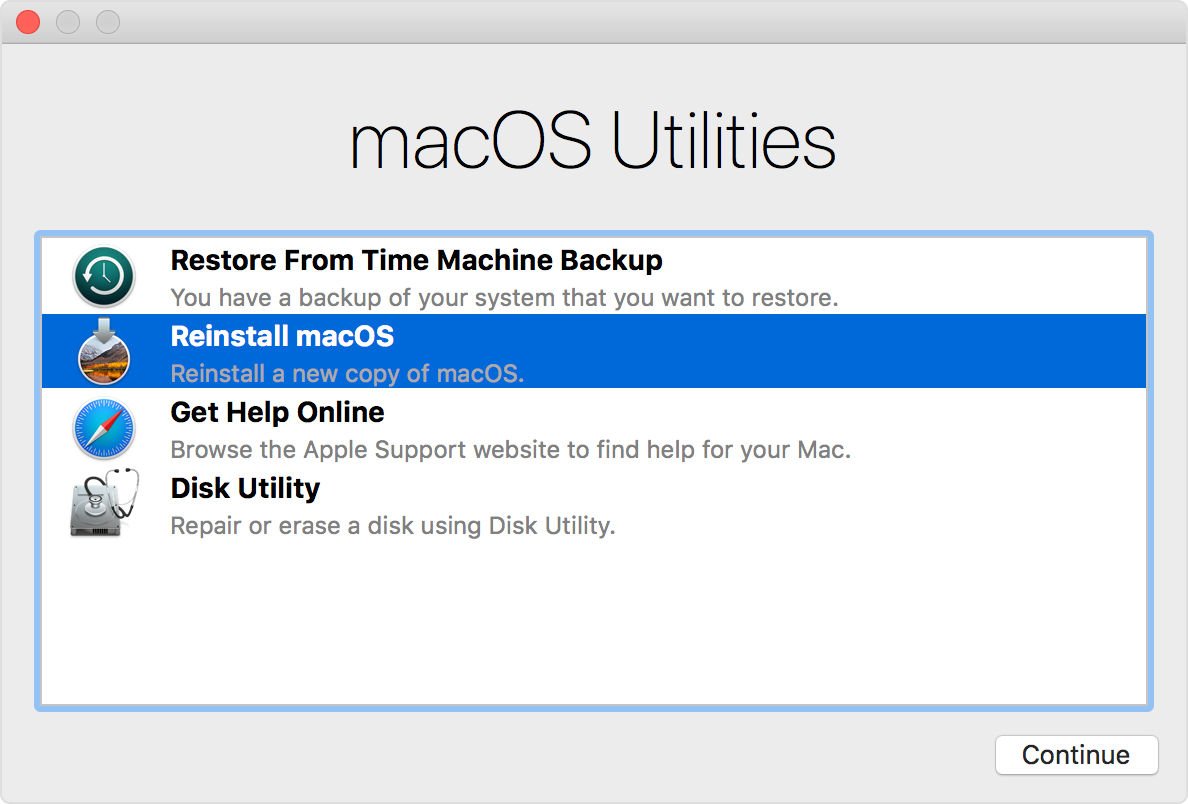
Pour être plus précis, il existe quatre options universelles dans le mode de récupération Mac:
- Restaurer depuis une sauvegarde Time Machine: si vous avez sauvegardé votre ordinateur Mac à l’aide de Time Machine sur un disque dur externe, utilisez cette option pour restaurer votre Mac depuis la sauvegarde. Vous devez au préalable connecter le lecteur de sauvegarde à votre Mac.
- Réinstaller macOS: cette fonctionnalité vous permet de réinstaller votre macOS lorsque le système rencontre des problèmes et ne peut pas démarrer.
- Obtenir de l’aide en ligne: lorsque votre ordinateur Mac ne peut pas démarrer, cliquez sur cette fonctionnalité pour ouvrir la page d’assistance d’Apple à l’aide de Safari et rechercher des solutions à votre problème. Cependant, dans ce mode, certaines fonctionnalités du navigateur ne sont pas disponibles.
- Utilitaire de disque: si le disque de démarrage de votre Mac présente un problème, utilisez cette option pour accéder à l’Utilitaire de disque, puis utilisez-le pour réparer le disque de démarrage. Bien entendu, cette fonctionnalité peut également servir à corriger d’autres lecteurs connectés.
Comment démarrer en Mode de récupération?
Avant de faire accéder votre Mac au Mode de récupération, assurez-vous que la machine est complètement éteinte. Ensuite, suivez les étapes ci-dessous pour démarrer en Mode de récupération:
- Appuyez sur le bouton Alimentation et appuyez immédiatement sur Command-R.
- Vous relâchez les touches lorsque vous voyez le logo Apple (l’écran de connexion).
- Tapez le mot de passe si vous y êtes invité.
- Vous verrez les Utilitaires macOS. Cela signifie que vous avez réussi à accéder au mode de récupération Mac.
Si Mac ne démarre pas en Mode de récupération
Parfois, il arrive que la commande r ne fonctionne pas alors que vous suivez strictement les étapes ci-dessus. En d’autres termes, vous ne parvenez pas à accéder au mode de récupération Mac. Pourquoi ce problème survient-il?
Principales raisons pour lesquelles le mode de récupération Mac ne fonctionne pas
- Votre Mac est trop vieux.
- Votre Mac exécute une version de macOS qui est plus ancienne que Sierra (elle a été lancée en 2016). Si c’est le cas, toutes les options du mode de récupération ne sont pas disponibles.
- Votre clavier est brisé.
- Vous utilisez un clavier Bluetooth et celui-ci n’est pas connecté à votre Mac via Bluetooth.
- La partition de récupération est endommagée.
- La partition de récupération est manquante.
- Et ainsi de suite…
Après en avoir connu les causes, il est temps de prendre des mesures pour résoudre le problème. Nous avons rassemblé quelques solutions qui se sont avérées efficaces. Nous vous les présenterons ensuite.
Comment corriger Mac ne démarre pas en Mode de récupération/Commande R ne fonctionne pas?
- Utiliser un installateur bootable
- Utiliser un autre clavier
- S’assurer que votre clavier est correctement connecté à votre Mac
- Réinitialiser le SMC
- Utiliser le Mode sans échec
- Utiliser la sauvegarde Time Machine
- Utiliser Mac Internet Recovery pour réinstaller macOS
Solution 1: Utiliser un installateur bootable
Comme nous l’avons mentionné ci-dessus, la partition de récupération est apparue en 2011. Si votre ordinateur Mac est trop ancien, il ne dispose pas de la partition de récupération. Cela arrive toujours à l’ordinateur Mac qui fonctionne sous Snow Leopard ou plus ancien.
Si vous voulez résoudre le problème, vous devez réinstaller macOS à l’aide du disque d’origine fourni avec votre ordinateur Mac. Si vous perdez le disque, vous pouvez créer un installateur bootable et l’utiliser pour réinstaller macOS sur votre ordinateur. Après cela, allez sur le Mac App Store et mettez votre ordinateur à niveau vers la dernière version de macOS.
Solution 2: Utiliser un autre clavier
Si la commande R ne fonctionne pas sur votre Mac, vous devez vérifier s’il s’agit d’un problème de clavier. Pour écarter cette possibilité, déconnectez le clavier actuel de votre Mac, puis connectez un autre clavier fonctionnant normalement avec votre Mac. Ensuite, essayez de démarrer votre Mac en mode de récupération pour voir si le processus se déroule correctement.
Si tout revient à la normale, il doit s’agir d’un problème de clavier. Vous devez remplacer le clavier défectueux par un nouveau.
Solution 3: S’assurer que votre clavier est correctement connecté à votre Mac
Si vous utilisez un clavier Bluetooth, assurez-vous qu’il est bien connecté à votre ordinateur Mac. Dans le cas contraire, Command-R ne fonctionnera pas, bien entendu.
Ce post est utile: Configurez votre souris, votre clavier et votre pavé tactile sans fil Apple.
Solution 4: Réinitialiser le SMC
Le nom complet du SMC est le contrôleur de gestion du système. Si votre Mac rencontre des problèmes d’alimentation, de batterie ou de ventilateurs, il est possible de le réinitialiser pour résoudre les problèmes.
Si vous utilisez un notebook:
- Éteignez complètement votre Mac.
- Débranchez le câble d’alimentation, puis rebranchez-le.
- Maintenez enfoncées les touches Control-Shift-Option et appuyez sur le bouton Alimentation pendant environ 10 secondes.
- Relâchez les touches et le bouton.
- Redémarrez votre ordinateur Mac.
Si vous utilisez un ordinateur de bureau Mac:
- Débranchez le câble d’alimentation.
- Environ 15 secondes plus tard, rebranchez-le.
- 5 secondes plus tard, appuyez sur le bouton Alimentation pour démarrer votre Mac.
Cependant, si cette méthode ne fonctionne pas, vous devez démarrer votre Mac en mode sans échec pour résoudre le problème.
Solution 5: Utiliser le mode sans échec
Le mode sans échec est une autre méthode pour résoudre le problème du Mac qui ne démarre pas en mode de récupération. Le démarrage de votre Mac en mode sans échec peut vérifier les problèmes du lecteur de démarrage de votre Mac et réparer automatiquement tout problème découvert.
Si vous utilisez un Mac basé sur Intel:
- Éteignez votre Mac.
- 10 secondes plus tard, vous devez appuyer sur le bouton Alimentation et maintenir immédiatement la touche Shift enfoncée.
- Dès que vous voyez l’écran de connexion, relâchez la touche Shift.
Après ces trois étapes, vous verrez apparaître le mode sans échec rouge en haut à droite de l’écran.
Si vous utilisez un Mac avec silicium d’Apple:
- Éteignez votre Mac.
- 10 secondes plus tard, vous devez appuyer sur le bouton Alimentation et le maintenir enfoncé jusqu’à ce que les disques de démarrage et les Options apparaissent.
- Appuyez sur la touche Shift et maintenez-la enfoncée.
- Cliquez sur Continuer en mode sans échec.
Après avoir utilisé le mode sans échec, éteignez votre Mac et démarrez en mode de récupération pour voir si le processus a réussi. Si ce n’est pas le cas, essayez la méthode suivante.
Solution 6: Utiliser la sauvegarde Time Machine
Si une sauvegarde Time Machine est disponible, vous pouvez restaurer votre Mac depuis celle-ci, même si vous ne pouvez pas accéder au mode de récupération Mac. Suivez les étapes ci-dessous pour effectuer cette tâche:
- Éteignez votre Mac.
- Connectez le lecteur de sauvegarde Time Machine à votre Mac.
- Appuyez sur le bouton Alimentation et maintenez immédiatement enfoncée la touche Option.
- Relâchez la touche lorsque vous voyez l’écran du gestionnaire de démarrage.
- Sélectionnez le lecteur de sauvegarde et cliquez sur Retour.
- Votre Mac démarrera dans un écran de type installateur OS X où vous pourrez restaurer depuis l’une des sauvegardes.
Solution 7: Utiliser Mac Internet Recovery pour réinstaller macOS
Si la partition de récupération est manquante ou endommagée, le Mac ne démarre pas en mode de récupération et la commande R ne fonctionne pas. Dans une telle situation, vous pouvez utiliser Mac Internet Recovery pour réinstaller macOS afin que tout rentre dans l’ordre.
- Éteignez votre Mac. Si votre Mac ne réagit pas, appuyez sur le bouton Alimentation et maintenez-le enfoncé pendant un moment pour forcer l’arrêt de l’ordinateur.
- Appuyez sur le bouton Alimentation et maintenez immédiatement enfoncée la touche Command-Option-R ou Command-Alt-R (sur certains claviers Mac, il existe une touche Alt plutôt qu’une touche Option).
- Après un moment, vous verrez un globe rotatif avec un message disant Démarrage de Internet Recovery. Ensuite, vous pourrez relâcher ces touches.
- Ensuite, le message sera remplacé par une barre de progression. Vous devez attendre que la barre soit remplie et que l’interface des Utilitaires macOS apparaisse.
- Cliquez sur Réinstaller macOS et suivez le guide à l’écran pour effectuer une réinstallation de macOS.
Ce sont les méthodes pour résoudre le problème du mode de récupération Mac qui ne fonctionne pas ou de la commande R qui ne fonctionne pas. Nous espérons qu’elles pourront résoudre le problème auquel vous êtes confronté. Si vous pensez que ces solutions sont utiles, cliquez sur le bouton suivant pour les partager avec d’autres personnes sur Twitter.
Comment récupérer des données depuis un Mac qui ne peut pas démarrer?
Si votre Mac ne peut pas démarrer, il est préférable de sauvegarder vos fichiers Mac dans un endroit sûr, puis de corriger le problème. Comment récupérer les données d’un Mac impossible à démarrer? Essayez Stellar Data Recovery for Mac, un logiciel professionnel de récupération de données sur Mac.
Ce logiciel dispose d’une édition de démarrage. Vous pouvez démarrer votre ordinateur depuis celui-ci, puis récupérer les fichiers dont vous avez besoin sur un disque dur externe. Oui, vous devez préparer un disque dur externe disposant d’un espace suffisant pour enregistrer les fichiers à récupérer.
Par ailleurs, vous devez également préparer une clé USB qui dispose d’au moins 8 Go d’espace pour créer un lecteur de récupération. Les données de la clé USB seront effacées pendant le processus de création. Vous devez sauvegarder votre clé USB si elle contient des fichiers importants.
Étape 1: Créer un lecteur de récupération
1. Connectez la clé USB à votre Mac.
2. Obtenez une édition appropriée sur le site officiel de MiniTool.
3. Téléchargez le logiciel et installez-le sur un ordinateur Mac pouvant fonctionner normalement.
4. Inscrivez le logiciel avec la clé de licence que vous avez obtenue.
5. Cliquez sur le lien Cliquez ici dans le coin inférieur gauche de l’écran pour continuer.
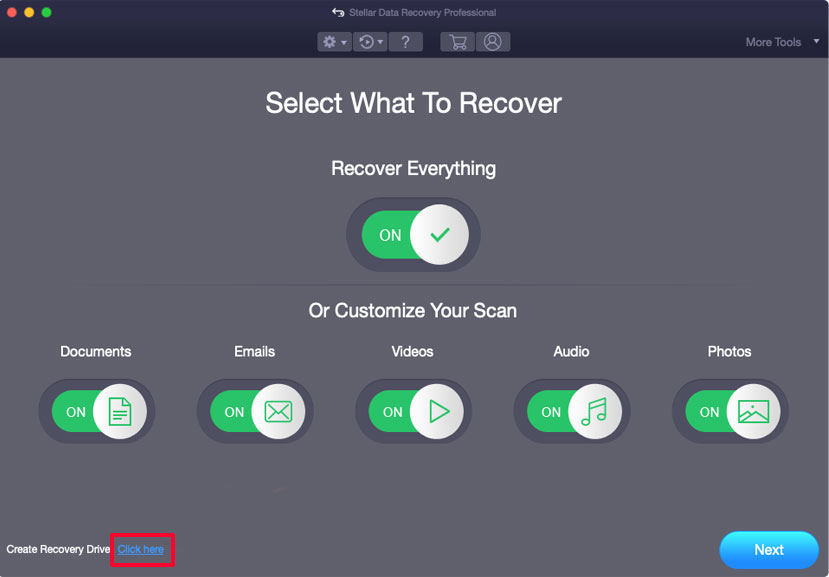
6. Sélectionnez la clé USB connectée dans l’interface suivante, puis cliquez sur le bouton Créer un lecteur de récupération.
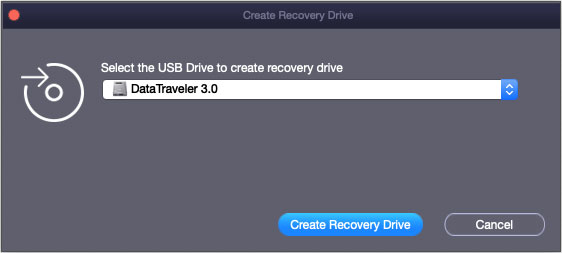
7. Cliquez sur OK dans la petite fenêtre qui apparaît à la fin du processus de création.
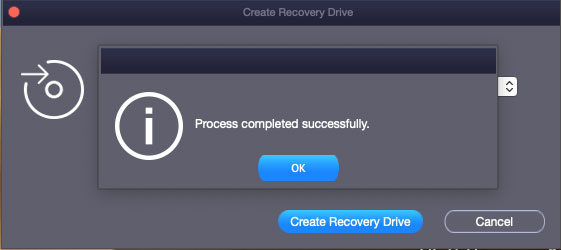
8. Retirez la clé USB de l’ordinateur Mac.
Étape 2: Récupérer les données depuis votre Mac
1. Connectez le lecteur de récupération USB à votre Mac qui ne démarre pas.
2. Connectez un disque dur externe à votre Mac.
3. Appuyez sur le bouton Alimentation et maintenez immédiatement enfoncé le bouton Option.
4. Lorsque vous voyez l’écran du gestionnaire de démarrage, relâchez la touche.
5. Votre Mac vous montre les lecteurs qu’il peut détecter, y compris la clé de récupération USB. Vous devez sélectionner la clé USB et appuyer sur Retour. Après cela, votre Mac démarrera depuis cette clé de récupération USB.
6. Vous verrez apparaître les Utilitaires macOS. Ici, vous devez choisir StellarDataRecovery et cliquer sur Continuer.
7. Vous entrerez dans l’interface du logiciel. Ensuite, vous devez sélectionner les types de données à récupérer. Si vous souhaitez récupérer tous les types de fichiers, il vous suffit d’activer le bouton Tout récupérer.
8. Cliquez sur Suivant pour continuer.
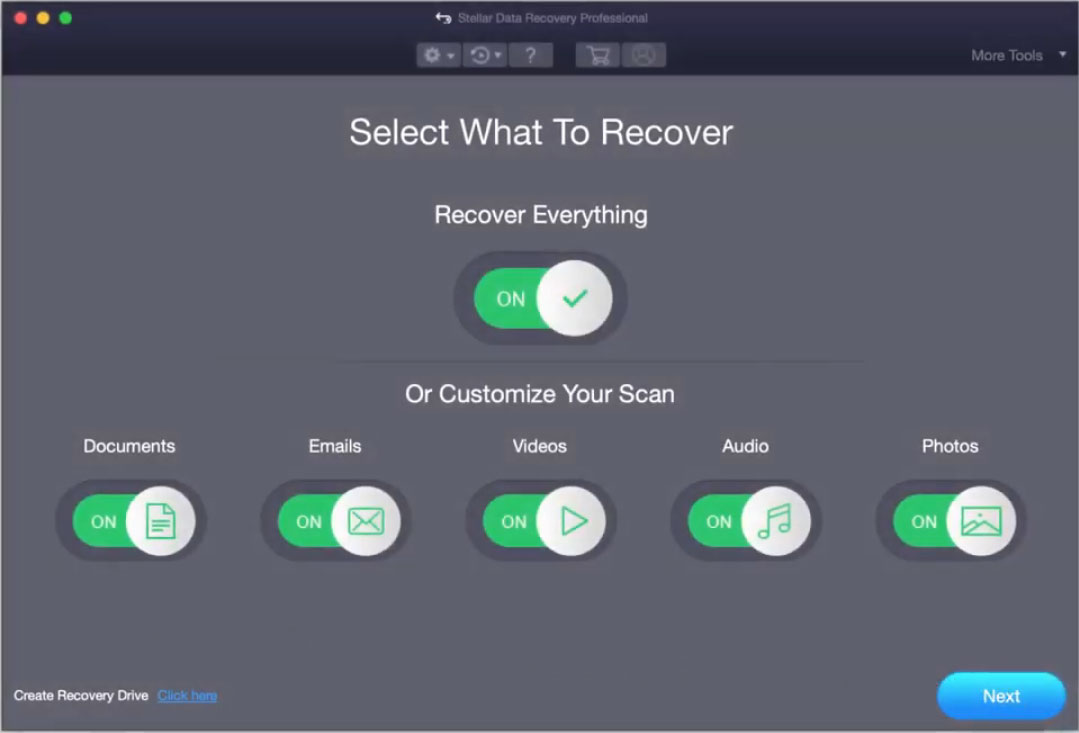
9. Sélectionnez le lecteur sur lequel vous souhaitez récupérer des données. Si vous souhaitez effectuer une analyse approfondie, vous devez activer le bouton Analyse approfondie (dans le coin inférieur gauche).
10. Cliquez sur le bouton Analyser pour lancer le processus d’analyse.
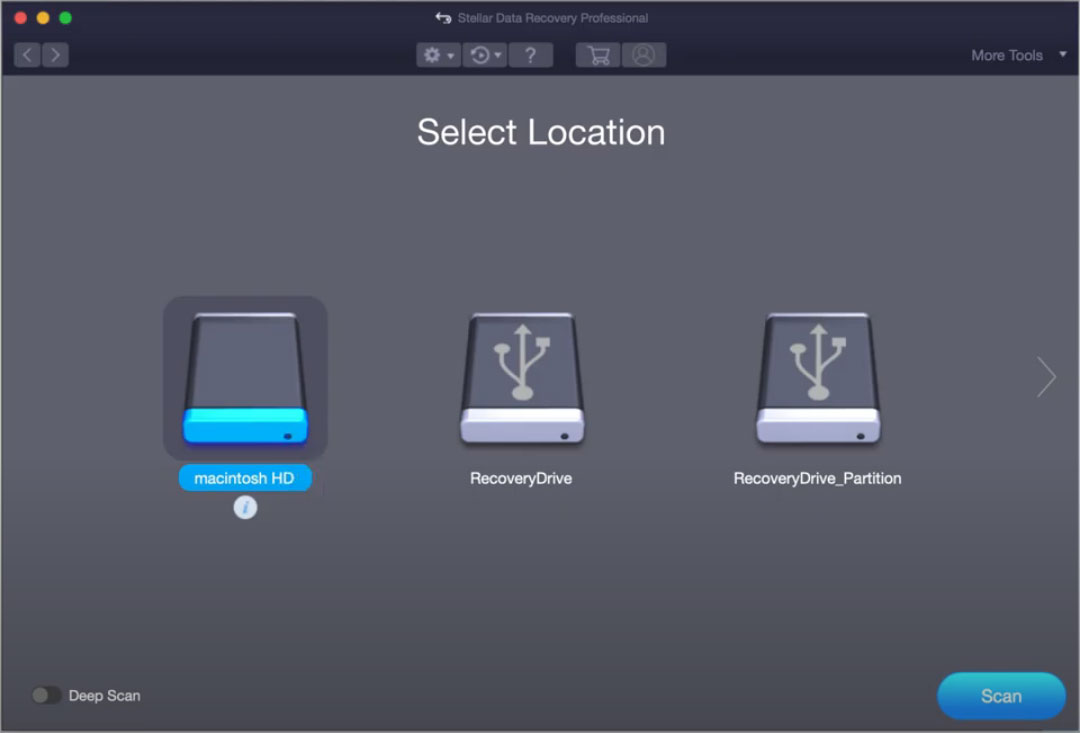
11. Une fois l’analyse terminée, vous verrez les résultats de l’analyse. Ensuite, vous pouvez ouvrir chaque dossier pour trouver les fichiers dont vous avez besoin et les vérifier.
12. Cliquez sur le bouton Récupérer et enregistrez-les sur le disque dur externe connecté.
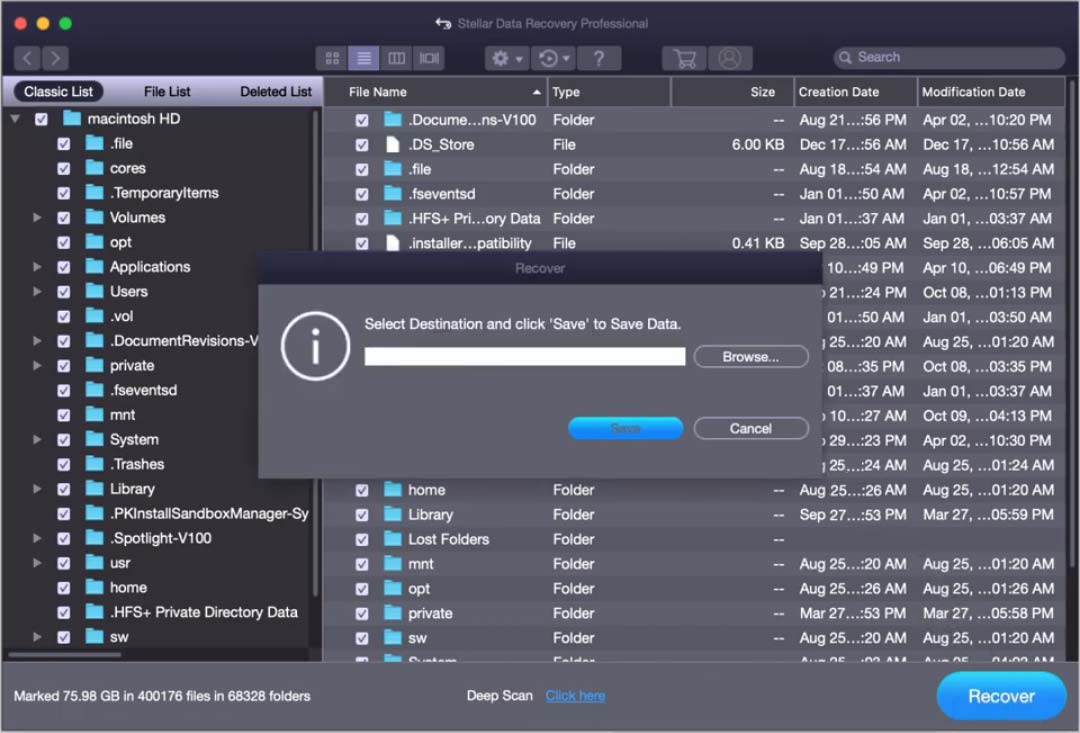
Conclusion
Dans ce post, nous vous avons montré comment corriger Mac ne démarre pas en Mode de récupération via différentes méthodes dans diverses situations. Nous espérons que ces solutions vous seront utiles. Parallèlement, vous savez aussi comment récupérer des données depuis un ordinateur Mac incapable de démarrer.
Si vous avez de bonnes suggestions, partagez-les avec nous dans les commentaires. Vous pouvez également nous contacter à l’adresse [email protected].
FAQ – Mac ne démarre pas en Mode de récupération
- Réinitialisez la PRAM/NVRAM
- Réinitialisez le SMC
- Utilisez l’Utilitaire de disque dans la récupération macOS
- Restaurez votre Mac depuis la sauvegarde Time Machine
- Réinstallez macOS
Vous trouverez d’autres solutions dans cet article: Que faire si votre MacBook ne s’allume pas? (Plusieurs méthodes).
- Cliquez sur le menu Apple.
- Sélectionnez Redémarrer depuis le menu contextuel.
Votre iMac sera automatiquement redémarré.
- Appuyez sur le bouton Alimentation et maintenez-le enfoncé pendant 7 secondes. Cela forcera l’arrêt de votre Mac.
- Appuyez sur le bouton Alimentation pour redémarrer votre Mac afin de voir s’il peut démarrer normalement.