Quando o seu Mac não inicia, você pode usar a combinação de teclas Command + R para inicializar no modo de recuperação e usar as opções mostradas para resolver o problema. No entanto, às vezes o Mac não inicia no modo de recuperação. Se você não sabe por que isso ocorre nem como resolver o problema, leia essa postagem da MiniTool para obter as respostas.
O Que É o Modo de Recuperação do Mac?
Em 1º de julho de 2011, a Apple lançou o Mac OS X 10.7 Lion ao público. Nesta versão do Mac OS, a Apple introduziu uma partição de recuperação que contém os utilitários geralmente encontrados nos discos do OS X.
O Modo de Recuperação do Mac depende da partição de Recuperação no Mac, que é um recurso indispensável para muitos usuários. Mesmo que você resete ou limpe seu computador Mac do zero, a partição de recuperação ainda estará presente para você resolver alguns problemas sérios, como O macOS não pode ser instalado no seu computador, Inicialização do MacBook em tela preta, O Mac não inicia após o logotipo da Apple, entre outros.
Você pode inicializar seu Mac no modo de recuperação e resolver o problema de várias formas: restaurando a máquina para uma versão anterior de backup do Time Machine disponível, reinstalando o macOS, corrigindo o disco de inicialização com o Utilitário de Disco, ou pode obter ajuda do suporte da Apple.
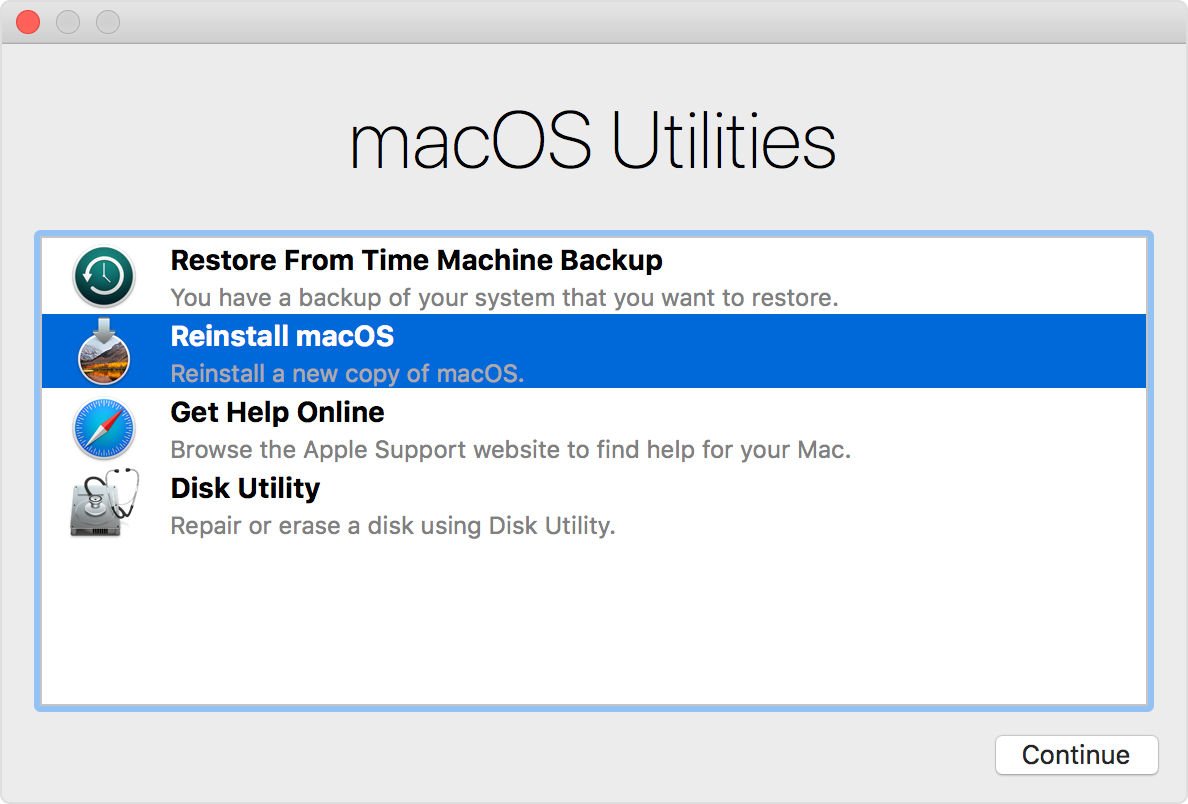
Existem quatro opções universais no Modo de Recuperação do Mac:
- Restaurar do backup do Time Machine: se você fez backup do seu computador Mac usando o Time Machine em um HD externo, você pode usar esta opção para restaurar seu Mac a partir do backup. É preciso conectar a unidade de backup ao seu Mac com antecedência.
- Reinstalar o macOS: esse recurso permite reinstalar o macOS quando o sistema encontra problemas e não consegue inicializar.
- Obter ajuda online: quando o computador Mac não inicia, você pode acessar a página de suporte da Apple pelo Safari e procurar as soluções para o seu problema. No entanto, neste modo, alguns recursos do navegador não estão disponíveis.
- Utilitário de Disco: se houver algo errado com o disco de inicialização do seu Mac, você pode utilizar esta opção para acessar o Utilitário de Disco e usá-lo para reparar o disco de inicialização. Claro, você também pode usar esse recurso para corrigir outras unidades conectadas.
Como Iniciar no Modo de Recuperação do Mac?
Antes de acessar o Modo de Recuperação no Mac, você deve certificar-se de que a máquina foi desligada completamente. Em seguida, execute estas etapas para inicializar no modo de recuperação:
- Pressione o botão Power e pressione Command + R imediatamente.
- Solte as teclas ao ver o logotipo da Apple (a tela de login).
- Digite a senha caso seja solicitado.
- Você verá os Utilitários do macOS. Isso significa que você acessou o Modo de recuperação do Mac com sucesso.
Se o Mac Não Inicializar no Modo de Recuperação
Às vezes, o Command + R pode não funcionar, mesmo seguindo estritamente as etapas acima. Ou seja, não será possível o Modo de recuperação do Mac. Por que esse problema acontece?
Falha ao Entrar no Modo De Recuperação Do Mac – Principais Causas
- Seu Mac é muito antigo.
- Seu Mac está executando uma versão do macOS anterior ao Sierra (lançada em 2016). Nesse caso, nem todas as opções do Modo de recuperação estão disponíveis.
- Seu teclado está quebrado.
- Você está usando um teclado Bluetooth e ele não está conectado ao seu Mac via Bluetooth.
- A partição de recuperação está danificada.
- A partição de recuperação está ausente.
- Entre outros….
Após conhecer as causas, é hora de tomar algumas medidas para resolver o problema. Reunimos algumas soluções eficazes que serão mostradas a seguir.
Como Corrigir um Mac Que Não Inicializa no Modo de Recuperação ou Não Responde ao Command + R?
- Use um instalador inicializável
- Use outro teclado
- Verifique se o teclado está conectado corretamente ao seu Mac
- Redefina o SMC
- Use o modo de segurança
- Use o backup do Time Machine
- Use o Mac Internet Recovery para reinstalar o macOS
1ª Solução: Use um Instalador Inicializável
Como mencionamos acima, a partição de recuperação foi introduzida em 2011. Se o seu computador Mac for muito antigo, ele não possui a partição de recuperação. Ou seja, esse recurso não está presente em máquinas que executam o Snow Leopard ou sistemas anteriores.
Se você quiser resolver o problema, precisará reinstalar o macOS usando o disco original fornecido com o computador Mac. Caso tenha perdido o disco, você pode criar um instalador inicializável e usá-lo para reinstalar o macOS em seu computador. Depois disso, você pode acessar a Mac App Store e atualizar seu computador para o macOS mais recente.
2ª Solução: Use Outro Teclado
Se o Command + R não estiver funcionando no seu Mac, você deve verificar se há um problema de teclado. Para descartar essa possibilidade, desconecte o teclado atual do seu Mac e conecte outro teclado. Em seguida, você pode tentar inicializar seu Mac no modo de recuperação e verificar se o processo ocorre normalmente.
Se tudo voltar ao normal, isso indica um problema no teclado, que deverá ser substituído.
3ª Solução: Verifique Se o Teclado Está Conectado Corretamente ao Mac
Se você estiver usando um teclado Bluetooth, verifique se ele está conectado corretamente ao seu computador Mac. Caso contrário, o Command + R certamente não funcionará.
Confira esse post: Como configurar mouse/teclado sem fio e trackpad da Apple.
4ª Solução: Redefinir o SMC
SMC é o controlador de gerenciamento do sistema. Se a alimentação, a bateria ou os ventiladores do Mac tiverem problemas, você poderá redefini-los para resolver possíveis erros.
Para MacBooks:
- Desligue seu Mac completamente.
- Desconecte o cabo de alimentação e reconecte-o.
- Pressione e segure Control + Shift + Option e pressione e segure o botão Power por cerca de 10 segundos.
- Solte as teclas e o botão.
- Reinicie seu computador Mac.
Para desktops Mac:
- Desconecte o cabo de alimentação.
- Reconecte o cabo após 15 segundos depois.
- 5 segundos depois, pressione o botão Power para iniciar o Mac.
No entanto, se esse método não funcionar para você, será necessário inicializar o Mac no modo de segurança para resolver o problema.
5ª Solução: Use o Modo de Segurança
O modo de segurança também pode corrigir um Mac que não inicializa no modo de recuperação. A inicialização do seu Mac no modo de segurança pode verificar problemas na unidade de inicialização e reparar automaticamente qualquer problema descoberto.
Para Macs com Intel:
- Desligue o seu Mac.
- 10 segundos depois, pressione o botão Power e pressione/segure a tecla Shift.
- Ao ver a tela de login, você pode soltar a tecla Shift.
Após essas três etapas, você verá o modo de segurança indicado em vermelho no canto superior direito da tela.
Para Macs com Apple Silicon:
- Desligue o seu Mac.
- 10 segundos depois, pressione o botão Power até que os discos de inicialização e as opções sejam exibidos.
- Pressione e segure a tecla Shift.
- Clique em Continuar no modo de segurança.
Após usar o modo de segurança, você pode desligar o Mac e inicializar no Modo de Recuperação para ver se o processo foi bem-sucedido. Se não, você pode tentar o próximo método.
6ª Solução: Use o Backup do Time Machine
Se houver um backup do Time Machine disponível, você poderá restaurar o Mac a partir dele mesmo que não consiga acessar o Modo de recuperação do Mac. Siga as etapas abaixo:
- Desligue o seu Mac.
- Conecte a unidade de backup do Time Machine ao seu Mac.
- Pressione o botão Power e imediatamente pressione e segure a tecla Option.
- Solte a tecla ao ver a tela do gerenciador de inicialização.
- Selecione a unidade de backup e clique em Return.
- Seu Mac inicializará em uma tela do tipo instalador do OS X, onde você poderá restaurar a partir de um dos backups.
7ª Solução: Use o Mac Internet Recovery Para Reinstalar o macOS
Se a partição de recuperação estiver ausente ou danificada, o Mac não inicializará no modo de recuperação e o atalho Command + R não funcionará. Em uma situação como essa, você pode usar o Mac Internet Recovery para reinstalar o macOS e fazer tudo voltar ao normal.
- Desligue o seu Mac. Se o Mac não responder, pressione e segure o botão Power por um tempo para forçar o desligamento do computador.
- Pressione o botão Power e imediatamente pressione e segure Command + Option + R ou Command + Alt + R (em alguns teclados Mac, há uma tecla Alt em vez da tecla Option).
- Depois de um tempo, você verá a esfera girando com a mensagem: Iniciando Recuperação da Internet. Em seguida, você pode liberar as teclas.
- A mensagem será substituída por uma barra de progresso. Você deve esperar até que a barra seja preenchida e a interface do macOS Utilities seja exibida.
- Clique em Reinstalar o macOS e siga o guia na tela para realizar uma reinstalação do macOS.
Essas são as possíveis soluções para casos em que o modo de recuperação ou o recurso Command + R não funcionam no Mac. Esperamos que elas possam resolver o seu problema. Se você acha que essas soluções são úteis, clique no botão a seguir para compartilhá-las com outras pessoas no Twitter.
Como Recuperar Dados de um Mac Que Não Consegue Iniciar?
Se o seu Mac não conseguir iniciar, é melhor resgatar seus arquivos o quanto antes, salvá-los em um local seguro e corrigir o problema. Como recuperar dados de um Mac que não inicia? Para fazer esse trabalho, você pode experimentar o Stellar Data Recovery for Mac, um software profissional de recuperação de dados para Mac.
Este software possui uma edição inicializável. Você pode inicializar seu computador a partir dela e recuperar seus arquivos necessários para um HD externo. Sim, você deve preparar uma unidade externa que tenha espaço suficiente para salvar os arquivos que deseja recuperar.
Além disso, você também precisa preparar um pen drive ou unidade USB com no mínimo 8 GB de espaço para criar a unidade de recuperação. Como os dados na unidade USB serão apagados durante o processo de criação, você deve fazer backup do seu USB se houver arquivos importantes gravados nele.
Passo 1: Crie uma Unidade de Recuperação
1. Conecte a unidade USB ao seu Mac.
2. Obtenha uma edição adequada no site oficial do MiniTool.
3. Baixe o software e instale-o em um computador Mac que funcione normalmente.
4. Registre o software com a chave de licença.
5. Clique no link Clique aqui no canto inferior esquerdo da tela para continuar.
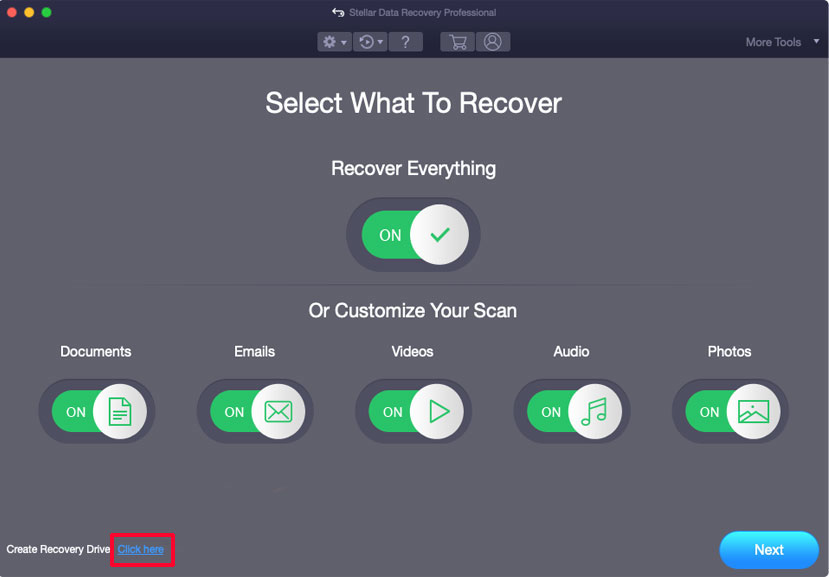
6. Selecione a unidade USB conectada na interface a seguir e clique no botão Criar Unidade de Recuperação.
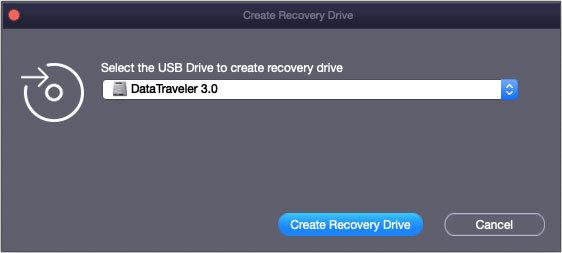
7. Clique em OK na pequena janela pop-out quando o processo de criação terminar.
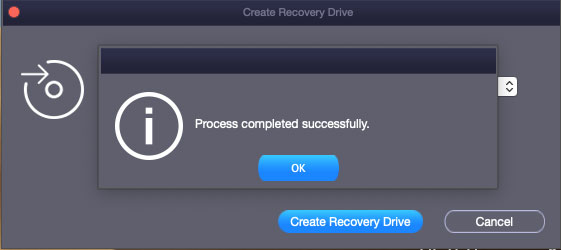
8. Remova a unidade USB do computador Mac.
Passo 2: Recupere Dados do seu Mac
1. Conecte a unidade de recuperação USB ao Mac que não inicia.
2. Conecte um HD externo ao seu Mac.
3. Pressione o botão Power e pressione e segure Option imediatamente.
4. Solte a tecla ao ver a tela do gerenciador de inicialização.
5. Seu Mac mostrará as unidades que podem ser detectadas, incluindo a unidade de recuperação USB. Selecione a unidade USB e pressione Return. Depois disso, seu Mac inicializará a partir desta unidade de recuperação USB.
6. Os Utilitários do macOS serão exibidos. Selecione StellarDataRecovery e clique em Continuar.
7. Você entrará na interface do software. Selecione aqui os tipos de dados que deseja recuperar. Se quiser recuperar todos os tipos de arquivos, basta ativar o botão Recuperar Tudo.
8. Clique em Avançar para continuar.
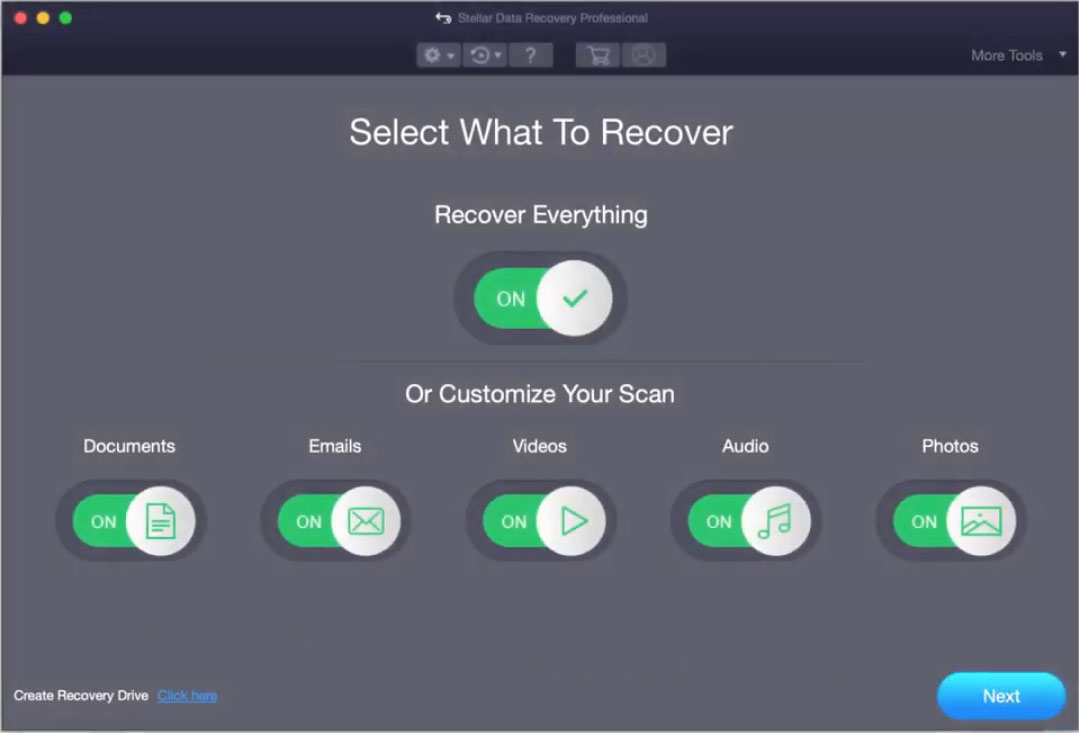
9. Selecione a unidade de onde deseja recuperar os dados. Para realizar uma verificação avançada, é necessário ativar o botão Verificação Avançada (no canto inferior esquerdo).
10. Clique no botão Verificar para iniciar o processo de verificação.
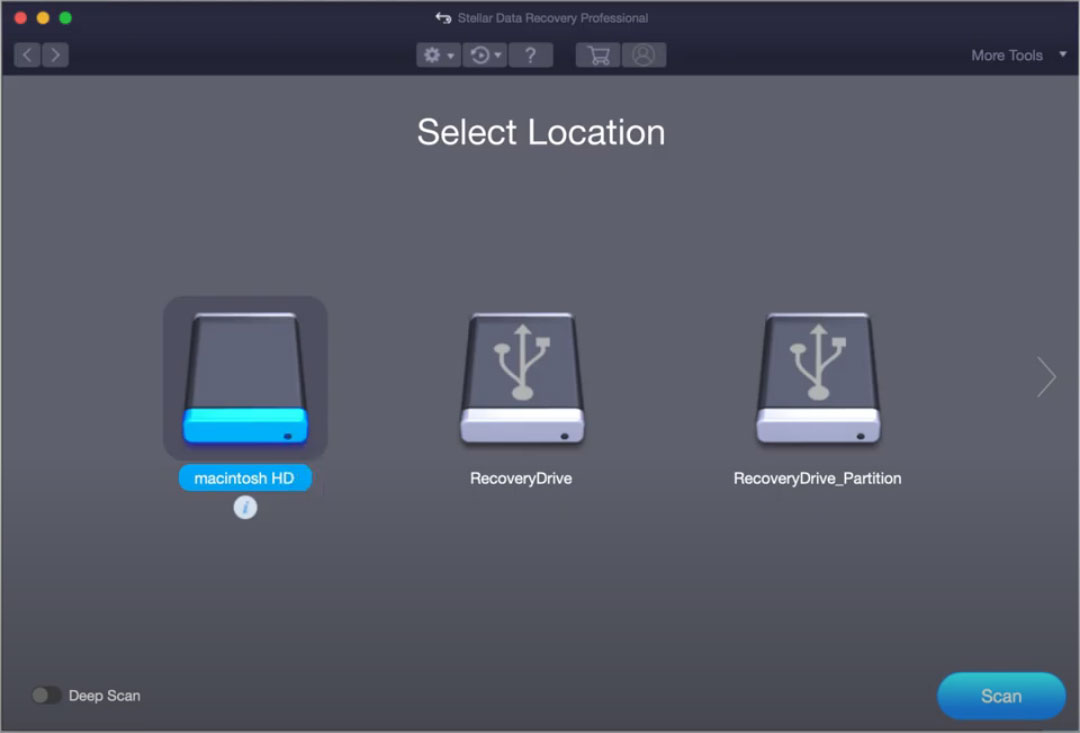
11. Quando a verificação terminar, os resultados serão exibidos. Em seguida, você pode abrir cada pasta para encontrar e conferir os arquivos necessários.
12. Clique no botão Recuperar e salve os arquivos no HD externo conectado.
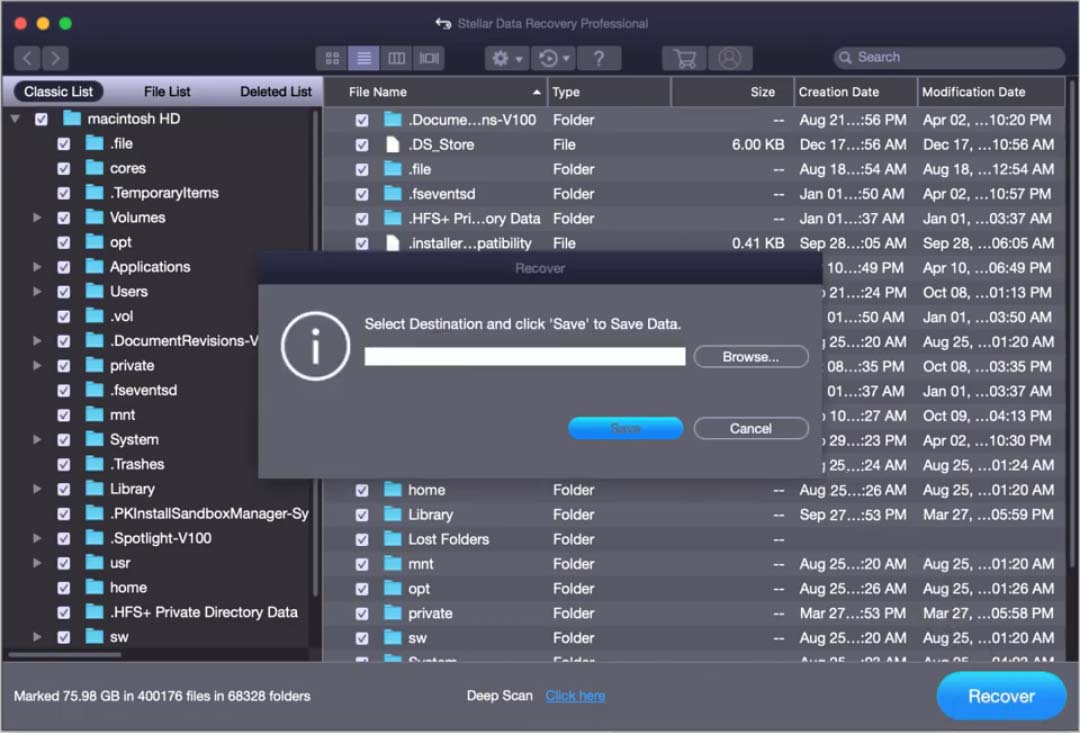
Conclusão
Neste post, mostramos como corrigir um Mac que não inicia no modo de recuperação usando métodos diferentes em diversas situações. Esperamos que essas soluções sejam úteis para você. Além disso, você também viu como recuperar dados de um computador Mac não inicializável.
Caso tenha sugestões, você pode compartilhá-las na seção de comentários abaixo. Você também pode entrar em contato conosco através do e-mail [email protected].
Perguntas Frequentes – Mac Não Inicia no Modo de Recuperação
- Redefina PRAM/NVRAM
- Redefina o SMC
- Use o Utilitário de Disco na Recuperação do macOS
- Restaure seu Mac usando o Backup do Time Machine
- Reinstale o macOS
Você pode encontrar mais soluções neste artigo: O Que Fazer Quando seu MacBook Não Liga? (Vários Métodos).
- Clique no menu Apple.
- Selecione Reiniciar no menu pop-up.
Seu iMac será reiniciado automaticamente.
- Pressione e segure o botão Power por cerca de 7 segundos. Isso forçará o desligamento do seu Mac.
- Pressione o botão Power para reiniciar o Mac e ver se ele consegue inicializar normalmente.
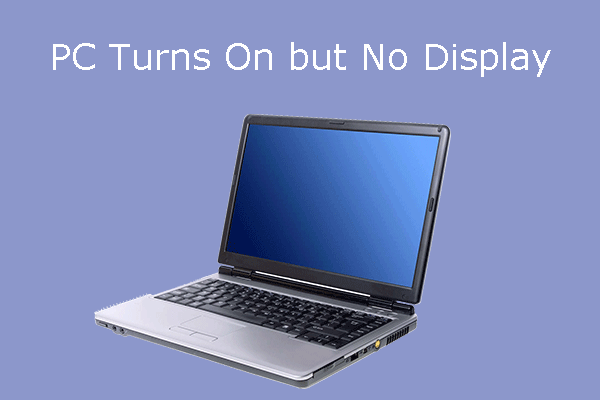
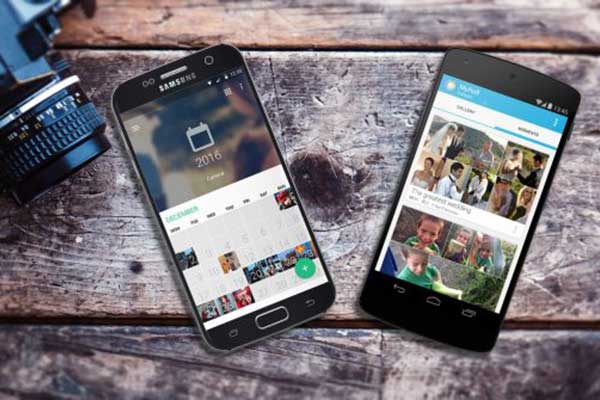
![[RESOLVIDO] CHKDSK Não Está Disponível para Unidades RAW? Veja Como Consertar Facilmente](https://mt-test.minitool.com/images/uploads/2020/03/chkdsk-nao-esta-disponivel-para-unidades-raw-thumbnail.jpg)
![[SOLUÇÃO] Como corrigir o Loop de Reparo Automático do Windows 10](https://mt-test.minitool.com/images/uploads/2020/04/preparando-reparo-automatico-thumbnail.png)
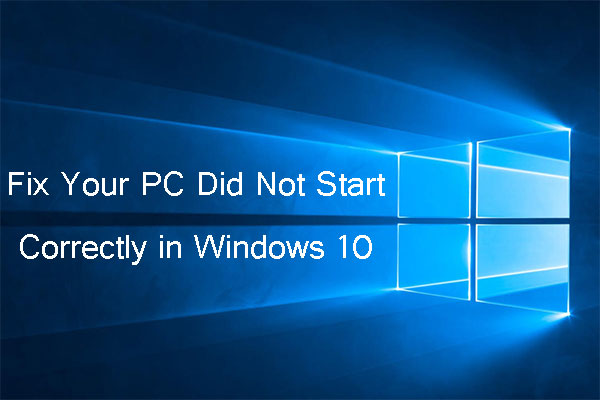
![[Solução] Erro CHKDSK: Não é Possível Abrir o Volume Para Acesso Direto](https://mt-test.minitool.com/images/uploads/2020/07/nao-e-possivel-abrir-volume-acesso-direto-thumbnail.jpg)