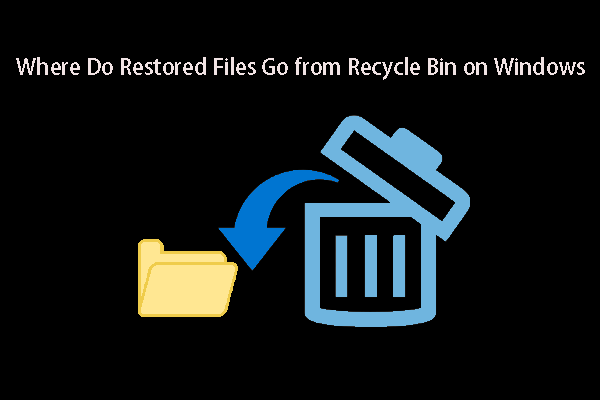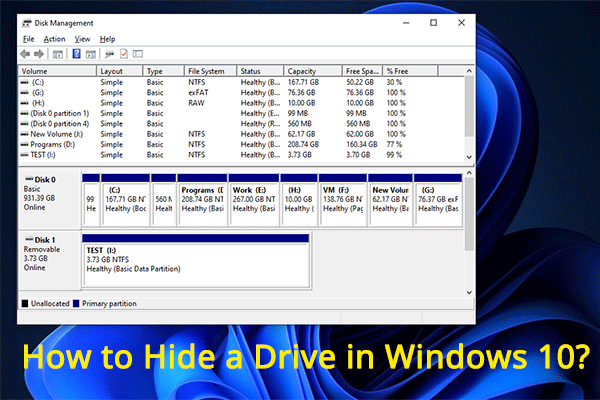If you have deleted some important hidden files or folders by mistake on a Windows computer, do you know how to get them back? In this article, MiniTool Software will introduce two easy ways to recover hidden files on Windows. Besides, you can also find how to hide and unhide files/folders on a Windows 10/11 computer.
Want to recover hidden files on Windows? This post introduces two easy and effective methods.
What Is a Hidden File?
A hidden file is defined as any file with the hidden attribute activated. As one would anticipate, when this attribute is enabled for a file or folder, it becomes invisible during folder navigation – none of them are visible unless you explicitly grant permission to display them. By default, most Windows computers are configured not to show hidden files.
The rationale behind automatically designating certain files and folders as hidden is that these files should not be altered, deleted, or relocated, unlike other data such as your pictures and documents. They often consist of crucial operating system-related files. Hidden files are present on both Windows and macOS computers.
However, this doesn’t mean that you cannot delete hidden files and folders. After you unhide files and folders, you can easily delete them using the universal method.
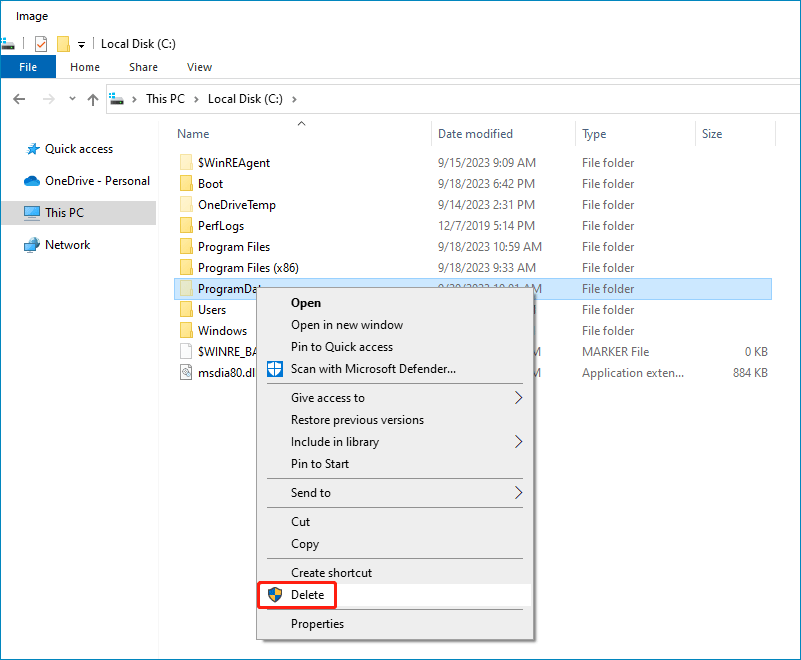
Here comes a question: Can hidden files be recovered? If yes, how do I restore hidden files on Windows if I’ve deleted some hidden files by mistake?
Of course, the first thing you need to do is to check the Recycle Bin and see if they are there. If yes, you can directly restore them from the Recycle Bin. If not, you will need to use professional data recovery software like MiniTool Power Data Recovery to get them back.
How to Recover Hidden Files on Windows 10/11?
We will list two ways that are proven to be useful in recovering deleted hidden files on a Windows computer. You can also recover deleted hidden folders on Windows using these two methods.
Way 1: Restore from the Recycle Bin
The Recycle Bin is a feature in Microsoft Windows operating systems that serves as a temporary storage location for deleted files and folders. When you delete a file or folder on Windows, it is not immediately permanently removed from your computer. Instead, it is moved to the Recycle Bin, where it can be easily restored if needed.
Due to this reason, you can recover deleted hidden files on Windows from the Recycle Bin.
1: Open Recycle Bin.
2: Find the files or folders you want to recover, select them, and then right-click them.
3: Select Restore from the context menu.
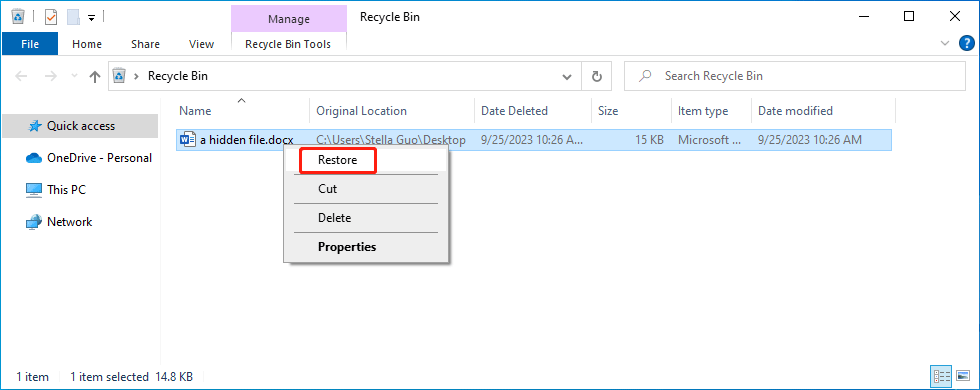
This will restore the selected file or folder to the original location before they were deleted.
Additionally, you can drag the target files or folders to the desired location.
Way 2: Recover Deleted Hidden Files Using MiniTool Power Data Recovery
If you cannot locate your necessary hidden files and folders in the Recycle Bin, it typically indicates that they have been permanently deleted from your computer. However, there is still a chance to recover them by using MiniTool Power Data Recovery, a professional data restoration tool, as long as they have not been overwritten by new data.
You can first try MiniTool Power Data Recovery Free to scan your drive for deleted hidden files and recover up to 1GB of files for free.
Here is a guide on how to recover hidden files on Windows using this MiniTool data recovery software.
MiniTool Power Data Recovery FreeClick to Download100%Clean & Safe
Step 1: Download and install MiniTool Power Data Recovery on your Windows computer.
Step 2: Launch the software to enter its main interface where you can see all the detected drives. Move your mouse cursor to the drive you want to recover data from, then click the Scan button to start scanning it.
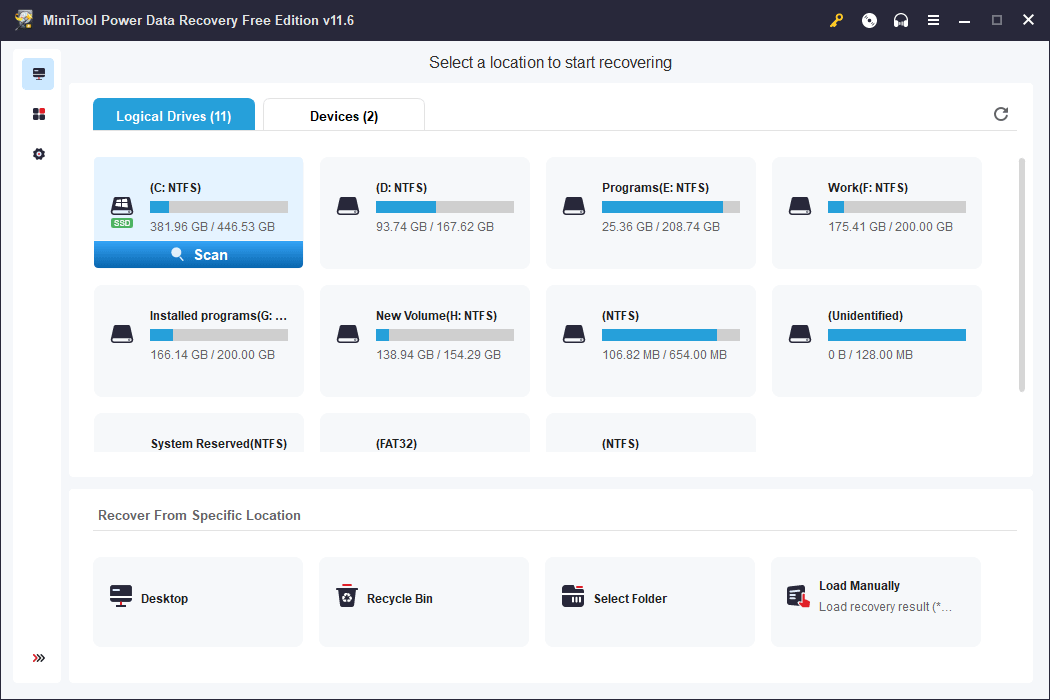
Step 3: When the scanning process ends, you will see the scanned files that are listed by path. You can open each path to find your desired files. You can also switch to the Type tab to view and find files by the type.
If you still know the name of the file you want to recover, you can enter the filename into the search box (in the top-right corner) to locate that file directly.
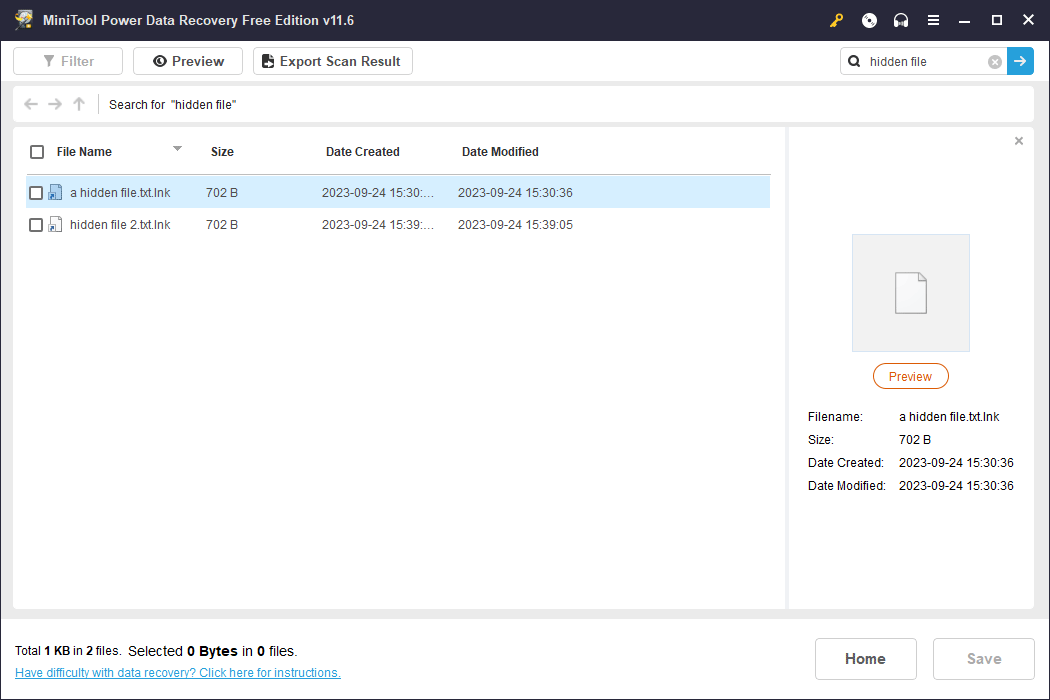
Step 4: Select the hidden files you want to recover, then click the Save button to choose a proper folder to save them.
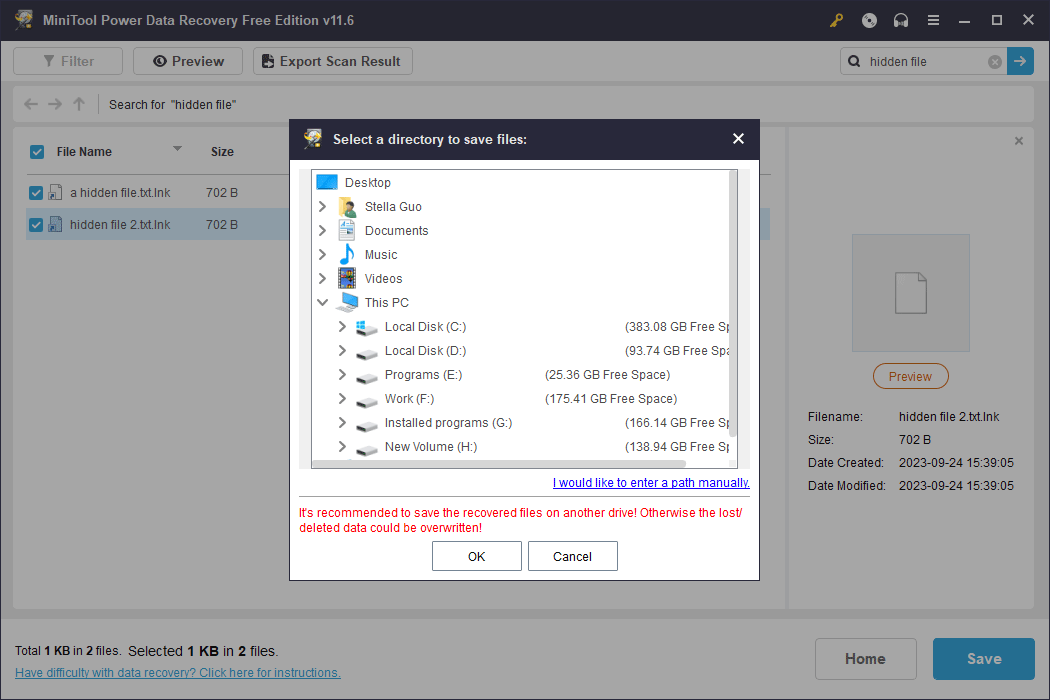
See! You can recover hidden files on Windows using MiniTool Power Data Recovery with just a few clicks.
About MiniTool Power Data Recovery
MiniTool Power Data Recovery is specially designed to recover data from hard drives, SSDs, USB flash drives, SD cards, memory cards, and more. This software can run on all versions of Windows, like Windows 11, Windows 10, Windows 8/8.1, and Windows 7.
If you want to recover more than 1GB of files with this software, you need to use an advanced edition. If you are a personal user, the Personal Ultimate edition is the best choice because its license key can be used on 3 PCs and you can enjoy a lifetime free upgrade.
How to Hide or Unhide Files and Folders on Windows 10/11?
You can hide or unhide files and folders on a Windows 10 or Windows 11 computer.
How to View or Hide Files and Folders on Windows 10?
1: Open File Explorer from the taskbar.
2: Select View > Options > Change folder and search options.
3: Switch to the View tab, then select Show hidden files, folders, and drives under Advanced Settings to view hidden files and folders. If you want to hide files and folders, you need to deselect this option.
4: Click OK to save the setting.
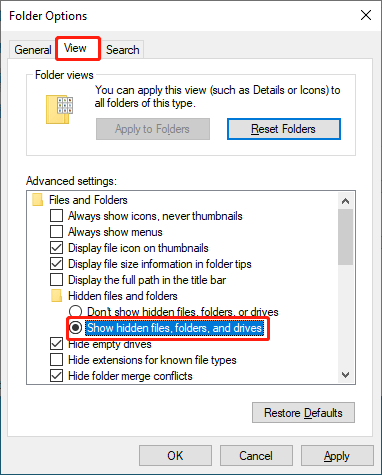
How to View or Hide Files and Folders on Windows 11?
1: Open File Explorer.
2: Go to View > Show > Hidden items. If you want to view hidden files and folders, you need to select Hidden items. If you don’t want to see hidden files and folders, you need to make sure this option is not selected.
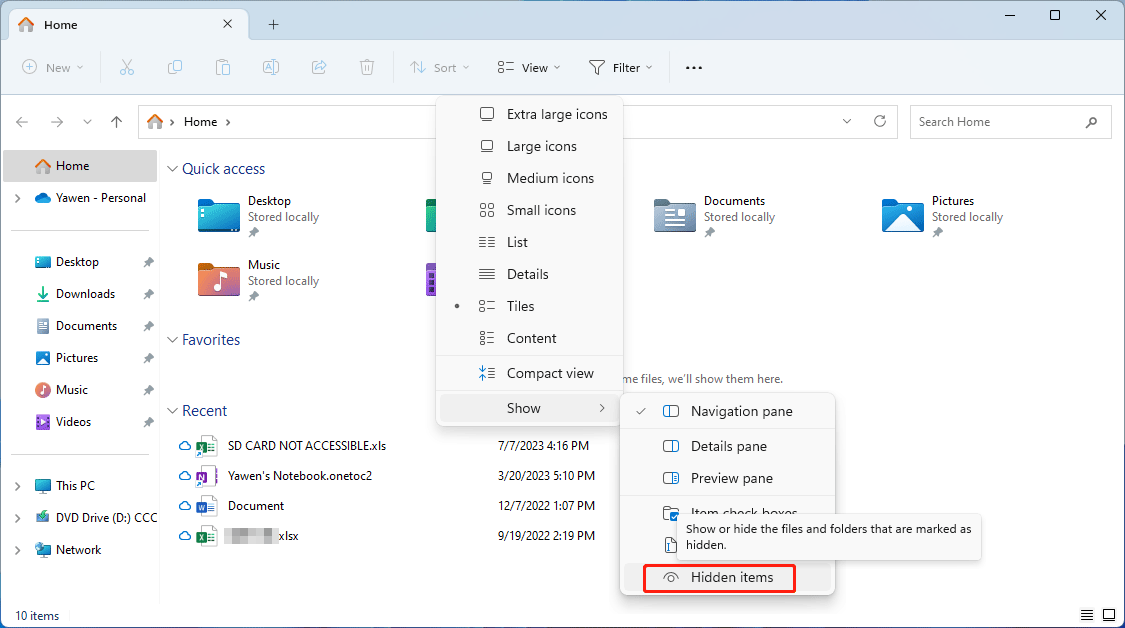
Bottom Line
Want to recover hidden files on Windows? Why not just try the best free data recovery software, MiniTool Power Data Recovery, to recover files if you cannot find them in the Recycle Bin?
MiniTool Power Data Recovery FreeClick to Download100%Clean & Safe
If you encounter issues when using this software, you can contact us via [email protected].