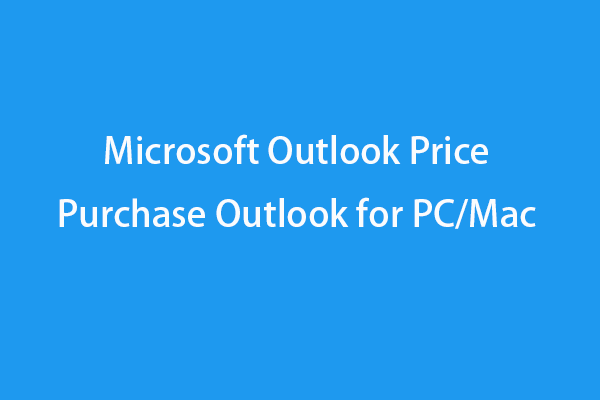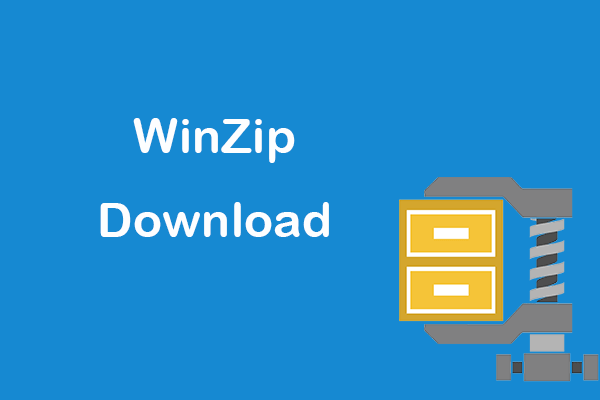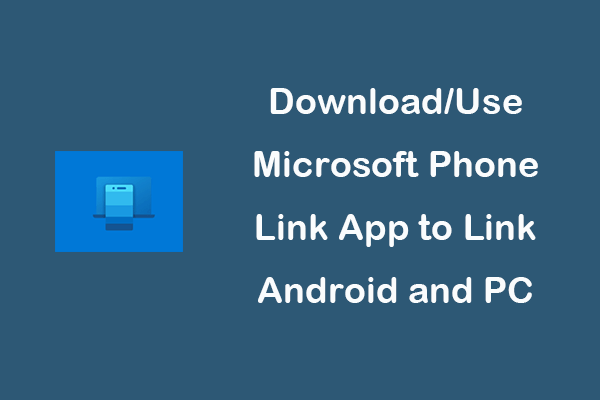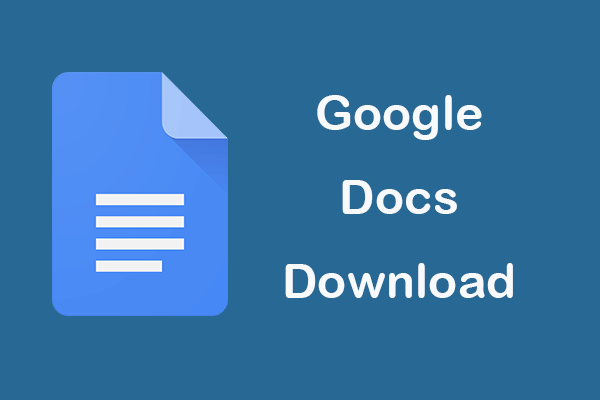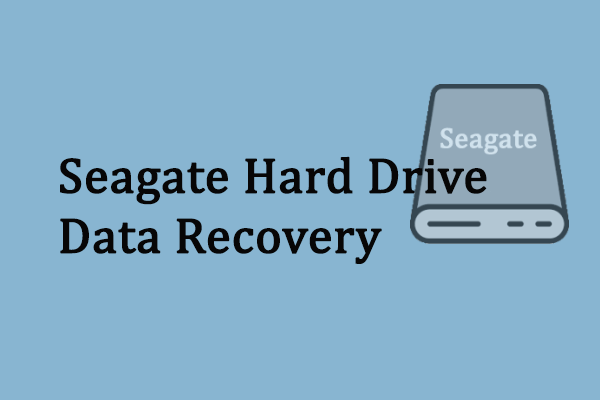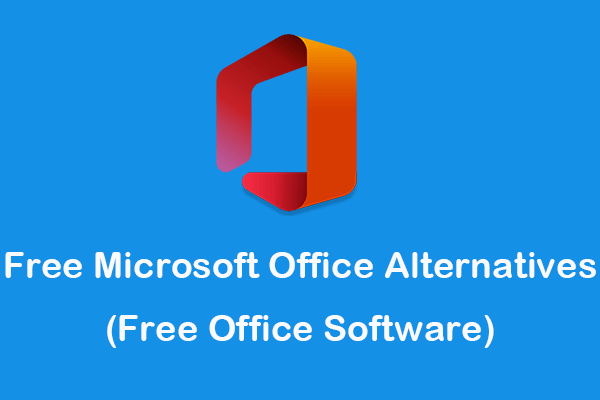Here are the solutions to repair Outlook on your Windows computer. In addition, we also introduce a professional data recovery tool to help you retrieve deleted files.
Also read: Unlock the secrets of hard drive data recovery and regain access to your precious files by delving into this enlightening article.
8 Possible Solutions to Repair Outlook (365) on Windows 10/11
Tip 1. Restart Computer and Restart Outlook
If Outlook is not working correctly on your computer, you can restart your computer and restart Outlook application to see if it helps. Sometimes restarting the device and the program might fix the problem. If it doesn’t work, you can try other solutions below.
Tip 2. Run Windows Update
If your Outlook has problems, you can try to run a Windows Update to make sure you have the latest updates for Outlook and other Microsoft Office apps.
For Windows 10, you can click Start -> Settings -> Update & Security -> Windows Update -> Check for updates to update your Windows 10 computer.
For Windows 11, you can click Start -> Settings -> System -> Windows Update -> Check for updates to check and install latest updates for your Windows 11 computer.
Tip 3. Repair Outlook from Settings or Control Panel
You can try to repair Outlook (365) from Windows Settings or Control Panel. Check how to do it below.
From Settings:
- You can right-click Start and choose Apps and Features. Alternatively, you can click Start -> Settings -> Apps -> Apps & Features.
- Scroll down to find and select your Microsoft Office product like Microsoft 365. Click the Modify button to launch the Office repair tool. This will repair the Office suite. If you installed the stand-alone Outlook app on your computer, you can select it to repair.
- Next, you can choose a repair option. You can select Online Repair -> Repair or select the Quick Repair option. Follow the on-screen instructions to finish the repair process.
From Control Panel:
- Press Windows + R, type control, and press Enter to open Control Panel on your Windows 10/11 computer.
- Click Uninstall a program under Programs to open the Add or Remove Programs screen.
- Find and right-click your Office product or Outlook app and select Change.
- Select the Repair option to continue to repair the Outlook or Office application.
Tip 4. Open Outlook in Safe Mode
If Outlook can’t start or can’t work properly on your computer, you can try to start Outlook in Safe Mode to see if it works well.
- Press Windows + R to open the Windows Run dialog.
- Type Outlook.exe /safe in the Run dialog and click OK to open Outlook in Safe Mode. If Windows can’t find the path, you can type the full path of Outlook program. You can right-click the Outlook app and select Properties to check its full path.
Tip 5. Try Microsoft Support and Recovery Assistant
To fix Outlook issues, you can also try the Microsoft Support and Recovery Assistant tool.
Microsoft Support and Recovery Assistant (SaRA) is a free application provided by Microsoft. This tool can currently fix Outlook, Microsoft Office, Microsoft 365, Microsoft Teams, and some other Windows problems.
You can try this program to repair Outlook setup, start, password, connection, and many other issues. You can try this program when your Outlook is unable to start, encounters password authentication issues, keeps saying “Disconnect”, stops responding, keeps crashing, etc.
To download and install Microsoft Support and Recovery Assistant, you can go to the websites below. This application is compatible with Windows 11/10/8/7.
- https://www.microsoft.com/en-us/download/100607.
- https://support.microsoft.com/en-us/office/about-the-microsoft-support-and-recovery-assistant-e90bb691-c2a7-4697-a94f-88836856c72f.
After you install the SaRA tool, you can launch it to use it to troubleshoot Outlook problems. Outlook in any of the following Office versions can be scanned and troubleshooted.
- Microsoft 365 (2019, 2016, or 2013, 32-bit or 64-bit)
- Microsoft Office 2019 (32-bit or 64-bit; Click-to-Run or MSI installations)
- Microsoft Office 2016 (32-bit or 64-bit; Click-to-Run or MSI installations)
- Microsoft Office 2013 (32-bit or 64-bit; Click-to-Run or MSI installations)
- Microsoft Office 2010 (32-bit or 64-bit)
Tip 6. Try Professional Free File Repair Tools
If some of your Outlook files (.pst, .ost) are corrupted, you can try some top free file repair tools to repair the corrupted Outlook data files. Below are some choices for your reference.
- OnlineFile.Repair
- Online.officerecovery.com
- FileRepair
- WonderShare Repairit
- Stellar File Repair Toolkit
- Repair Toolbox
- Remo File Repair
- OfficeFix
Tip 7. Try Some Professional Outlook Repair Tools
To repair problems with the Microsoft Outlook application or files, you can also try some professional Outlook repair tools. Some of the tools are listed below.
- Stellar Repair for Outlook
- Inbox Repair Tool
- DataNumen for Outlook
- Remo Repair Outlook PST
- Kernel for Outlook PST Repair
Tip 8. Uninstall and Reinstall Outlook
If you installed the Office suite, you can use the professional free Microsoft Office Uninstall Tool to easily uninstall Office. Alternatively, you can also open Control Panel or Settings to uninstall a program from your computer.
If you installed the stand-alone Outlook app, you can go to Apps and Features screen in Settings to remove the Outlook app from your computer.
Then you can download and install the latest version of Outlook (365) from Microsoft website, and enter you login credentials to launch the Outlook application.
Tip: If you still can’t repair Outlook (365) in Windows 10/11, you can contact the official Microsoft support to ask for help.
How to Recover Deleted/Lost Files for Free
If you want to recover deleted or lost files, you can try MiniTool Power Data Recovery – the best free data recovery software that can work on all versions of Windows.
You can use MiniTool Power Data Recovery to recover any deleted/lost files, photos, videos, emails (including recovering Outlook files), etc. from Windows computers, USB flash drives, memory cards, external hard drives, SSDs, and more.
This program can help you recover data under various data loss situations, e.g., mistaken file deletion, malware or virus infection, hard drive failure, or other computer problems.
MiniTool Power Data Recovery has an intuitive interface and even novice users can operate it with ease. It is free and clean.
Download and install MiniTool Power Data Recovery on your Windows computer and check how to use it to recover deleted/lost files below.
MiniTool Power Data Recovery FreeClick to Download100%Clean & Safe
- Launch MiniTool Power Data Recovery to access its main interface.
- Select the target drive under Logical Drives and click Scan. You can also click the Devices tab and select the whole disk or device and click Scan.
- After the software finishes the scan process, you can check the scan result to find the target files. Check needed files and click the Save button. Choose a new destination or device to store the recovered files.
Tip: If you want to select specific types of files to scan, you can click the Scan Settings icon on the left panel of the main UI.
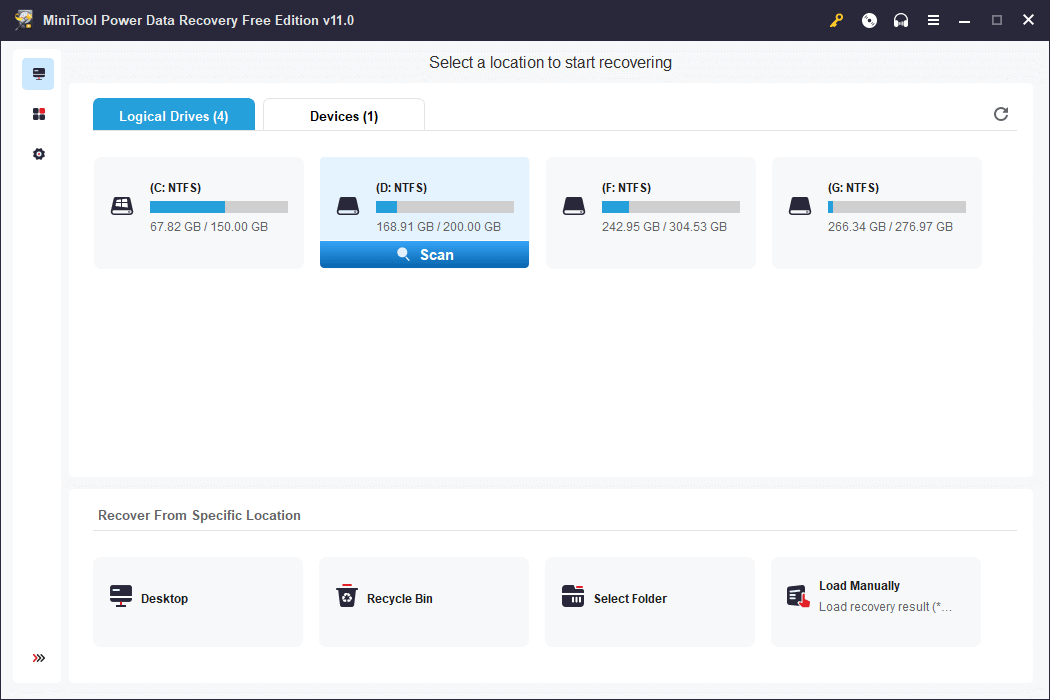
Free PC Backup Software Program
Here we also introduce a professional free PC backup program to help you fast back up your computer’s data.
MiniTool ShadowMaker is a top free backup application for Windows.
You can use this program to easily backup and restore your Windows operating system.
Still, you can freely select files, folders, partitions, or the whole disk content to back up to external hard drives, USB flash drives, or network drives.
Aside from backup method, MiniTool ShadowMaker also supports File Sync. You can select files and easily sync them to another location or device.
As a professional data backup program, it also supports automatic backup that lets you set a schedule to automatically back up selected data. It also supports incremental backup that allows you to only keep the latest backup copy.
It features a fast backup speed and helps you back up large files at a superfast speed.
Download and install MiniTool ShadowMaker on Windows 11/10/8/7 and use it to back up the data and system of your Windows computer now.
MiniTool ShadowMaker TrialClick to Download100%Clean & Safe
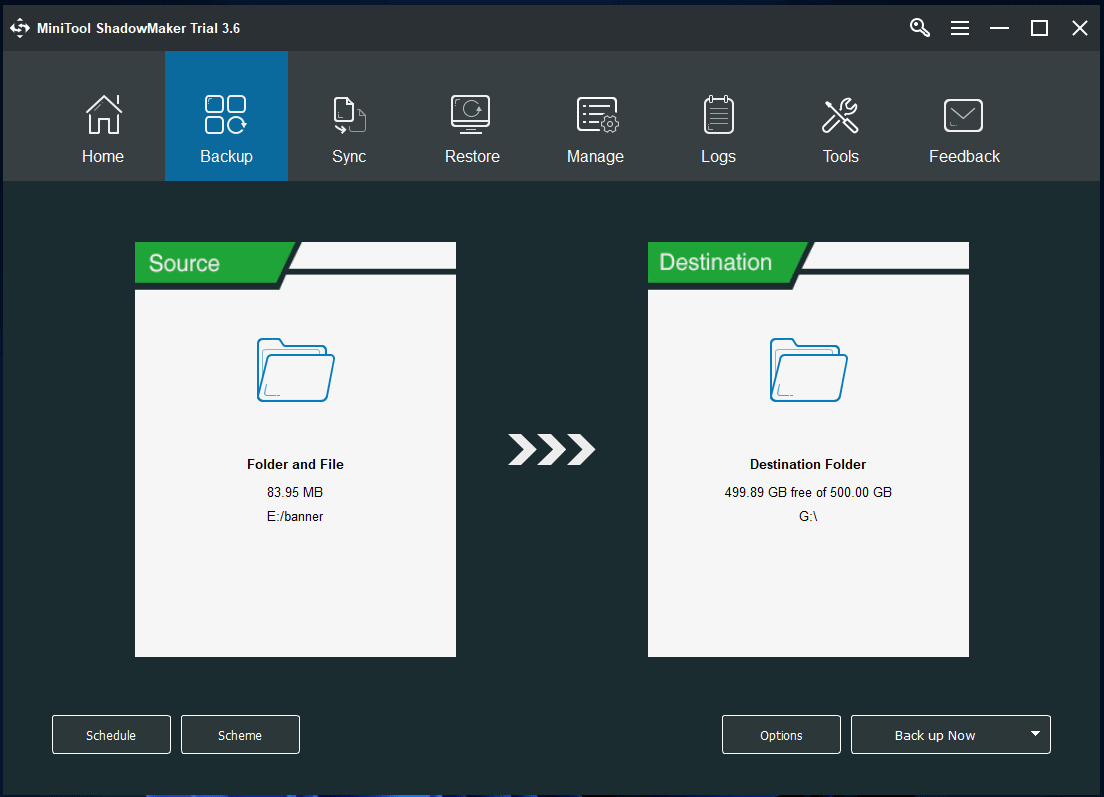
Conclusion
This post offers 8 possible solutions to help you repair Outlook in Windows 10/11 computer. A free file recovery tool and a free PC backup application are also provided to help keep your data safe. Hope it helps.
If you have any other computer problems, you may visit MiniTool News Center. Secure data recovery service is not your only choice here.
To find and try more programs from MiniTool Software, you can visit its official website. More free tools are listed below.
MiniTool Partition Wizard is a full-featured free disk partition manager for Windows. You can use it to easily create, delete, extend, resize, merge, split, format, wipe partitions. You can also use it to convert partition/disk format, test hard drive speed, analyze hard drive space, migrate OS to SSD/HD, check and fix disk errors, and more. It lets you easily manage hard disks from all aspects.
MiniTool MovieMaker is a free video editor & movie maker for PC. You can use this program to edit videos with ease. You can easily trim video to cut unwanted parts, add effects/transitions to video, add music or subtitles to video, export video in HD MP4, etc.
MiniTool Video Converter is a 3-in-1 tool for Windows. You can use it to convert any video or audio file to your preferred format, record computer screen by selecting any area, and download YouTube videos for offline playback. It is a 100% clean and free.
MiniTool Video Repair is a professional free video repair tool for Windows. You can use it to repair corrupted MP4/MOV video files for free. Advanced Repair is also supported.
You can download and try these programs. If you have any problems with using these tools, you can contact [email protected].