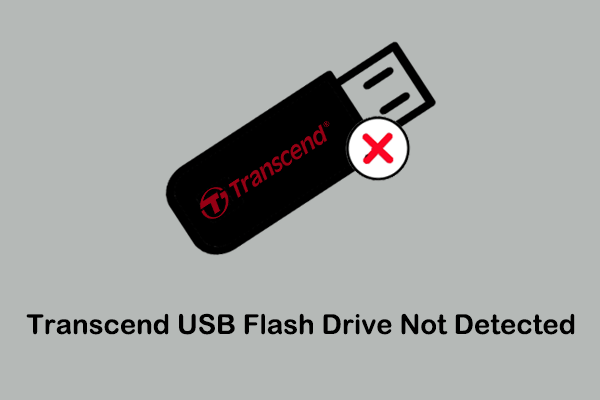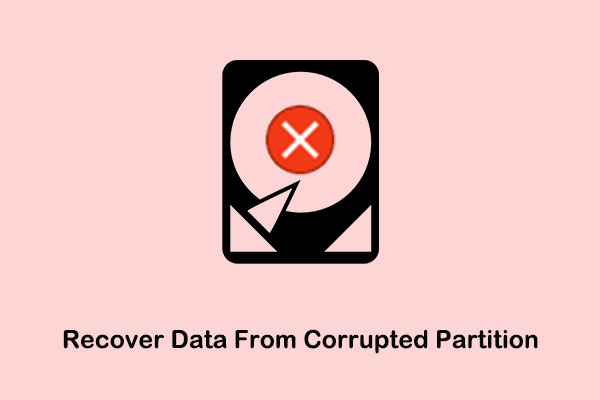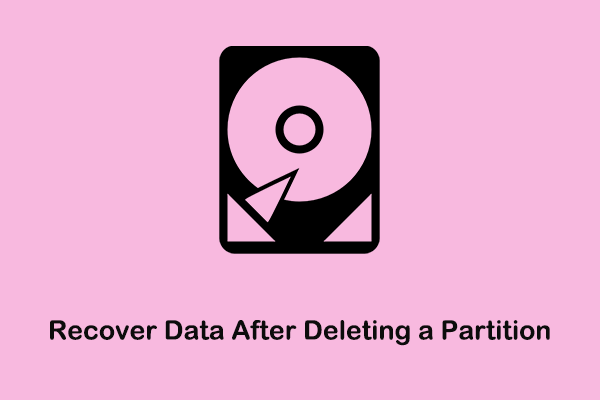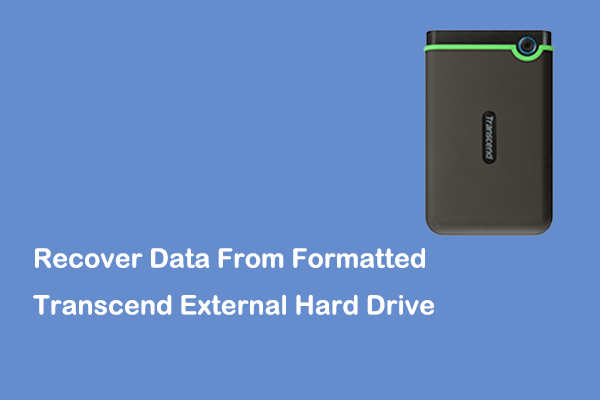Experienced the “Samsung T7 not showing up” issue while inserting the external SSD into the computer or trying to access your drive? Now you can read this post from MiniTool Software to learn about potential causes and workable solutions.
Samsung T7 Not Showing up on Windows 10/11
Samsung T7 is a mobile solid-state drive with strong performance, safety, and reliability. It is widely welcomed by users for its extremely high security, excellent reading and writing speed, strong portability, comprehensive compatibility, high degree of waterproofness, etc.
Although the Samsung T7 stands out among various SSDs due to its excellent performance, many users still encounter some problems while using it. Today we are going to discuss the problem of Samsung T7 not showing up in Windows.
Since there are various scenarios where a Samsung SSD might not appear, we’ll break down the issue into separate modules and address each individually. Please select the solution that best fits your circumstances. Besides, the approaches listed below are also applicable to the problem of “Samsung portable SSD T7 not working”.
Case 1. Samsung SSD T7 Not Detected in BIOS
The first case we want to talk about is the Samsung SSD not showing up in the boot priority list in BIOS.
Causes of SSD Not Detected in BIOS
- The connection between the external SSD and the computer is poor.
- The computer BIOS settings are incorrect.
- The new Samsung T7 is not compatible with the motherboard.
- The drive has been physically damaged.
Fixes to Samsung T7 Not Appearing in BIOS
Fix 1. Check the USB Port and Cable
If the SSD is not recognized by the BIOS, first, you should troubleshoot the computer port and disk cable issues. You can change a computer USB port and connect the SSD again to see if the situation changes. In addition, if possible, you can also connect the SSD to another computer and see if the disk can be recognized by other devices. If there is a problem with the computer port or disk USB cable, you can contact the computer repair center or hard disk manufacturer for help.
Fix 2. Change the BIOS Settings
AHCI and IDE are two operating modes in the computer BIOS. Though IDE has better compatibility compared with AHCI, we usually choose the AHCI mode in order to obtain higher read and write speeds and advanced features such as hot plugging. However, if your Samsung T7 cannot be recognized by the BIOS, you can try to adjust AHCI to IDE.
Step 1. Enter BIOS.
Step 2. Use your keys to choose Peripherals > SATA Configuration. After that, choose the IDE mode for SATA Mode Selection.
Step 3. Save the changes and exit BIOS. Finally, check if the Samsung T7 is displayed.
Fix 3. Update BIOS
This post shares some information about BIOS updates: How to Update BIOS Windows 10 | How to Check BIOS Version.
Case 2. Samsung T7 Not Showing up in File Explorer
Reasons Why Samsung T7 Does Not Show up in File Explorer
- The SSD is not initialized.
- The disk is not partitioned.
- The disk partition is missing the drive letter.
- The disk driver is outdated or corrupted.
Solutions to Samsung SSD Not Showing up in This PC
Fix 1. Add a Drive Letter to Samsung T7
A disk lacking a drive letter will not be displayed in Windows Explorer. So, you need to check if there is a drive letter assigned to the Samsung T7 by using Disk Management. If not, you can add one by referring to the following steps.
Step 1. In Disk Management, right-click the disk that is missing a drive letter and then choose the Change Drive Letter and Paths option.
Step 2. In the new window, click Add, then choose a drive letter from the drop-down list.
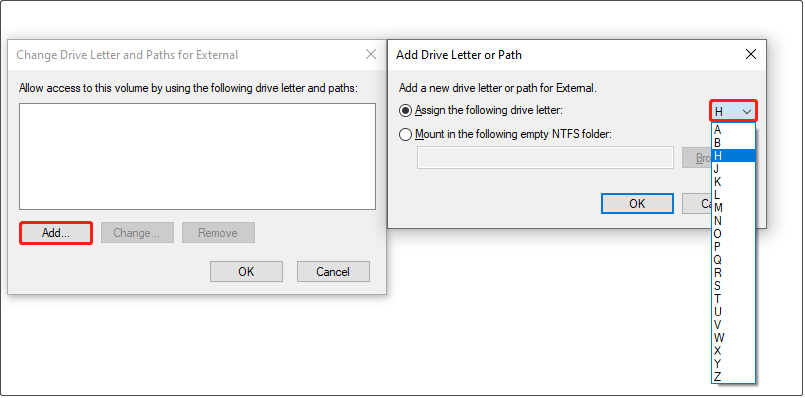
Step 3. Click OK. After that, the Samsung SSD should be displayed in Windows Explorer.
Fix 2. Initialize the SSD
Sometimes the disk does not appear in File Explorer and appears as uninitialized or unknown in Disk Management. In this case, all partitions on the SSD are lost and the disk shows unallocated. Your priority should be to recover your data, followed by initializing the disk and partitioning it for future use.
Process 1. Recover Data From the Unrecognized Samsung T7
When it comes to deleted file recovery or existing data extraction, MiniTool Power Data Recovery is strongly recommended. It is the best data recovery software that is designed to recover/extract data from internal SSDs, external SSDs, and other types of storage media (HDDs, USB drives, SD cards, memory cards, pen drives, etc.).
Regardless of the condition of the disk, as long as it can be recognized by MiniTool Power Data Recovery and the lost data is not overwritten, this secure data recovery software can play a huge role in file recovery.
Now, download and install this Samsung portable SSD data recovery software and start to rescue your files.
MiniTool Power Data Recovery FreeClick to Download100%Clean & Safe
Step 1. Connect the Samsung SSD T7 to your computer.
Step 2. Launch the installed MiniTool data recovery software. On its main interface, find and move your cursor to the uninitialized SSD that says unallocated, then click the Scan button.
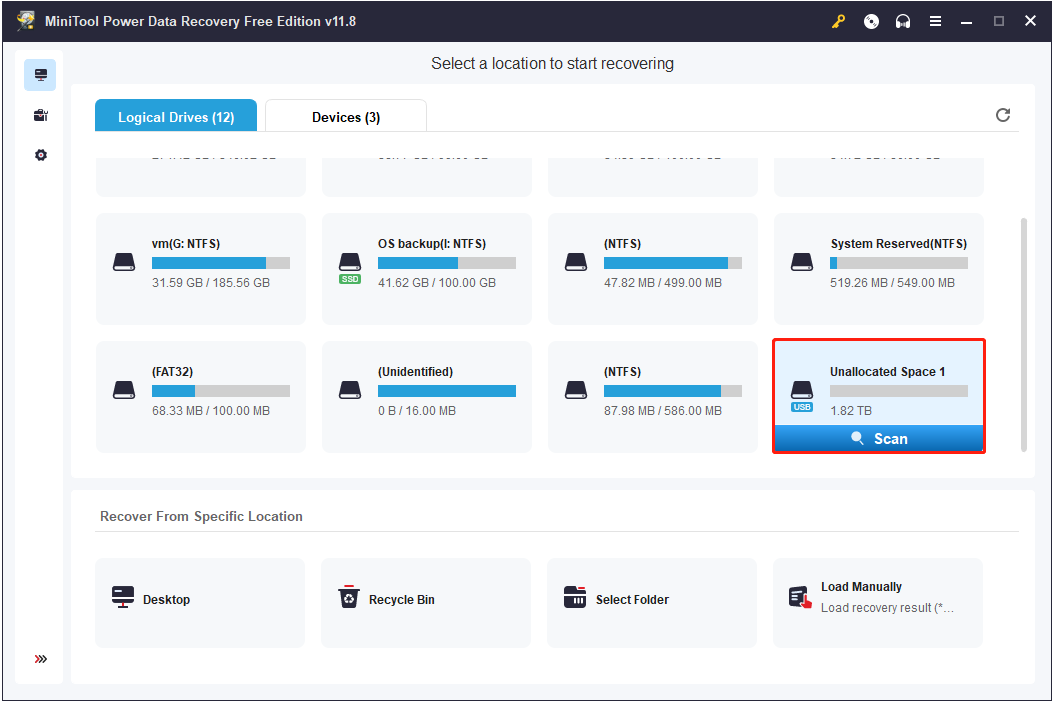
The scan duration varies according to the amount of data on the selected Samsung SSD. To get the optimal data scanning and recovery effect, you are highly recommended to wait patiently until the whole scan is completed.
Step 3. After scanning, it is time to locate the desired files from all listed items. The found files are automatically categorized by file path under Path, and you can expand each folder to find the wanted ones. Alternatively, you can opt for the Type category list to view files by file type.
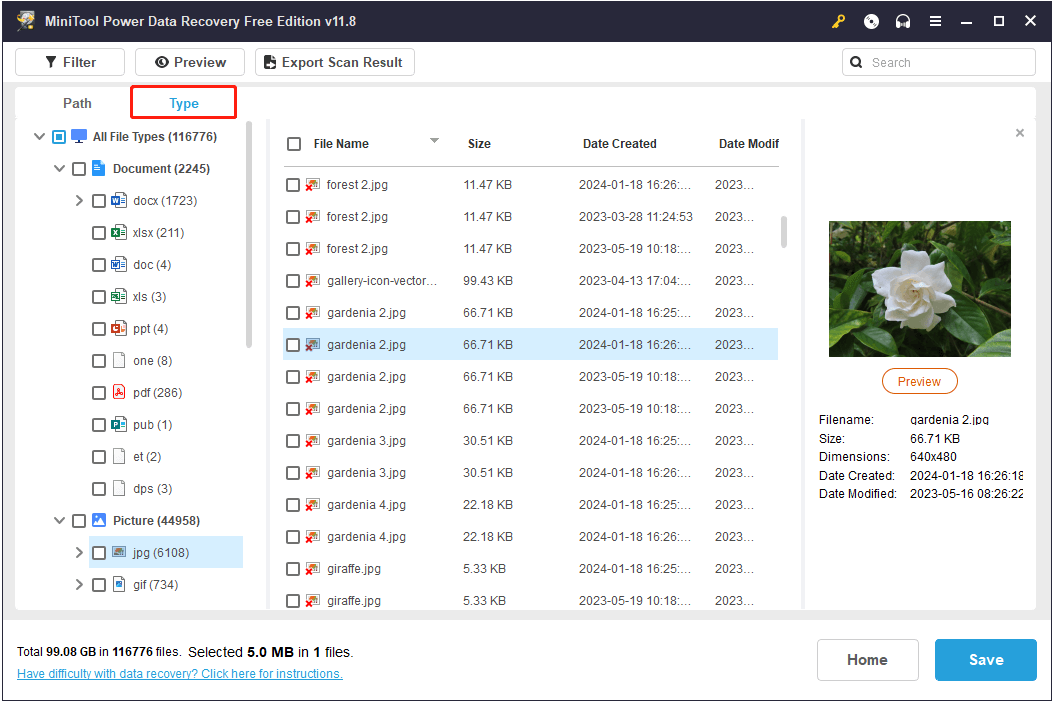
Besides, this SSD data recovery software provides you with other features to assist you in finding the needed items.
- Filter: In order to get wanted items from a large number of scan results, you can make use of the Filter feature. It makes it possible to view specific files by customizing the file type, file size, file modification date, and file category.
- Search: This feature is designed to search for a certain file/folder with a specific file/folder name. Just type partial or complete file/folder name in the search box and press the Enter key, and you will get the search result.
- Preview: This is one of the most significant features that allows you to preview files before saving them. Supported file types to preview include Word documents, Excel spreadsheets, PDFs, pictures, videos, audio files, etc. Note that the file size should not exceed 2 GB.
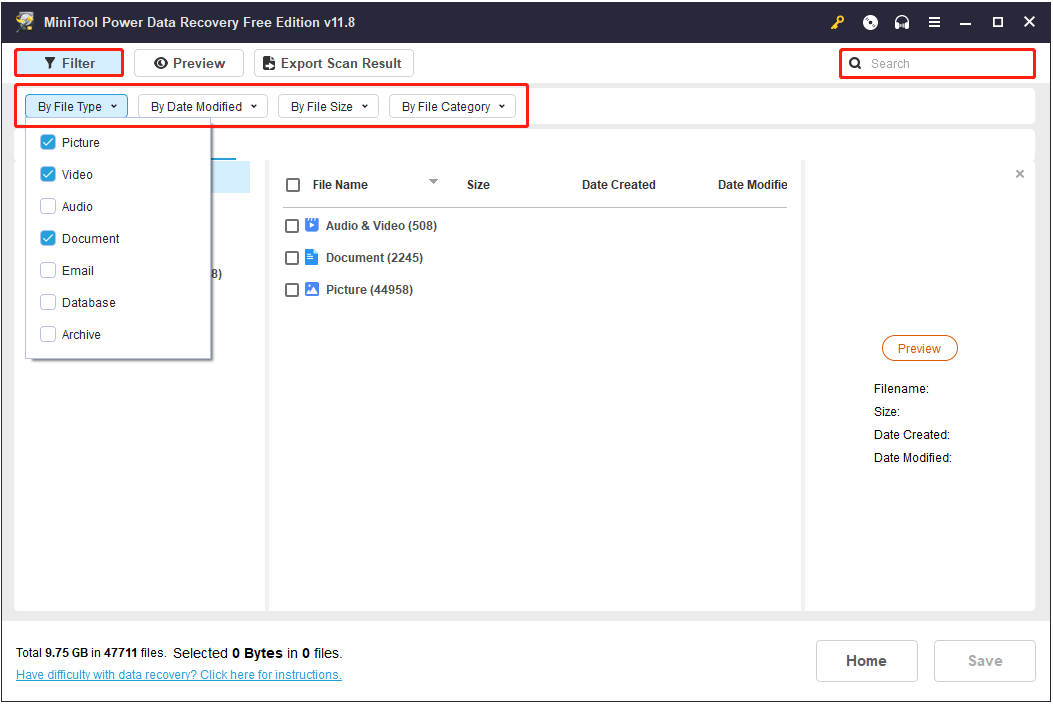
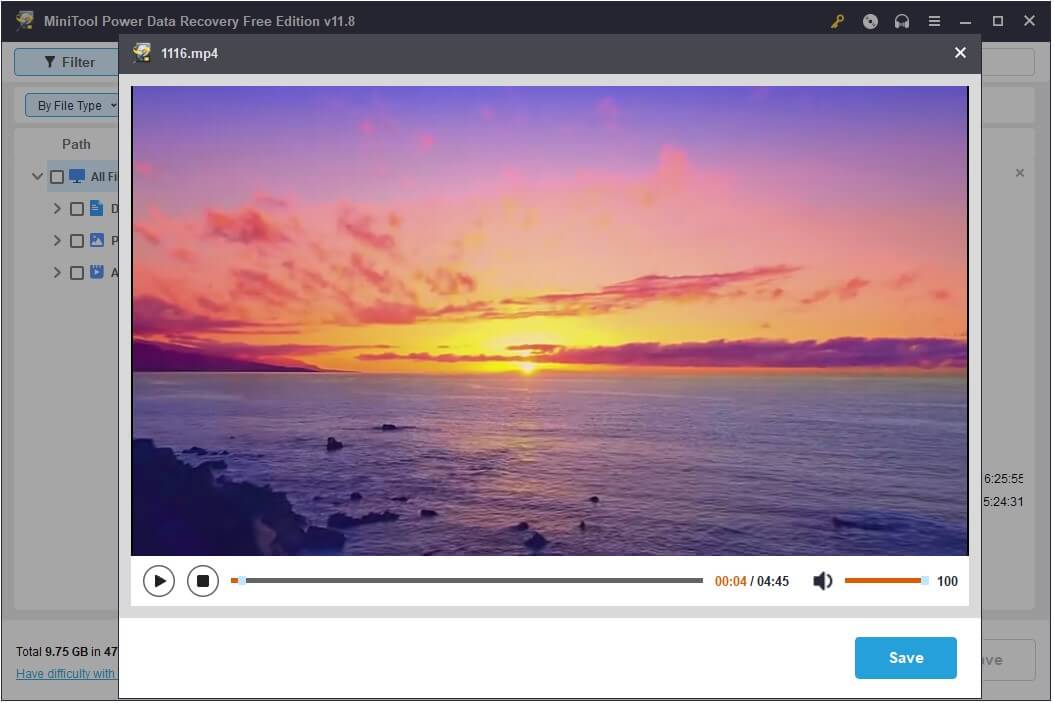
Step 4. Finally, you need to tick the checkboxes next to all needed items, then click the Save button. Once you see the new small window, choose a desired file location to store the recovered files.
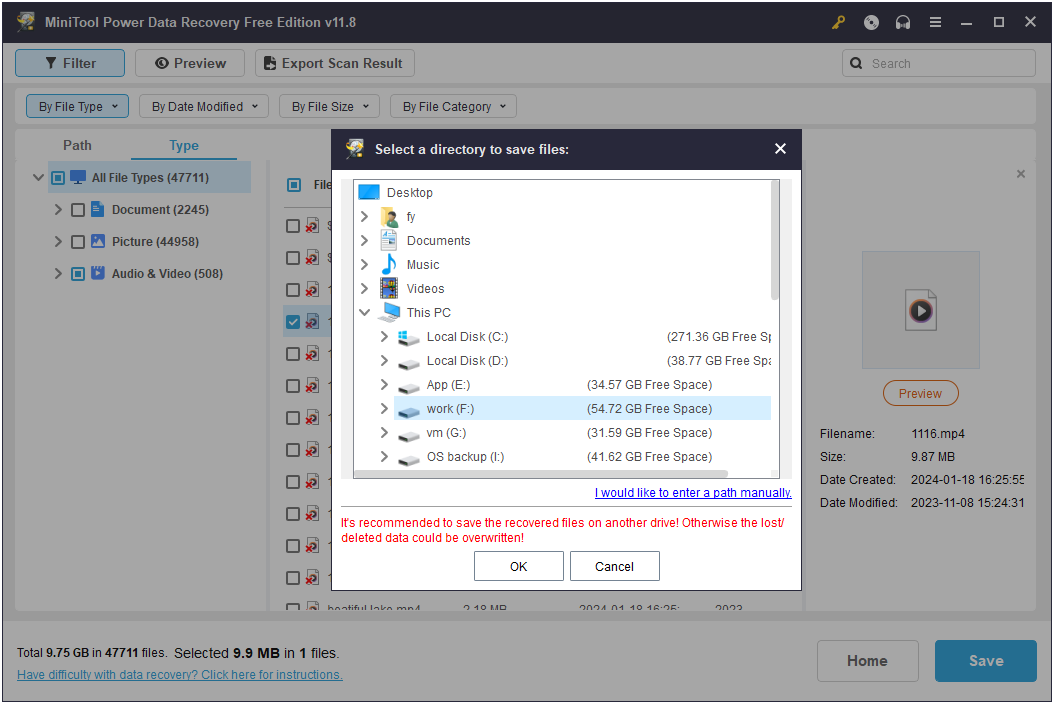
Process 2. Initialize the Disk
Once you’ve secured your files, you can proceed with initializing and partitioning the SSD without the concern of overwriting or losing data.
To initialize the disk, you need to open Disk Management, right-click the unknown disk, and choose the Initialize Disk option from the right-click menu.
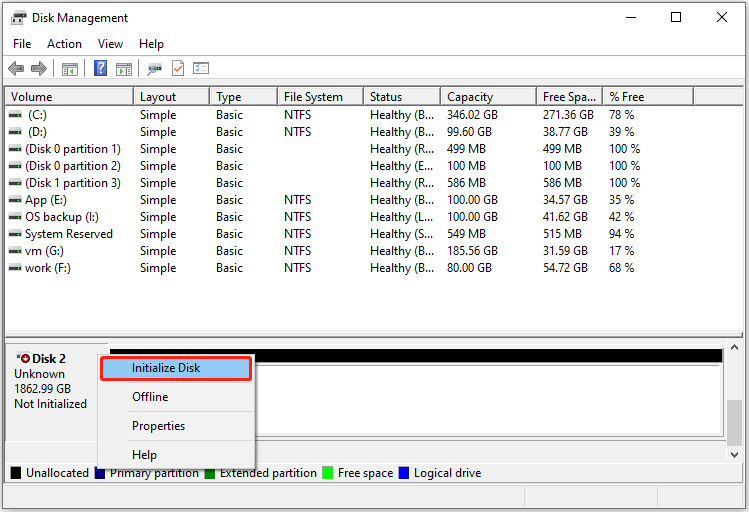
Next, choose a partition style from MBR and GPT, then click the OK button. See MBR vs GPT.
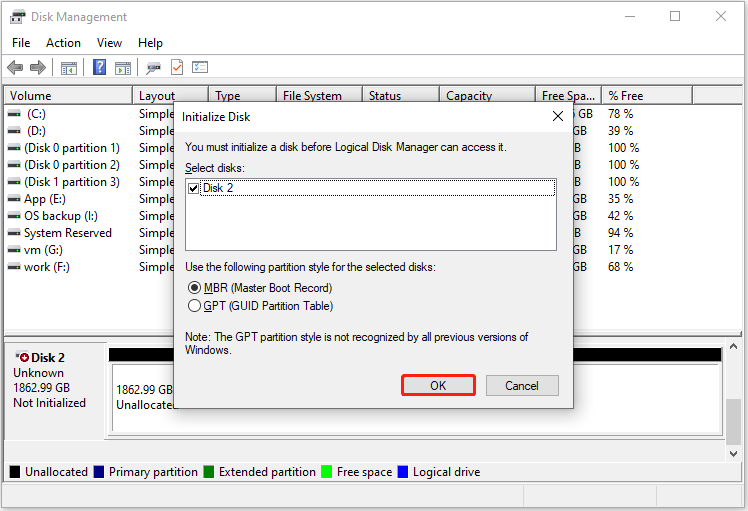
Process 3. Partition the SSD
The last process is to partition the SSD for use, and you can perform the disk partitioning process in Disk Management.
- Right-click the unallocated space and choose New Simple Volume.
- Click Next.
- Specify the volume size and hit Next.
- Assign a drive letter.
- Format the volume according to the on-screen instructions and click Next.
- Click Finish.
If you run into the New Simple Volume option being grayed out or face other challenges in Disk Management, consider turning to specialized disk management software like MiniTool Partition Wizard for assistance.
This partition management tool includes nearly all the functionalities provided by Disk Management, along with additional features such as disk cloning, disk data recovery, secure drive erasure, hard disk surface testing, etc.
Click the button below to get MiniTool Partition Wizard installed and start partitioning your SSD.
MiniTool Partition Wizard FreeClick to Download100%Clean & Safe
Step 1. Insert the Samsung portable SSD into your PC, then launch MiniTool Partition Wizard.
Step 2. On the home page of this software, select the unallocated space and click the Create Partition option from the left panel. In the new window, set up the partition label, file system, and other required values, then click OK.
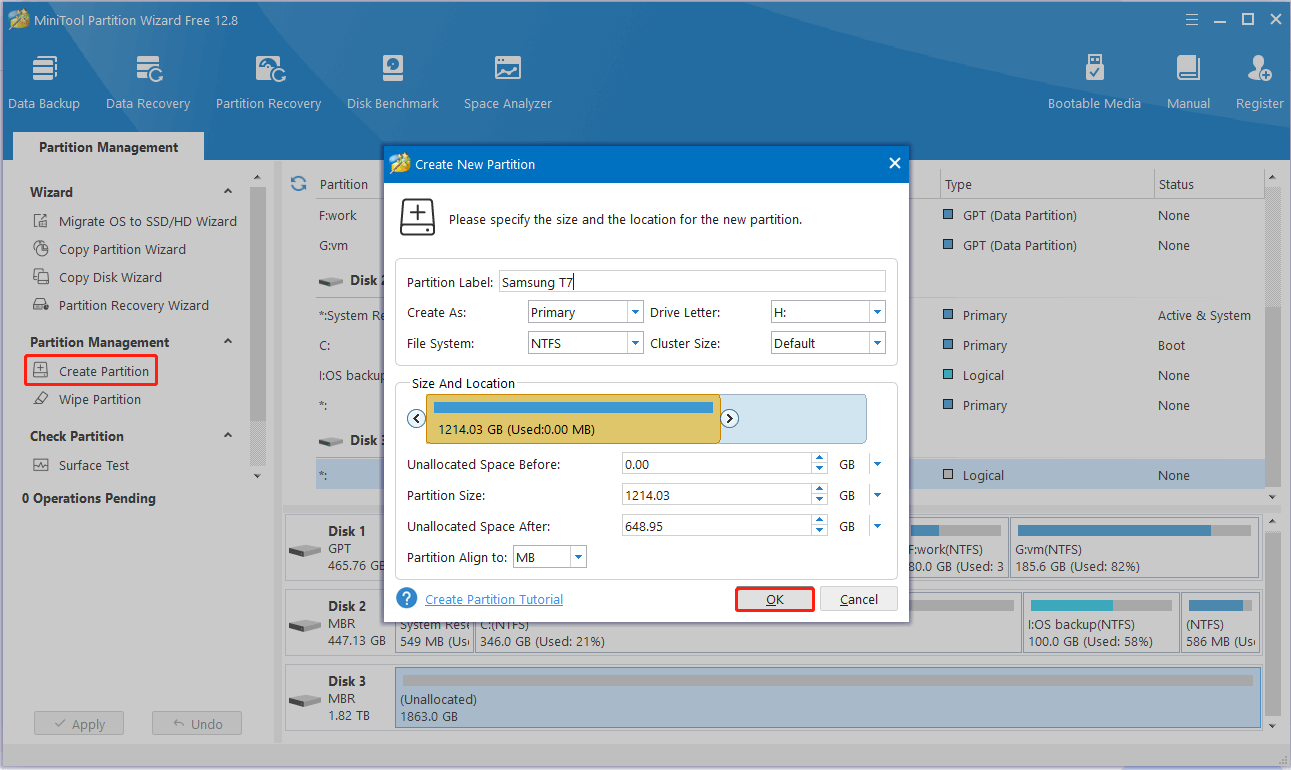
Step 3. Finally, click the Apply button.
Fix 3. Update the Disk Driver
As mentioned before, the “Samsung T7 not showing up” problem may also associated with an outdated disk driver. So, the last way to fix the issue is to update the driver in Device Manager.
Step 1. On the taskbar, right-click the Windows logo button and select Device Manager.
Step 2. Expand the Disk drives section, then right-click the target SSD disk based on its disk name, and hit Update driver.
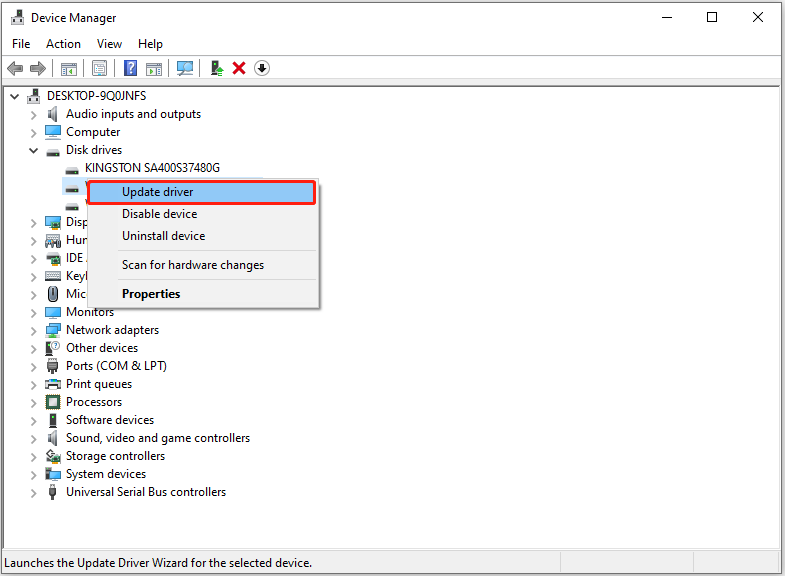
Step 3. In the pop-up window, choose Search automatically for drivers or Browse my computer for drivers based on your situation.
Step 4. Follow the instructions on your computer to complete the necessary actions and check if the Samsung SSD is showing up.
This is all about how to deal with the unrecognized Samsung SSD T7 on Windows.
Essential Tip: How to Protect Data on SSD
Since disk repair and data recovery are not easy tasks, we have collected several common tips to prevent disk data loss and disk damage to help you avoid unexpected situations.
Tip 1. Always Back up Important Files
Prevention is better than cure. Nothing makes you feel more secure when your files disappear than having a backup of your data. For external SSD file backup, you can choose to transfer the data on it to a cloud drive, such as Google Drive, OneDrive, etc. Regarding internal SSD data backup, you are suggested to choose professional data backup software like MiniTool ShadowMaker.
In addition to backing up files/folders, this backup tool can also help clone an SSD to a larger SSD, clone an HDD to an SSD, move Windows to another drive, etc.
You can download the Trial Edition to enjoy its features within 30 days for free.
MiniTool ShadowMaker TrialClick to Download100%Clean & Safe
Tip 2. Avoid Interrupting Disk Operations
Typically, a disk does not become unrecognizable or inaccessible for no apparent reason. Many causes affect the good state of the disk, among which human error operations, such as interrupting operations on partitions and disks, account for a large part of the factors.
Interrupted file transfers, disk partitioning, disk resizing, etc. may result in file loss, file corruption, or even disk damage. Therefore, please wait until the disk operation is completed before unplugging the disk or closing the disk management software. In addition, please do not use multiple disk management software to operate the disk at the same time.
Tip 3. Provide a Dry Environment for the Disk
Generally, disks need to be used in a dry, temperature-friendly, dust-free, and vibration-free environment. A disk that is too hot, has too much dust, or has water in it can cause physical damage to it. A physically damaged disk may only be repaired by a professional disk repair organization.
Wrapping Things Up
All in all, this tutorial is dedicated to analyzing the common reasons and solutions for “Samsung T7 not showing up”. Please choose the most appropriate method according to different scenarios.
Should you require any assistance, feel free to email us at [email protected]. We are always prepared to help.