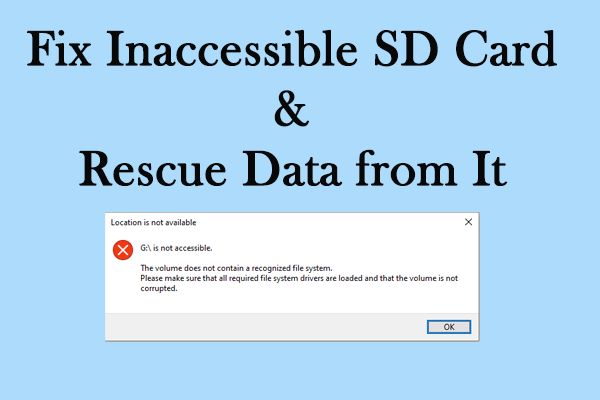SD cards are always more vulnerable than other kinds of data storage devices. Therefore, to protect your files, you should back up files frequently from your SD card. When your files are lost from the SD card, you can get them quickly from backups. However, some people who don’t have backups tend to do an SD card file recovery from professional data recovery agencies, which may be expensive and carry a risk of data leakage. You can try some reliable data recovery software to do a SanDisk SD card recovery by yourself.
SanDisk SD Card Recovery Is Not Difficult
Since SanDisk’s warranty doesn’t provide reimbursement for any data recovery services, you should perform a SanDisk SD card recovery by yourself. Luckily, this is not a hard process as long as you work the right tool.
MiniTool Power Data Recovery is an ideal SanDisk SD card recovery software. This software gives a full chance of getting the deleted files, photos, videos, and other files back. It can recover files from unrecognized, formatted, and even corrupted SD cards. You can work with the guide below to restore files.
5 Steps to Recover Files from a SanDisk SD Card
Firstly, you should get MiniTool Power Data Recovery by clicking the button and install it properly with the on-screen instructions.
MiniTool Power Data Recovery FreeClick to Download100%Clean & Safe
Secondly, connect the SanDisk SD card to the computer through a card reader or an adapter. Now, double-click on the software to open it and enter the main interface.
If the SD card is connected correctly, you can find partitions of this SD card. If not, click on the Refresh button to make the software detect the card.
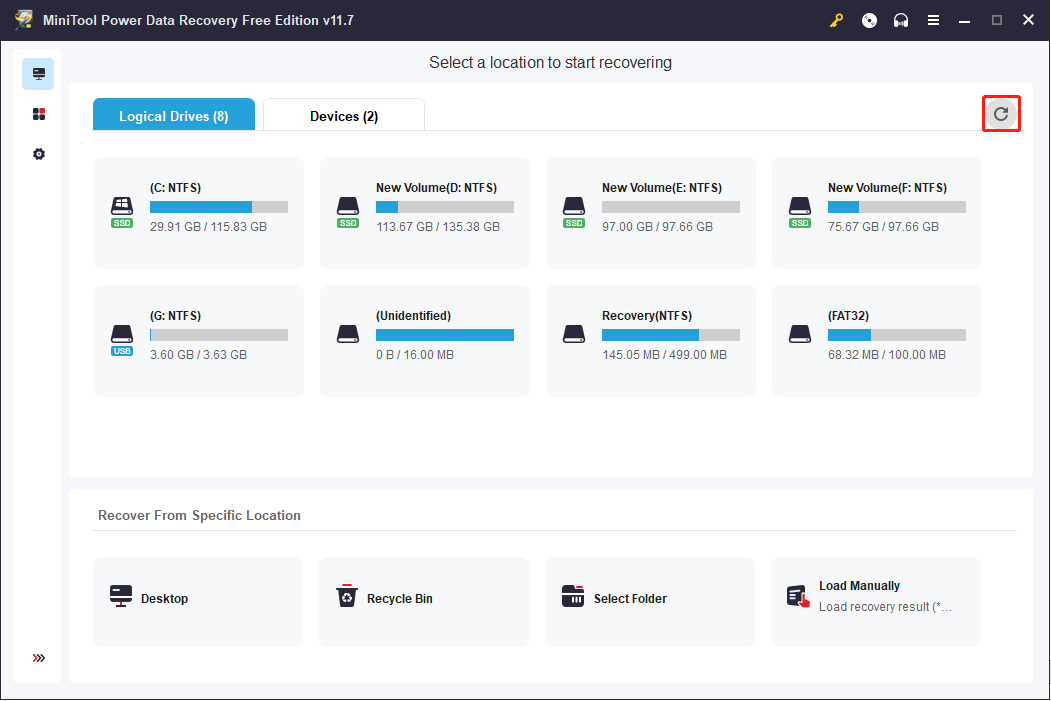
Thirdly, you need to locate the partition containing lost files and double-click on it to start the scan process. If you can’t distinguish these partitions, change to the Devices tab where you can choose the SD card directly.
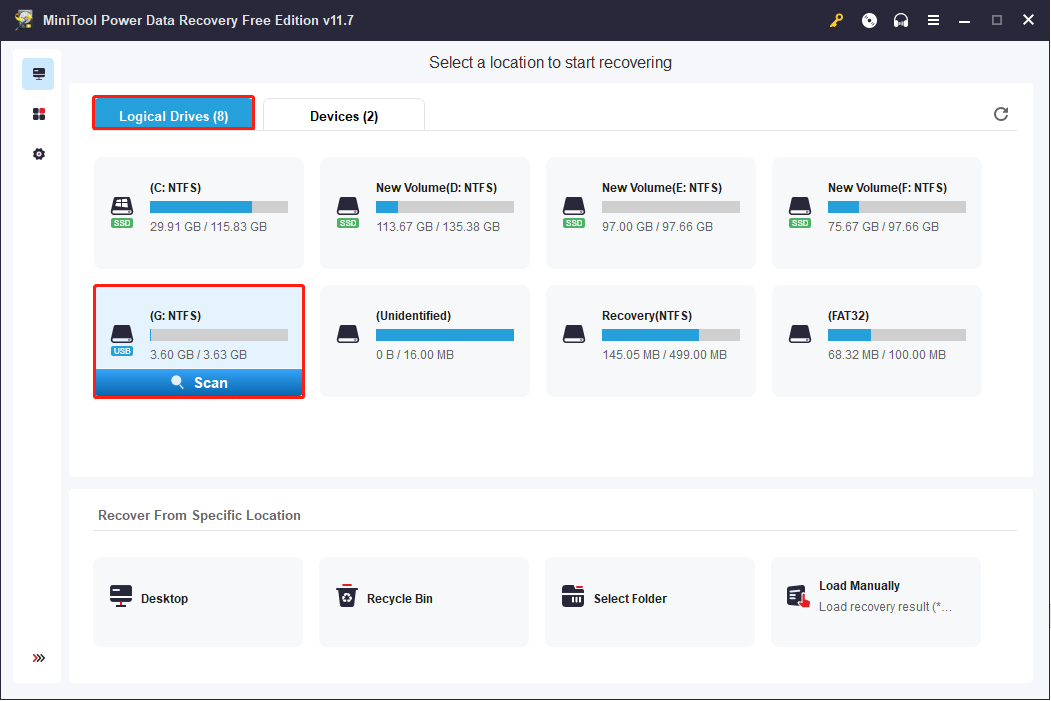
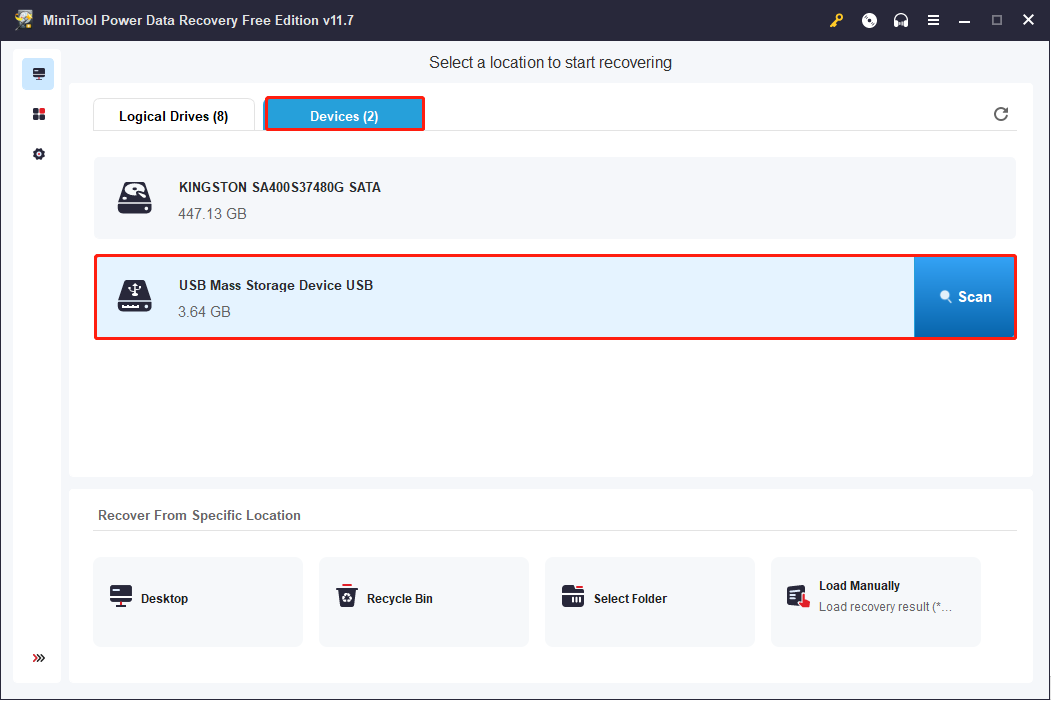
Wait patiently for the scan process to complete.
Fourthly, all the found files will be listed on the result page. You just need to look through the files and pick out what you need.
You can find thousands of files on the result page. To assist you in quickly locating wanted files, MiniTool Power Data Recovery provides you with three features:
Changing to the Type category list, files are shown in different folders according to their types. You can find certain types of files by just expanding the corresponding folder.
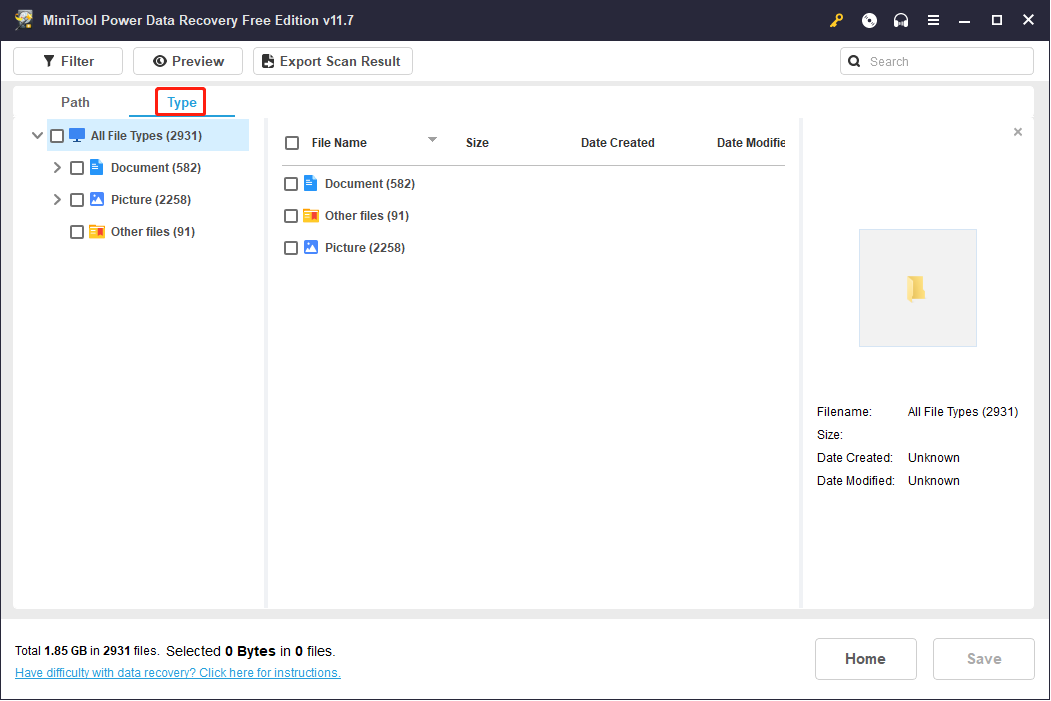
Filtering out unnecessary files by setting specific conditions like file size, file type, file category, and file modified date.
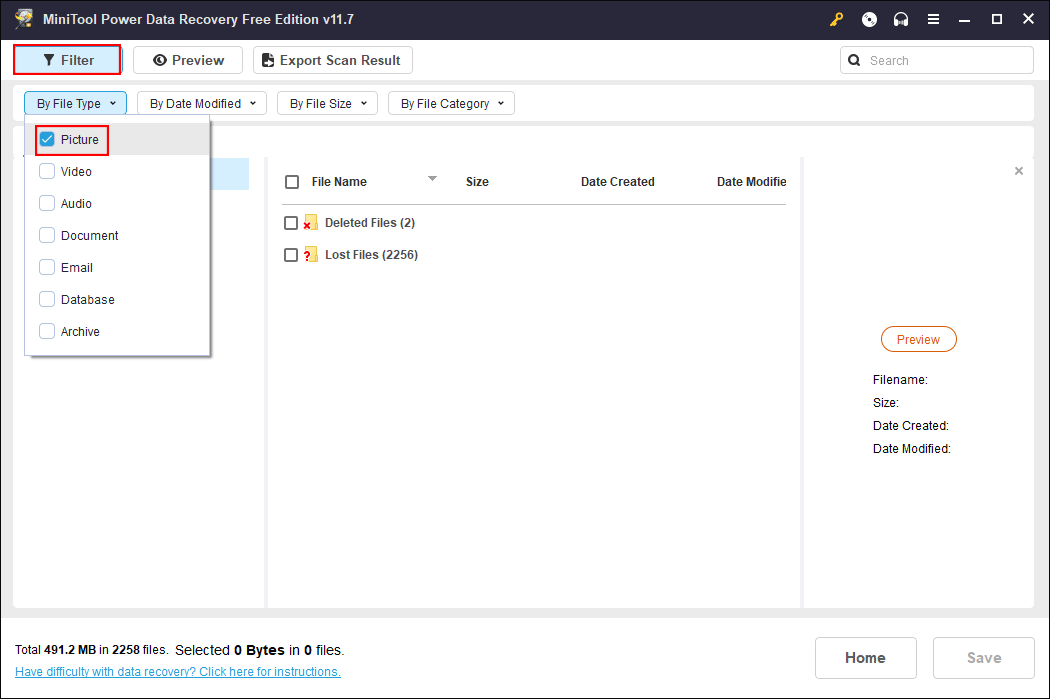
If you want to find a specific file, you can type the partial or full name of this file. The software will match files that fit the condition. You can find files quickly on the list.

You have a choice to preview files before saving them to ensure their property. Documents, photos, videos, and audio files are all allowed to be checked.
Fifthly, select all the files you need to restore and click on the Save button. Then, you will be asked to choose a storage path. Please select another save path for your files to avoid data recovery failure caused by data overwriting.
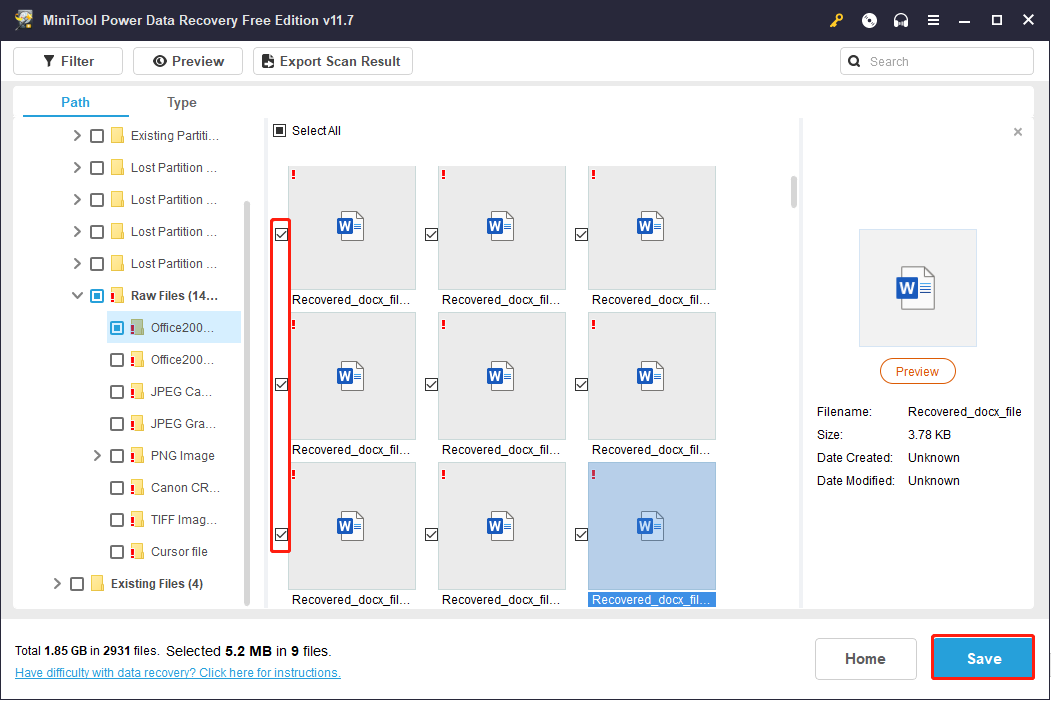
MiniTool Power Data Recovery Free can recover no more than 1GB of files for free. You can obtain unlimited data recovery capacity by upgrading to a premium edition.
MiniTool ShadowMaker TrialClick to Download100%Clean & Safe
3 Common SanDisk SD Card Problems
Problem 1: SanDisk SD card can’t be recognized.
The camera might prompt that there is no card even if you plug the SD card into the camera properly. Or when you connect the SanDisk SD card to your computer, the computer shows no SD card as well.
This problem might be caused by the wrong file system or virus attacks. You can try to format the SD card to fix the problem.
However, formatting will erase all your files on the SD card. If you don’t have any backups, you are advised to recover files from a SanDisk SD card first with MiniTool Power Data Recovery.
MiniTool Power Data Recovery FreeClick to Download100%Clean & Safe
Problem 2: SanDisk SD card can’t be formatted.
You might receive error messages like “Windows was unable to complete the format” or “The format did not complete successfully “to stop you from continuing to work with the SD card after successfully connecting to a computer.
This problem might be caused by forcefully removing the SanDisk SD card from the computer after read/write problems occurred.
To solve the problem, you can use the disk detection program to detect the SD card and fix file system errors. Then, you can try to format the SD card with the methods mentioned in this post: How To Deal With Micro SD Card Not Formatted Error – Look Here.
Problem 3: can’t write data into SD card.
What if you find you are unable to write or add any data to the SD card? The SD card will only tell you that the card is write-protected.
Several reasons can lead to the write-protected problem such as the poor connection between the SD card and the card reader, bad tracks, virus attacks, and more.
6 Questions about SD Card & Data Security
#1. How to Distinguish Class 2, Class 4, Class 6, and Class 10 of SD Card
Class 2: Meet ordinary MPEG4, MPEG2 movie watching, SDTV, and digital camera shooting. The read-write speed is 2 MB/s.
Class 4: Satisfy the needs of smoothly playing high-definition television (HDTV) and continuous shooting with a digital camera. Its read-write speed is 4~5 MB/s.
Class 6: Meet the requirements of SLR camera continuous shooting and professional equipment usage. The read-write speed is 6 MB/s.
Class 10: Cater for professional photography equipment. The write speed of it is above 10 MB/s while the read speed is 25 MB/s.
#2. How Many SD Card Brands Can You See on the Market
The commonly seen SD card manufacturers are Samsung, SanDisk, Kingston, Panasonic, Kingmax, Sony, Transcend, ADATA, Apacer, Toshiba…
#3. Which Equipment Includes an SD Card
An SD card is so popular that it can be applied to many electronic products: digital cameras, video cameras, cell phones, recording telephones, DV, GPS, MP3, MP4, data recorders, security products, car audio, electronic toys…
#4. What You Should Notice When Using SD Card in Portable Device
- Please don’t write any data into an SD card when the device battery power is low to prevent data loss.
- Don’t move an SD card or turn off the system when the read/write operation is in process; otherwise, damage may be caused to the device.
- Try to use the original battery to ensure voltage stability.
- The force should be uniform when you insert an SD card into a device and the orientation should be paid attention to.
- If the digital product will not be used for a long time, you should remove the memory card. Please remember to be very careful when taking out the card.
- Please transfer data from an SD card to a computer hard drive regularly to reduce the risk of data loss.
- Think twice before taking action to format the memory card.
- Avoid using or placing memory card devices under high magnetic, high temperature, and high humidity environments.
#5. Why Is the Actual Capacity Less Than the Nominal Capacity
It is not so surprising when you discover the nominal capacity of an SD card is not equal to the actual capacity (usually the latter is less), even if it is a genuine product made by a famous manufacturer. The reason for this phenomenon is not complex: the nominal capacity is calculated by taking 1 MB as 1000 KB while the actual detection regards 1 MB as 1024 KB.
#6. What Kinds of Signs Indicate the SD Card Damage
- The SD card can’t be recognized
- You can’t copy data into or out of the SD card
- The card fails to be formatted
- The capacity of the card is not displayed
- The speed is very slow
- The system prompts you to format it first
- Scratches
- Oil stain on the surface
- Components deformation
- …
Final Words
The possibility of data loss occurring in an SD card is larger than that in a computer hard drive. Thus, it is common to encounter files disappearing from an SD card problem. You’d better stop using the SD card and then start the SanDisk SD card recovery immediately with MiniTool Power Data Recovery.
MiniTool Power Data Recovery FreeClick to Download100%Clean & Safe
Hope you can get your files back successfully. Any puzzles about our software are welcome to share by email via [email protected].
SanDisk SD Card Recovery FAQ
2. Forcibly SD card removing
3. Virus attack or malware infection
4. Interruption during formatting of SD Card
5. Bad sectors on SD card
6. Physical damages
7. Manufacturing flaws
2. Use the Windows Disk Management tool.
3. Choose Format from the right-click menu in File Explorer.
4. Use Format Partition of MiniTool Partition Wizard.