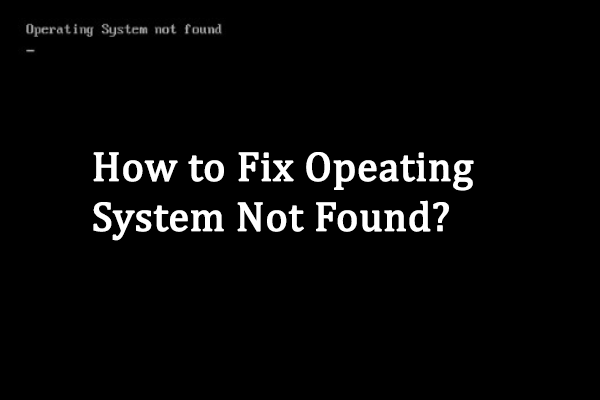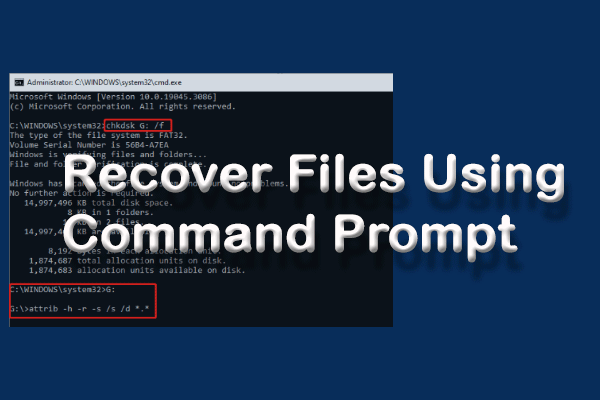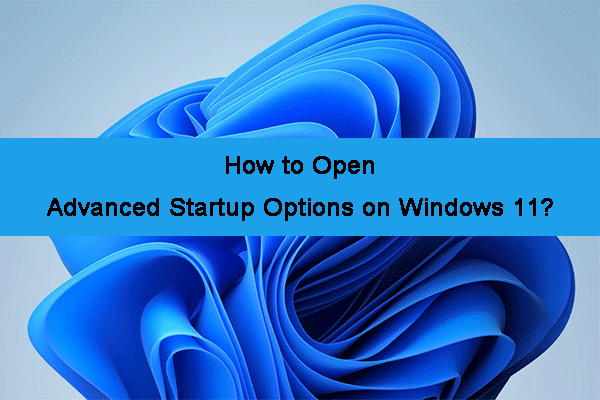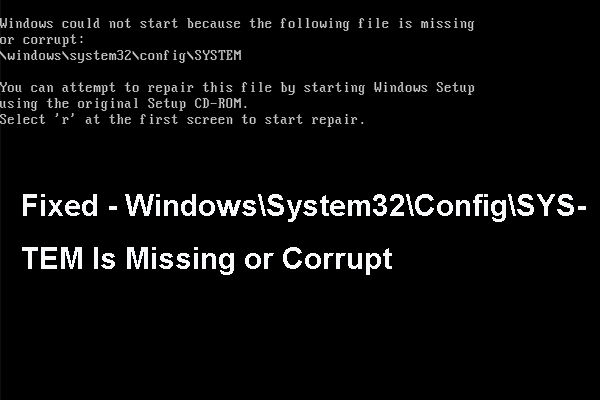What Is System Registry File?
Windows Registry, also named the registry, is a hierarchical database of low-level settings, options, information, and other values of the software and hardware installed on the operating system. The registry is not a single large file but contains a set of discrete files called hives. Both the device configuration and the user’s preference can be reflected in the file.
Windows Failed to Load: System Registry File Is Missing or Corrupt
The registry contains important configuration information for the operating system. If the system registry file is missing or corrupted, your computer may suffer from serious errors, such as a blue/black screen during the booting procedure. Besides, you may also find your computer has problems installing or running programs, performing poorly, or even freezing in use.
The error message that Windows failed to load because the system registry file is missing or corrupt is common in different Windows systems. Luckily, you can find out the causes and solutions in this passage. Thus, please keep reading.
Causes of Registry Errors
- Virus and malware: Many types of viruses or malware can change the configuration of your registry. They will not only do harm to your computer but also steal your important files away from the computer.
- Hardware failure: Some failure of hardware may lead to the component being useless. Thus, the registry will suffer errors.
- Fragmented registry: The registry can become fragmented especially after you install or upgrade software and services. The fragmented registry may bring you trouble.
- …
How to Recover Files from the Unbootable Computer
MiniTool Power Data Recovery, a free data recovery software, is utilized in recovering lost files in various situations, like OS crash, virus attack, mistaken deletion, and so on. Besides, MiniTool Power Data Recovery can retrieve files from external hard drives, USB flash drives, CD/DVD, memory cards, and other various data storage devices.
Creating a bootable disk requires a snap-in WinPE Bootable Builder in MiniTool Power Data Recovery. You can go to this site to find more editions of MiniTool Power Data Recovery and choose one suits you best.
How to Create a MiniTool Power Data Recovery Bootable Drive
Taking creating a bootable USB drive as an example.
Step 1: Download and install MiniTool Power Data Recovery.
MiniTool Power Data Recovery FreeClick to Download100%Clean & Safe
Step 2: Click on the Bootable Media Builder on the top right and follow the instructions to get the full edition of MiniTool Power Data Recovery containing a snap-in WinPE Bootable Builder.
Step 3: Register with your license key by clicking the key icon button.
Step 4: Connect a USB drive to this computer and click the Refresh button to find the drive. The size of this USB drive is suggested to be 4 GB to 64 GB.
Step 4: Click on the Bootable Edition icon to run MiniTool Media Builder.
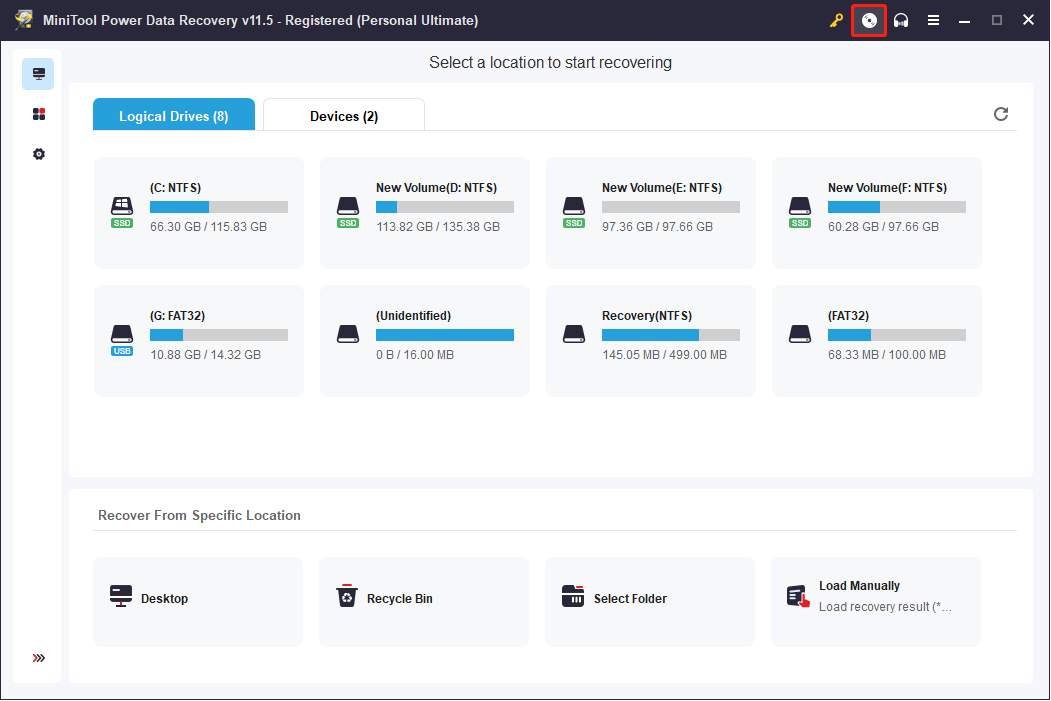
Step 5: Click on WinPE media with MiniTool plug-in.
Step 6: Choose USB Flash Disk in the following window.
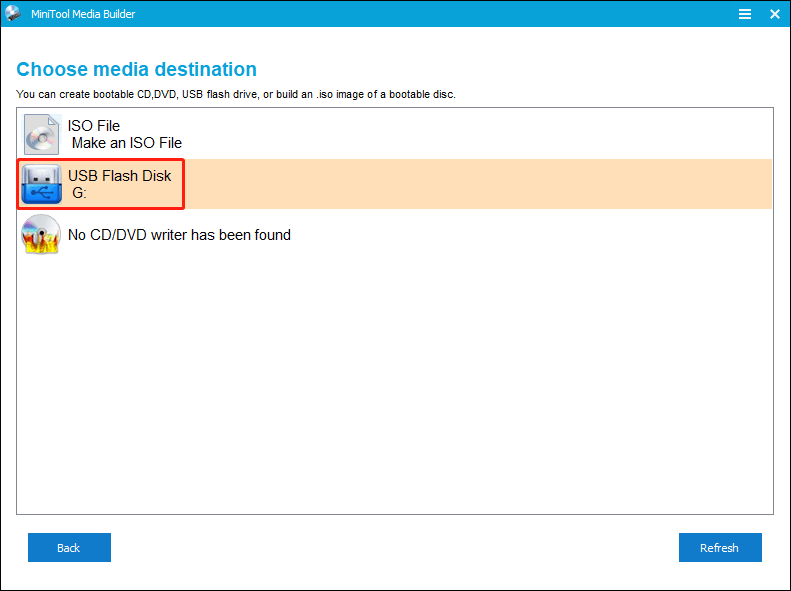
Step 7: Click Yes and wait for the process of creating a bootable media to complete.
Step 8: Click Finish and remove the bootable disk from the current PC.
How to Recover Data with The Bootable Media
Step 1: Plug the created bootable disk into the problematic computer. Connect another USB drive to the computer used to save your files later.
Step 2: Boot this computer into the BIOS menu.
Step 3: Change the boot order, making the computer boot from the created bootable disk.
Step 4: Press F10 to save the change and hit Enter to exit BIOS.
Step 5: Wait for your computer startup and MiniTool Power Data Recovery will open automatically.
Step 6: Specify a partition that contains files you want to recover and click Scan. You can turn to the Devices tab to scan the whole disk as well.
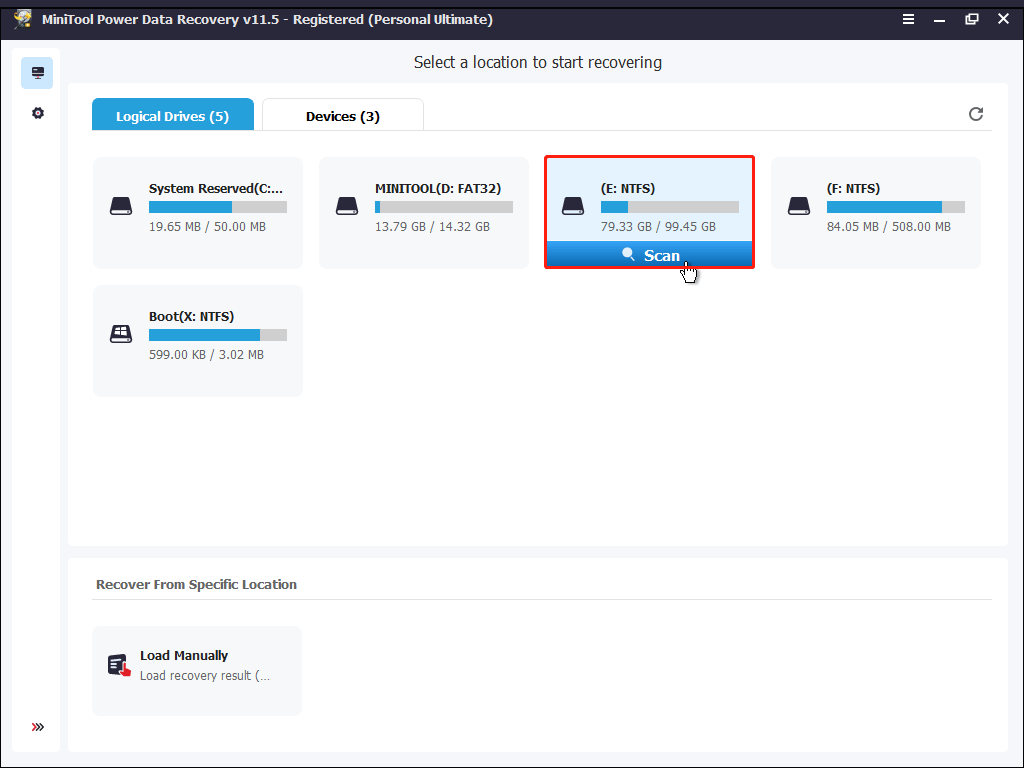
Step 7: Wait for the scan process to complete. On the result page, you can narrow down the list of files by using functional features like Filter and Type to filter files according to file size, file type, file category, and date modified. Besides, you can click on the Preview button to check the chosen files are what you want.
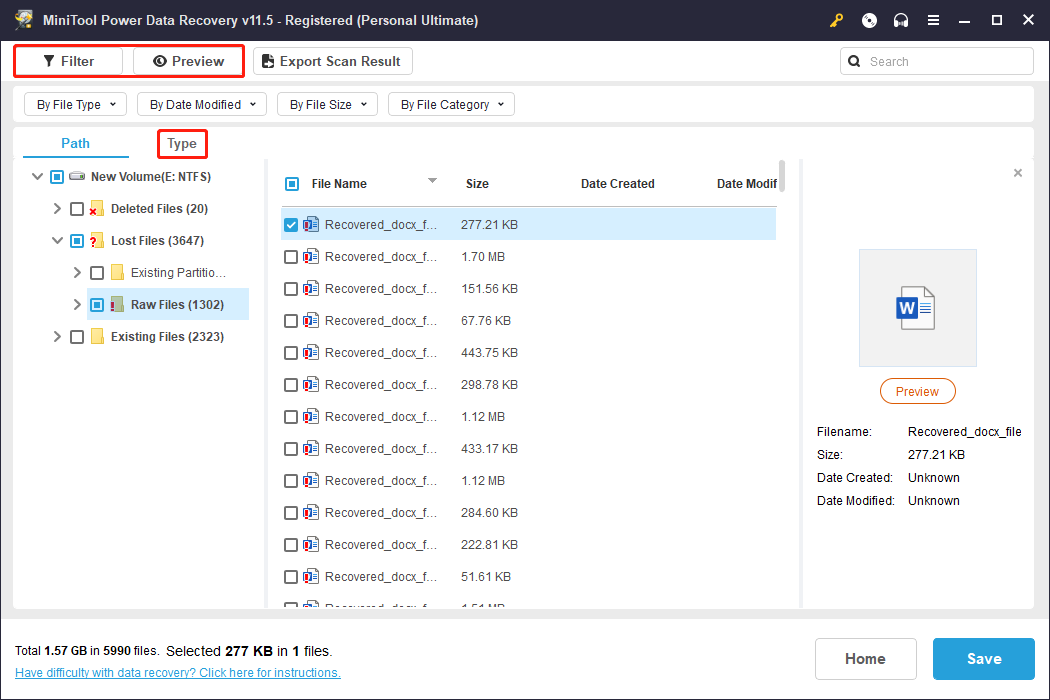
Step 8: Select the files you need and click on the Save button.
Step 9: Choose a proper path to save the files and click OK to confirm.
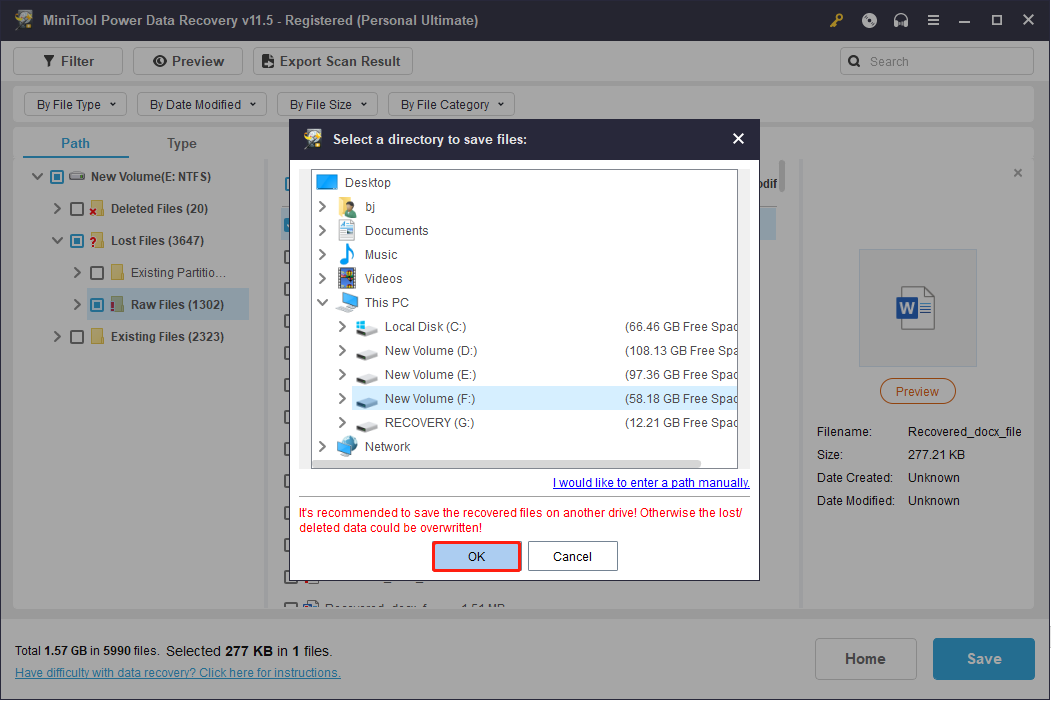
How to Fix Missing or Corrupted Registry Files in Windows 10
Fix 1: Run SFC and DISM to Repair Corrupted System Files
SFC and DISM commands are helpful in finding and repairing corrupted files in your system. Both of them are used in Command Prompt, a Windows built-in tool. You can run the two commands respectively to find which helps fix the corrupted registry files.
Step 1: Press Win + R to open the Run Window.
Step 2: Type cmd in the text box and press Shift + Ctrl + Enter to run Command Prompt as administrator.
Step 3: Type sfc /scannow and hit Enter.
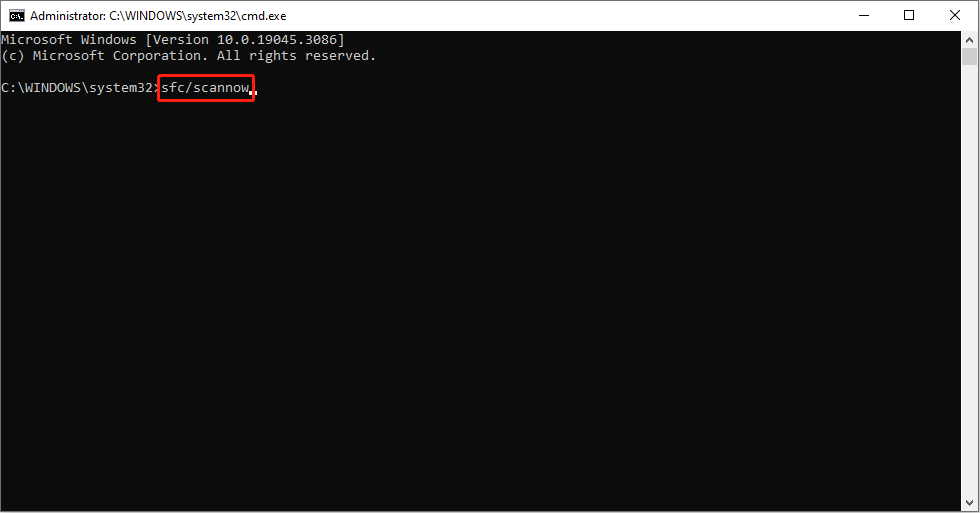
Step 4: Wait for the scan to complete and reboot your computer.
If you find the problem still exists, you can try the DISM command.
Step 1: Press Win + S and type Command Prompt in the search box.
Step 2: Choose Run as administrator on the right panel.
Step 3: Type DISM.exe /Online /Cleanup-Image / RestoreHealth and hit Enter.
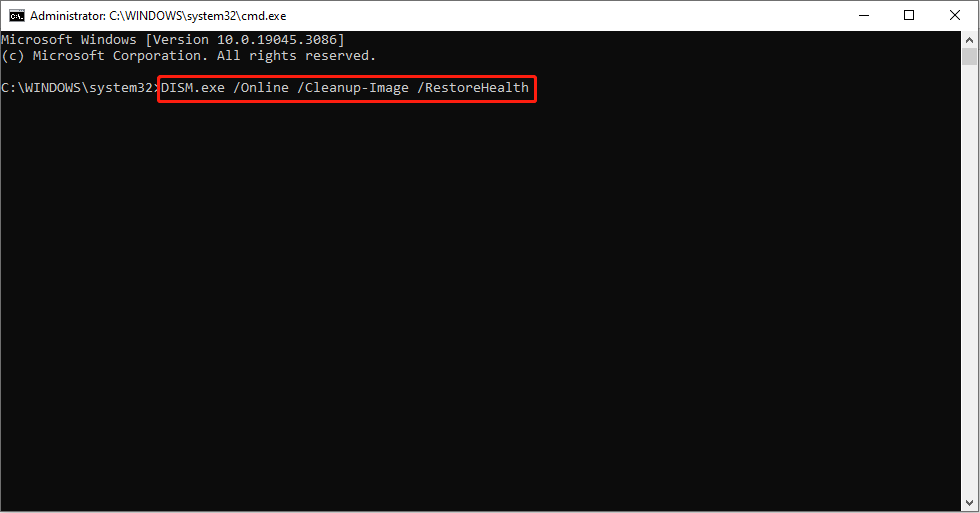
Step 4: Wait until the process ends and reboot the PC. You can log in to check if the problem has been fixed.
Fix 2: Perform Automatic Startup Repair
The Automatic Startup Repair can search and repair Windows errors including registry errors. You can use this method to solve problems.
Step 1: Press Win + I to open the Settings window.
Step 2: Select Update & Security and scroll down to find and choose Recovery.
Step 3: Click on the Restart now button under the Advanced startup section.
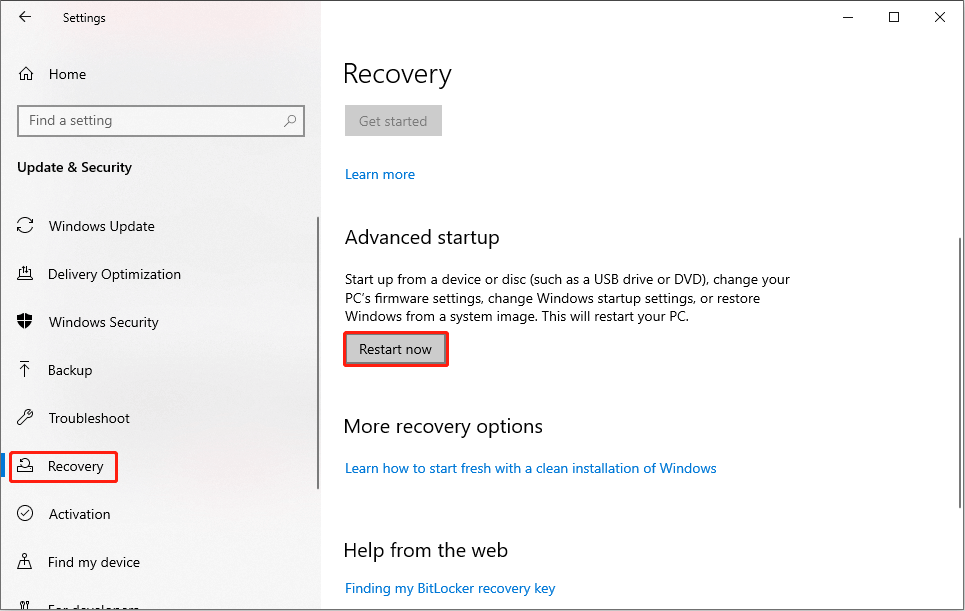
Step 4: After the computer restart, you are able to see the Windows Recovery Environment (WinRE).
If your computer can’t boot successfully, you can press and hold the Power button to turn off the computer and press the Power button to turn on it. Repeat these steps two times more and your computer will start up completely. You will enter WinRE as well. Then, you can follow the next steps.
Step 5: Click on Troubleshoot> Advanced options > Startup Repair.
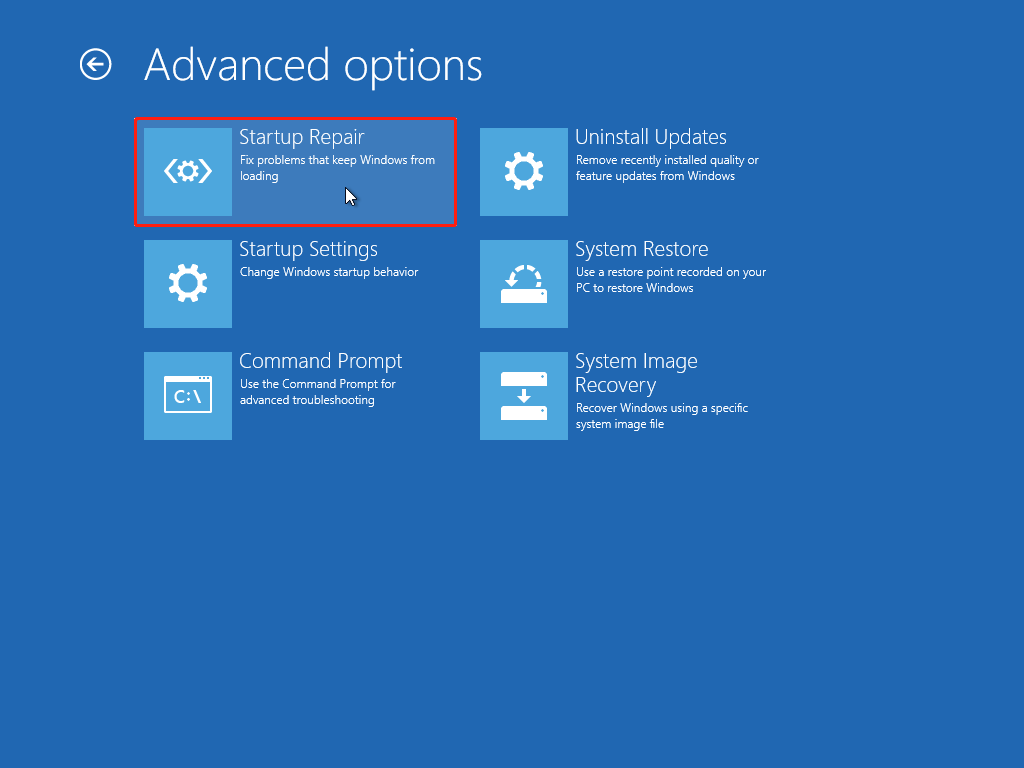
Step 6: In the following window, you need to choose an account to log in and input the password.
Step 7: Click Complete.
Then, your computer will start to diagnose and repair errors. Please wait for a while, then you can check whether the problem is fixed.
Fix 3: Use A Recovery Drive
To fix the problem caused by the system registry file missing or Windows System32 Config System missing, you can use a recovery drive. This might be the best way to resolve the issue. Using this method, you need to find another well-working PC that runs the same operating system as the problematic PC and prepare a USB drive.
Step 1: Connect the USB to the working computer.
Step 2: Press Win + S and type Create a recovery drive in the search box.
Step 3: Hit Enter to open the Recovery Drive window.
Step 4: Click Next and follow the next instructions to finish creating a recovery drive.
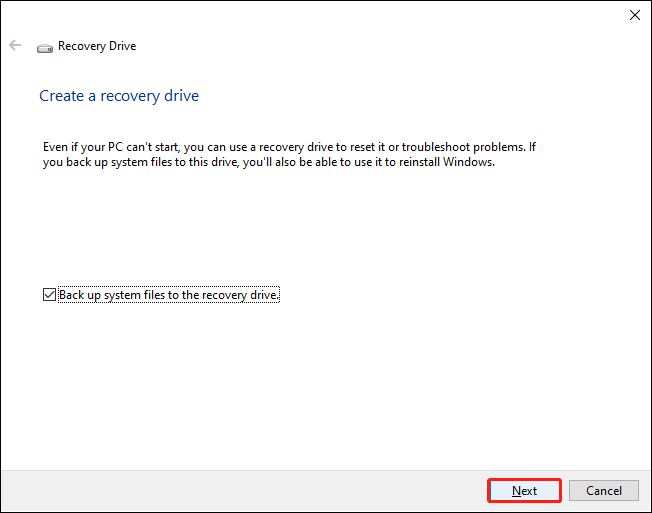
Step 5: Remove the USB drive and plug it into the problematic computer.
Step 6: Boot the computer into the BIOS menu and change its boot sequence to boot from this USB drive.
Step 7: Choose Recover from a drive to make your computer use the version of Windows on your USB drive.
Step 8: You can choose Just remove my files or Fully clean my drive based on your needs.
Step 9: Click Recover to start recovering your PC.
Fix 4: Repair MBR
MBR, standing for Master Boot Record, is responsible for loading the operating system. If the MBR gets corrupted, the computer may fail to start up normally. Follow the next steps to repair MBR.
Method 1: Repair with Installation Media
Step 1: Create a bootable USB installation media and insert it into the problematic computer.
Step 2: Open the computer and boot it into the BIOS menu.
Step 3: Change the boot order to make the computer boot from the USB drive.
Step 4: Select Repair your computer > Troubleshoot > Command Prompt.
Step 5: Type the following commands one by one and hit Enter after each command.
- exe /fixmbr
- exe /fixboot
- exe /scanos
- exe /rebuildbcd
Step 6: Wait for these commands to complete.
Step 7: Remove the USB drive and restart the computer.
Method 2: Rebuild with MiniTool Partition Wizard
MiniTool Partition Wizard can help you rebuild MBR more easily. This is a functional partition management tool. It can format, resize, split, and merge partitions. Besides, you can use it to convert file systems and recover partitions. For more functions, you can download MiniTool Partition Wizard to have a try.
MiniTool Partition Wizard FreeClick to Download100%Clean & Safe
Step 1: Download and install MiniTool Partition Wizard which contained a snap-in WinPE Bootable Builder.
Step 2: Connect a USB drive to a well-performed computer and run the software.
Step 3: Click Bootable Media and follow the instruction to create a bootable disk.
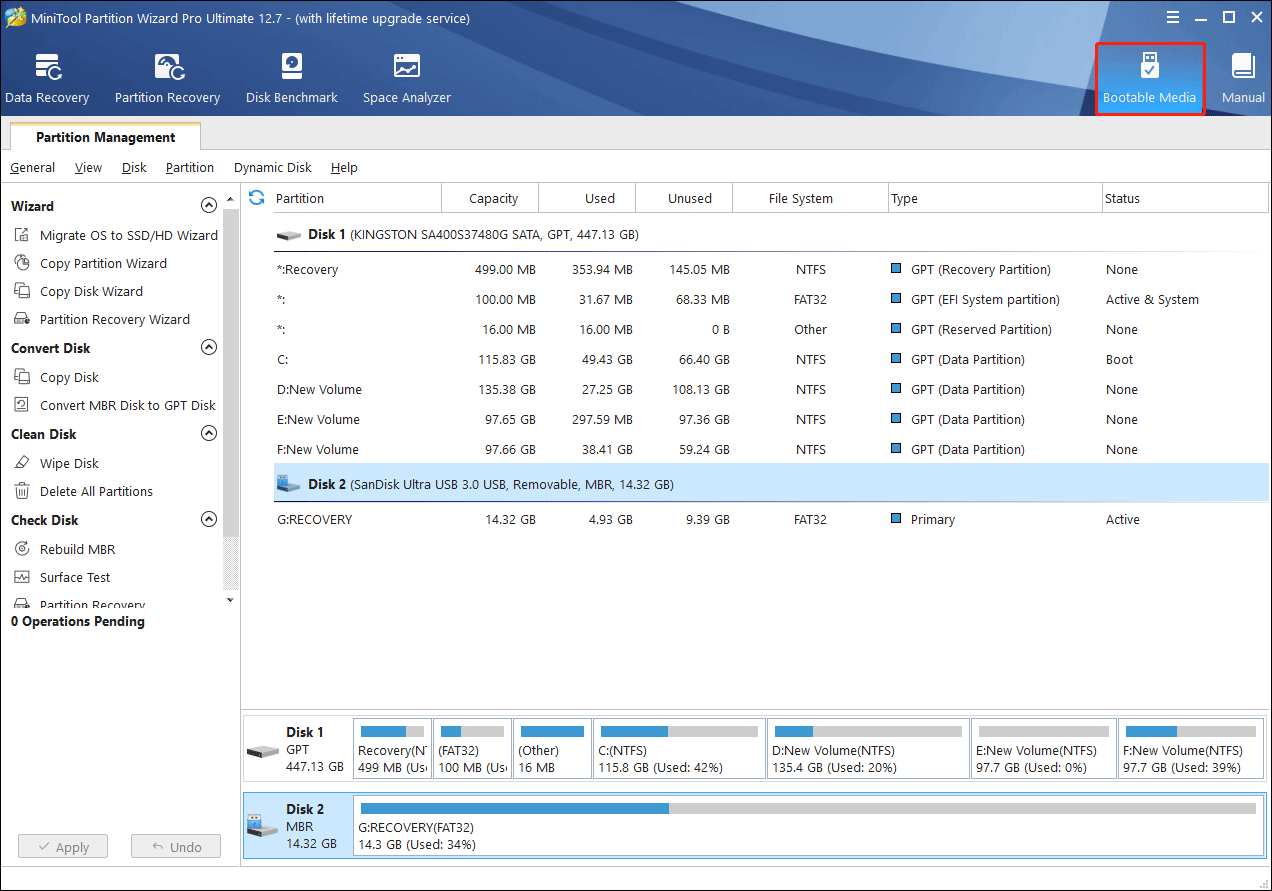
Step 4: Then, plug the created bootable media into the problematic computer and boot the computer into the BIOS menu.
Step 5: Change the boot order to make the computer boot from the created bootable disk.
Step 6: Wait for the computer to restart and MiniTool Partition Wizard will open automatically.
Step 7: Select the internal disk that can’t boot.
Step 8: Choose the Rebuild MBR function from the left pane, then follow the instructions to complete it.
Restart your computer to see whether it can work normally.
Fix 5: Perform System Restore
When you perform system restore, your computer will back to the status of the restore point you choose. It is powerful to solve any Windows problem. But only when you have created a restore point when your computer works normally, you can try this method.
Step 1: Press Win + S and type recovery in the search box.
Step 2: Choose Open System Restore.
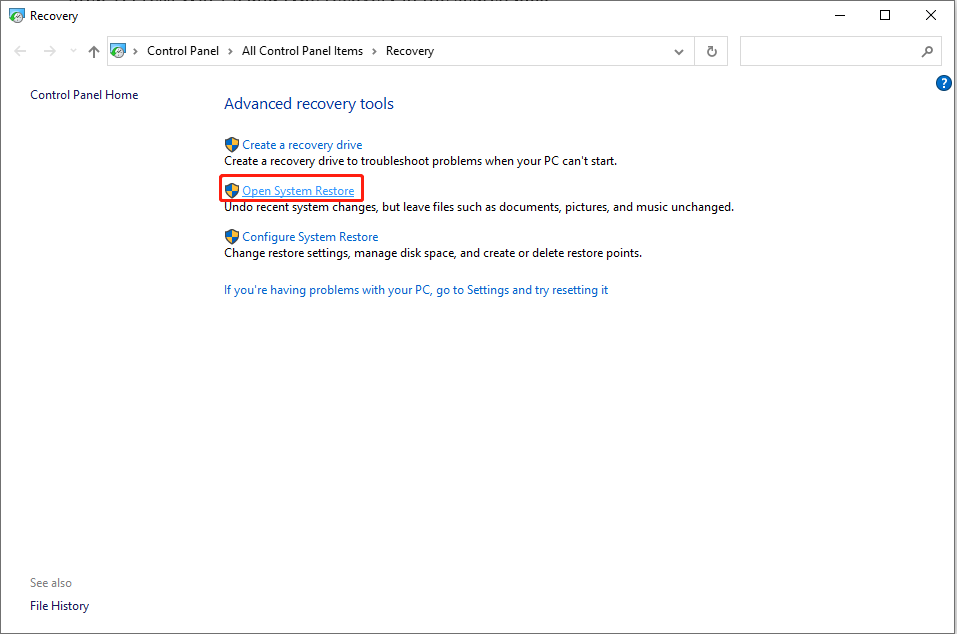
Step 3: Choose a restore point in the popup window. Please make sure that the chosen restore point was created before the error occurs and at that time your computer works normally.
Step 4: Click Next.
Step 5: Check the information shown on the window and click Finish to restore the system.
After this, you can check if your computer can work well.
If you want to know more methods to resolve the error caused by the registry file missing, please turn to:
Conclusion
Several practical methods are provided to help you resolve the registry files missing or corrupted error. Hope this post can help you. When you are resolving the problem, take care of your files. If needed, try MiniTool Power Data Recovery to rescue files.
MiniTool Power Data Recovery FreeClick to Download100%Clean & Safe
When facing problems in using this data recovery software, you are heartily welcome to share your questions with us via [email protected].