El registro de Windows es una base de datos de configuración del sistema operativo y de los programas. Los archivos del registro del sistema son realmente importantes; cuando uno de estos archivos falta o está dañado, se producen errores. Este artículo va a analizar cómo resolver la situación falta el archivo de registro del sistema.
Por favor, permite que MiniTool Solution te ayude con este problema.
¿Qué es el archivo de registro del sistema?
El registro, conocido también como registro de Windows, es realmente una base de datos jerárquica de ajustes de bajo nivel, opciones, información y otros del software y el hardware instalado en el sistema operativo (SO). El registro no es un solo archivo grande; por el contrario, se trata de una serie de archivos discretos llamados colmenas (cada uno de estos archivos contiene un árbol de registro). Tanto la configuración del dispositivo como las preferencias del usuario pueden estar reflejadas en este archivo.
¿Dónde están los archivos del registro de Windows?
En realidad, cada vez que se instala una aplicación, se crea y se guarda una sub-clave en el registro del sistema. Los ajustes relacionados con esa aplicación se encuentran almacenados en el archivo: su ubicación, la versión, el tamaño, etcétera. Ubicaciones típicas de las colmenas del registro:
- DEFAULT: \system32\config\default
- HKEY_USERS \UserProfile : \winnt\profiles\username
- HKEY_LOCAL_MACHINE \SAM: \system32\config\sam
- HKEY_LOCAL_MACHINE \SYSTEM: \system32\config\system
- HKEY_LOCAL_MACHINE \SECURITY: \system32\config\security
- HKEY_LOCAL_MACHINE \SOFTWARE: \system32\config\software
Windows nos proporciona un editor de registro que es útil para realizar cambios en los archivos de registro.
Windows no cargó: falta el archivo de registro del sistema o se encuentra dañado
Mientras navegaba por Internet, nos hemos dado cuenta de que hay muchas personas hablando sobre el problema, falta el archivo de registro del sistema. Tu ordenador mostrará que el archivo de registro del sistema falta o contiene errores de los pantallazos negros/azules que se producen durante el proceso de arranque. A continuación, quedarás bloqueado del sistema, lo que quiere decir que tendrás que restaurar el registro para poder acceder al sistema operativo con éxito.
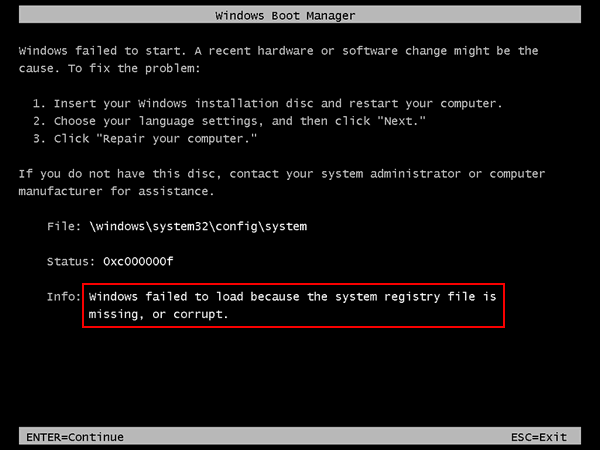
Muchos usuarios han dicho que les aparece el mensaje: Error de Windows 7 al cargarse, el archivo de registro no se encuentra o está dañado. Lo cierto es que el error de que falta el archivo de registro del sistema o que está dañado no es un error exclusivo de Windows 7. También puedes encontrártelo en otras versiones, como en Windows 8, Windows 10 e incluso en Windows XP. Además, los códigos de error después del estado no son siempre iguales.
Lectura ampliada:
Es posible que también te encuentres con el mensaje de error falta el sistema Operativo que aparece en una pantalla negra y que no sepas cómo puedes solucionarlo, porque te impedirá acceder al sistema operativo con normalidad. Por favor, lee esta página para saber qué ocurre y cómo tratar con ello.
Causas por las que faltan archivos de registro en Windows 10/8/7/XP
Puede que veas los siguientes mensajes de error en una pantalla negra o azul del ordenador.
- Windows no pudo cargarse por que falta el archivo de registro del sistema en Windows 10 o está dañado.
- No se pudo cargar el sistema operativo porque falta el archivo de registro del sistema o tiene errores.
- Windows no se pudo iniciar porque falta el siguiente archivo o está dañado: \WINDOWS\SYSTEM32\CONFIG\SYSTEM.
- Windows no se pudo iniciar porque falta el siguiente archivo o está dañado: \windows\system32\config\SYSTEM.
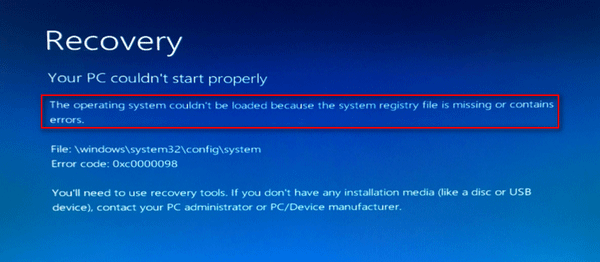
¿Qué provoca que aparezca un mensaje de error de este tipo?
Razón 1: el registro de Windows está dañado o corrupto.
Tal como se ha mencionado anteriormente, el registro de Windows es una importante base de datos del sistema Windows. Se puede dañar por muchos factores, por ejemplo, por un corte de energía, por errores de escritura en disco, errores humanos durante la configuración del registro y por virus que entran al ordenador.
[SOLUCIONADO] ¡Cómo recuperar los archivos borrados por un ataque de virus!
Razón 2: los datos de BCD están dañados.
Es innegable que los datos BCD (binary-coded decimal) juegan un papel importante en el sistema operativo. Siempre y cuando los datos BCD estén corruptos, aparecerá un problema de arranque subyacente que causará que aparezca el error del archivo de registro del sistema:
- falta el archivo de registro del sistema o está dañado
- \windows\system32\config\system is missing or corrupt
- …
Razón 3: configuración de inicio del PC incorrecta.
Como hemos dicho, los datos BCD son muy importantes para un sistema. Por lo tanto, si se eligen los datos BCD incorrectos para el proceso de inicio del PC, aparecerá el error archivo de registro del sistema faltante. Este problema suele ocurrir más cuando tienes configurado un sistema de arranque dual. En estos casos, puedes probar a acceder al menú de opciones avanzadas de Windows y elegir la Última configuración buena conocida durante el inicio del sistema.
Razón 4: el archivo del sistema está dañado.
Algunos usuarios también han dicho que la corrupción del archivo del sistema puede ser el culpable de que falte un archivo de registro del sistema. En estos casos, debes probar a utilizar herramientas como DISM y SFC para solucionar los archivos dañados del sistema. Si la situación es todavía más complicada, puede que no te queda otra elección que reiniciar cada uno de los componentes del SO mediante una instalación de reparación o realizando una instalación limpia.
¿Cuándo son necesarias las entradas del registro en tu sistema?
- Puedes probar a cambiar los ajustes de seguridad por ciertas razones (los mejores ajustes de seguridad de Windows).
- Estás añadiendo o cambiando la ubicación de las últimas piezas de hardware.
- Estás instalando un nuevo programa o quitando un programa antiguo de tu equipo.
- Estabas utilizando una versión de prueba de una aplicación y ahora tienes que actualizarla a una copia de pago.
Cómo reparar los archivos faltantes del registro en Windows 10
#Solución 1: utilizar una unidad de recuperación
El primer método aplicable al problema archivo de registro del sistema faltante o falta Windows System32 Config es utilizar una unidad de recuperación. Esta bien podría ser la mejor manera de solucionar este problema. ¿Qué es necesario para crear una unidad de recuperación? Hay 2 cosas básicas: ejecutar otro PC con el mismo sistema operativo (SO) y también es necesaria una unidad USB.
¿Cómo crear una unidad de recuperación y utilizarla para reparar el error del archivo de registro faltante?
- Inicia otro ordenador con el mismo SO y asegúrate de que es completamente funcional.
- Conecta tu memoria USB a ese ordenador y, en la barra de tareas, haz clic en la búsqueda de Windows.
- Introduce unidad de recuperación y elige crear una unidad de recuperación en la Configuración en los resultados de la búsqueda.
- Elige Sí para permitir los cambios del Creador de Medios de Arranque (por favor, ignora este paso si no aparece dicha ventana).
- Aparecerá el asistente de la unidad de recuperación; sigue las instrucciones para terminar de crear la unidad de recuperación.
- Quita la unidad USB y conéctala al ordenador problemático.
- Entra en la BIOS para modificar la secuencia de arranque para iniciar desde esa unidad USB.
- Busca Restablecer PC u otras opciones similares y elígela.
- Espera hasta que termine la recuperación y reinicia el PC si fuera necesario.
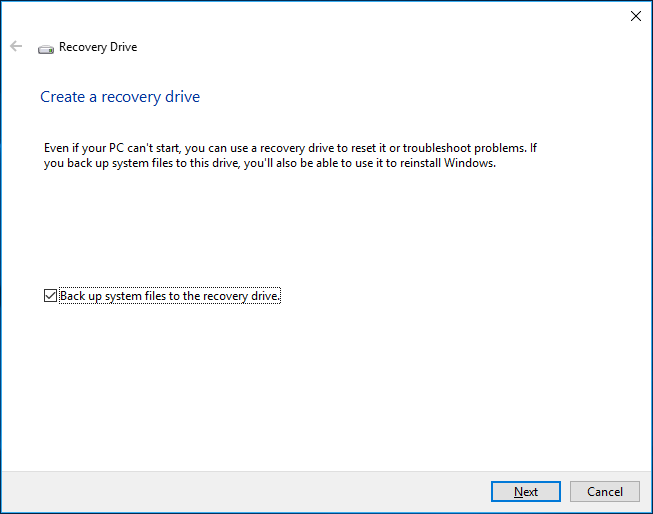
¿No puedes entrar a la BIOS cuando está habilitado el inicio rápido?
En este caso, debes reiniciar tu PC 3 veces seguidas para evitar el inicio rápido y poder acceder a los ajustes de la BIOS. Luego, debes cambiar el orden de inicio para hacer que el PC se inicie desde la unidad de recuperación.
#Solución 2: utilizar la unidad de instalación del sistema arrancable
El mensaje de error archivos del registro faltantes en Windows 10/8/7/XP proporciona en sí mismo una solución de 3 pasos:
Paso 1: insertar el disco de instalación de Windows y reinicia el ordenador.
Paso 2: elige los ajustes del idioma y luego haz clic en Siguiente.
Paso 3: haz clic en Reparar equipo.
Por lo tanto, utilizar una unidad de instalación del sistema puede ser un método eficaz para poder reparar el problema Windows System32 no encontrado.
¿Qué se necesita para corregir el error de registro crítico utilizando la unidad de instalación del sistema? Se necesitan 3 cosas fundamentales: otro PC que funcione correctamente, una unidad USB que disponga al menos de 8 GB de espacio libre y la herramienta de creación de medios.
¿Cómo puedo crear un medio de instalación USB y utilizarlo para reparar este error?
- Descarga la herramienta de creación de medios de Microsoft.
- Conecta la unidad USB que ya has preparado.
- Ejecuta la Herramienta de Creación de Medios y haz clic sobre Aceptar.
- Elige Crear medios de instalación (unidad flash USB, DVD o archivo ISO) para otro PC.
- Marca unidad flash USB y haz clic en Siguiente.
- Marca la opción Utilizar las opciones recomendadas para este PC y haz clic en Siguiente.
- Quita la unidad USB y conéctala al ordenador problemático.
- Accede al menú de inicio presionando un determinado botón (que varía de uno a otro PC) y cambia el orden de arranque.
- Elige Reparar y luego una de las opciones de recuperación.
- Espera hasta que se termine la recuperación.
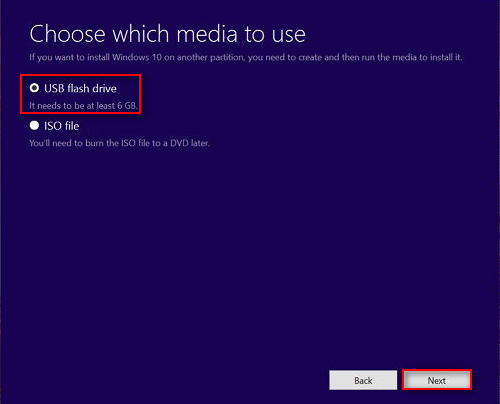
En ocasiones, te puedes dar cuenta de que hay datos útiles en la unidad USB después de haberla convertido en una unidad de instalación. Por favor, conéctala al PC y sigue los pasos indicados en esta página para recuperarlos.
#Solución 3: utilizar un CD/DVD o una unidad USB de arranque
Hay muchos usuarios que han comentado que necesitaban utilizar los datos que contenía el ordenador que no arranca. Para estos usuarios, recuperar los datos del disco duro que no arranca se convierte en una prioridad máxima.
¿Qué necesitan para hacerlo? También necesitan 3 cosas fundamentales: otro PC que funcione bien, una unidad USB libre o un disco CD/DVD, un disco duro/tarjeta SD o cualquier otro dispositivo de almacenamiento externo y MiniTool Power Data Recovery. Por favor, ten en cuenta que tendrás que elegir una licencia que lleve el complemento WinPE Bootable Builder incorporado, después de echar un vistazo a la página de comparación).
¿Cómo puedo crear un disco CD/DVD de inicio o una unidad USB de arranque?
- Primero, conecta la unidad USB o inserta el CD/DVD en otro PC.
- Descarga y ejecuta MiniTool Power Data Recovery.
- Haz clic en el botón Medios de arranque para ejecutar el creador de medios MiniTool.
- Haz clic en Medios basados en WinPE con complemento MiniTool.
- Elige el destino de los medios y haz clic en Aceptar en la ventana emergente.
- Espera hasta que el proceso de creación del disco termine.
- Haz clic en Finalizar y quita el disco de arranque del PC que estás utilizando.
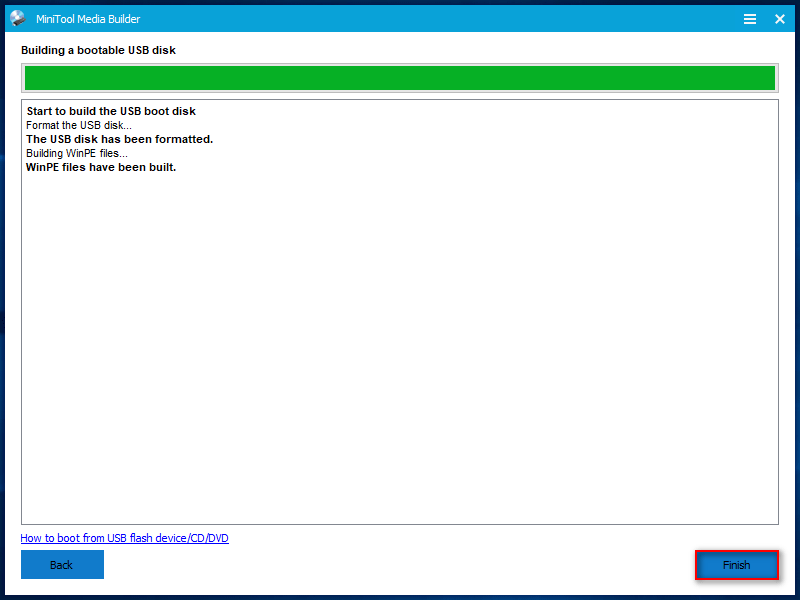
¿Cómo puedo recuperar mis datos del almacenamiento interno cuando el PC no arranca?
- Conecta el disco de inicio y el dispositivo de almacenamiento externo a tu ordenador que da el error.
- Entra a la BIOS para configurarla para que arranque desde este disco.
- Sigue las instrucciones hasta ver la ventana del cargador PE MiniTool.
- Haz clic en la primera opción para ejecutar el software de recuperación.
- Elige la opción Este PC y especifica una partición a analizar haciendo clic en la opción Escanear que tienes en la parte inferior derecha.
- Espere hasta que termine el escaneo y marca los archivos que necesites.
- Haz clic en el botón Guardar para elegir el dispositivo externo y después hacer clic en Aceptar.
- Espera hasta que se termine la recuperación.
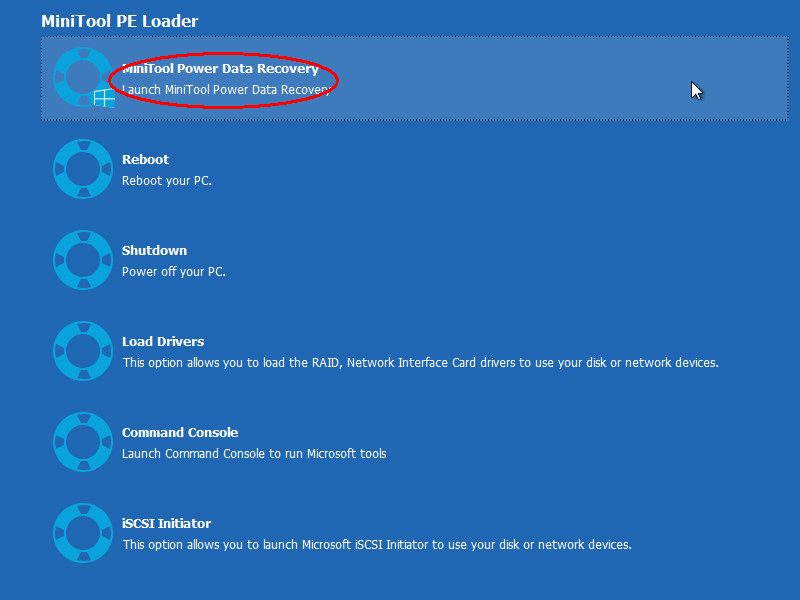
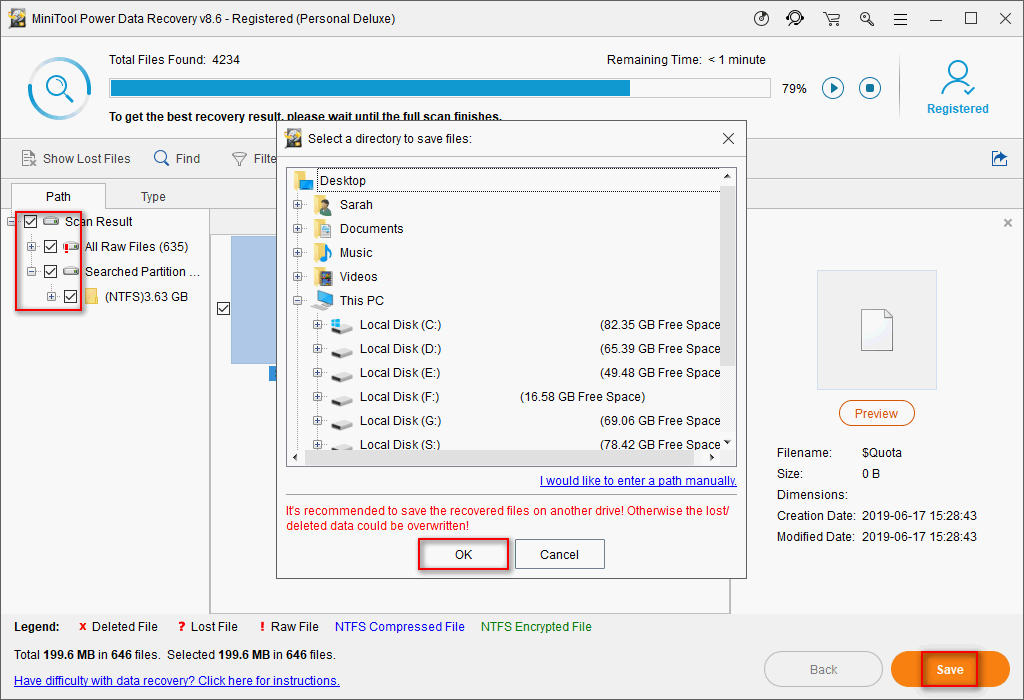
MiniTool te permite probar el software antes de decidir si quieres comprarlo; solo tienes que hacer clic en el siguiente botón para descargarlo.
MiniTool Power Data Recovery TrialHaz clic para Descargar100%Limpio y seguro
#Solución 4: reiniciar tu PC a la última configuración buena conocida
- Reinicia y espera hasta que la BIOS muestre la pantalla POST (en la que aparece el logotipo del fabricante y/o la información del sistema).
- Presiona F8 en el teclado varias veces hasta que se muestre la pantalla inicial de las opciones de inicio avanzadas.
- Busca la opción Última configuración buena conocida (avanzado) y selecciónala con las teclas de las flechas.
- Presiona intro para confirmar la elección y espera hasta que se inicie el PC.
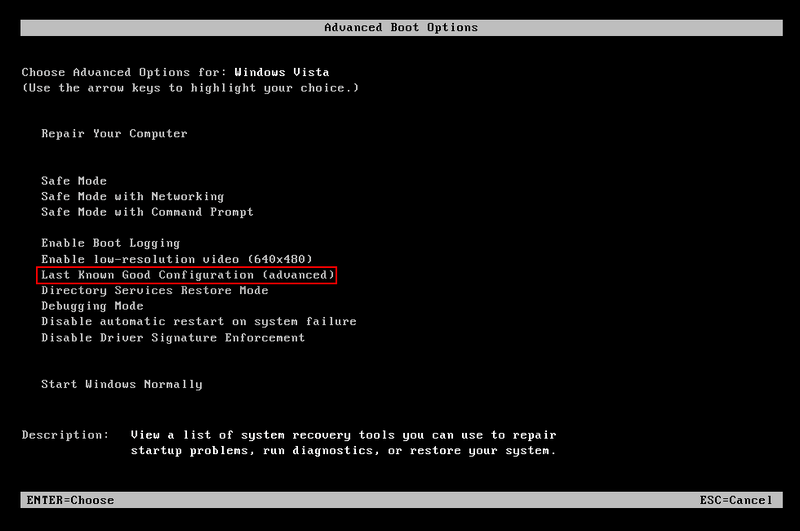
# Solución 5: utiliza Bootrec.exe para reparar la secuencia de arranque
- Introduce un medio de instalación válido (si no dispones de uno, tendrás que crearlo).
- Reinicia el ordenador para ver la ventana de instalación inicial de Windows.
- Elige Reparar tu ordenador (en la esquina inferior derecha o en la esquina inferior izquierda).
- Elige la opción Solucionar problemas del menú de opciones avanzadas.
- Elige Símbolo del sistema.
- Introduce Bootrec.exe y dale al intro.
- Introduce bootrec.exe /fixmbr y dale al intro.
- Introduce bootrec.exe /fixboot y dale al intro.
- Introduce bootrec.exe /scanos y dale al intro.
- Introduce bootrec.exe /rebuildbcd y dale al intro.
- Espere a que terminen estos comandos.
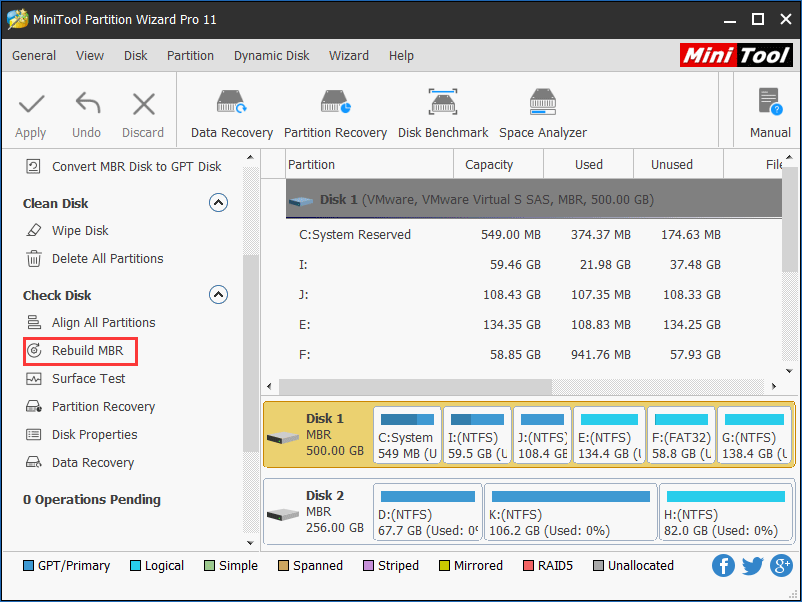
#Solución 6: ejecutar SFC y DISM para reparar la corrupción de los archivos del sistema
- Repetir los pasos 1~5 de la solución 5 propuesta.
- Introduce sfc /scannow y dale al intro.
- Espera hasta que termine el escaneo.
- Reinicia el PC. Si el problema todavía aparece, entra al símbolo del sistema de nuevo.
- Introduce DISM /Online /Cleanup-Image /CheckHealth y dale al intro.
- Introduce DISM /Online /Cleanup-Image /ScanHealth y dale al intro.
- Introduce DISM /Online /Cleanup-Image /RestoreHealth y dale al intro.
- Espera hasta que finalicen y reinicia el PC.
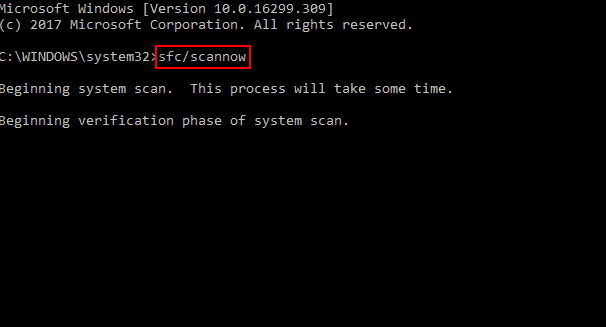
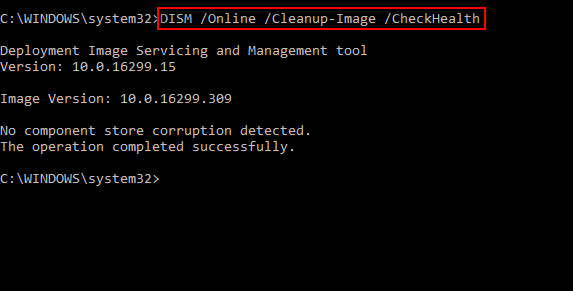
La herramienta símbolo del sistema también es útil para recuperar archivos perdidos.
#Solución 7: hacer una instalación limpia o una instalación de reparación
Si todos los métodos propuestos anteriormente han fallado y te sigues encontrando el mismo error, puedes probar a a restablecer todos los componentes de Windows realizando una instalación limpia o una instalación de reparación.
Por favor, recuerda recuperar primero los datos del dispositivo de almacenamiento interno siguiendo los pasos que se han mencionado en la solución 3.
Conclusión
Si has leído el contenido anterior detenidamente, ya debes saber que el error falta el archivo de registro del sistema o está dañado no es tan terrible como puedes creer al principio. Existen muchas maneras útiles de reparar los archivos dañados del registro en Windows 10/8/7 e incluso en Windows XP.
Lo que tienes que hacer cuando aparezca este error en tu PC es mantener la calma y seguir los pasos de cada uno de los métodos propuestos para tratar de reparar los daños por tu cuenta.
![[SOLUCIONADO] Error sistema operativo no encontrado - Cómo recuperar los datos](https://mt-test.minitool.com/images/uploads/2024/01/sistema-operativo-no-encontrado-thumbnail.png)