Aunque resulta bastante molesto, es bastante común que el ordenador se quede bloqueado en una fase determinada durante el inicio. Entonces no te es posible acceder a tu sistema ni a tu disco duro; es algo horrible, ¿verdad? Algunas veces, es posible ver un mensaje de error en la pantalla del ordenador explicando por qué se ha bloqueado. Por ejemplo, el error "Sistema operativo no encontrado" es uno que ocurre bastante.
Parte 1 – Encontrarse el error el sistema operativo no se encuentra
Hola, tenía instalado Windows 7 home basic en mi ordenador portátil Dell Inspiron y solo tenía una partición (unidad C), creo que he borrado algo de windows, porque ahora al encender el ordenador me dice "sistema operativo no encontrado". Que alguien me ayude, cómo puedo recuperar los datos de mi disco duro. ¿Puede ser que esos datos estén todavía en el disco duro? Perdón por mi gramática, no soy muy bueno en Inglés.-escrito por akks en SeverForums
¿Te suena familiar? ¿Te has visto alguna vez en una situación así? ¿Qué hacer si el ordenador no arranca el sistema operativo y te muestra un mensaje de error como el de «sistema operativo no encontrado«? En este momento crítico, casi todos nosotros querrá centrarse en recuperar los fallos del sistema operativo y en cómo se puede solucionar el error sistema operativo no encontrado, ¿no es así?
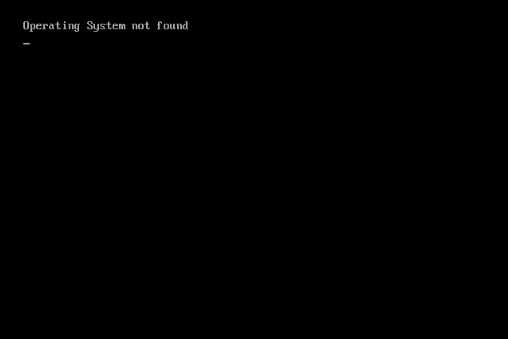
Aquí, te vamos a proporcionar una herramienta excelente para recuperar el arranque y te mostraremos cómo recuperar archivos de un ordenador estropeado con este mismo software. Después de eso, te proporcionaremos 6 soluciones para reparar este error del sistema que no funciona. Por favor, tómatelo con tranquilidad, pues todas las operaciones necesarias para la recuperación de datos y la resolución de errores son sencillas de dominar, incluso para los usuarios novatos.
Con la herramienta de recuperación arrancable MiniTool Power Data Recovery Boot Disk podrás acceder fácilmente a tu disco duro aunque no funcione el sistema operativo, para así recuperar los archivos de ese disco que no arranca. No tienes por qué preocuparte, ni siquiera si nunca has llevado a cabo una recuperación de datos / recuperación de archivos por tu cuenta, pues simplemente recibirás instrucciones en el propio software que te guiarán por el proceso de recuperación paso a paso.
Haz clic para comparar los distintos tipos de licencia.
Ahora, le echaremos un vistazo a cómo recuperar archivos cuando Windows se cuelga.
Parte 2 – Cómo recuperar archivos de un disco duro que no arranca
¿Te han aparecido los siguientes mensajes de error cuando intentabas arrancar tu ordenador como haces de costumbre?
- Sistema operativo no encontrado
- Falta el sistema operativo
Aunque la tarea de recuperación de los datos de un disco duro interno estropeado suele ser una tarea relativamente complicada, nosotros podemos facilitártela. Por favor, mantén la calma y observa lo que vamos a hacer en el siguiente contenido (todas estas operaciones se realizan en el escritorio Win10).
¿Sientes curiosidad por saber cómo recuperar archivos de un ordenador muerto? Te lo desvelaremos, este proceso incluye 2 fases:
- Crear el disco de arranque
- Cambiar los ajustes del arranque para que utilice el disco de arranque y así recuperar tus datos.
Vamos a tomar como ejemplo la licencia Personal Deluxe para el siguiente contenido.
Cómo crear un disco de arranque con MiniTool Power Data Recovery
Paso 1: utiliza un ordenador que sí funcione bien y adquiere una licencia del programa según tus necesidades. Luego, instala el software en ese ordenador, después ejecútalo y regístralo utilizando tu código de licencia.
Paso 2: ahora, por favor haz clic sobre el botón «Disco de arranque» para que aparezca la interfaz siguiente. Aquí, tendrás que hacer clic sobre «Medio basado en WinPE con complemento MiniTool«.
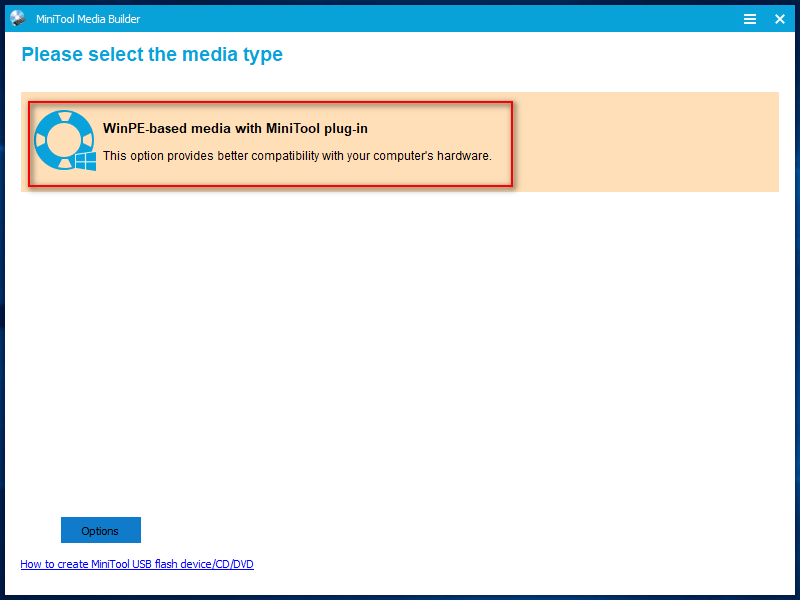
Paso 3: crear el disco de arranque en un CD/DVD o unidad flash USB. También es posible crear una imagen .iso en este paso.
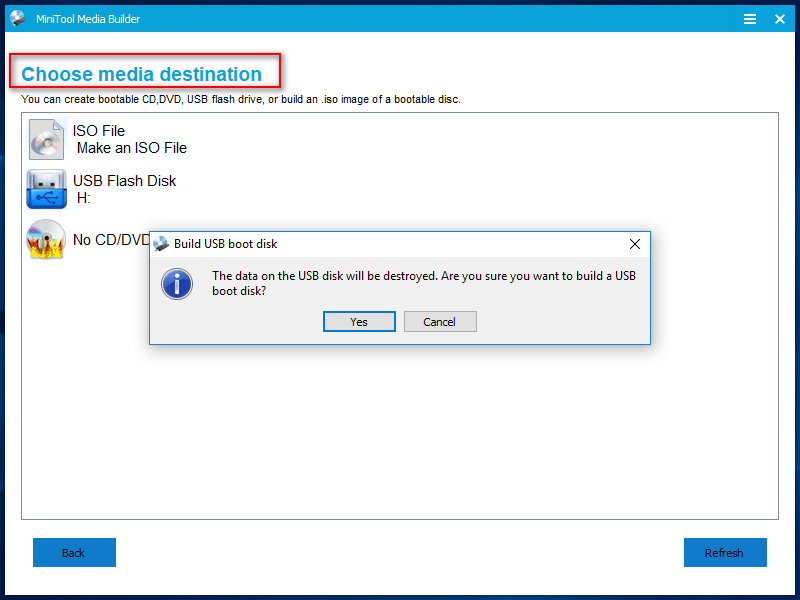
Por favor, ten en cuenta:
- Por favor, haz una copia de seguridad de los datos de tu dispositivo antes, porque estas acciones formatearán tu dispositivo y provocarán la pérdida de datos.
- Si has olvidado introducir el CD/DVD o conectar la unidad flash USB, introdúcela/conéctala ahora y después haz clic sobre el botón «Actualizar» para seguir adelante.
- Si el CD/DVD o la memoria USB que conectaste al ordenador no funciona, también puedes probar a darle a «Actualizar«, para ver si aparece.
Paso 4: espere pacientemente mientras el disco se está creando.
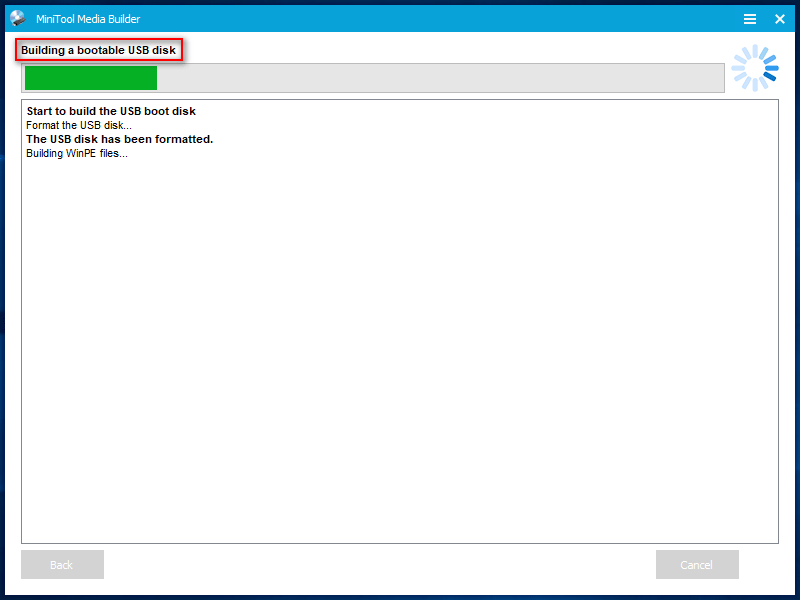
Paso 5: por favor, haz clic sobre el botón «Finalizar» cuando termine el proceso de creación automáticamente.
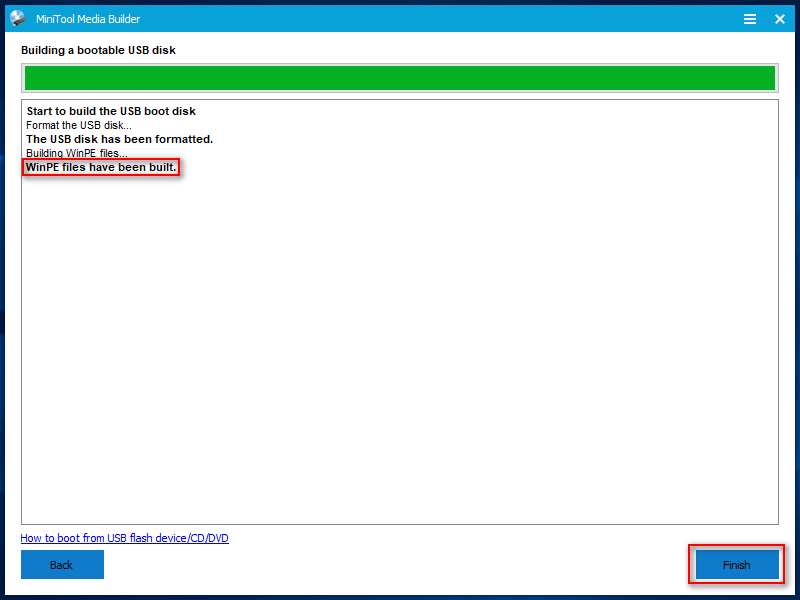
Cómo utilizar este disco de arranque para recuperar tus datos
Ahora, vamos a ver cómo recuperar los archivos de un disco duro estropeado con facilidad.
Paso 1:
- Expulsar el disco de inicio que has creado en el ordenador y conectarlo al ordenador que da problemas.
- Después, inicia el ordenador y presiona el botón necesario para acceder a la configuración de la BIOS.
- Después de hacer esto, configura el orden de los dispositivos en el menú de «Boot«, poniendo el CD/DVD o unidad flash USB de inicio en el primer lugar.
- Por último, sal del panel de ajuste de la BIOS y elige guardar los cambios.
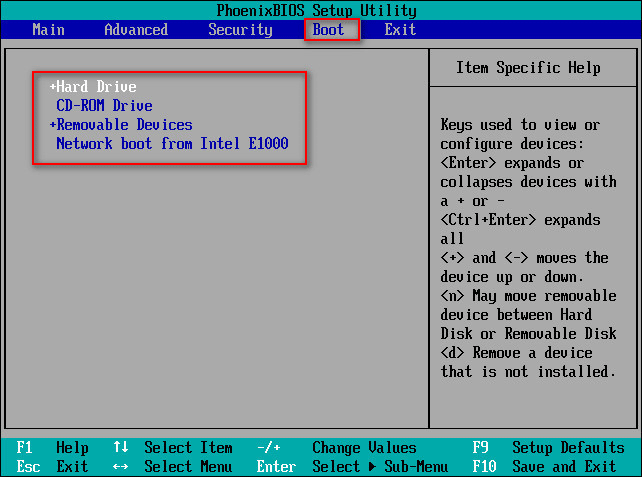
Paso 2: decide si quieres cambiar o no la resolución de la pantalla.
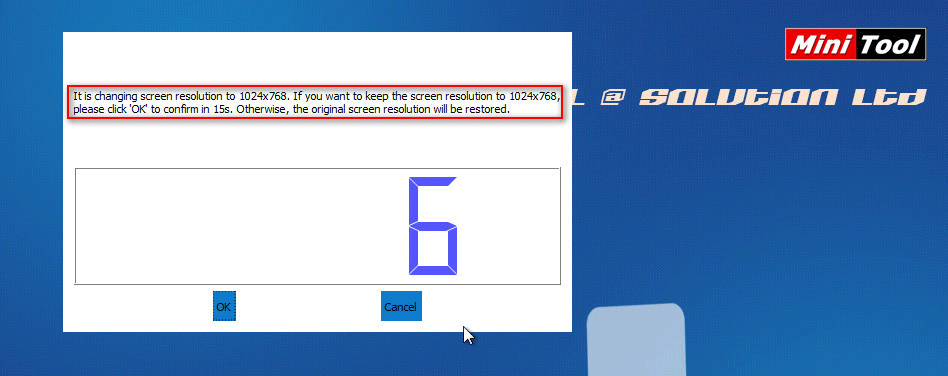
Paso 3: puedes hacer clic en el botón «Aceptar» para confirmar el inicio del proceso en MiniTool Power Data Recovery o bien esperar hasta que el proceso se inicie automáticamente.
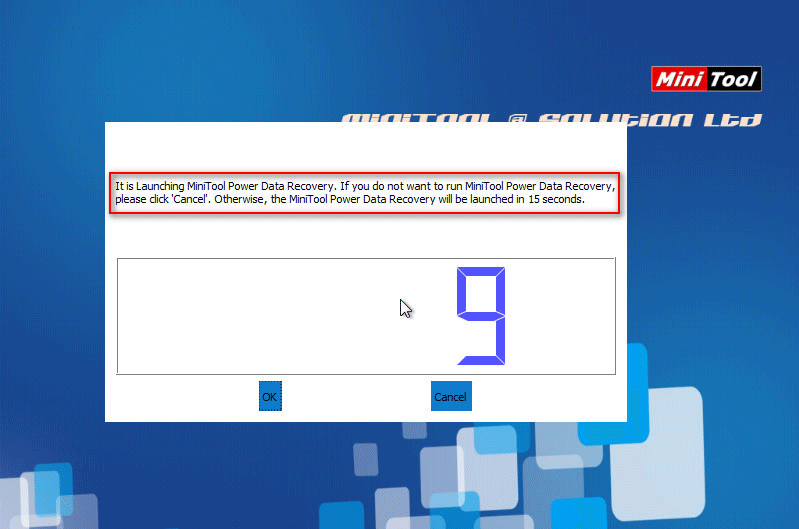
Paso 4: por favor, haz clic sobre la primera opción que aparece cuando veas la interfaz siguiente.
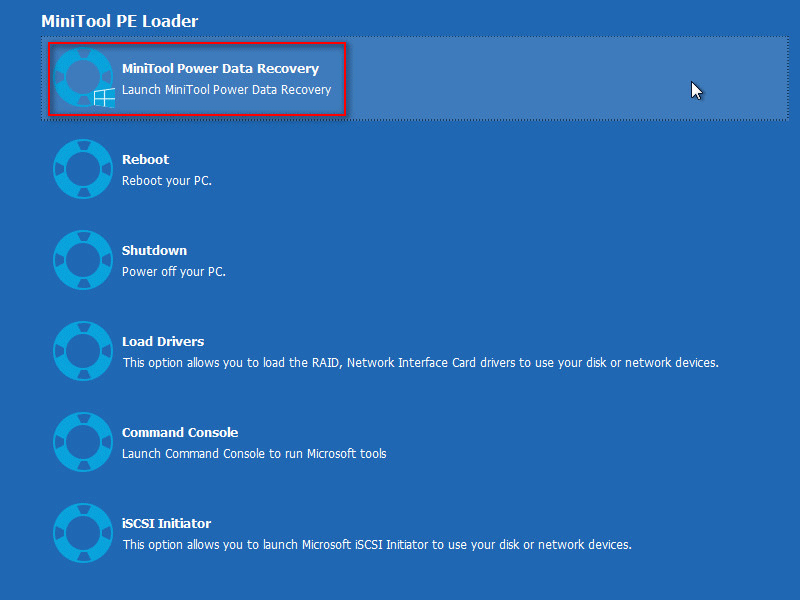
Paso 5: después de hacer esto, podrás ver la ventana principal del software, en la que se pueden ver cuatro opciones ordenadas: «Este PC«, «Unidad de Disco Extraíble«, «Unidad de Disco Duro«, y «Unidad de CD/DVD«. Ahora, elige una opción según tus necesidades.
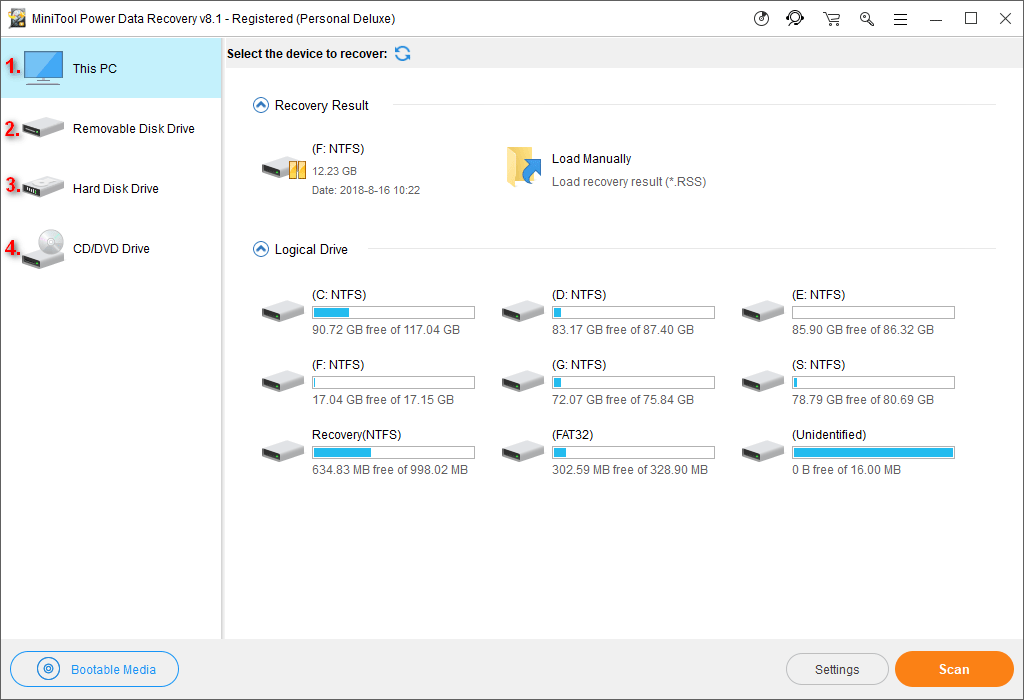
Después, tendrás que hacer lo siguiente:
- Elige la partición/disco correspondiente y dale al botón «Escanear» para encontrar los archivos perdidos.
- Ahora, espera hasta que termine la exploración.
- Por favor, navega por los elementos encontrados durante el proceso de escaneo o cuando finalice.
- Si te ha ayudado a encontrar lo que necesitas, tendrás que elegir los archivos y las carpetas que quieras recuperar.
- Si el programa no te ayuda a encontrar los archivos necesarios que quieres recuperar, básicamente esto es porque se ha producido un daño secundario en los archivos que buscas; necesitarás la ayuda de una agencia de recuperación de datos profesional.
Habiendo leído esto aquí, deberías saber ya cómo recuperar archivos cuando tu ordenador se bloquea de este modo, ¿verdad? No nos preguntes cómo puedes arreglar un ordenador portátil averiado, porque los pasos serán exactamente los mismos. Nuestro consejo es que aproveches tu tiempo para recuperar tus datos utilizando la herramienta de recuperación del inicio que hemos mencionado, en vez de perder tu valioso tiempo intentando encontrar otros métodos para recuperar los datos del disco duro sin SO. Cuanto antes actúes, más posibilidades tendrás de recuperar tus datos.
Parte 3 – Cómo solucionar el error sistema operativo no encontrado
Cuando a un usuario avanzado le aparece un mensaje como que el sistema operativo no se encuentra y que falta el sistema operativo, lo primero es pensar que está provocado por la falta de información de arranque en el disco duro correspondiente, si esa fuera la razón, entonces puedes solucionar el problema simplemente instalando tu sistema operativo después de haber recuperado los datos necesarios.
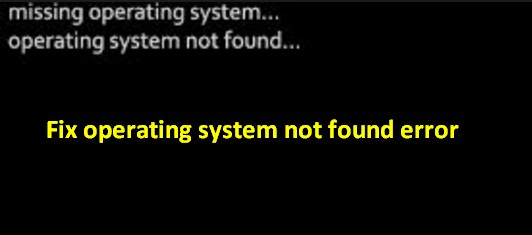
No obstante, el error también puede tener su origen en otros problemas, razón por la que te recomendamos encarecidamente leer detenidamente las causas y soluciones para encontrar la solución más adecuada para tu caso en concreto.
Comprobar el disco duro
En caso de que todos los métodos anteriores fallen, debes valorar si el disco duro no estará roto. No te preocupes, puedes utilizar la función «Prueba de superficie» en el asistente de particiones de MiniTool para proceder a comprobar tu disco y ver qué es lo que ocurre.
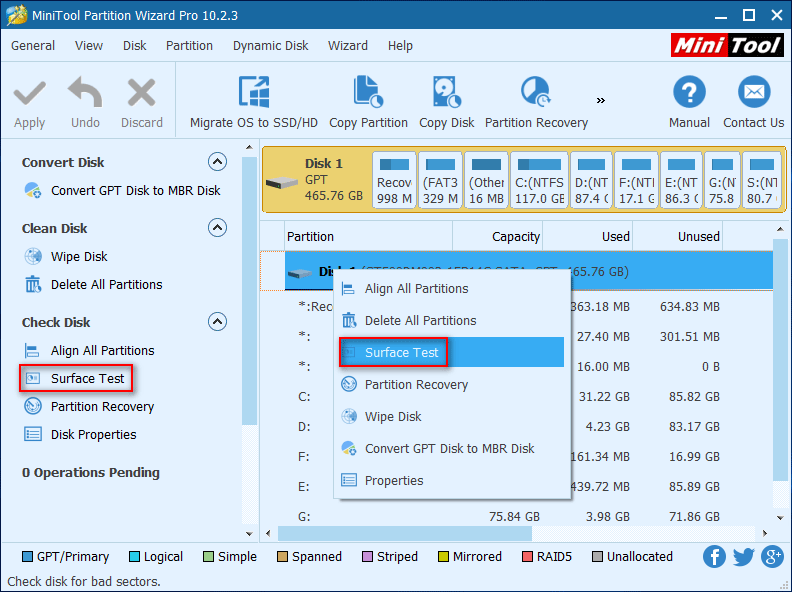
Comprobar si la partición de arranque se encuentra activa
¿Qué es una partición activa del disco duro? Resumiendo, es una partición del disco duro que se configuró como partición de arranque para que el sistema operativo contenido en ella arranque sin complicaciones. En cada uno de los discos duros hay, como máximo, una partición activa. Cuando configuras como activa la partición equivocada, no podrás acceder al ordenador.
En estos momentos, podrás utilizar el CD de arranque MiniTool Partition Wizard Bootable para comprobar si tienes una partición activa en el disco duro y si esta se encuentra configurada como corresponde. En caso de que no sea así, puedes utilizar los comandos «Set Active» y «Set Inactive« para modificar la partición activa.
Reparar el MBR o el Sector de Arranque
Cuando arrancas un ordenador desde un disco duro de arranque, el propio código de la BIOS del sistema procede a identificar el disco de arranque y a leer el MBR (Master Boot Record) contenido en él. Después, el código de arranque maestro busca la partición primaria activa en el disco duro. Llegados a este punto, en caso de que el MBR se encuentre dañado o no pueda encontrar el Sector de arranque de la partición del sistema, acabará en dando un fallo.
Si ocurre esto, también puedes probar con el dispositivo de inicio MiniTool Partition Wizard Bootable CD; utiliza la función «Reconstruir MBR» para ver si funciona.
Comprobar si el disco duro ha sido o no detectado en la BIOS
El error de que no se encuentra el sistema operativo puede estar provocado por problemas del disco duro. Así que te aconsejamos entrar en la configuración de la BIOS/CMOS dándole al botón correspondiente ya en la primera pantalla que se muestra al arrancar tu ordenador. Luego, comprueba si ya se detecta el disco duro.
Tan pronto como sepas el modelo del ordenador que tienes, no te será difícil encontrar y acceder a la configuración de la BIOS/CMOS de tu equipo. Sin embargo, lo que lo complica es que las interfaces de las BIOS (o UEFI) de las placas base son muy diferentes entre si (incluso en dos equipos informáticos desarrollados por un mismo fabricante, estas pueden ser totalmente diferentes).
Lo bueno es que está en casi todas las BIOS, razón por la que es muy sencillo encontrar las opciones de arranque en la pantalla principal. Así, podrás ver con claridad si el ordenador detecta o no tu disco duro.
Solo en caso de utilizar una placa base muy antigua, puede que te aparezca la siguiente pantalla principal de la BIOS.
En pantallas de configuración de la BIOS como esta, tienes que acceder a las opciones avanzadas o «Advanced BIOS Features», y después elegir el primer, segundo y tercer dispositivo de inicio.
Si ves que el ordenador no detecta un disco duro, entonces tendrás que comprobar la conexión, la interfaz del disco duro, la fuente de alimentación u otros factores que pueden estar haciendo que no se detecte el disco duro.
Cambiar el orden de los dispositivos de arranque en la BIOS
Una vez hayas comprobado que lo detecta, debes comprobar la secuencia de arranque que el disco duro contiene. En caso de que el disco duro no esté configurado como primer dispositivo de arranque, puede ser que el equipo tampoco sea capaz de arrancar con normalidad.
En estos momentos, tendrás que utilizar el teclado correspondiente (puedes comprobar las indicaciones en la ventana de configuración) para configurar la secuencia de inicio con facilidad y, después de esto, poner el disco duro correcto como primer dispositivo de arranque. Después de hacer esto, sal y guarda los cambios. Ahora, reinicia tu ordenador.
Reinstalar el sistema operativo – la carta de Trump
El último método para solucionar los problemas del sistema operativo no encontrado es volver a instalar el sistema operativo. Siempre y cuando el disco duro de tu ordenador no haya resultado dañado físicamente, puede ser esta la solución más eficaz y directa.
Cuando hayas instalado de nuevo el sistema operativo, todos los problemas y errores se esfumarán. Lo único que has de tener en cuenta es que todos los datos del disco duro podrían dañarse o perderse durante la reinstalación del sistema, razón por la que deberías recuperar los datos primero, como comentamos en la parte 1.
Este artículo te comenta cómo volver a instalar Windows en tu ordenador.
Parte 4 – Conclusión
Después de todo, lo que queremos destacar de este artículo es que el error «Sistema operativo no encontrado» ocurre de vez en cuando y por distintas razones. Cuando te ocurra esto a ti, no te eches a llorar, por el contrario, anímate y toma medidas de inmediato para recuperar tus datos en cuanto se presente el problema en tu ordenador.
Mi recomendación es utilizar la edición de arranque de MiniTool Power Data Recovery. Puede ayudarte a recuperar tus datos importantes fácilmente y tampoco provocará daño alguno a tu disco duro u ordenador.
Cuando termine la recuperación de datos después del bloqueo del SO, puedes probar a solucionar el error del sistema operativo utilizando cualquier medio que te guste. Esperamos que puedas recuperar los datos valiosos que necesitas y solucionar el problema con éxito de una vez por todas. Déjanos un mensaje de error si es que tienes alguna pregunta.
Preguntas frecuentes sobre sistema operativo no encontrado
2. Reinicia el ordenador para que arranque desde el CD.
3. Presiona una tecla cuando puedas ver el mensaje "Press any key to boot from CD or DVD".
4. Configura el idioma para el equipo, la hora y la entrada del teclado. Luego, haz clic en Repair your computer.
5. Elige la unidad de instalación de Windows y haz clic sobre Siguiente.
6. Elige la Reparación de inicio y espera hasta que termine.
1. Apaga tu PC y desconecta el cable de alimentación.
2. Echa un vistazo a la placa base y localiza la batería.
3. Quita la batería cuidadosamente y espera entre 5 y 10 minutos.
4. Vuelve a poner la batería en tu placa base.
5. Reinicia tu PC.