Bien que dérangeant, il est courant de se retrouver coincé à une certaine étape du démarrage de l'ordinateur. Vous ne pouvez pas accéder à votre système et à votre disque dur ; c'est terrible, n'est-ce pas? Il se peut que le message d'erreur affiché sur l'écran de l'ordinateur explique pourquoi vous êtes parfois coincé. Par exemple, "Système d'exploitation introuvable" est un message typique.
Partie 1 – Erreur du système d’exploitation introuvable
Salut, j'avais installé Windows 7 home basic sur mon ordinateur portable Dell Inspiron, et il n'y avait qu'une seule partition (lecteur c), je pense que j'ai supprimé quelque chose de windows, et maintenant quand j'allume l'ordinateur portable il me dit "système d'exploitation introuvable". Quelqu'un peut m'aider, comment puis-je récupérer les données sur le disque dur? Est-il possible que les données soient encore présentes sur le hdd? Désolé pour ma grammaire, je ne suis pas bon en français.- dit par akks sur SeverForums
Cette situation vous est-elle familière? Avez-vous déjà été confronté à une telle situation? Que ferez-vous si vous constatez que l’ordinateur ne parvient pas à lancer le système d’exploitation et affiche un message d’erreur tel que « Système d’exploitation introuvable »? À ce moment critique, la plupart d’entre vous se concentreront sur la récupération du système d’exploitation en cas de plantage et sur comment corriger l’erreur « Système d’exploitation introuvable », n’est-ce pas?
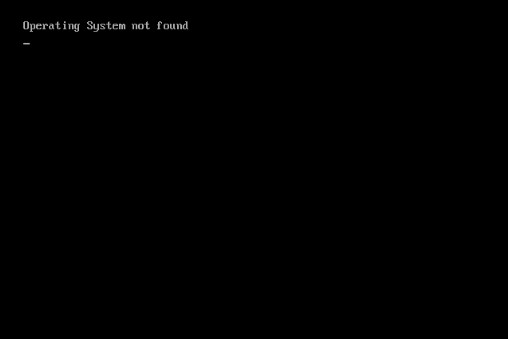
Ici, je vais vous fournir un excellent outil de récupération bootable et vous montrer comment récupérer les fichiers d’un ordinateur mort grâce à lui. Ensuite, je fournirai également 6 solutions pour aider à corriger l’erreur « aucun système d’exploitation ». N’ayez crainte, toutes les opérations impliquées dans le processus de récupération des données et de résolution des erreurs sont faciles à maîtriser, même pour un débutant.
L’outil de récupération bootable – MiniTool Power Data Recovery Boot Disk – vous permet d’accéder facilement au disque dur sans OS afin de récupérer les fichiers du disque non-bootable. Vous n’avez pas besoin de vous inquiéter même si vous n’avez jamais fait de récupération de données/de fichiers par vous-même; des invites sont fournies dans le logiciel pour vous guider pas à pas tout au long du processus de récupération.
Cliquez pour voir la comparaison des types de licence.
Maintenant, regardons de plus près comment récupérer des fichiers lorsque Windows s’est planté.
Partie 2 – Comment récupérer les fichiers d’un disque dur qui ne démarre pas
Vous voyez les messages d’erreur suivants lorsque vous essayez de démarrer l’ordinateur comme d’habitude?
- Aucun système d’exploitation trouvé
- Système d’exploitation manquant
Bien que la récupération de données à partir d’un disque dur interne corrompu soit une tâche relativement difficile, je peux vous faciliter la tâche. Gardez votre calme et regardez ce que je vais faire dans le contenu suivant (toutes les opérations sont effectuées sur un ordinateur de bureau Win10).
Curieux de savoir comment récupérer les fichiers d’un ordinateur mort? Je vous le révèle, cela se fait en 2 étapes:
- Créer un disque de démarrage
- Modification des paramètres de démarrage afin d’utiliser le disque de démarrage pour récupérer les données.
Je prendrai la licence Personal Deluxe à titre d’exemple dans le contenu suivant.
Comment créer le disque de démarrage de MiniTool Power Data Recovery
Étape 1: Trouvez un autre ordinateur qui fonctionne bien et achetez une licence en fonction de vos besoins. Ensuite, installez le logiciel sur cet ordinateur, exécutez-le et enregistrez-le avec votre code de licence.
Étape 2: Cliquez sur le bouton « Bootable Media » pour afficher l’interface suivante. Ici, vous devez cliquer sur « support basé sur WinPE avec MiniTool plug-in ».
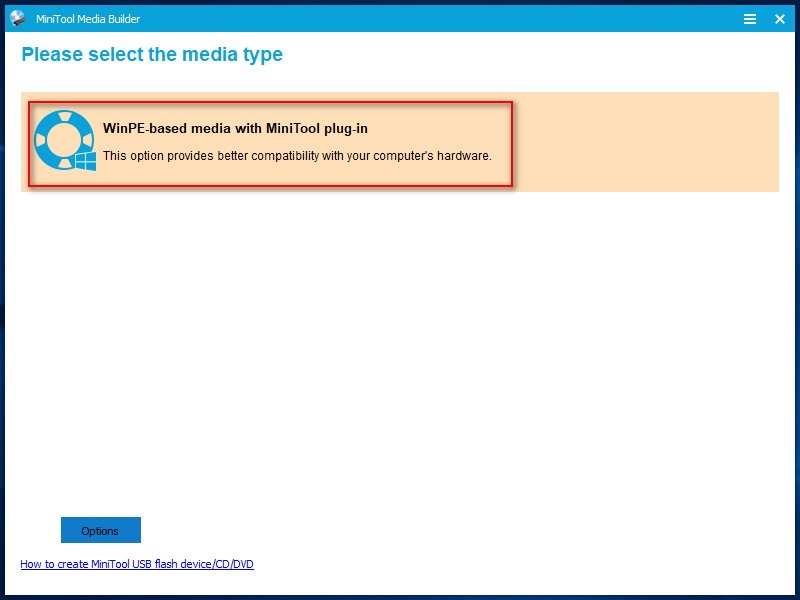
Étape 3: Choisissez de créer le disque de démarrage sur un CD/DVD/clé USB. Vous pouvez également créer une image .iso à cette étape.
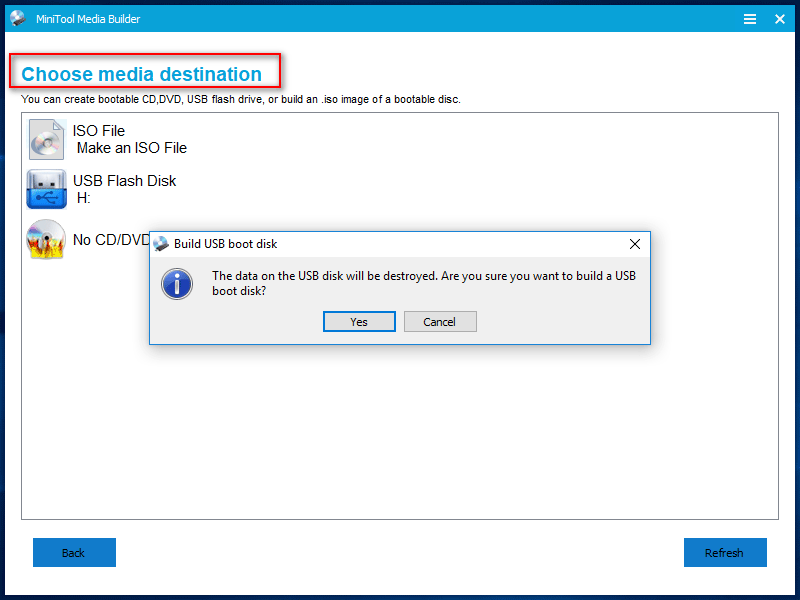
Veuillez prendre note:
- Veuillez sauvegarder les données de votre appareil à l’avance, car cela formatera l’appareil et entraînera une perte de données.
- Si vous avez oublié d’insérer le CD/DVD ou de connecter la clé USB, insérez/connectez-la maintenant, puis cliquez sur le bouton « Actualiser » pour continuer.
- Si le CD/DVD ou la clé USB que vous avez connecté à l’ordinateur n’apparaît pas, essayez également d’appuyer sur « Actualiser« .
Étape 4: Attendez patiemment que le disque se crée.
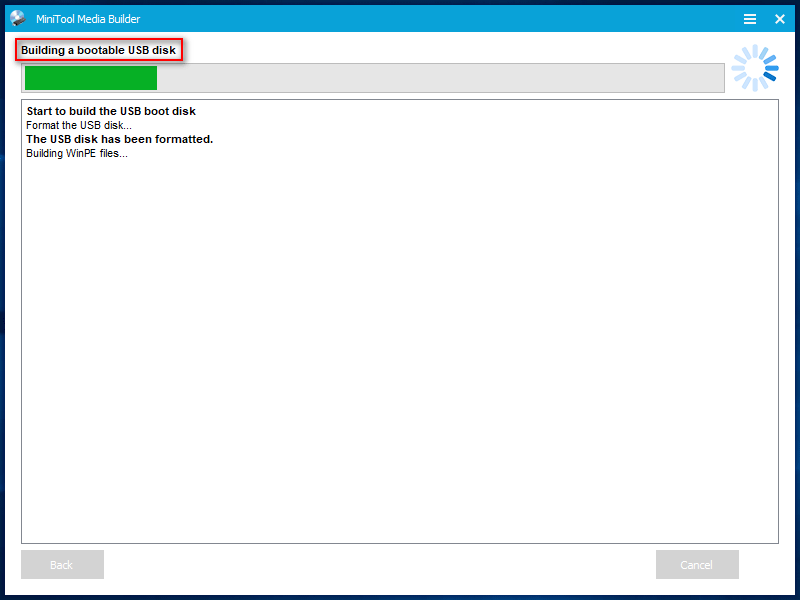
Étape 5: Cliquez sur le bouton « Terminer » lorsque le processus de création est automatiquement complété.
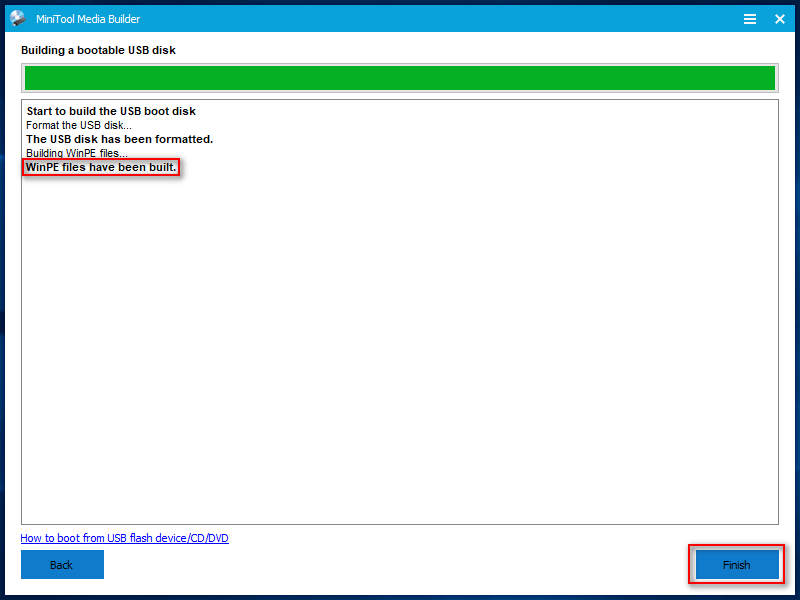
Comment utiliser le disque de démarrage pour récupérer des données
Voyons maintenant comment récupérer facilement les fichiers d’un disque dur endommagé.
Étape 1:
- Éjectez le disque de démarrage créé à l’instant sur l’ordinateur actuel et connectez-le à l’ordinateur qui rencontre un problème.
- Démarrez ensuite l’ordinateur et appuyez sur le bouton requis pour entrer dans les paramètres du BIOS.
- Ajustez ensuite l’ordre des périphériques dans le menu « Démarrage », en plaçant le CD/DVD/USB bootable en premier.
- Enfin, quittez le panneau de configuration du BIOS et choisissez d’enregistrer les modifications.
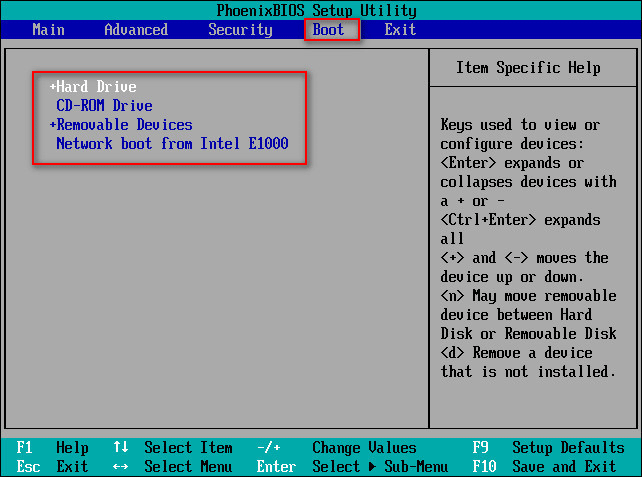
Étape 2: Décidez de modifier ou non la résolution de l’écran.
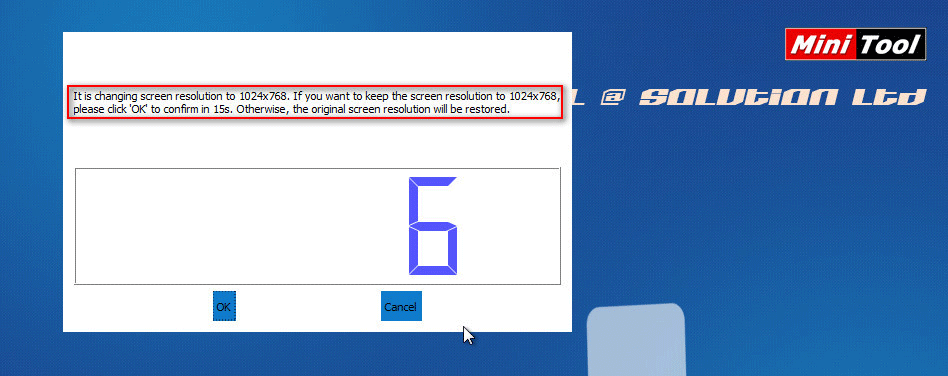
Étape 3: Cliquez sur le bouton « OK » pour confirmer le lancement de MiniTool Power Data Recovery ou attendez le lancement automatique.
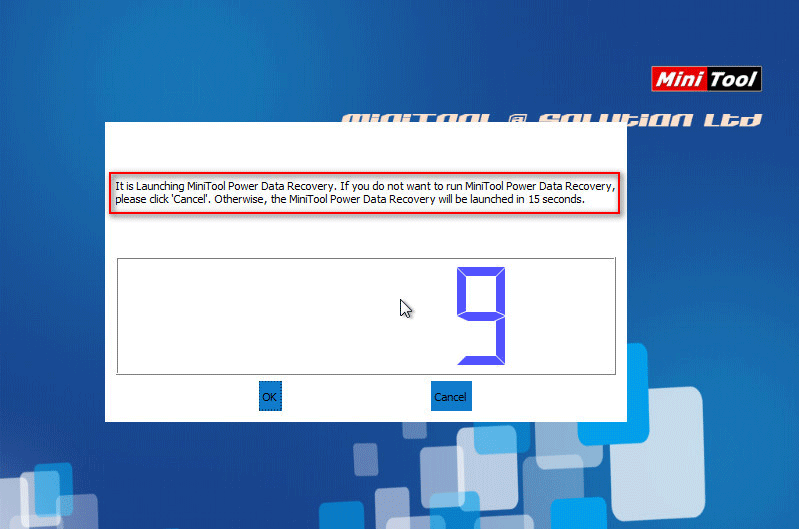
Étape 4: Cliquez sur la première option lorsque l’interface suivante s’affiche.
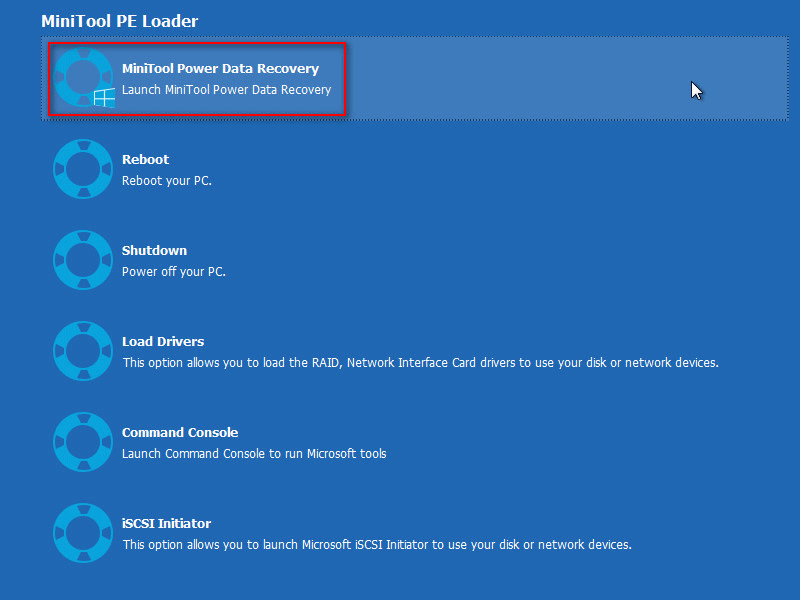
Étape 5: Après cela, vous verrez la fenêtre principale du logiciel, où quatre options sont affichées dans l’ordre : « Ce PC« , « Lecteur de disque amovible« , « Lecteur de disque dur » et « Lecteur de CD/DVD« . Sélectionnez l’option qui vous convient le mieux.
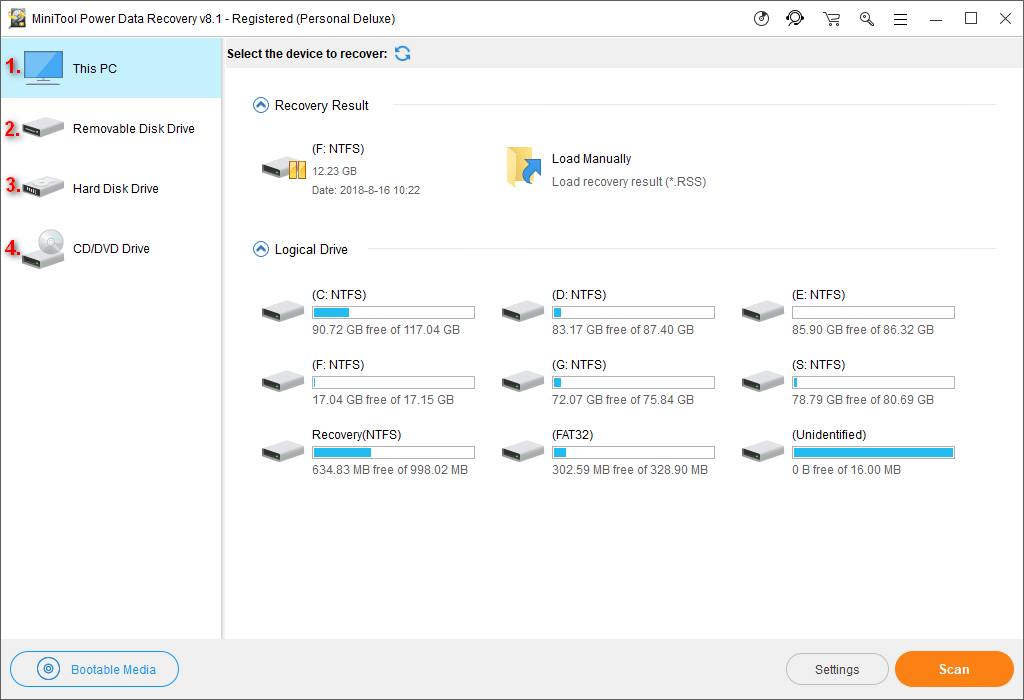
Ensuite, vous devez effectuer les opérations suivantes:
- Sélectionnez la partition/le disque correspondant et appuyez sur le bouton « Analyser » pour détecter les fichiers.
- Attendez ensuite la fin de l’analyse.
- Parcourez les éléments trouvés pendant l’analyse ou à la fin de celle-ci.
- Si cela vous aide à trouver ce dont vous avez besoin, sélectionnez les fichiers et dossiers à récupérer.
- Si cela ne vous aide pas à trouver les fichiers à récupérer, c’est que des dommages secondaires ont déjà été causés aux fichiers que vous recherchez; vous avez besoin de l’aide d’agences de récupération professionnelles.
En lisant ces lignes, vous devez savoir comment récupérer des fichiers lorsque l’ordinateur a planté, n’est-ce pas? Inutile de vous demander comment corriger un ordinateur portable qui a planté, car les étapes sont exactement les mêmes. Ma suggestion est la suivante: profitez de votre temps pour récupérer les données en utilisant l’outil de récupération bootable que je vous ai présenté, au lieu de perdre du temps à chercher des méthodes pour récupérer les données d’un disque dur sans OS. Plus vous agissez rapidement, plus vous avez de chances de réussir à récupérer vos données.
Partie 3 – Comment corriger l’erreur « Système d’exploitation introuvable »
Lorsque les utilisateurs avancés voient des messages d’erreur tels que « système d’exploitation introuvable » et « système d’exploitation manquant », ils pensent tout d’abord que cela est dû à l’absence d’informations de démarrage sur le disque dur. Si c’est le cas, vous pouvez résoudre le problème en réinstallant simplement le système d’exploitation après avoir récupéré les données nécessaires.
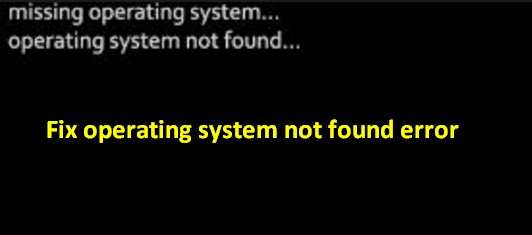
Mais cette erreur peut également être due à d’autres problèmes. Je vous conseille donc vivement de lire attentivement les causes et les solutions suivantes afin de trouver celle qui convient le mieux à votre cas.
Vérifier la propriété du disque dur
Si toutes les méthodes ci-dessus échouent, vous devez considérer que votre disque dur est endommagé. Ne paniquez pas, utilisez la fonction « Test de surface » de MiniTool Partition Wizard pour vérifier votre disque et voir ce qu’il en est.
MiniTool Partition Wizard FreeCliquez pour télécharger100%Propre et sûr
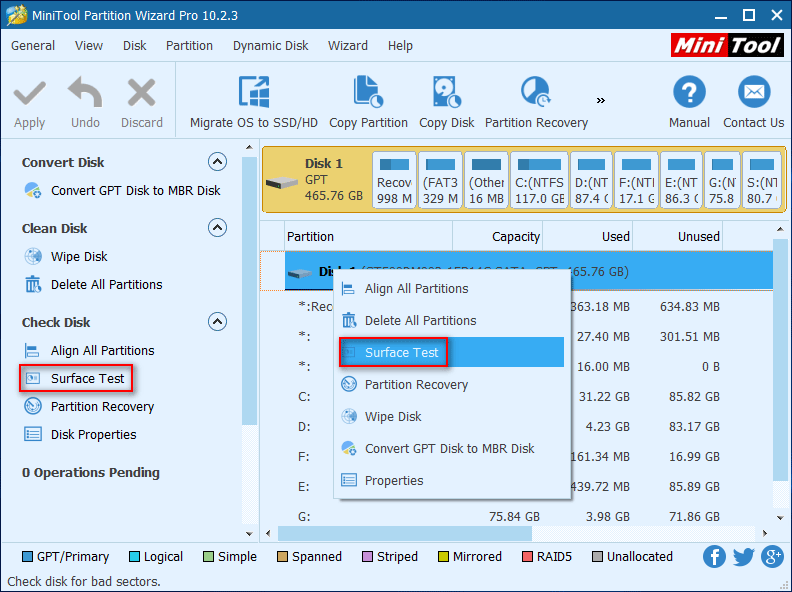
Vérifier si la partition de démarrage est active
Qu’est-ce qu’une partition active de disque dur? En bref, il s’agit d’une partition de disque dur qui a été configurée comme partition bootable afin de démarrer avec succès le système d’exploitation qu’elle contient. Sur chaque disque dur, il y a au mieux une partition active. Si vous configurez la mauvaise partition active, vous ne pourrez pas accéder à l’ordinateur.
À ce stade, le CD bootable MiniTool Partition Wizard vous permet de vérifier si vous disposez d’une partition active sur le disque dur et si elle est correctement configurée. Si ce n’est pas le cas, utilisez les options « Configurer comme active » et « Configurer comme inactive » pour modifier la partition.
Réparer le MBR ou le secteur de démarrage
Lorsque l’ordinateur démarre à partir d’un disque dur bootable, le code BIOS du système identifie tout d’abord le disque de démarrage et lit le MBR (Master Boot Record) qui s’y trouve. Ensuite, le code de démarrage principal recherche la partition active et principale sur le disque dur. À ce stade, si le MBR est endommagé ou s’il ne parvient pas à localiser le secteur de démarrage de la partition système, vous vous retrouverez en situation d’échec.
Dans ce cas, essayez le CD bootable MiniTool Partition Wizard; utilisez la fonction « Recréer le MBR » pour faire une tentative.
Vérifier si le disque dur est détecté dans le BIOS ou non
L’erreur « aucun système d’exploitation trouvé » peut être due à des problèmes sur le disque dur. Je vous conseille donc d’ entrer dans les paramètres du BIOS/CMOS en appuyant sur le bouton correspondant sur le premier écran qui s’affiche au démarrage de l’ordinateur. Ensuite, vérifiez si le disque dur est détecté.
Tant que vous connaissez le modèle de l’ordinateur, il ne sera pas difficile de trouver et d’entrer dans les paramètres BIOS/CMOS de l’ordinateur. Mais ce qui complique les choses, c’est que les interfaces BIOS (ou UEFI) des différentes cartes mères diffèrent considérablement (même deux ordinateurs développés par le même fabricant peuvent être totalement différents).
La bonne nouvelle, c’est que dans la plupart des interfaces BIOS, il est facile de trouver les options de démarrage sur l’écran principal. De cette manière, vous verrez clairement si votre disque dur est détecté par l’ordinateur.
Ce n’est que lorsque vous utilisez de très vieilles cartes mères que vous verrez l’écran principal du BIOS suivant.
Dans les écrans de paramétrage du BIOS comme celui-ci, vous devez entrer dans les « Fonctionnalités avancées du BIOS« , puis vérifier séparément le premier, le deuxième et le troisième périphérique de démarrage.
Si un disque dur n’est pas détecté par l’ordinateur, vérifiez la ligne de connexion, l’interface du disque dur, l’alimentation électrique ou d’autres facteurs susceptibles d’affecter la détection du disque dur.
Changer l’ordre de démarrage dans le BIOS
Après vérification, si vous constatez que votre disque dur est détecté normalement par l’ordinateur, vous devez alors vérifier l’ordre de démarrage à l’intérieur. Si le disque dur n’est pas configuré comme premier périphérique de démarrage, il se peut que l’ordinateur ne puisse pas démarrer normalement.
À ce stade, vous devez utiliser le clavier correspondant (vous verrez des invites dans la fenêtre des paramètres) pour ajuster facilement la séquence de démarrage et faire en sorte que le bon disque dur soit le premier périphérique de démarrage. Ensuite, quittez et enregistrez les changements. Redémarrez ensuite votre ordinateur.
Réinstaller le système d’exploitation – la carte maîtresse
La dernière méthode, mais non la moindre, pour remédier au problème du système d’exploitation introuvable serait de réinstaller votre système d’exploitation. Tant que le disque dur de votre ordinateur n’est pas endommagé physiquement, c’est toujours la solution la plus efficace et la plus directe.
Après la réinstallation du système d’exploitation, tous les problèmes et toutes les erreurs disparaîtront. La seule chose à noter est que toutes les données du disque dur peuvent être endommagées lors de la réinstallation, vous devez donc d’abord récupérer les données, comme je l’ai dit dans la partie 1.
Ce post vous explique comment réinstaller Windows sur l’ordinateur.
Partie 4 – Conclusion
Dans l’ensemble, ce que je veux souligner dans cet article, c’est que le système d’exploitation introuvable se produit de temps en temps pour diverses raisons. Lorsque cela vous arrive, vous ne devez pas faire la gueule et pleurer; au contraire, vous devez vous remonter le moral et prendre des mesures immédiates pour sauver les données de l’ordinateur en question.
Je vous suggère d’utiliser l’édition bootable de MiniTool Power Data Recovery. Elle vous aidera à récupérer facilement vos données importantes et n’endommagera pas votre disque dur/ordinateur.
Lorsque la récupération des données après un plantage du système d’exploitation est complètement terminée, vous pouvez essayer de corriger l’erreur d’absence de système d’exploitation par n’importe quel moyen. Nous espérons que vous pourrez retrouver les données dont vous avez besoin et corriger le problème avec succès! N’hésitez pas à nous laisser un message si vous avez des questions.
FAQ sur le système d’exploitation introuvable
2. Redémarrez l'ordinateur pour qu'il démarre à partir de ce CD.
3. Appuyez sur une touche à l'apparition du message Appuyez sur n'importe quelle touche pour démarrer à partir d'un CD ou d'un DVD.
4. Configurez la langue, l'heure et le clavier. Cliquez ensuite sur Réparer votre ordinateur.
5. Sélectionnez le lecteur d'installation Windows et cliquez sur Suivant.
6. Choisissez Réparation au démarrage et attendez la fin de l'opération.
2. Arrêtez votre PC et débranchez le cordon d'alimentation.
3. Regardez votre carte mère et trouvez la batterie.
4. Retirez délicatement la batterie et attendez 5 à 10 minutes.
5. Remettez la batterie sur la carte mère.
6. Redémarrez votre PC.