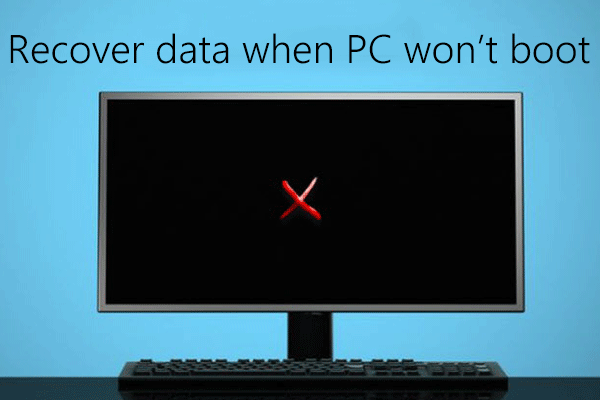Durante a inicialização do computador, é comum que ocorram certos atrasos e travamentos. No entanto, outros erros sinalizam problemas mais graves, como a mensagem “Sistema operacional não encontrado”. Quando isso ocorre, o que você deve fazer para recuperar arquivos do computador danificado e corrigir esse erro? Neste post, a equipe MiniTool ensina como lidar com essa situação.
Parte 1 – Erro de sistema operacional não encontrado
Meu PC estava funcionando perfeitamente bem no dia anterior, mas quando o abri ontem, apareceu a linha “sistema operacional não encontrado”. Verifiquei o bios e na seção de boot e não há nada que diga que não foi possível encontrar um disco rígido. Então isso significa que o problema não está no disco rígido? O que devo fazer? - Lidaa_1answers.microsoft.com
Você já esteve nessa situação? Ao tentar iniciar o computador, ele exibe a mensagem de erro “Nenhum sistema operacional encontrado” ou “Sistema operacional ausente“. Neste momento crítico, em vez de consertar o erro, a maioria dos usuários fica ansiosa para saber como recuperar dados do sistema operacional travado.
Neste post, mostraremos uma excelente ferramenta de recuperação inicializável e ensinamos como usá-la para recuperar arquivos de um computador com defeito. Por fim, também trazemos 6 soluções para ajudar a consertar o erro de sistema operacional ausente.
Agora, vamos conferir como recuperar arquivos quando o Windows trava.
Parte 2 – Como recuperar arquivos de um HD que não inicializa
Recuperar arquivos de um disco rígido interno corrompido é relativamente difícil, mas as coisas ficam mais fáceis com o MiniTool Power Data Recovery, um software de recuperação de arquivos altamente confiável. Você não precisa se preocupar: mesmo que nunca tenha feito um procedimento de recuperação de dados ou arquivos sozinho(a), esse programa é altamente intuitivo e guia você passo a passo pelo processo de recuperação.
Com o Criador de Mídia Inicializável MiniTool, uma ferramenta integrada do MiniTool Power Data Recovery, você pode criar uma mídia inicializável e usar esse disco para inicializar seu computador com defeito e recuperar arquivos armazenados nele.
Para criar um disco inicializável, você precisa de uma unidade USB (com tamanho de 4 GB a 64 GB) ou um CD/DVD e um computador funcional. Aqui, usaremos um pen drive como exemplo.
1ª parte: criando um disco de inicialização do MiniTool Power Data Recovery
Passo 1: baixe e instale o MiniTool Power Data Recovery corretamente em um computador em funcionamento normal.
MiniTool Power Data Recovery FreeClique para baixar100%Limpo e seguro
Passo 2: conecte o pen drive e inicie o software.
Passo 3: clique no botão Mídia Inicializável na barra de menu superior para acessar a interface de recuperação inicializável. Para usar esse recurso, você deve obter uma edição completa do software que inclui o Criador de Mídia Inicializável.
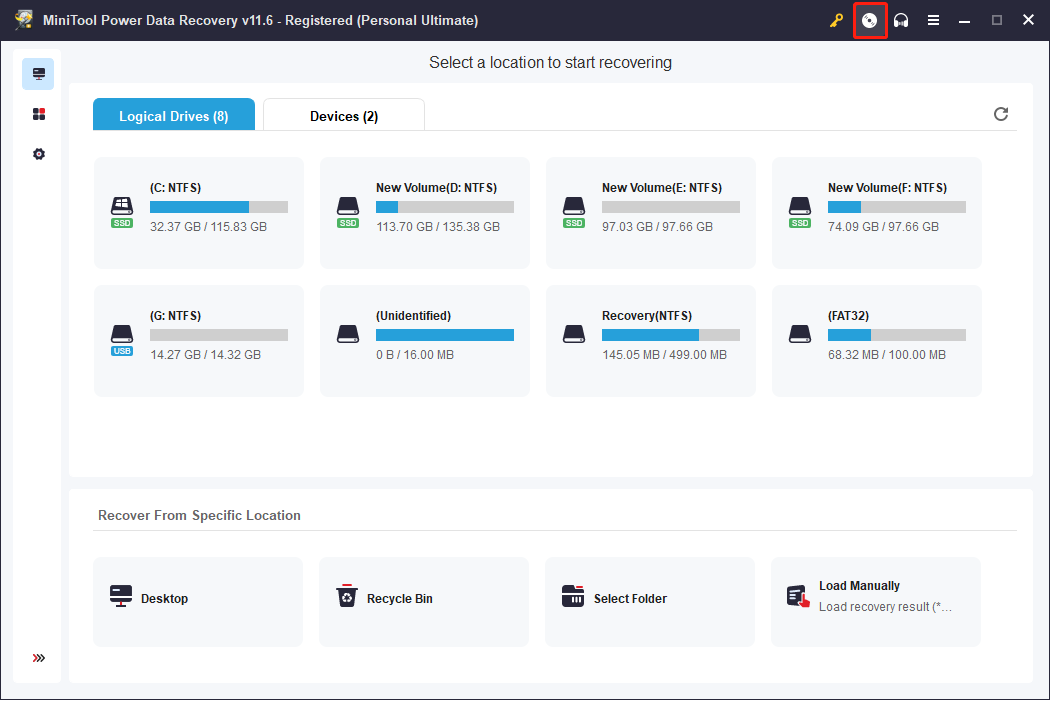
Passo 4: após obter a edição completa, cadastre seu programa com a chave que será enviada por e-mail clicando no ícone de chave. Em seguida, você pode clicar na opção Mídia Inicializável para criar um disco inicializável.
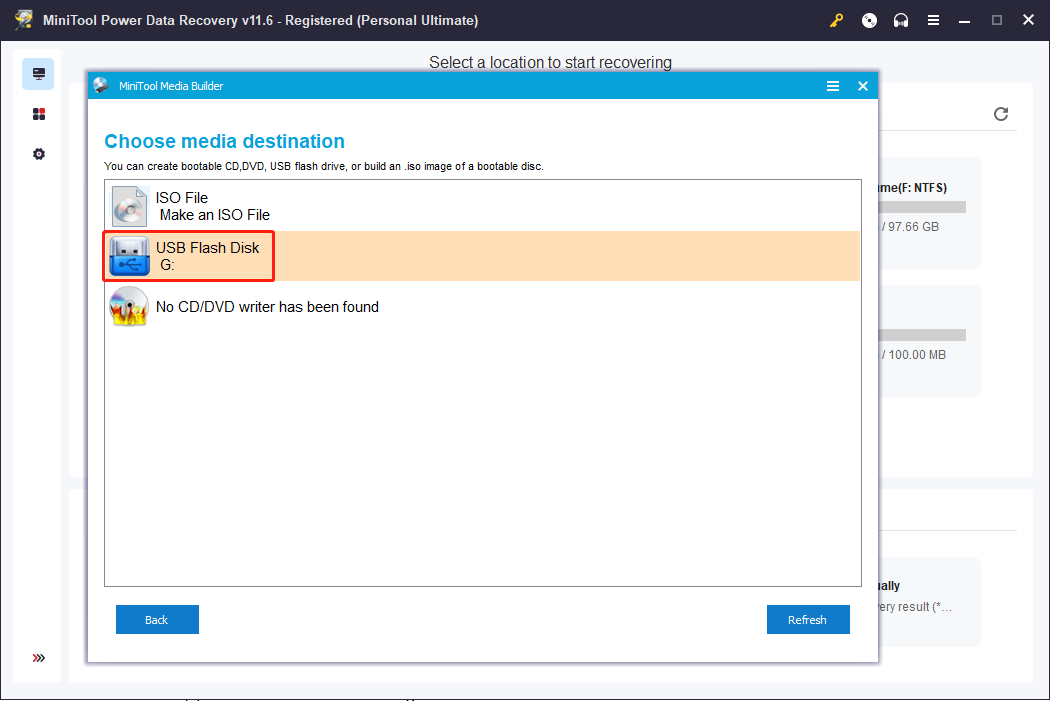
MiniTool ShadowMaker TrialClique para baixar100%Limpo e seguro
Passo 5: clique no botão Concluir quando o processo de preparação do arquivo inicializável for concluído.
Agora, você pode desconectar o pen drive e reconectá-lo ao computador que apresenta o problema.
2ª parte: use o disco de inicialização para recuperar dados
Passo 1: conecte outro dispositivo externo de armazenamento de dados ao computador problemático para salvar os arquivos recuperados.
Passo 2: reinicie o computador e pressione F2 para entrar nas configurações do BIOS.
Passo 3: acesse o menu Boot e, usando as teclas de setas, coloque o pen drive inicializável no primeiro lugar da ordem de inicialização.
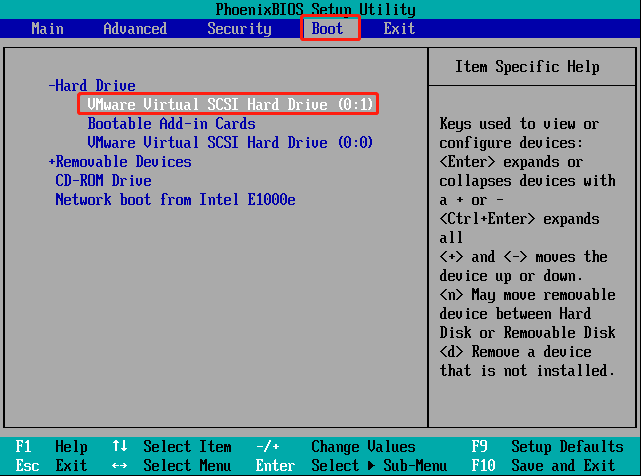
Passo 4: pressione F10 para sair e salvar a alteração e pressione Enter para confirmar.
Passo 5: seu computador será reiniciado automaticamente. Você deve esperar pacientemente até que o MiniTool Power Data Recovery inicie sozinho.
Passo 6: você verá a interface principal deste software com uma lista de todas as partições do seu computador.
Encontre a partição que contém seus arquivos importantes e clique no botão Verificar. Se preferir, você pode ir para a aba Dispositivos para verificar todo o disco de uma vez, o que levará mais tempo devido à maior capacidade do dispositivo e ao grande número de arquivos.
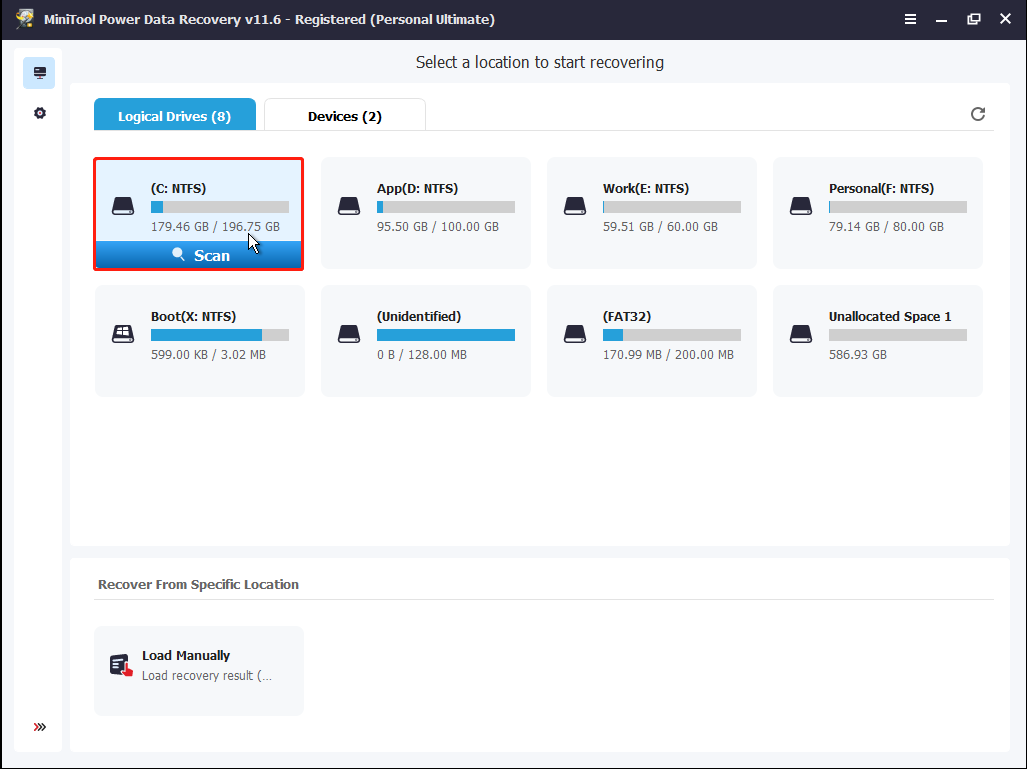
Passo 7: navegue na lista de arquivos da página de resultados para selecionar os arquivos necessários. Se você quer apenas recuperar documentos, imagens ou outros tipos de arquivos, use o recurso Tipo para conferir os arquivos classificados por categoria.
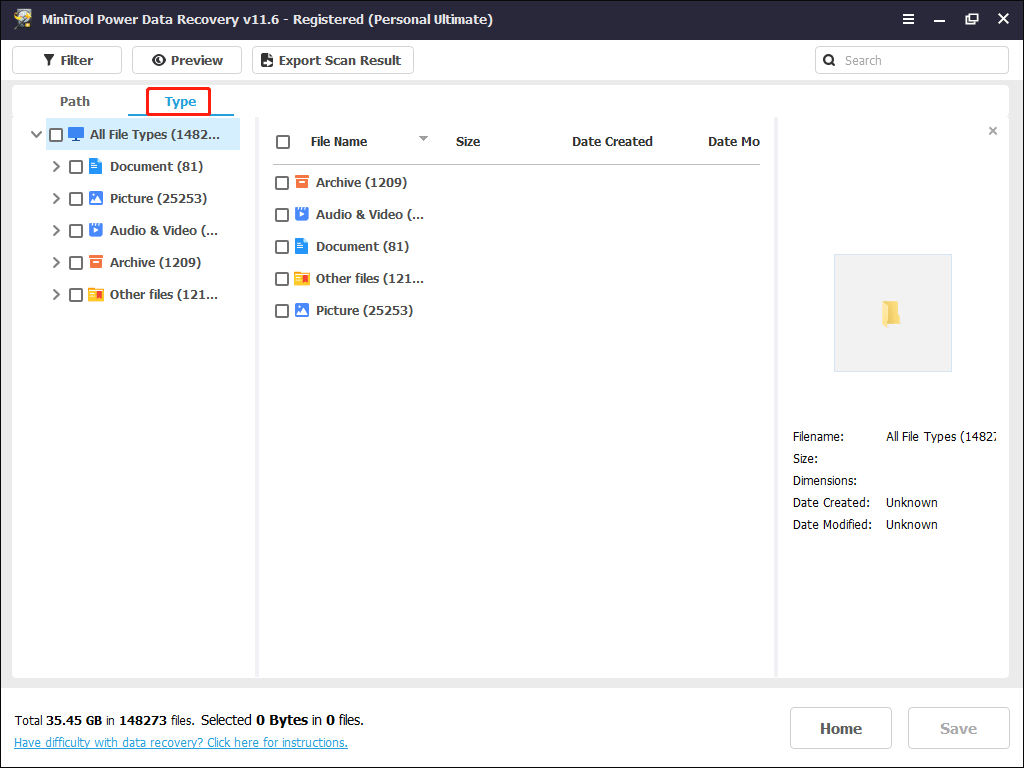
Você também pode utilizar outros recursos práticos:
- Filtrar: modifique o tamanho, o tipo, a categoria e as opções de data de alteração dos arquivos que deseja encontrar para restringir a lista.
- Buscar: digite o nome do arquivo desejado (completo ou parcial) na barra de pesquisa para localizar rapidamente um arquivo específico.
- Visualizar: verifique se o arquivo escolhido é o que você precisa.
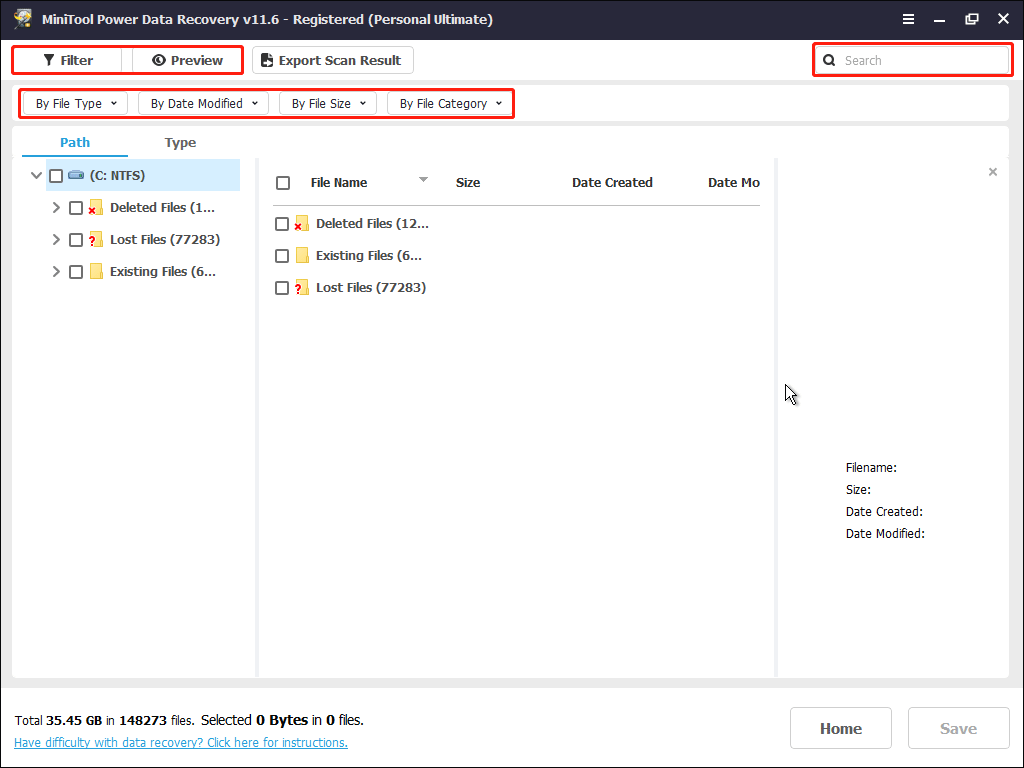
Passo 8: selecione todos os arquivos necessários e clique em Salvar para escolher um caminho adequado para salvá-los. Como o computador não consegue inicializar, você deve salvar os arquivos em um dispositivo externo.
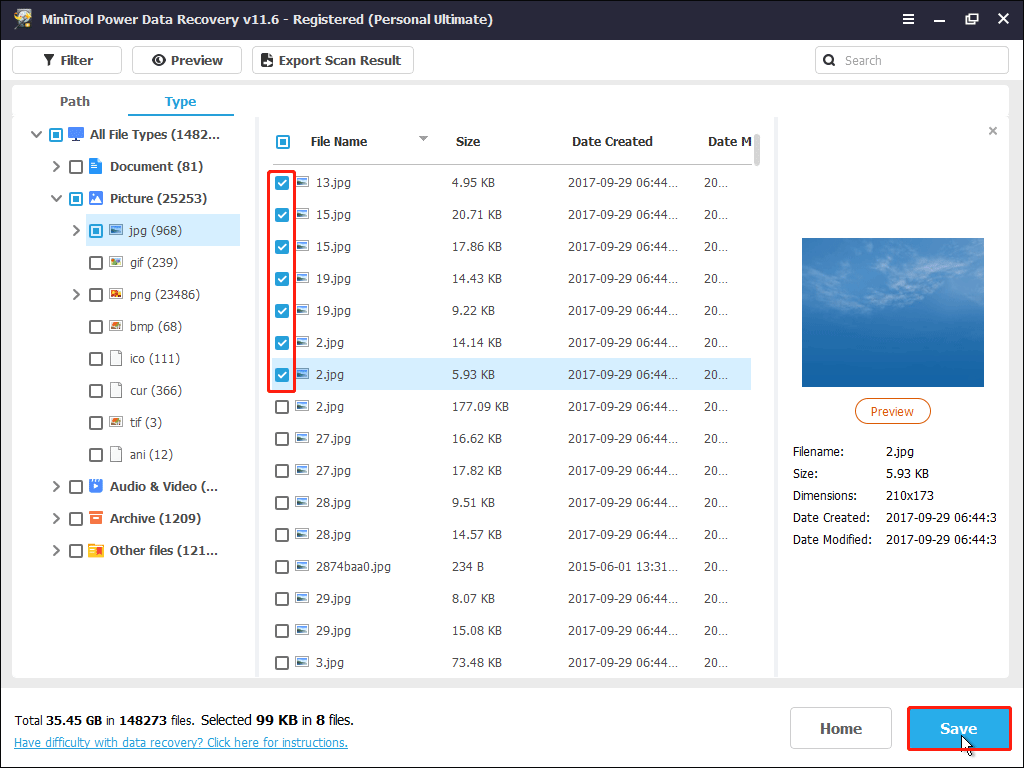
Agora você já sabe como recuperar arquivos de um computador que não inicializa. O processo de recuperação de dados é fácil – basta escolher a ferramenta certa.
Parte 3 – Como corrigir o erro de sistema operacional não encontrado
O erro de sistema operacional não encontrado ocorre para impedir a inicialização do Windows. Este erro acontece devido a problemas como MBR corrompido, disco rígido não detectado, configurações inadequadas do BIOS, entre outros. Confira agora as seis soluções a seguir para encontrar a mais adequada para o seu caso.
#1: Verifique se há problemas do disco rígido
Você pode verificar a existência de problemas no disco rígido usando o menu do BIOS ou um software de terceiros, como o MiniTool Partition Wizard.
>> Verifique problemas pelo BIOS
1. Ligue o seu computador e inicialize-o nas configurações do BIOS.
2. Encontre e selecione a opção Primary Hard Drive Self Test (autoteste do disco rígido primário) no menu do BIOS usando as teclas de seta.
3. Pressione Enter para iniciar o teste.
Se o teste falhar, é bem possível que seu PC apresente um erro de hardware. Entre em contato com o fabricante para reparo.
>> Verifique problemas com o MiniTool Partition Wizard
1. Baixe e instale o MiniTool Partition Wizard em um computador em funcionamento normal.
MiniTool Partition Wizard FreeClique para baixar100%Limpo e seguro
2. Clique no botão Mídia Inicializável para obter uma edição completa e registrar o software com a chave de licença.
3. Use esta ferramenta para criar uma mídia inicializável e conecte a mídia inicializável criada no computador problemático.
4. Aguarde até que o software seja iniciado automaticamente.
5. Selecione o disco desejado e clique na opção Teste de superfície no painel esquerdo.
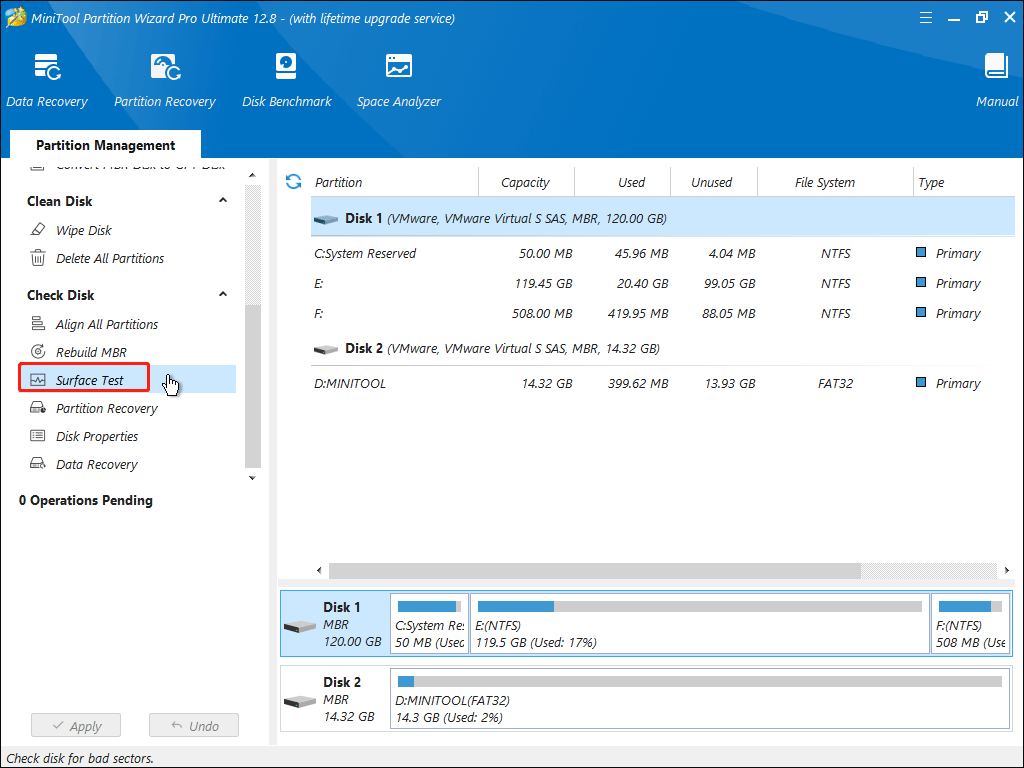
6. Clique em Iniciar agora para iniciar o teste de superfície do disco.
#2 Verifique se a partição de inicialização está ativa
O que é uma partição ativa do disco rígido? Resumindo, é uma partição do HD definida como partição inicializável para inicializar o sistema operacional contido nela. Em cada disco rígido existe no máximo uma partição ativa. Ao ativar a partição errada, você não conseguirá acessar o computador.
É muito simples ativar a partição usando o MiniTool Partition Wizard. Crie um disco inicializável seguindo as etapas do método 1. Em seguida, inicialize seu computador com esta mídia inicializável e aguarde até o software abrir. Depois, escolha a partição que você precisa definir como ativa e selecione a opção Definir como ativa no painel esquerdo.
Para saber mais sobre como ativar uma partição, você pode consultar este post: Como definir uma partição como ativa/inativa.
#3 Repare o MBR ou setor de inicialização
Ao iniciar o computador a partir de um disco rígido inicializável, o código do BIOS do sistema identificará primeiro o disco de inicialização e lerá o MBR (Registro mestre de inicialização) nele. Em seguida, o código mestre de inicialização buscará a partição primária e a partição ativa no disco rígido. Neste ponto, se o MBR estiver danificado ou não conseguir localizar o setor de inicialização da partição do sistema, seu computador certamente apresentará erros.
Siga os passos abaixo para reconstruir o MBR.
Aqui, você pode usar os mesmos passos mostrados no primeiro método para iniciar e entrar no MiniTool Partition Wizard.
1. Selecione o disco que apresenta problemas no MBR e clique em Reparar MBR no painel esquerdo.
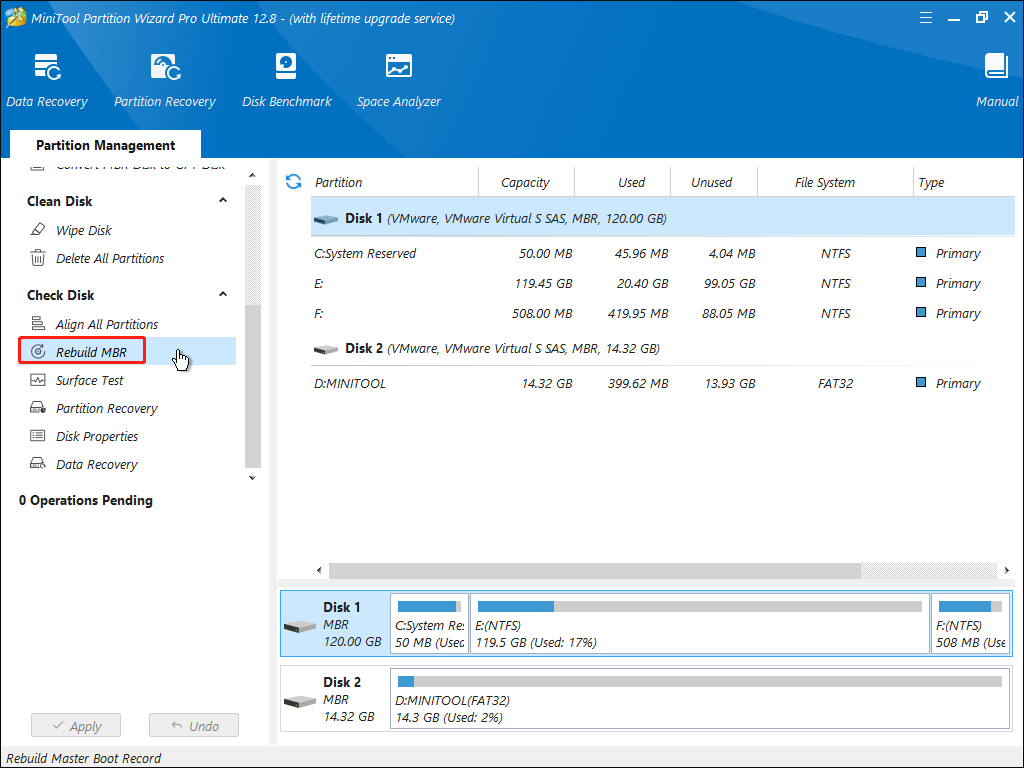
2. Quando o processo for concluído, clique no botão Aplicar para executar as alterações.
#4 Verifique se o disco rígido foi detectado no BIOS ou não
O erro “nenhum sistema operacional foi encontrado” pode ser causado por problemas no disco rígido. Portanto, é aconselhável entrar nas configurações do BIOS/CMOS na primeira tela que você vê ao iniciar o computador. Em seguida, verifique se o disco rígido foi detectado.
Confira este artigo para saber como proceder quando a unidade de inicialização não aparece no BIOS.
#5 Altere a ordem de inicialização no BIOS
Após conferir se o seu disco rígido foi detectado, você pode verificar se o computador está tentando inicializar a partir de uma unidade errada. Nesse caso, é possível corrigir esse problema facilmente alterando a ordem de inicialização.
Leia este post para aprender como fazer isso: Como alterar a ordem de inicialização com segurança no Windows.
#6 Reinstale o sistema operacional
O último método para resolver o erro do sistema operacional não encontrado é reinstalar o SO. Desde que o disco rígido do seu computador não esteja fisicamente danificado, esta pode ser a solução mais eficaz e direta.
Após a reinstalação do sistema operacional, todos os problemas e erros do sistema desaparecerão. Novamente, é importante lembrar que nesse método todos os dados do disco rígido serão apagados. No entanto, você ainda pode recuperar arquivos após reinstalar o Windows com a poderosa ferramenta de recuperação inicializável recomendada neste post.
MiniTool Power Data Recovery FreeClique para baixar100%Limpo e seguro
Veja também: Como reinstalar o Windows 11? Experimente três maneiras simples aqui!
Parte 4 – Conclusão
Como o erro de sistema operacional não encontrado pode acontecer por vários motivos, é impossível prever quando ele ocorrerá. Se encontrar esse erro no seu PC, experimente os métodos mostrados neste post e restaure seus arquivos a tempo se você reinstalar o Windows.
Esperamos que você consiga resolver o problema com sucesso. Fique à vontade para entrar em contato conosco caso encontre problemas com o software MiniTool: [email protected].
Parte 5 – Perguntas frequentes sobre o erro de sistema operacional não encontrado
2. Reinicie o computador a partir do CD.
3. Pressione uma tecla ao ver a mensagem e pressione qualquer tecla para inicializar a partir do CD ou DVD.
4. Defina as configurações de idioma, hora e teclado. Em seguida, clique em Reparar seu computador.
5. Selecione a unidade de instalação do Windows e clique em Avançar.
6. Clique em Reparo de inicialização e aguarde a conclusão.
2. Desligue o PC e remova o cabo de alimentação.
3. Verifique sua placa-mãe e encontre a bateria.
4. Remova a bateria com cuidado e aguarde 5 a 10 minutos.
5. Coloque de volta a bateria na placa-mãe.
6. Reinicie seu PC.