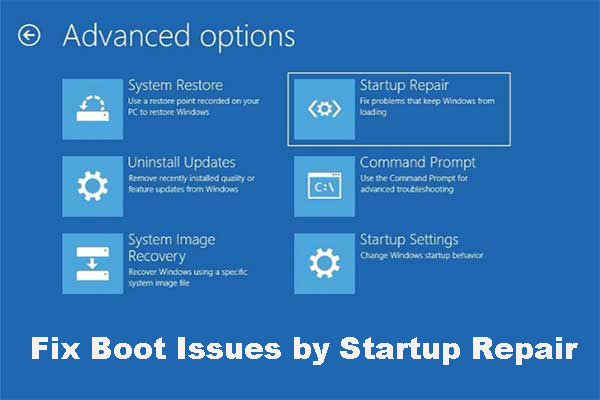As you can see from the words, a blue screen means your screen turns into blue color. Users are likely to suffer from Windows 11 blue screen (blue screen of death) when a problem occurs on their computers. This page shows you how to fix the problem to get rid of the blue screen.
Windows 11 BSOD is a way to diagnose the fault of hardware and memory. It is Windows’s own error and bug check with a quantity of data that can help the administrator to analyze what system fault leads to the blue screen. So, when your computer turns into a blue screen, don’t be frightened. This guide on MiniTool will walk you through steps to resolve this problem.
Part 1: What Is Windows 11 Blue Screen
The full name of the blue screen is Blue Screen of Death, abbreviated as BSOD. Generally, it is a blue, full-screen error that appeared when your computer occurs a serious problem, possibly caused by low-level software (or drivers) crashing and faulty hardware. In most cases, you can find the exact error code and the error description on the screen, where you can get corresponding support directly by scanning the code or searching for information.
When your computer encounters a fatal issue, it will restart suddenly to prevent damage to your computer. Some of you may find a Windows 11 black screen instead of a blue one. But actually, they are the same issue, just because you may run the older version of Windows 11.
Part 2: How to Troubleshoot Windows 11 Blue Screen of Death
Microsoft has confirmed the blue screen of death and other problems in Windows 11 (the new operating system) at the end of 2021.
- The BSOD is caused by compatibility issues with the Intel driver.
- The Microsoft Installer (MSI) failure will affect users’ app updates or repairs.
- Etc.
Quick Fix: Restart Your Computer
The first thing users will think of when running into the Windows 11 blue screen of death is to restart the computer (to try to fix the problem). The automatic troubleshooting and repair process will be initialized while restarting Windows 11. That’s why the Windows 11 computer will go back to normal after a simple restart when encountering problems like a blue screen.
Tips: Stop Automatic Reboot after Blue Screen Errors
You can stop your Windows 11 computer from rebooting automatically if you need. Here’s what to do:
- Press Win + I to open the Settings window.
- Navigate System > Advanced system settings.
- Click on the Settings button in the Startup and Recovery section.
- Locate the System failure section and uncheck Automatically restart.
- Click OK to save changes.
Whenever a BSOD shows up on the Windows 11 computer, please write down the error code and reboot the computer to let Windows fix the problem automatically.
However, restarting doesn’t always work; many users said the problem persists after rebooting Windows 11. Under such circumstances, you can try the following fixes.
Fix 1. Disconnect Unnecessary Devices
Check whether your computer connects with some external devices. If yes, disconnect them all and restart your computer. Some external devices will interfere with the computer boot process, which may lead to a blue screen issue.
Fix 2. Reboot Windows 11 in Safe Mode
If the BSOD prevents you from normal computer use, you should enter Safe Mode of the computer. The Safe Mode allows your computer to work with basic configurations. Without running the third-party software, it can check whether it is a system problem.
If your computer can’t boot normally because of the blue screen, you can follow the next steps to enter Safe Mode.
Step 1: Press the Power button and hold it for at least 10 seconds to turn off your computer.
Step 2: Press the Power button again to turn it back on. Repeat this process several times until you see the Windows logo, Please wait or Diagnosing your PC message.
Step 3: Click on Advanced options
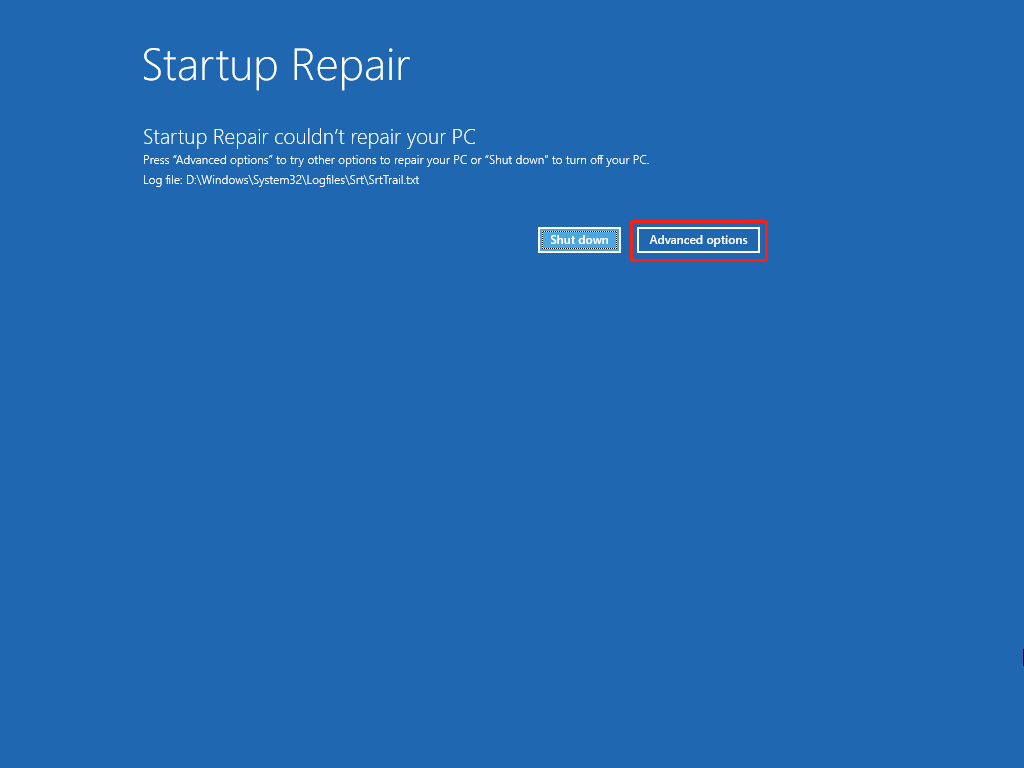
Step 4: Please select Troubleshoot > Advanced options > Startup Settings > Restart.
Step 5: Press F4 to Enable Safe Mode or press F5 to Enable Safe Mode with Networking.
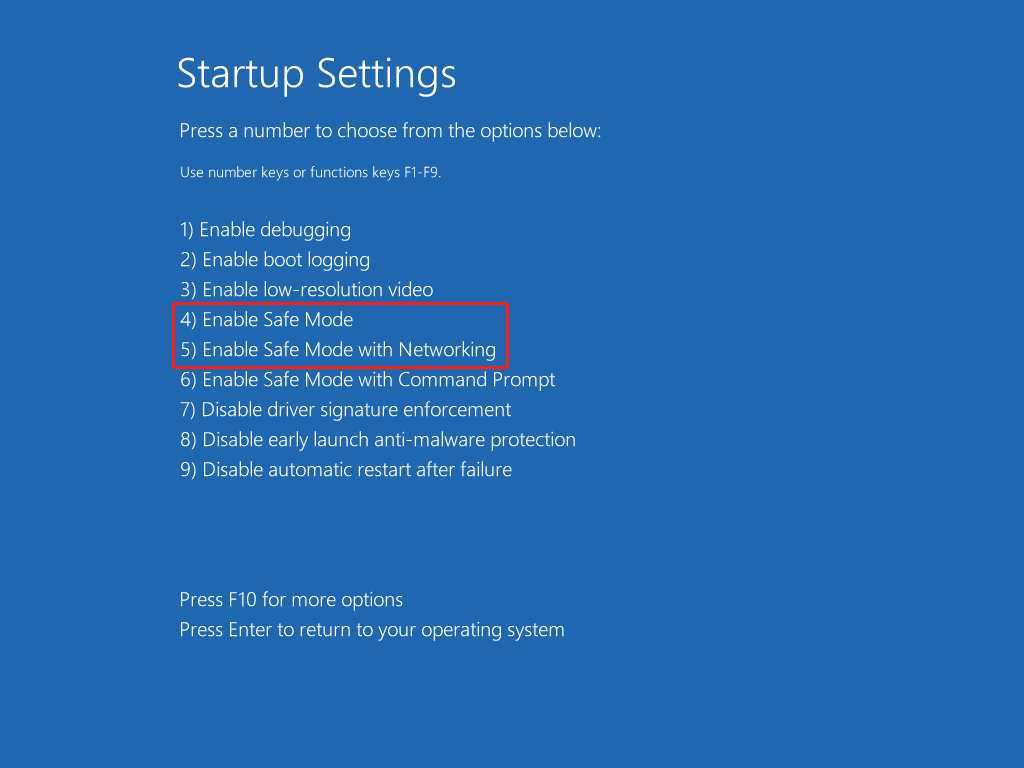
How to exit Safe Mode: press Windows + R > type msconfig > click OK > select Boot > uncheck Safe boot under the Boot options > click OK.
Fix 3. Uninstall Third-party Software
If you have downloaded third-party software before your computer turns into a blue screen, the software may be the problem. You can uninstall them after restarting or in Safe Mode.
Step 1: Click Start and select Settings.
Step 2: Go to Apps > Apps & features.
Step 3: Browse the software installed on your computer.
Step 4: Select the recently added third-party software or the software you suspect might be causing the issue.
Step 5: Click Uninstall and wait.
Step 6: Restart your computer.
Fix 4. Uninstall Recent Update
This method is very useful if the Windows 11 BSOD occurs after a Windows 11 update was installed. You are supposed to use this method in Safe Mode.
Step 1: Open Settings > Windows Update > Update history.
Step 2: Click Uninstall updates under Related settings.
Step 3: Browse the list and select the most recent updates and right-click to choose Uninstall.
If uninstalling recent system updates didn’t work, you can also try to perform a System Restore, get the latest system updates, or even perform a clean installation of Windows 11 (but your data will be lost).
Recover Data from a Non-bootable Windows 11
When you decide to reinstall the operating system, rescuing your data from the unbootable computer should be the first action. We recommend MiniTool Power Data Recovery with a snap-in WinPE Bootable Media Builder. This is professional software for recovering data with no damage.
You can create a bootable disk with the MiniTool WinPE bootable media builder and boot the problematic computer from the bootable disk to rescue your data. There are different editions, and you can choose one with a snap-in WinPE bootable media builder from this page. For personal users, we suggest the Personal Ultimate edition heartily.
1. Download and install MiniTool Power Data Recovery properly on a well-worked computer.
MiniTool Power Data Recovery FreeClick to Download100%Clean & Safe
2. Switch to the Utilities tab on the left panel and click the Download button under the Power Data Recovery Bootable section.
With the following instructions, please get the full edition that has a snap-in WinPE Bootable Builder.
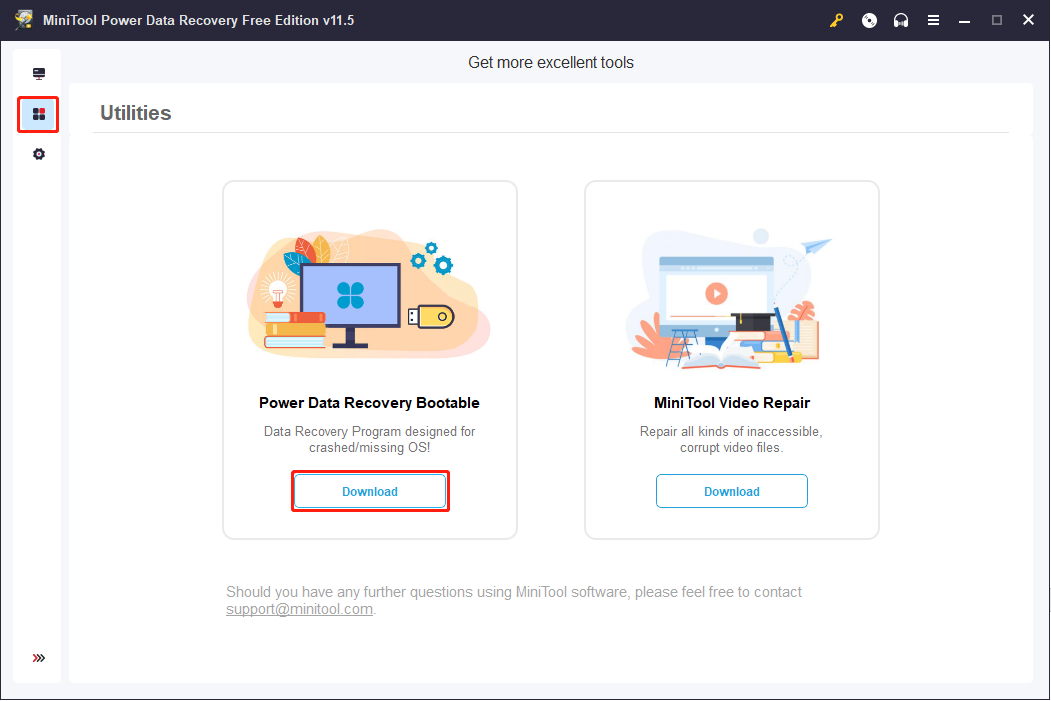
3. Click the key icon on the top right of the main interface to register the software with the key sent to you by email.
4. Click on the optical disc icon at the top right to open MiniTool Media Builder.
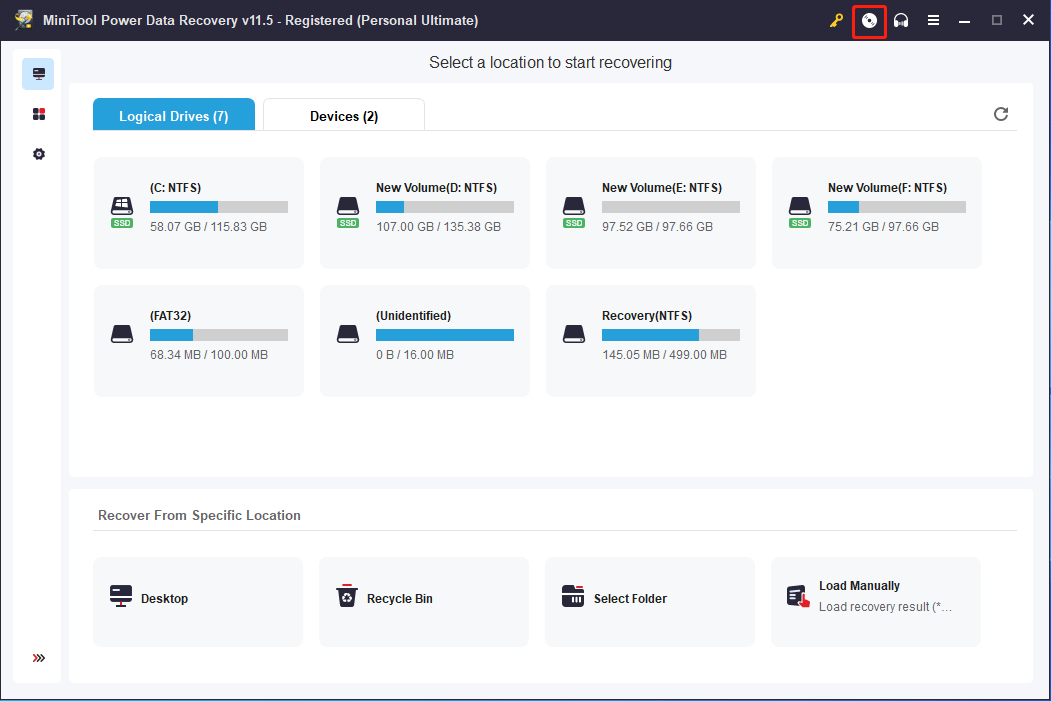
5. Follow the on-screen instructions to create a bootable disk (USB/CD/DVD).
6. When the file preparation ends, click Finish and remove the disk.
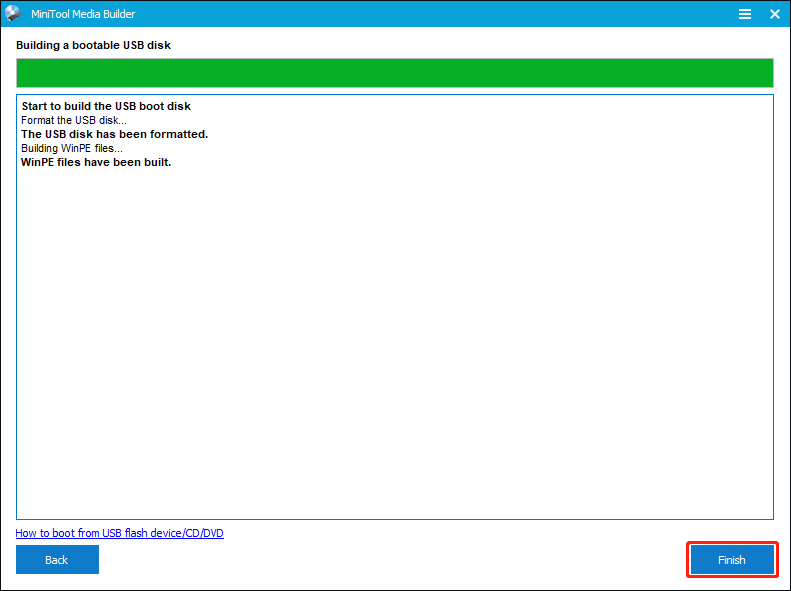
7. Connect the disk to the unbootable Windows 11 PC and restart it.
8. Press the functional key to enter BIOS and change the boot order of the PC to boot from this disk.
9. Wait patiently until the computer enters MiniTool Power Data Recovery automatically.
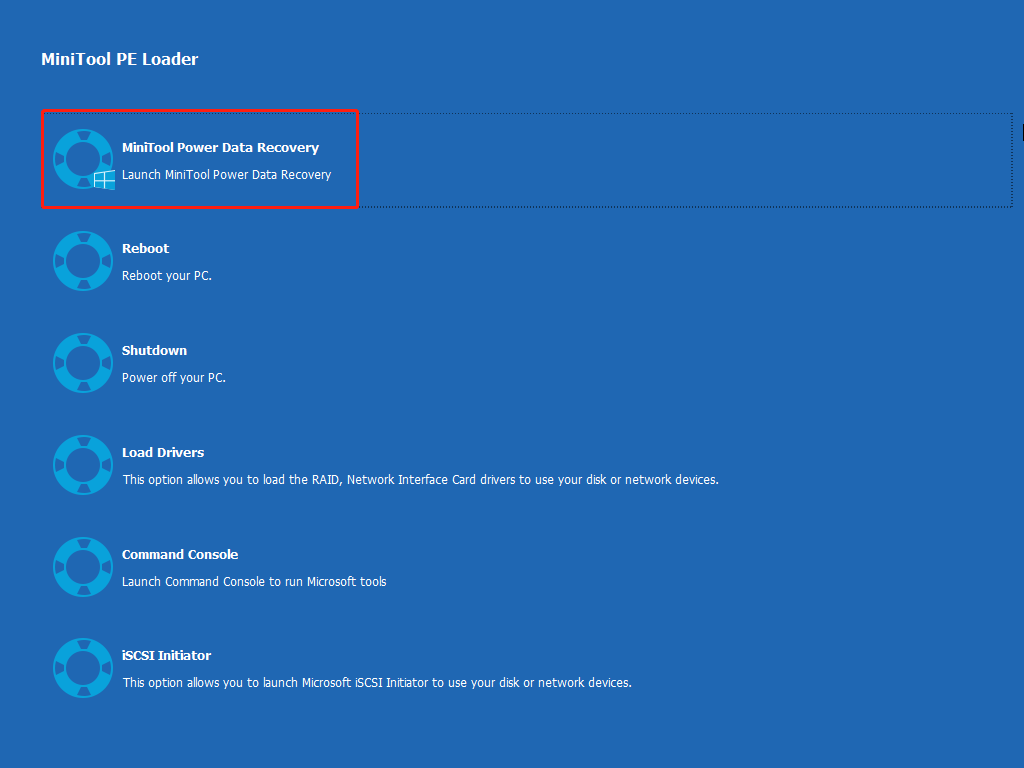
10. Choose a partition to scan.
11. Browse the scan result page, and select the data you want to recover.
You can use Filter or Type function to set filter criteria and preview the files before saving them.
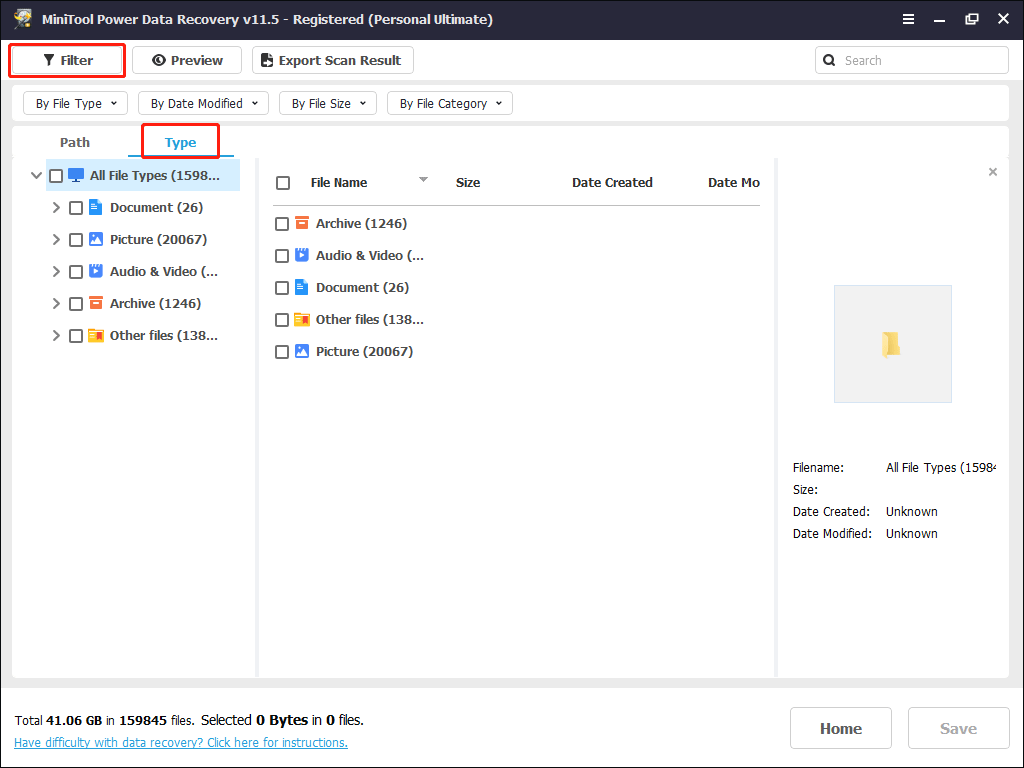
12. Click the Save button and select a proper path to save the files.
Fix 5. Rebuild MBR
MBR, named Mater Boot Record, is the basic information that determined the position and approach of an operating system. If the MBR is corrupted, your computer might stick to the blue screen dead from starting. Here are two ways to fix the MBR to help you boot the device.
Use Command Prompt tool:
Step 1: Open the Windows Repair Environment by restarting the computer and pressing and holding the Shift key.
Step 2: Navigate to Troubleshoot > Advanced options > Command Prompt in the Choose an option window.
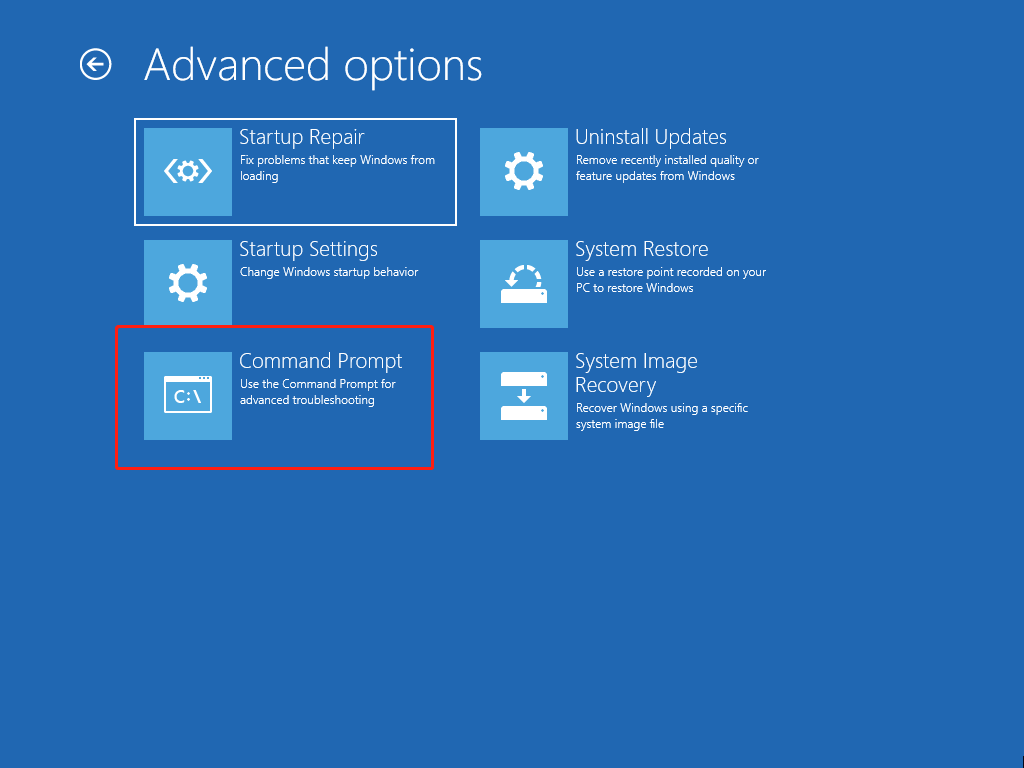
Step 3: Then, type bootrec /Fixmbr and press Enter.
Step 4: Type bootrec /FixBoot and press Enter.
Step 5: Type bootrec /ScanOs and press Enter.
Step 6: Type bootrec /RebuildBcd and press Enter.
Step 7: Type exit to close the Command Prompt window and then restart your computer.
Use MiniTool Partition Wizard:
In addition to the Command Prompt tool, third-party software can rebuild MBR as well, such as MiniTool Partition Wizard. This is professional for managing disks, which allows you to merge, split, resize, extend, and format partitions. Besides, MiniTool Partition Wizard also helps rebuild MBR. Although your computer boots into blue screen error, MiniTool Partition Wizard can create a bootable disk thus the problematic computer could start from the bootable disc. Then you can use it to rebuild MBR.
Step 1: Get MiniTool Partition Wizard on a working computer.
MiniTool Partition Wizard FreeClick to Download100%Clean & Safe
Step 2: Click on the Bootable Media button on the top right bar to get one edition that suits you best in the pop-up window.
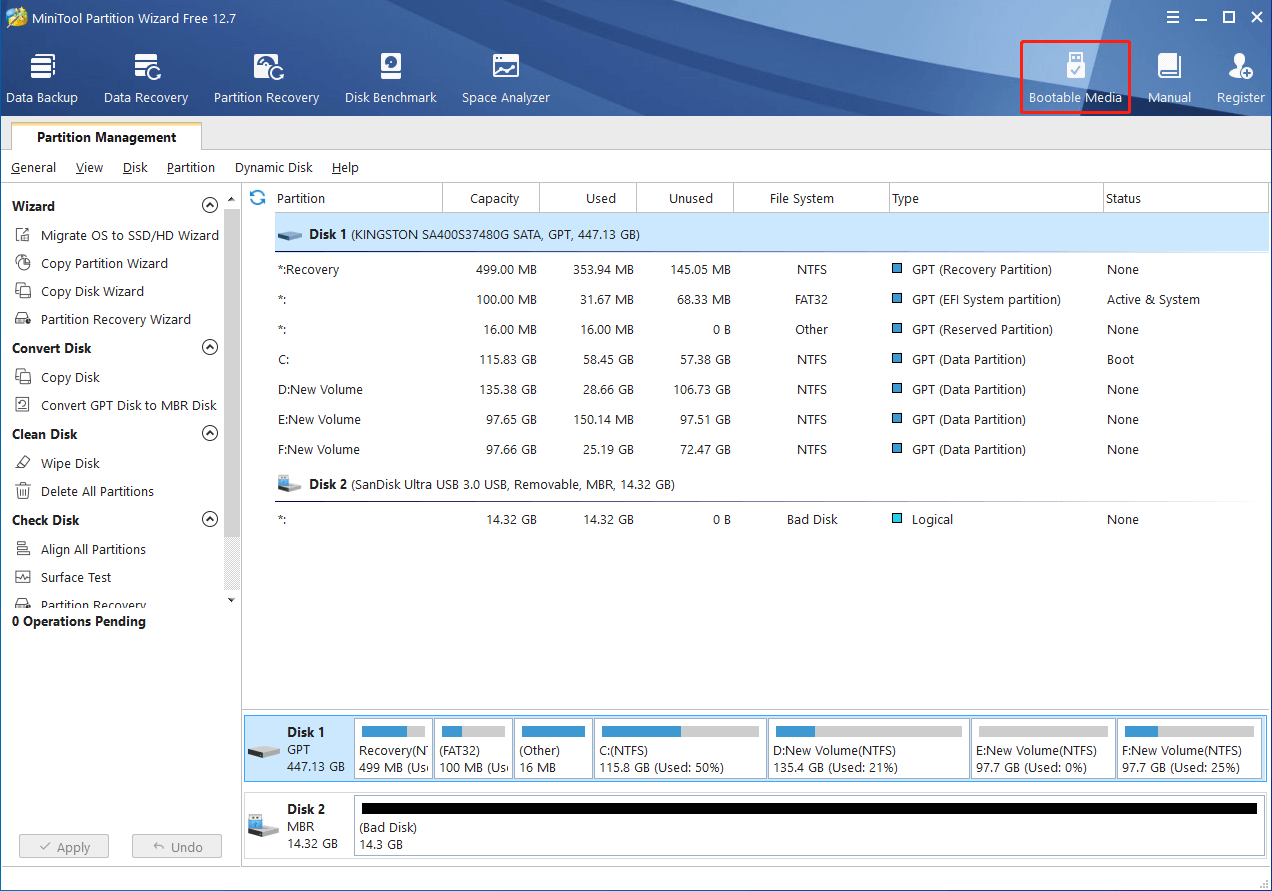
Step 3: Register with the license key.
Step 4: Connect a USB drive to the computer and use Bootable Media Builder to create a bootable disk.
Step 5: Remove the disk and connect it to the unbootable Windows 11 computer.
Step 6: Press a function key to enter BIOS and change the boot order to start your PC from the bootable disk.
Step 7: Wait for a while, MiniTool Partition Wizard will launch automatically.
Step 8: Select your system disk needed to rebuild MBR in the right pane.
Step 9: Select Rebuild MBR and click Apply at the bottom left and choose Yes.
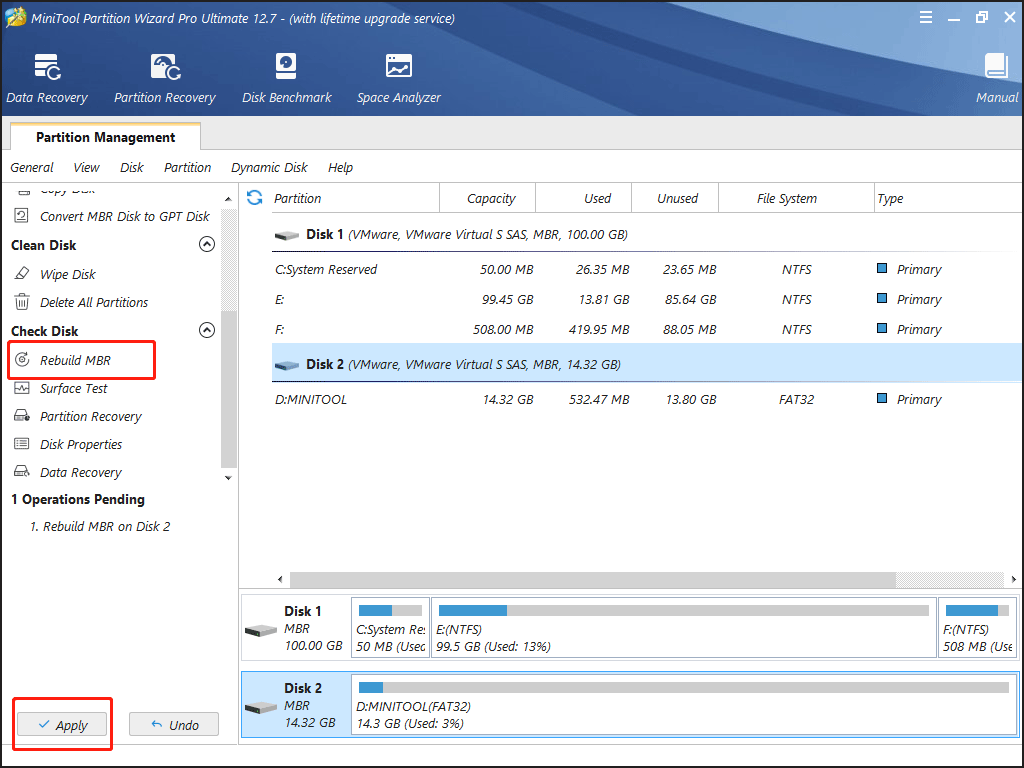
To know more detailed operations about this, you can read this passage: How to Rebuild MBR.
Part 3: How to Address Window Stuck in BSOD Loop
Sometimes your computer is stuck in an infinite BSOD loop. How can you fix this blue screen error? You may try the above methods in the Safe Mode as well. Additionally, here are another two methods for you. Try them if needed.
Method 1. Perform a System Restore
System restore can return your computer to a status before the blue screen error occurs using system restore points. Having system restore points is the preliminary of completing this operation. You need to create system restore points manually. Therefore, if you have any system restore points, keep reading, otherwise, you can skip to the next method.
Since your computer fails to boot normally, you can enter the Windows Recovery Environment during the bootup process. Then, follow the next steps to perform a system restore.
Step 1: Head to Troubleshoot > Advanced options > System Restore.
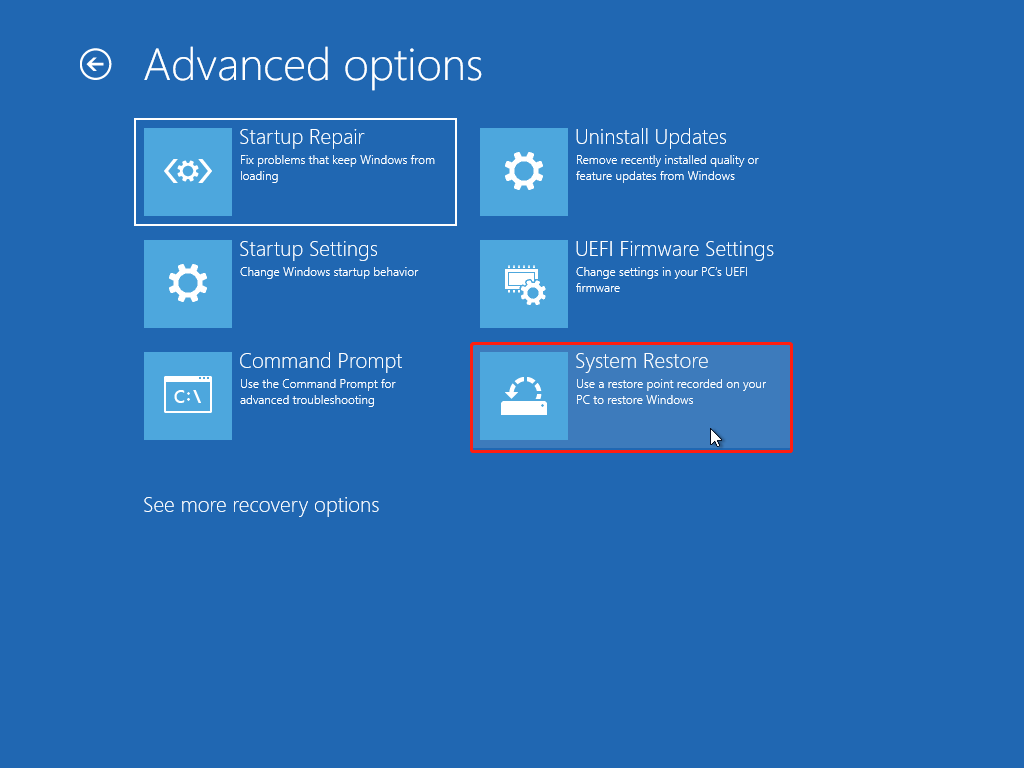
Step 2: Choose an account in the following window and input the password to continue.
Step 3: When the System Restore window appears, click Next.
Step 4: Choose one system restore point and click Next.
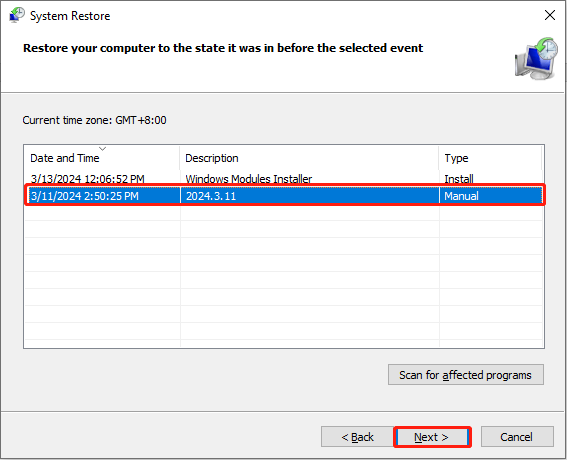
Step 5: Verify all the information in the following window, then click Finish to start the system restore process.
After this process, you can check whether this method helps to resolve the computer stuck in BSOD loop error.
Method 2. Repair the Computer with a Created Installation Media
You can repair the computer by using a created installation USB drive to boot up the computer. In this method, you should prepare a USB drive with at least 8GB of space. Please ensure that there are no important files on the USB drive, as the process of creating an installation media will erase all data on the USB drive.
You need to connect the USB drive to a well-performing computer and go to the Microsoft download page. Click the Download Now button under the Create Windows 10 installation media section.
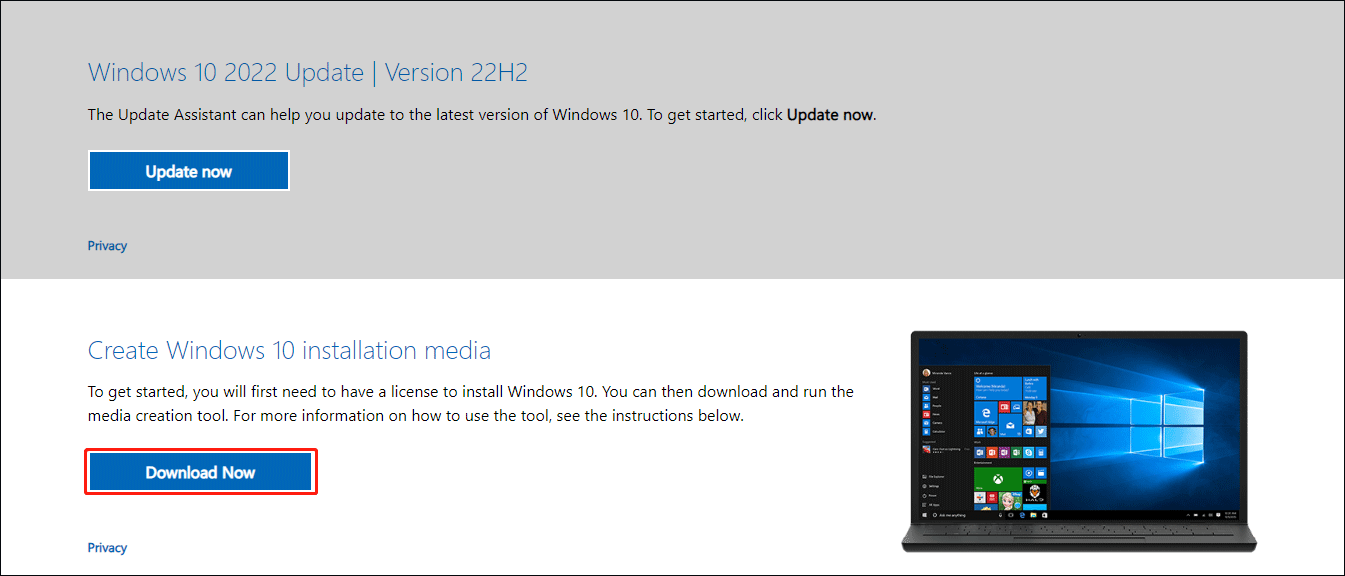
Then, please follow the on-screen instructions to complete the reset steps of creating an installation USB drive. When the process is complete, connect the USB drive to the problematic computer.
You need to boot this computer into the BIOS menu to change the boot order, making this computer boot from the USB drive. After entering the Windows Setup interface, you can choose the language and click Next to continue. Then, click Repair your computer to enter the Choose an option interface.
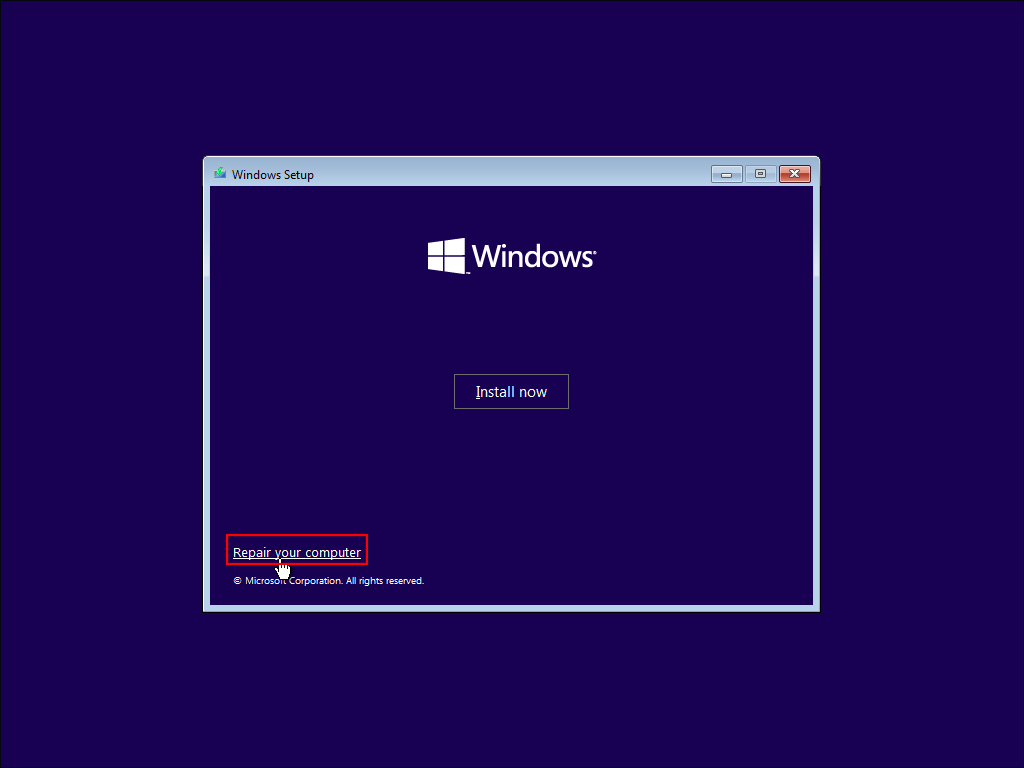
Head to Troubleshoot > Startup Repair > Windows 10.
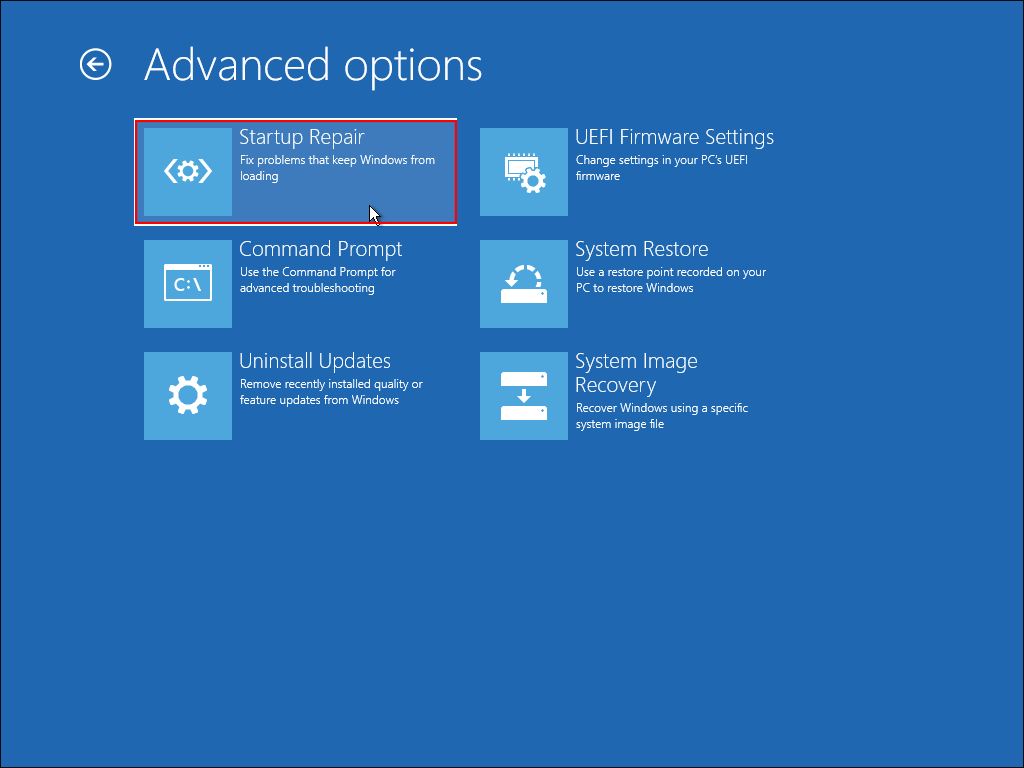
Then, your computer will start the repair process automatically.
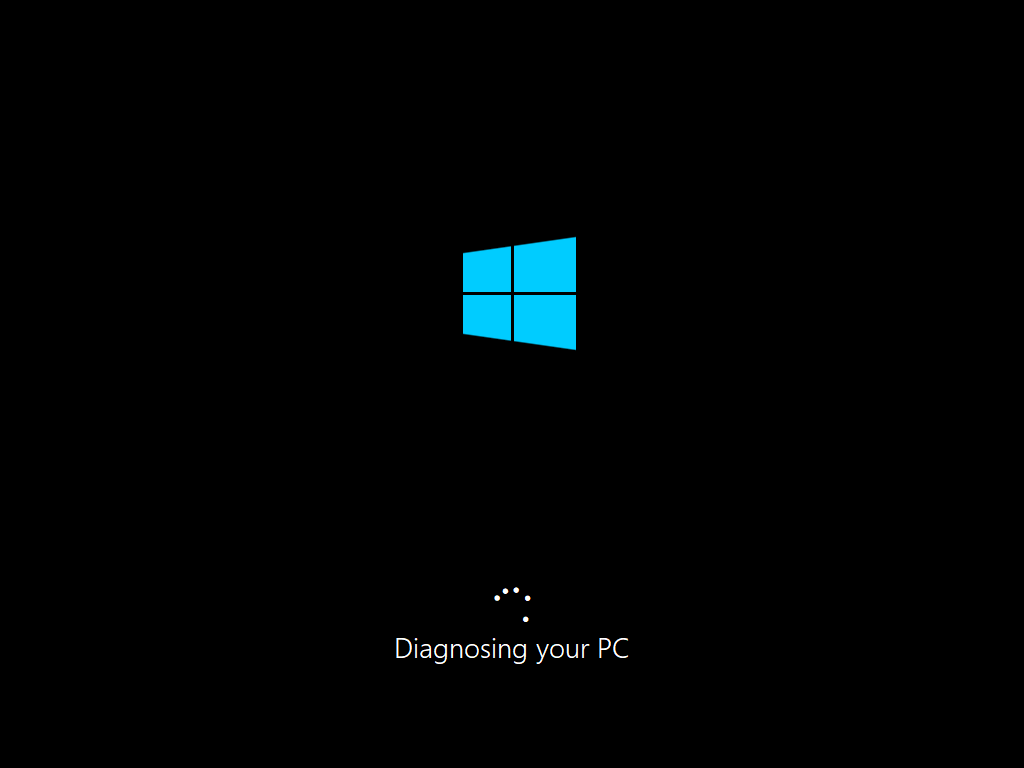
Part 4: What to Do When Computer Works Normally Again
If your computer works well after automatically restarting, you can try the following sets to avoid a blue screen issue appearing again.
Method 1. Update/Rollback/Disable/Uninstall Drivers
Step 1: Press Windows + X.
Step 2: Select Device Manager.
Step 3: Expand a device category that you suspect has problematic drivers.
Step 4: Right-click on the target driver and select Properties.
Step 5: Shift to the Driver tab.
Step 6: Click Update Driver, Roll Back Driver, Disable Device, or Uninstall Device.
Step 7: Follow the instructions to continue.
Method 2. Run the Windows Memory Diagnostic Tool
If your computer turns into Memory Management blue screen, it is usually caused by RAM (Random Access Memory). The best solution is to change a new one, but you should diagnose whether it is corrupted by running the Windows Memory Diagnostic Tool before replacing it with another one.
Step 1: Press Windows + S to open the Search.
Step 2: Type Windows Memory Diagnostic and press Enter to open it.
Step 3: Select Restart now and check for problems (recommended).
Step 4: Wait for the test to complete. If it tells you your memory is the problem, you need to change RAM.
You can then open Event Viewer > select Windows Logs > click System to view the most recent Memory Diagnostic file.
Method 3. Scan Hard Drive for Errors
As stated above, BSOD is caused by hardware and software issues. Mostly we find hardware problems. In addition to the memory error, the hard drive can cause it as well. There are two ways to check what’s the problem of and how to fix it on a hard drive.
Use Error checking:
Step 1: Press Windows + E.
Step 2: Navigate This PC > Local Disk (C:) > Properties > Tool.
Step 3: Click on the Check button under the Error checking section.
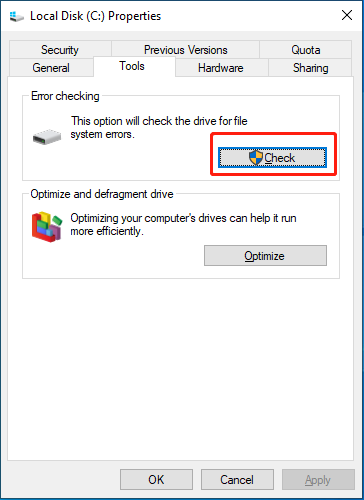
Step 4: Follow the on-screen instructions.
Method 4. Perform SFC Scan
If you encounter a “CRITICAL_PROCESS-DIED” blue screen error, you can choose System File Checker to repair missing or corrupted system files to see whether it works.
Step 1: Press Win + R to open the Run window and press Ctrl + Shift + Enter to run the command prompt as administrator.
Step 2: Type sfc /scannow and press Enter.
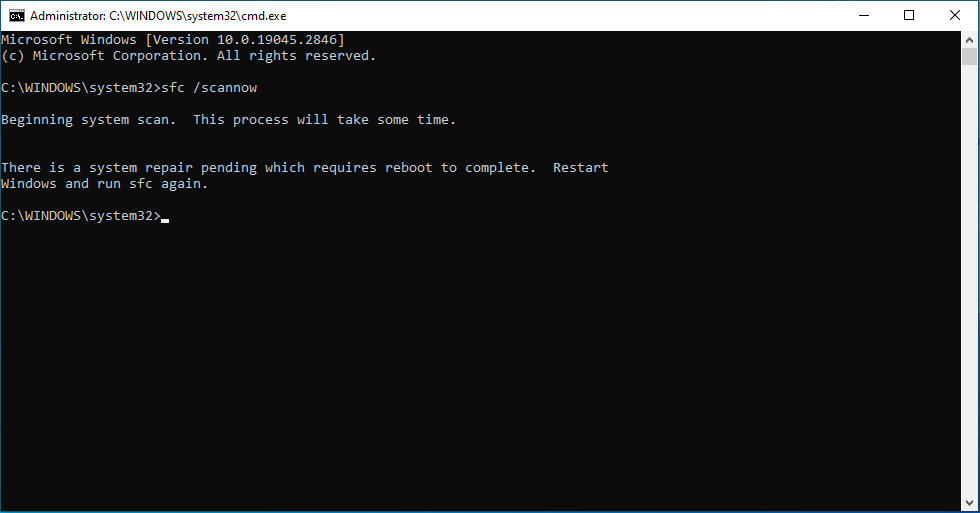
Step 3: Wait for the command to end.
Method 5. Scan Your Computer for Viruses or Malware
Virus or malware attacks may lead to your computer’s blue screen issue. To diagnose whether the virus or malware attacks your computer, you can use Virus & threat protection in Windows Security to scan and fix it.
Step 1: Press Windows + S.
Step 2: Type Windows Security and press Enter.
Step 3: Select Virus & threat protection > Scan options.
Step 4: Choose a scan type you needed to start scanning your Windows 11 PC.
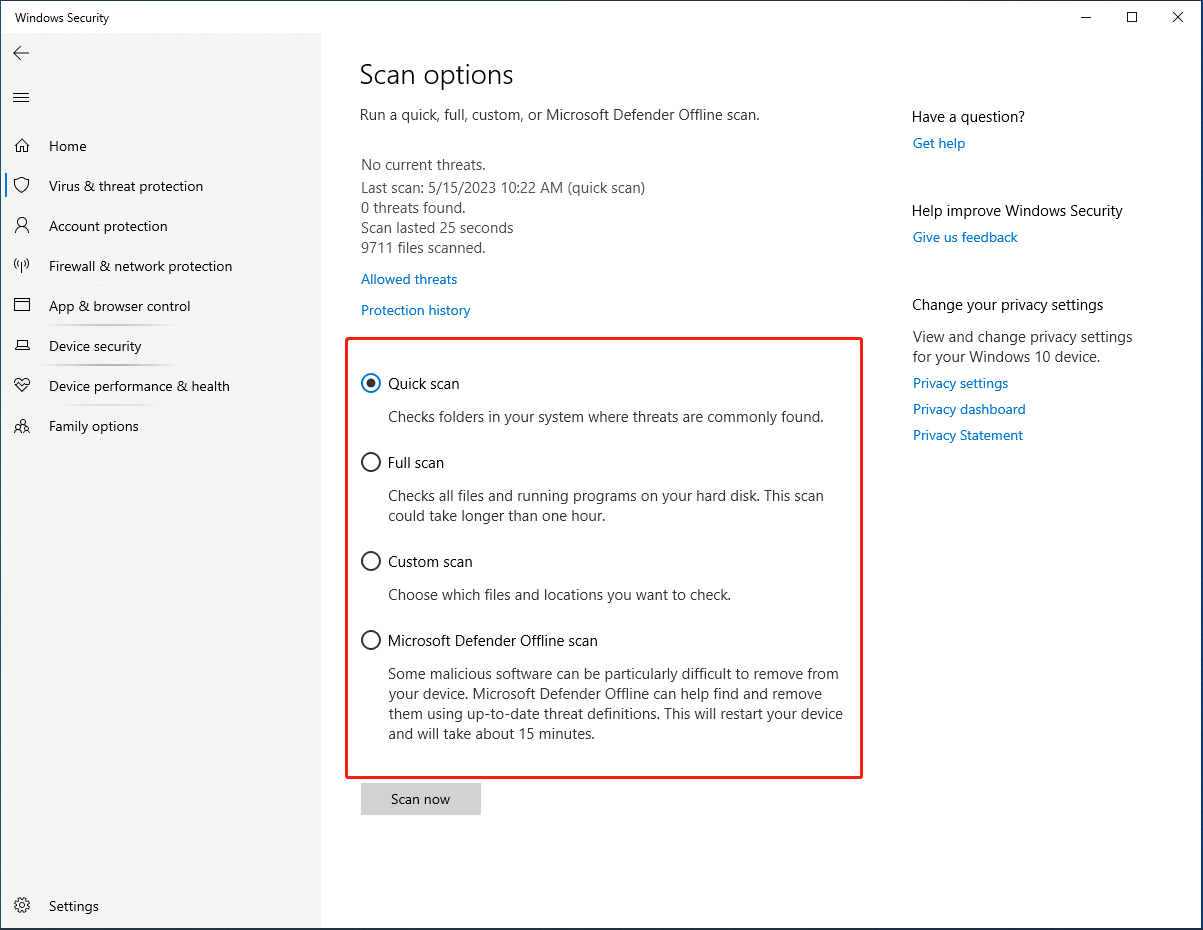
Step 5: Follow the instructions to remove the virus or malware found by the tool.
Part 5: Recover Lost Data from Computer
A blue screen may cause your data lost even if the computer works normally after restarting. How to recover data from this blue-screen computer? We recommend MiniTool Power Data Recovery to help you restore data in different situations.
MiniTool Power Data Recovery is a powerful free data recovery software. You can use it to check whether a scanned partition has the file you wanted and to recover your desired files up to 1 GB for free. With its functional design, you can locate your files efficiently. Please follow the steps to check whether your data is lost and recover your wanted files.
Step 1: Download and install MiniTool Power Data Recovery.
MiniTool Power Data Recovery FreeClick to Download100%Clean & Safe
Step 2: Run it and select the drive that contains your lost data.
Step 3: Click on the Scan button and wait for the scan.
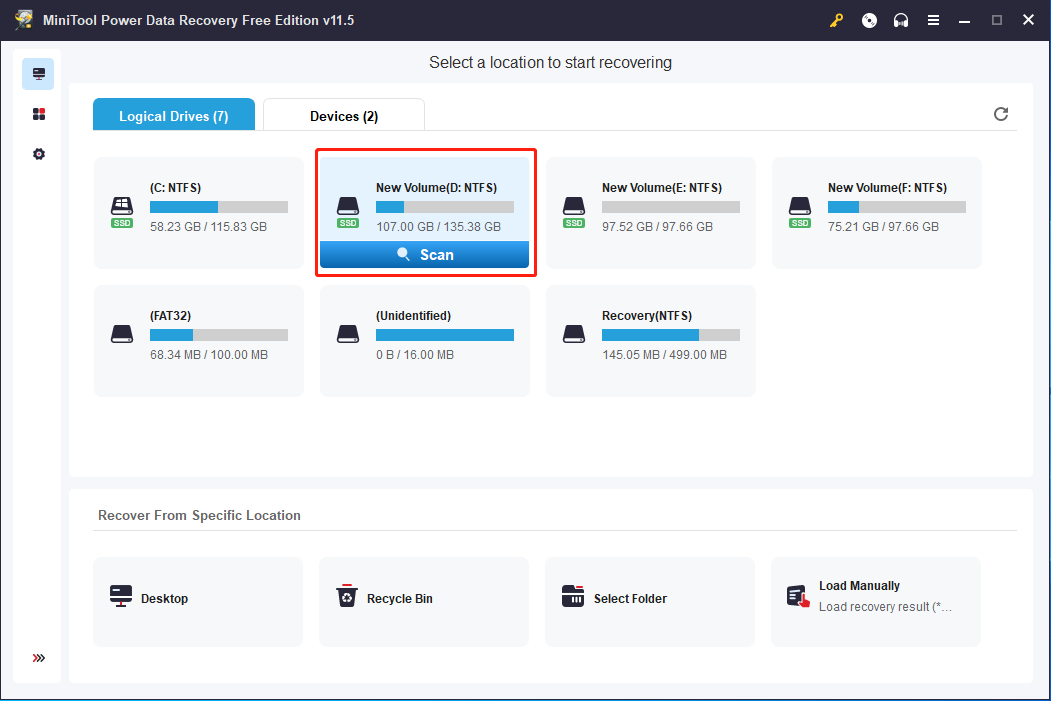
Step 4: Browse the scan results and check the files you need.
You can click the Preview button to review them.
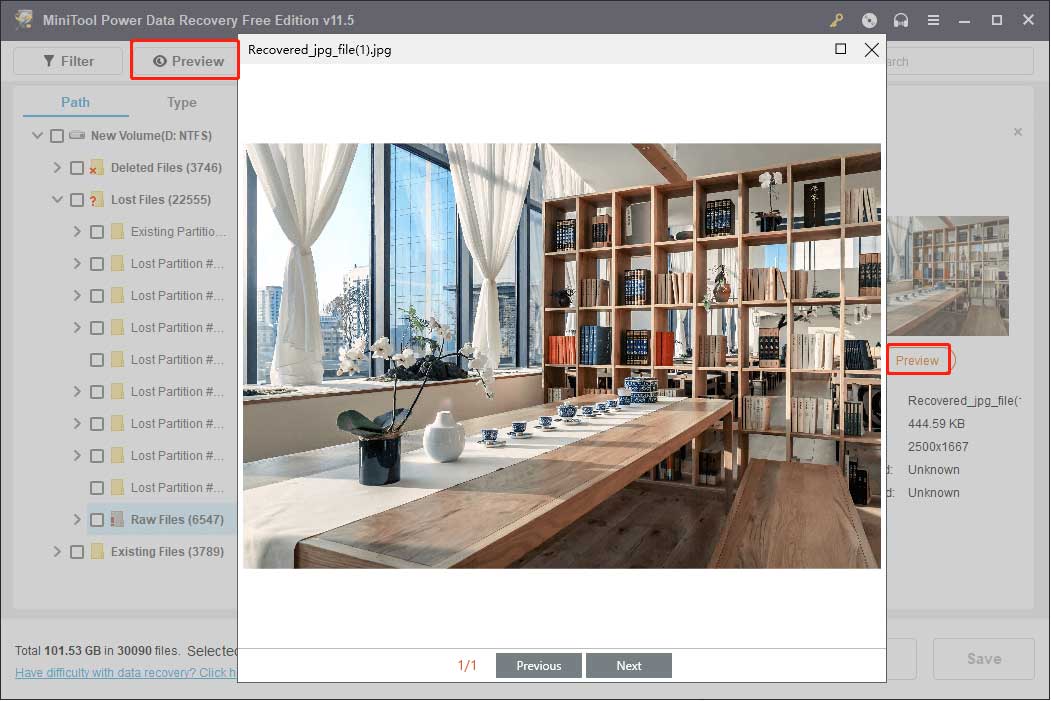
Step 5: Click on the Save button and choose a storage path for them.
Step 6: Click OK and wait until all the items are recovered completely.
Part 6: Verdict
This page introduces the Blue Screen of Death and provides several useful methods to fix this problem. If you find data loss after restarting the computer, you can retrieve them with MiniTool Power Data Recovery mentioned in this passage as well.
We welcome your feedback and please feel free to contact [email protected] when you encounter problems.