Os erros de tela azul acompanhados por códigos de parada são ocorrências comuns no Windows 11 e alertam sobre problemas que afetam o funcionamento normal do sistema. Neste artigo, analisamos as possíveis causas dos erros de tela azul e preta e como você deve proceder para corrigi-los.
Parte 1: O que significa receber um erro de tela azul do Windows 11
O que realmente acontece quando você encontra um erro de tela azul no Windows 11? A tela azul aparece quando ocorre uma atividade anormal que interrompe o funcionamento do sistema. Na maioria dos casos, a tela azul é acompanhada por um código de parada ou mensagem de erro que descreve o que está acontecendo. A identificação desses problemas por códigos facilita a busca por soluções para cada erro de tela azul específico.
Neste artigo, vamos analisar as principais causas dos erros de tela azul no Windows 11 e alguns métodos eficazes para corrigi-los. Além disso, mostraremos um excelente método para restaurar arquivos em PCs com Windows 11, que pode ser usado em condições normais de funcionamento ou em máquinas com problemas de inicialização.
Dica: Na página principal do MiniTool, você pode obter diversas ferramentas úteis para o seu computador com Windows 11: software de recuperação de dados, ferramenta de backup, ferramenta de gerenciamento de disco, ferramenta de download/gravação/conversão de vídeo e muito mais.
Erro de tela azul
A tela azul (também conhecida como tela de parada ou erro de parada) é conhecida como um dos problemas mais desagradáveis do Windows 11. Ela costuma aparecer quando o sistema encontra um erro fatal (uma falha do sistema no nível do kernel do Windows) do qual não consegue se recuperar.
Veja também: O que é e como corrigir um erro fatal do sistema no Windows.
As possíveis causas da tela azul no Windows 11 são falhas de software (ou drivers) de baixo nível e hardware defeituoso. Em alguns casos, o erro de parada exato e a descrição serão exibidos na tela azul quando o Windows travar e parar de funcionar, deixando alguns programas, documentos e aplicativos abertos e não salvos.
O que acontece quando o Windows exibe uma tela azul?
Quando um erro de tela azul ocorre, o Windows cria automaticamente um arquivo de despejo de memória chamado “minidump” que contém as informações relevantes à falha do sistema. Esse arquivo serve para ajudar usuários e profissionais a identificar a causa exata do erro de tela azul. Onde esse arquivo é salvo? O minidump fica armazenado diretamente em seu disco.
- Nos sistemas Windows antigos como o Windows 7, a tela azul traz diversas informações de hardware, mas esses dados são inúteis para a maioria dos usuários comuns. A tela mostra uma breve explicação do problema, o Windows diz que está coletando algumas informações de erro e a porcentagem de progresso em tempo real é mostrada.
- Nos sistemas Windows mais recentes, começando com o Windows 8 em 2012, um grande rosto triste é incluído na tela azul. Ele mostra que seu computador está com problemas e precisa ser reiniciado.
- A partir de 2016, a tela azul inclui um código QR para que os usuários possam consultar as informações detalhadas (ou causas) da tela azul com um smartphone. A Microsoft também passou a disponibilizar uma página de pesquisa para códigos de parada.
A tela azul vem sendo usada pela Microsoft desde a versão beta do Windows 1.0. Nessa época, uma tela azul era exibida com a mensagem “Versão incorreta do DOS” quando o Windows encontrava uma versão do DOS mais recente do que o esperado. Nesse contexto, a tela azul não indicava um travamento. O erro de tela azul foi introduzido no Windows 3.0 para possibilitar que profissionais de TI e equipes de suporte consigam analisar propriamente o problema e diagnosticar falhas de hardware e software.
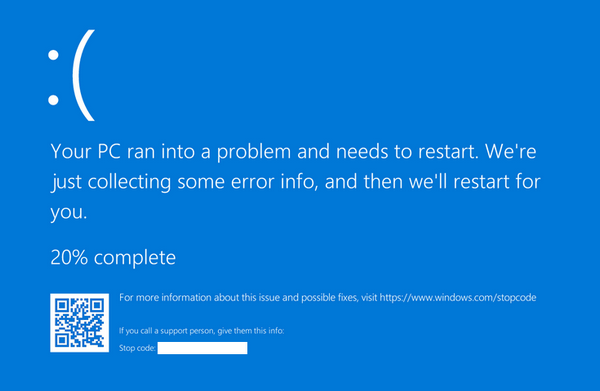
Parte 2: Erros de tela azul e tela preta do Windows 11
O que significa encontrar um erro de tela preta do Windows 11
Desde meados de 2021, alguns usuários têm percebido que a tela azul da Microsoft vem sendo substituída pela tela preta no Windows 11. Por que a Microsoft está mudando sua famosa tela azul de erro para a cor preta no Windows 11? Um dos principais motivos é para manter a consistência com as novas telas pretas de logon e encerramento. Exceto pela cor, não há diferença entre a nova tela preta e o erro de tela azul anterior. A tela preta do Windows 11 é a principal mudança visual nas telas de erro da Microsoft desde a adição do rosto triste à tela azul.
- O rosto triste permanece.
- O código de parada e o despejo de memória também são mantidos.
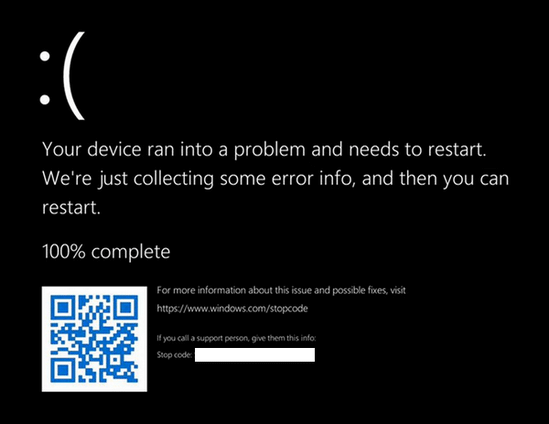
A tela preta de erro no Windows 11 está mudando de volta para azul
No entanto, você ficará desapontado se gostou da mudança da tela de erro do Microsoft Windows 11 para preta: a tela preta de erro será alterada de volta para sua cor azul original. A Microsoft confirmou isso em suas notas de patch: “Mudamos a cor da tela para azul quando um dispositivo para de funcionar ou ocorrer um erro de parada como nas versões anteriores do Windows”.
Até agora, ainda não está claro por que a Microsoft mudou a tela preta de volta para azul no Windows 11 (acreditamos que isso esteja relacionado a chamadas de suporte de TI).
Observação: No Windows 11, tanto nos erros de tela azul quanto nos de tela preta, você pode escanear o código QR para acessar esta página de solução de problemas disponibilizada pela Microsoft. Além disso, você pode visitar essa página se quiser saber como solucionar erros de tela preta ou tela em branco.
Parte 3: Como corrigir erros de tela azul no Windows 11
A Microsoft confirmou os seguintes dados sobre o erro de tela azul e outros problemas no Windows 11 (o novo sistema operacional) no final de 2021.
- O erro de tela azul pode ser causado por problemas de compatibilidade com o driver Intel.
- A falha do Microsoft Installer (MSI) afeta atualizações ou reparos de aplicativos dos usuários.
- Entre outros.
Soluções rápidas
A primeira coisa que muitos usuários tentam fazer ao encontrar um erro de tela azul no Windows 11 é reiniciar o computador (para tentar corrigir o problema). O processo automático de solução de problemas e reparo é inicializado ao reiniciar o Windows 11. Por essa razão, muitas vezes seu computador consegue voltar ao normal após uma simples reinicialização ao encontrar um erro de tela azul.
Sempre que você se deparar com um erro de tela azul em seu PC com Windows 11, anote o código de erro e reinicie o computador para permitir que o Windows corrija o problema automaticamente. No entanto, a reinicialização nem sempre é eficaz, e você pode precisar executar alguns procedimentos para resolver o problema. Confira abaixo algumas recomendações do que fazer para corrigir um erro de tela azul:
- Pressione Windows + Ctrl + Shift + B para verificar se o Windows 11 consegue responder ou não.
- Verifique a conectividade com o seu monitor.
- Desconecte dispositivos periféricos desnecessários.
- Reverta as novas atualizações de driver, programas ou sistema.
- Desinstale qualquer software instalado recentemente.
- Faça uma verificação de vírus ou malware.
Aviso: A reinicialização durante o erro de tela azul causará a perda dos dados não salvos ou trabalhos pendentes. Na próxima parte, mostraremos como recuperar arquivos perdidos devido a erros de tela azul.
Dicas: Desative a reinicialização automática após erros de tela azul
Quando necessário, você pode impedir que o Windows 11 reinicie automaticamente. Veja como fazer isso:
- Clique no ícone de pesquisa na barra de tarefas ou pressione Windows + S diretamente para abrir a pesquisa do Windows.
- Digite Painel de controle na caixa de pesquisa.
- Clique no Painel de controle nos resultados da pesquisa ou pressione Enter após selecionar o primeiro resultado.
- Clique em Sistema e Segurança e depois em Sistema.
- Selecione Configurações avançadas do sistema.
- Clique no botão Configurações na seção Inicialização e Recuperação.
- Localize a seção Falha do sistema e desmarque a opção Reiniciar automaticamente.
- Clique em OK para salvar as alterações.
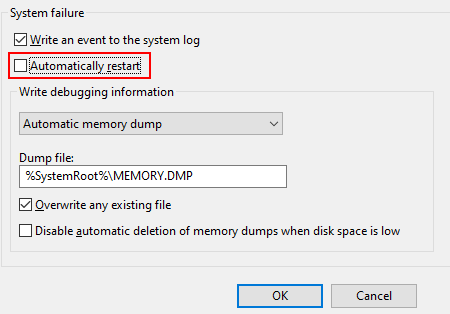
#1. Reinicie o Windows 11 no modo de segurança
Se o erro de tela azul impedir seu acesso à área de trabalho do Windows 11, você deve inicializar o sistema no modo de segurança.
- Pressione o botão Liga/Desliga e segure-o por pelo menos 10 segundos para desligar o computador.
- Pressione o botão Liga/Desliga para ligar o PC novamente. Repita esse processo várias vezes se o Windows 11 não inicializar.
- Segure a tecla F11 (ou F8 a depender do modelo e marca da sua máquina) e pressione o botão Liga/Desliga ao mesmo tempo. O Windows será totalmente reiniciado para entrar no Ambiente de Recuperação do Windows.
- Você verá uma tela com a mensagem Escolha uma opção.
- Selecione Solução de problemas -> Opções avançadas -> Configurações de inicialização -> Reiniciar.
- Quando o Windows 11 for reiniciado, você verá uma lista de opções.
- Pressione F4 para ativar o modo de segurança ou pressione F5 para ativar o modo de segurança com rede.
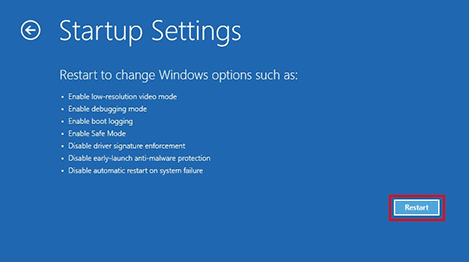
Como sair do modo de segurança: Pressione as teclas Windows + R -> digite msconfig -> clique em OK -> selecione Inicialização -> desmarque Inicialização segura nas opções de inicialização.
#2. Execute uma inicialização limpa
Os erros de tela azul no Windows 11 são comumente causados por incompatibilidades ou falhas de software. Portanto, você pode fazer uma inicialização limpa para iniciar o Windows apenas com os componentes essenciais a fim de descartar algumas possibilidades.
Veja também: Como executar uma inicialização limpa no seu PC com Windows 11?
#3. Execute a ferramenta de Diagnóstico de Memória do Windows
- Pressione Windows + S para abrir a pesquisa.
- Digite Diagnóstico de Memória do Windows.
- Clique nesta ferramenta nos resultados da pesquisa ou pressione Enter para abri-la diretamente.
- Selecione Reiniciar agora e verifique se há problemas (recomendado).
- Aguarde a conclusão do teste.
Para visualizar o arquivo MemoryDiagnostic mais recente, abra o Visualizador de Eventos -> selecione Logs do Windows -> clique em Sistema.
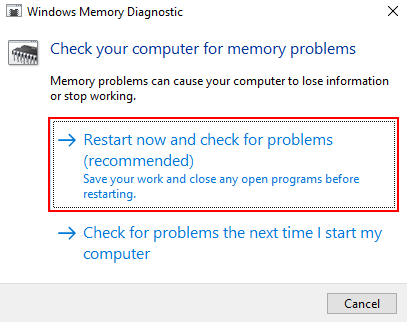
#4. Desinstale os últimos programas instalados
- Clique em Iniciar e selecione Configurações.
- Vá para Sistema -> Aplicativos e recursos.
- Navegue pelos programas instalados em seu computador.
- Selecione os últimos programas instalados ou o software que você suspeita que possa estar causando o problema.
- Clique em Desinstalar e aguarde.
- Reinicie o computador.
#5. Atualize/Reverta/Desative/Desinstale Drivers
- Pressione as teclas Windows + X.
- Selecione Gerenciador de Dispositivos.
- Expanda uma categoria de dispositivo que você suspeita ter drivers problemáticos.
- Clique com o botão direito do mouse no driver suspeito e selecione Propriedades.
- Mude para a aba Driver.
- Clique em Atualizar driver, Reverter driver, Desativar dispositivo ou Desinstalar dispositivo.
- Siga as instruções para continuar.
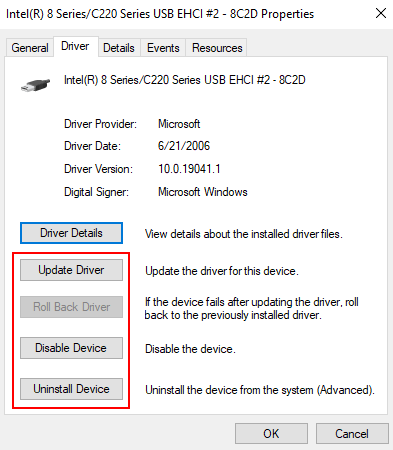
#6. Desinstale qualquer atualização recente
Esse método é muito útil se o erro de tela azul ocorrer após a instalação de uma atualização do Windows 11.
- Abrir as Configurações.
- Selecione Atualização do Windows.
- Clique em Histórico de atualização.
- Clique em Desinstalar atualizações na seção Configurações relacionadas.
- Selecione as atualizações mais recentes e clique em Desinstalar.
- Aguarde.
Se a desinstalação das atualizações recentes do sistema não funcionar, você também pode tentar executar uma Restauração do Sistema, obter as atualizações mais recentes do sistema ou até mesmo executar uma instalação limpa do Windows 11 (seus dados serão perdidos, é claro).
#7. Verifique possíveis erros no HD
Use a verificação de erros:
- Pressione Windows + E.
- Selecione Este PC.
- Navegue pelo seu disco e clique com o botão direito em Disco local (C:).
- Selecione Propriedades e vá para Ferramentas.
- Clique no botão Verificar na seção Verificação de erros.
- Siga as instruções na tela.
Execute a varredura do Verificador de Arquivos do Sistema:
- Execute o Prompt de Comando como administrador.
- Digite sfc /scannow e pressione Enter.
- Aguarde a conclusão do comando.
#8. Faça uma verificação de vírus ou malware
- Pressione Windows + S.
- Digite Segurança do Windows e pressione Enter.
- Selecione Proteção contra vírus e ameaças.
- Escolha um tipo de verificação para começar a escanear seu PC com Windows 11.
- Siga as instruções para remover o vírus ou malware encontrado pela ferramenta.
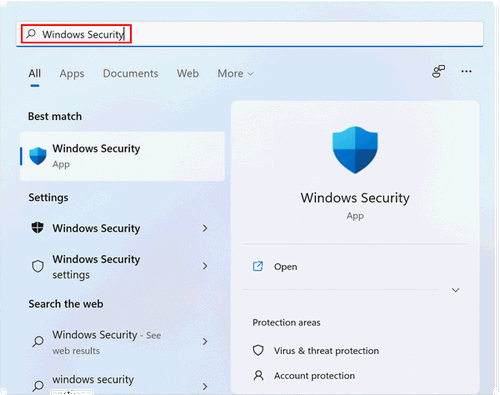
#9. Reconstrua o MBR
Os erros de tela azul ou tela preta no Windows 11 também podem ser causados pelo MBR corrompido. Felizmente, existem 2 maneiras de corrigir esse problema.
Use a ferramenta Prompt de Comando:
- Abra a tela Escolha uma opção e selecione Solução de problemas -> Opções avançadas -> Prompt de comando quando o Windows 11 não consegue iniciar normalmente.
- Em seguida, digite bootrec /Fixmbr e pressione Enter.
- Digite bootrec /FixBoot e pressione Enter.
- Digite bootrec /ScanOs e pressione Enter.
- Digite bootrec /RebuildBcd e pressione Enter.
- Reinicie o PC quando o processo terminar.
Use o MiniTool Partition Wizard:
- Baixe ou compre o MiniTool Partition Wizard.
- Use o Criador de Mídia Inicializável para criar um disco inicializável.
- Remova o disco e conecte-o ao computador com Windows 11 não inicializável.
- Entre no BIOS e altere a ordem de inicialização para iniciar seu PC a partir do disco inicializável.
- Selecione MiniTool Partition Wizard para executar o software.
- Selecione o disco do sistema no painel direito.
- Localize e clique em Reconstruir MBR no painel esquerdo.
- Clique em Aplicar no canto inferior esquerdo e escolha Sim.
Clique aqui para saber mais sobre como reconstruir o MBR.
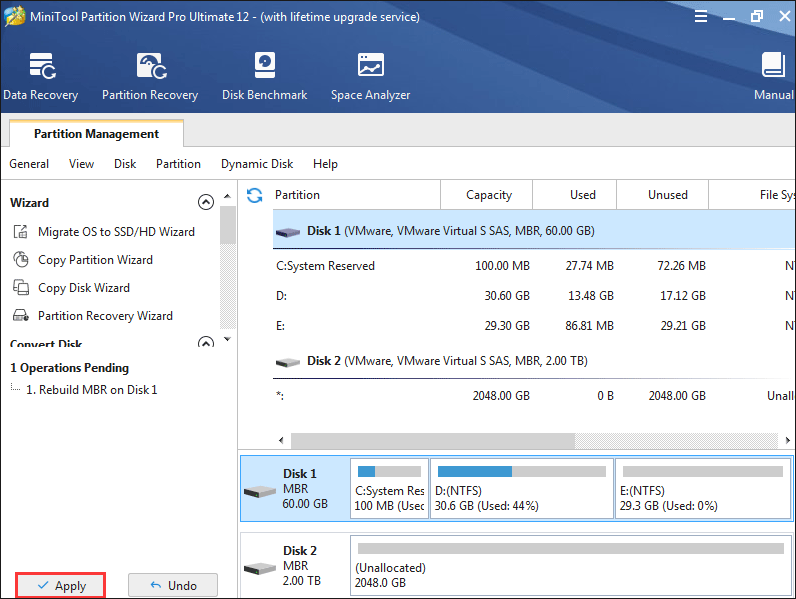
#10. Aumente a memória virtual do Windows 11
- Pressione as teclas Windows + S.
- Digite Exibir configurações avançadas do sistema e pressione Enter.
- Clique em Configurações na seção Desempenho.
- Mude para a aba Avançado na janela Opções de desempenho.
- Clique em Alterar na seção Memória virtual.
- Desmarque a opção Gerenciar automaticamente o tamanho do arquivo de paginação para todas as unidades.
- Selecione Tamanho personalizado.
- Digite um valor para Tamanho inicial e um para Tamanho máximo. A memória virtual deve ser de 1,5 vezes (tamanho inicial) a 3 vezes (tamanho máximo) o tamanho de sua memória física.
- Clique em Definir e OK.
- Reinicie o computador.
Parte 4: Como recuperar dados após o erro de tela azul do Windows 11
Você perdeu arquivos após um erro de tela azul do Windows? Continue lendo para saber como recuperar seus dados.
Como recuperar dados do Windows 11 após a reinicialização
1ª situação: Se o seu computador conseguir inicializar normalmente após a execução de qualquer uma das soluções mencionadas na parte 3, você pode usar o MiniTool Power Data Recovery, o melhor software gratuito de recuperação de dados, para resgatar seus arquivos. Siga este guia para recuperar dados perdidos no Windows 11.
- Baixe e instale o MiniTool Power Data Recovery corretamente.
- Execute o programa e aguarde alguns instantes.
- Selecione a unidade que contém os dados perdidos.
- Clique no botão Verificar e aguarde a conclusão da verificação.
- Navegue pelos resultados da verificação e marque os arquivos (pastas) necessários.
- Clique no botão Salvar e escolha um caminho de armazenamento para eles.
- Clique em OK e aguarde até que todos os itens sejam recuperados completamente.
MiniTool Power Data Recovery FreeClique para baixar100%Limpo e seguro
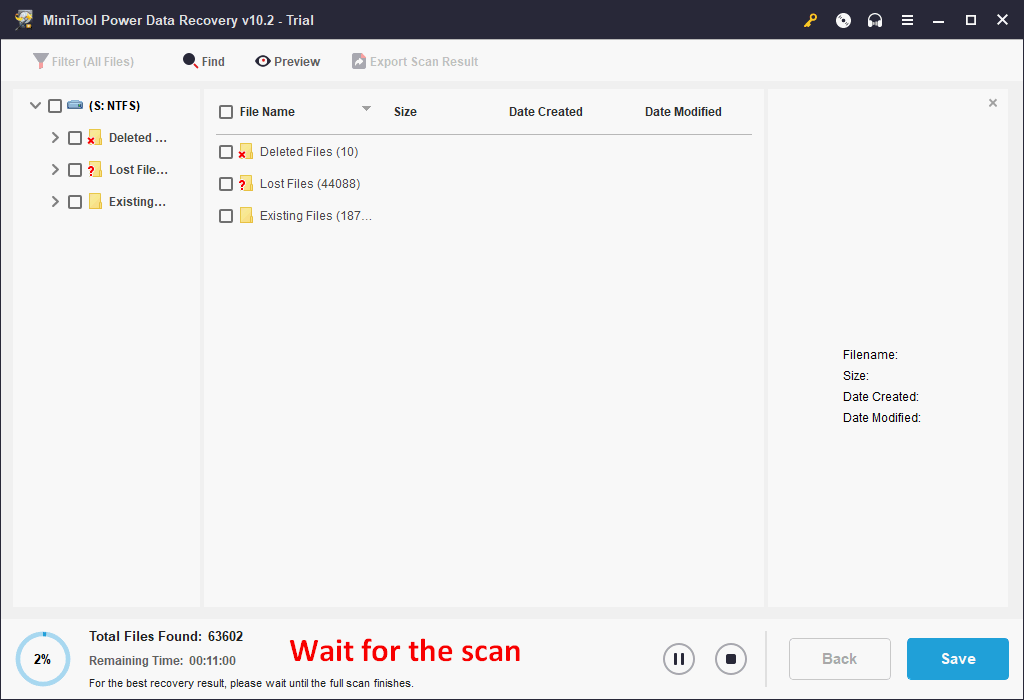
Como recuperar dados de um computador com Windows 11 não inicializável
2ª situação: se o seu PC com Windows 11 não inicializar normalmente, não se preocupe. Ainda é possível recuperar seus dados com a ajuda do MiniTool Power Data Recovery Pro ou uma edição mais avançada.
1ª etapa: crie um disco inicializável usando o MiniTool Power Data Recovery.
- Baixe ou compre o software e instale-o corretamente em outro computador.
- Clique no ícone do disco óptico no canto superior direito para abrir o Criador de Mídia MiniTool.
- Siga as instruções na tela para criar um disco inicializável (USB/CD/DVD).
- Remova o disco inicializável e conecte-o ao PC com Windows 11 não inicializável.
- Altere a ordem de inicialização do PC para inicializar a partir deste disco.
- Selecione o MiniTool Power Data Recovery para entrar em sua interface principal.
- Siga as etapas mencionadas na 1ª situação para concluir o processo de recuperação.
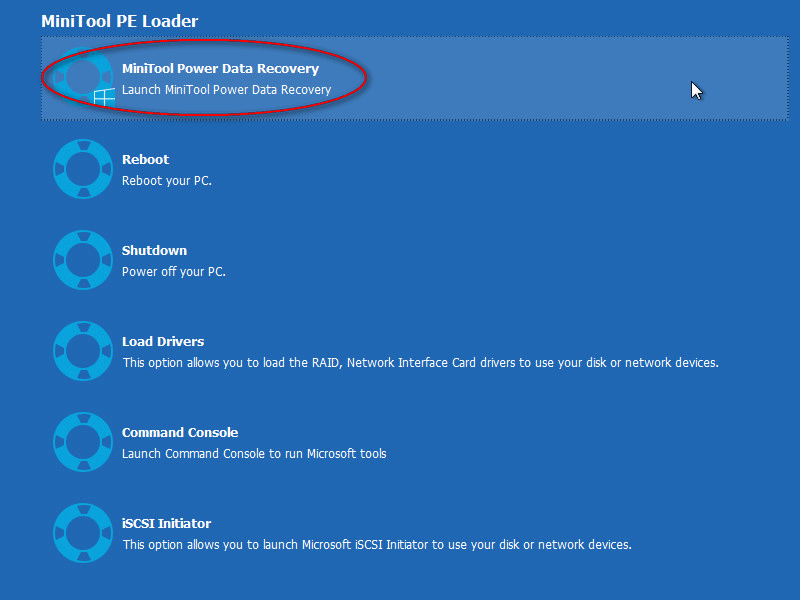
Parte 5: Conclusão
Neste artigo, analisamos alguns aspectos fundamentais do erro de tela azul e o que acontece quando você encontra esse problema ou a tela preta no Windows 11. Além disso, listamos algumas das possíveis causas para estes erros, mostramos suas soluções correspondentes passo a passo e esclarecemos como você pode recuperar arquivos perdidos após um erro de tela azul no Windows 11.
Você pode usar o MiniTool Power Data Recovery para recuperar arquivos de vários tipos de dispositivos, como HDs Samsung, SSDs, discos Seagate, cartões SD, entre muitos outros.
![[Soluções] PC Desligando Durante Jogos no Windows 11/10/8/7](https://mt-test.minitool.com/images/uploads/2023/04/solucao-pc-desliga-durante-jogos-thumbnail.png)
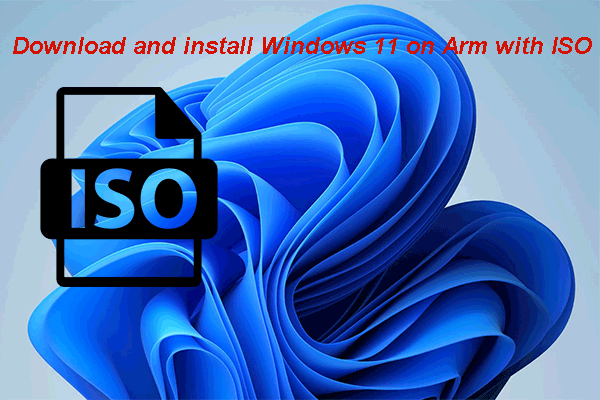
![[SOLUÇÃO] Como Recuperar Arquivos Excluídos Por Vírus](https://mt-test.minitool.com/images/uploads/2022/09/recuperar-arquivos-excluidos-por-virus-thumbnail.jpg)