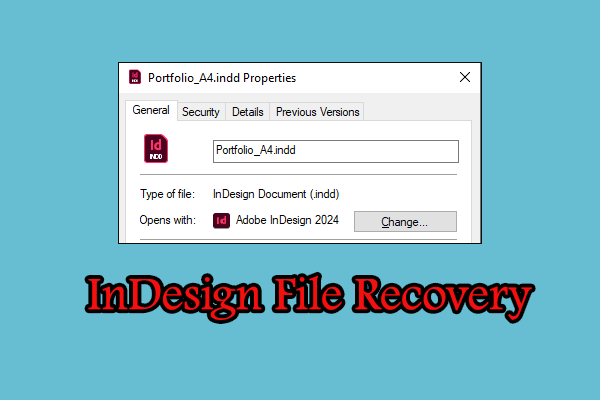It is upsetting to lose data when formatting an SD card unintentionally on a digital camera or a mobile phone. Is there any approach to getting lost files back? This MiniTool post shows you several methods to unformat an SD card on Windows, Mac, and mobile phones.
What Is Unformat an SD Card
A memory card stores abundant data for your mobile phone or a digital camera. Whether it was accidentally formatted or necessary to fix SD card errors, losing crucial files could be frustrating. Contrary to the fact that formatting will erase all data stored on the SD card, unformatting an SD card is the process of recovering those lost data.
Can You Unformat an SD Card
However, unformatting an SD card doesn’t work on every occasion. Depending on the different formatting methods, the recovery affection varies. I’d like to introduce you to some common formatting methods and help you discern the possibility of unformatting an SD card.
- Quick format: Quick format will delete files and rebuild the file system. It will mark the storage space available for new data but will not erase data immediately. Before you save new files to overwrite the deleted data, you have the highest chance to recover data from the formatted SD card.
- Full format: Unlike quick format, full format will wipe the SD card by overwriting the old data. Additionally, performing a full format will detect and exclude bad sectors on the SD card. Therefore, performing a full format usually takes a longer time than doing a quick format. However, overwritten data is hard to restore.
- Formatting with third-party software: People may choose to format their SD cards by using third-party software. Some do a quick format while some choose to wipe a device. The latter choice will erase your files permanently. You should be careful when using third-party software.
How to Unformat an SD Card on Windows
Generally, when your SD card is formatted, traditional data recovery solutions don’t make sense. You are highly suggested to retrieve data with professional data recovery software before saving any new data, ensuring the highest data recovery chance. This part will introduce you to two robust tools to unformat an SD card on Windows.
#1. Recover a Formatted SD Card Using MiniTool Power Data Recovery
When it comes to Windows data recovery software, MiniTool Power Data Recovery is worth mentioning. This free data recovery software is compatible with all Windows operating systems. You can run this tool to recover files lost in various situations, including partition loss, computer crash, device formatting, and more.
Furthermore, MiniTool Power Data Recovery supports restoring types of files from various data storage devices. You can connect the formatted SD card to your computer and work with the following instructions to unformat an SD card free.
Step 1. Get MiniTool Power Data Recovery and scan the SD card.
You need to download and install MiniTool Power Data Recovery on your computer by clicking the download button below.
MiniTool Power Data Recovery FreeClick to Download100%Clean & Safe
Launch the software to enter the main interface. You should check whether the SD card is recognized by this software. If not, click on the Refresh button or reconnect the SD card to make it detected. You can choose the partition of the SD card under the Logical Drives section or switch to the Devices tab to scan the entire SD card.
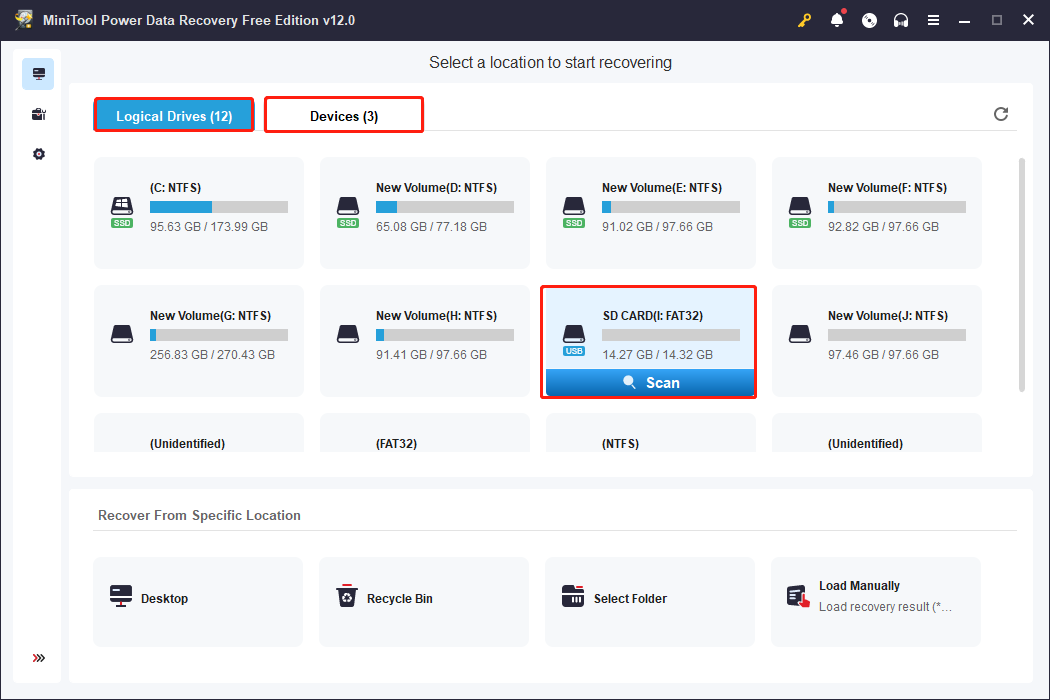
Step 2. Find the required files with multiple features.
The scan duration is decided by the number of stored data and the performance of the SD card. For the best data recovery outcome, do not interrupt the scan duration. Found files are classified in accordance with their paths, such as deleted, lost, or existing files.
To recover a certain type of file, you can choose the Type tab, where files are categorized by types, including Documents, Picture, Audio & Video, Database, etc. After expanding the file type, you can get more specific file formats to help you locate the wanted files.
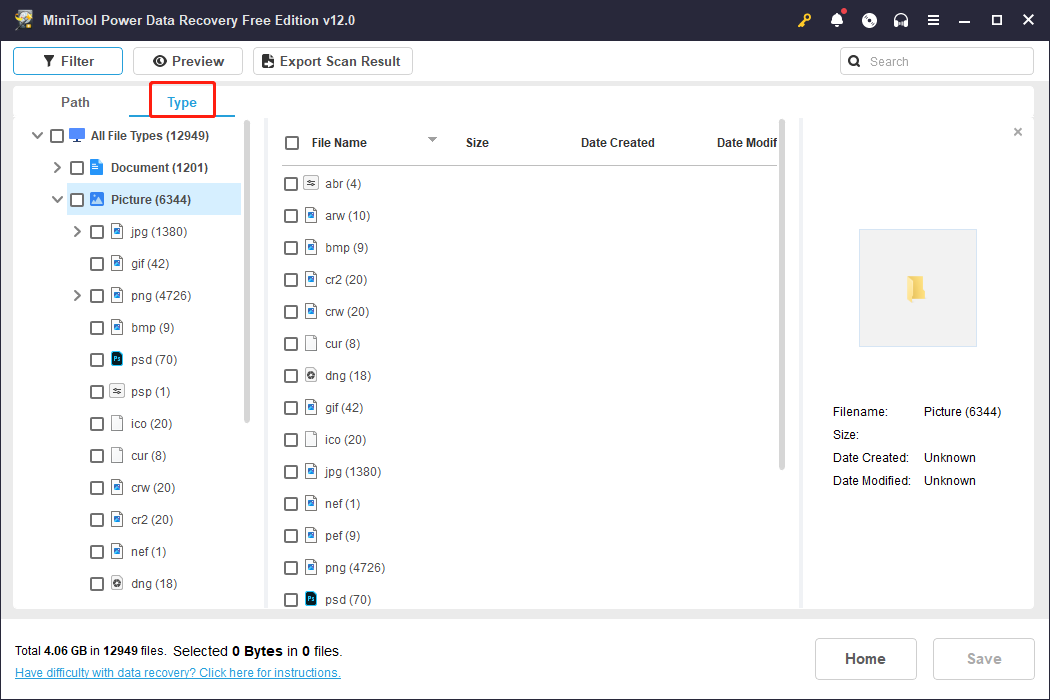
Additionally, you can set the filter criteria to filter out unnecessary files or type the file name into the search box and hit Enter to find the matched items.
Step 3. Verify the file content and save the wanted files.
After locating the wanted files, ensuring the file is the one you need is also important. You can select the files and click the Preview button to check the file content. This feature allows you to preview documents, pictures, videos, audio files, and other files that are smaller than 2GB in size.
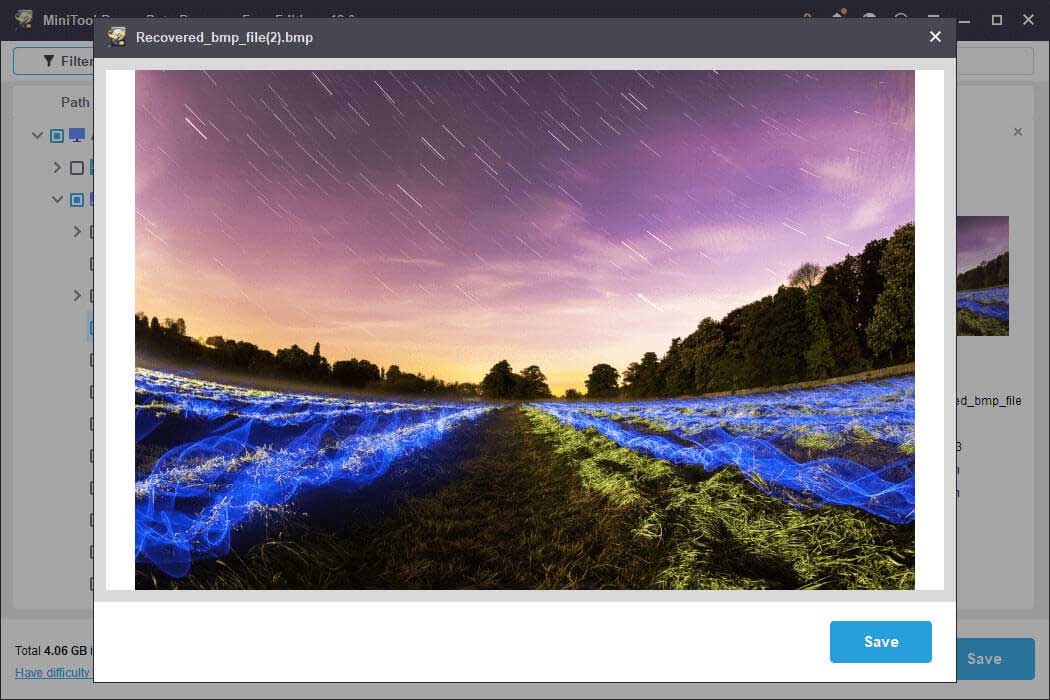
Tick the files you need and click Save to choose a destination for those recovered files. Do not save them to the original path because data overwriting will lead data recovery to failure.
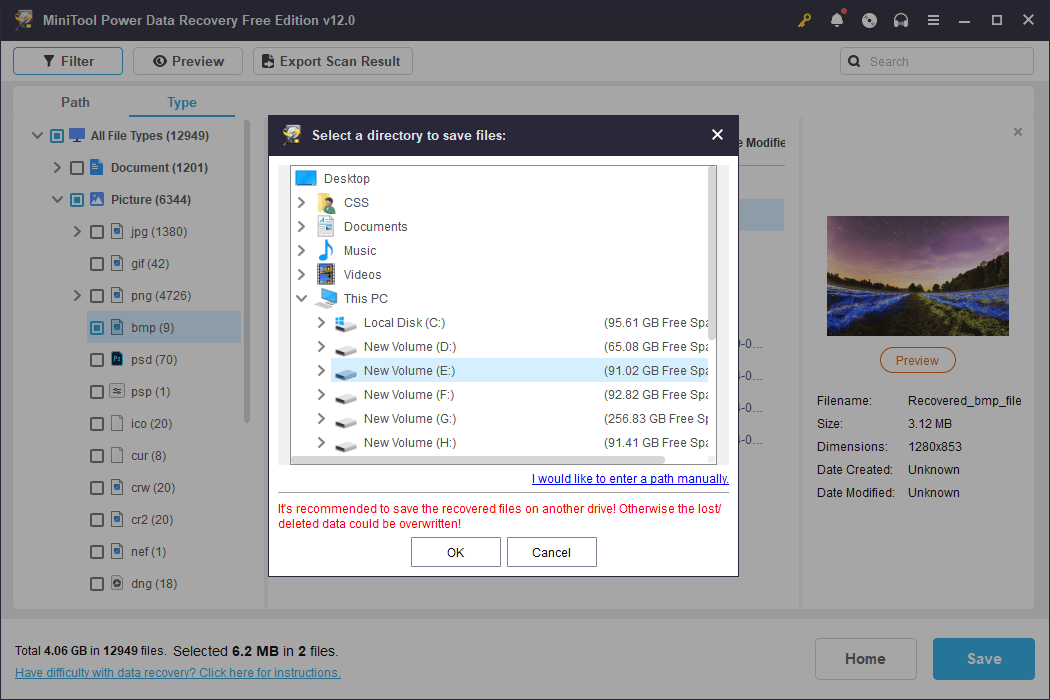
This is how to unformat an SD card on Windows with MiniTool Power Data Recovery. Running the free edition of this software can only restore 1GB of files for free. If you require a larger data recovery capacity, you should choose a premium edition from the MiniTool Store.
#2. Recover a Formatted SD Card Using MiniTool Partition Wizard
Apart from MiniTool Power Data Recovery, MiniTool has developed another professional partition management tool, MiniTool Partition Wizard. In addition to resizing partitions, wiping disks, and changing partition labels, this software can also help you to unformat an SD card on Windows.
Step 1. Download and install MiniTool Partition Wizard on your computer. Then connect the SD card to your computer and launch the software.
MiniTool Partition Wizard FreeClick to Download100%Clean & Safe
Step 2. Select the Data Recovery button at the top toolkit. In the following window, you should choose the target partition and click the Scan button to start the scan process.
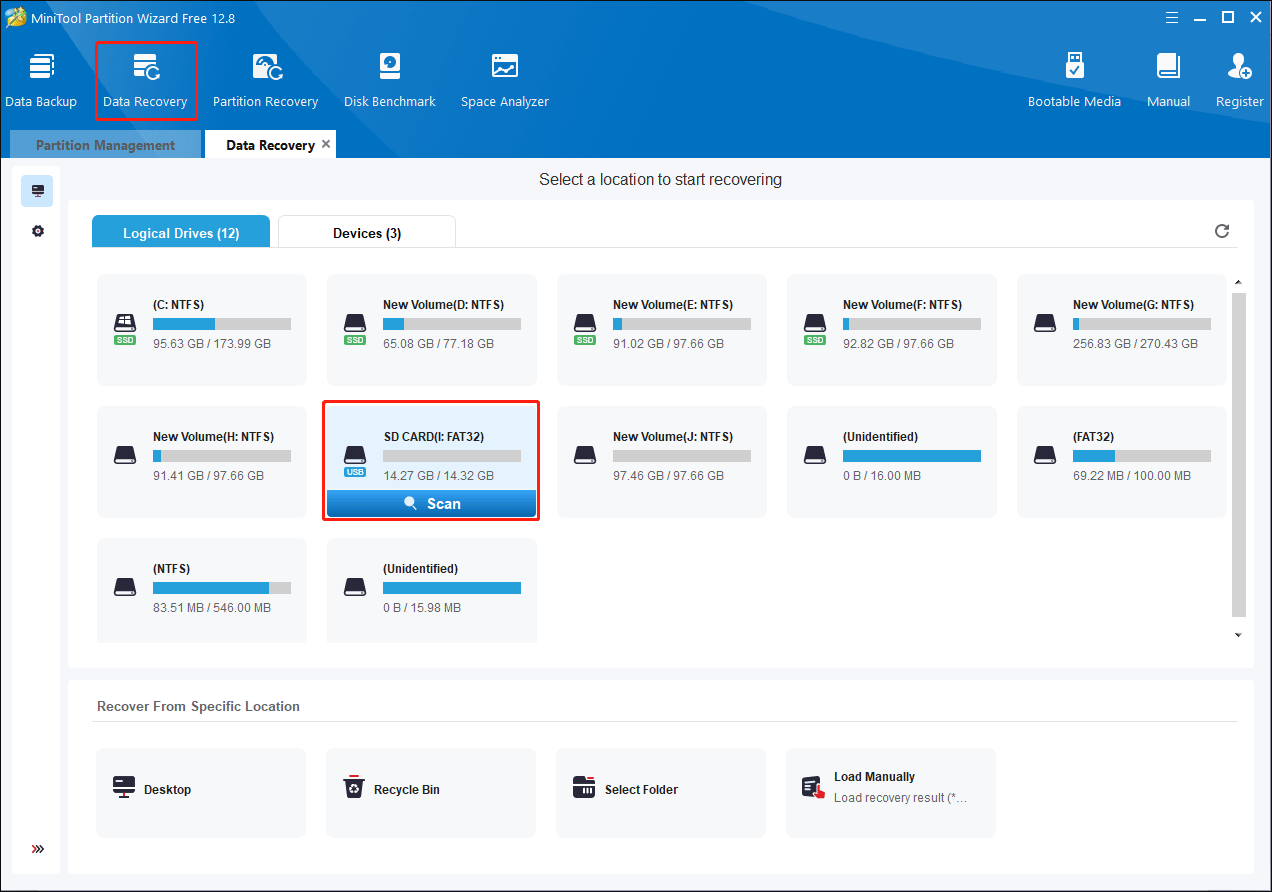
Step 3. Wait for the process to complete patiently. You can also locate and verify files with features like Filter, Type, Search, and Preview. Tick the wanted files and click the Save button.
Please note that the free edition of MiniTool Partition Wizard only supports scanning and previewing. To complete the data recovery process, you should update the software to MiniTool Partition Wizard Pro Platinum and more advanced editions. You can check the editions from this page.
How to Unformat an SD Card on Mac
For Mac users, there is also an optimal recommendation, Stellar Data Recovery for Mac. This software is specially designed for Mac and works impeccably for other data storage devices as well. This Mac data recovery tool allows you to deep scan the formatted SD card to find lost files.
To recover data from the formatted SD card on Mac, this software is worth a try. You can work with the following steps to continue the file recovery process.
Data Recovery for MacClick to Download100%Clean & Safe
Step 1. Connect the SD card to your computer and launch the software to enter the main interface.
Step 2. In the What To Recover interface, you can choose the file type you need or tick the Recovery Everything option, then click Next.
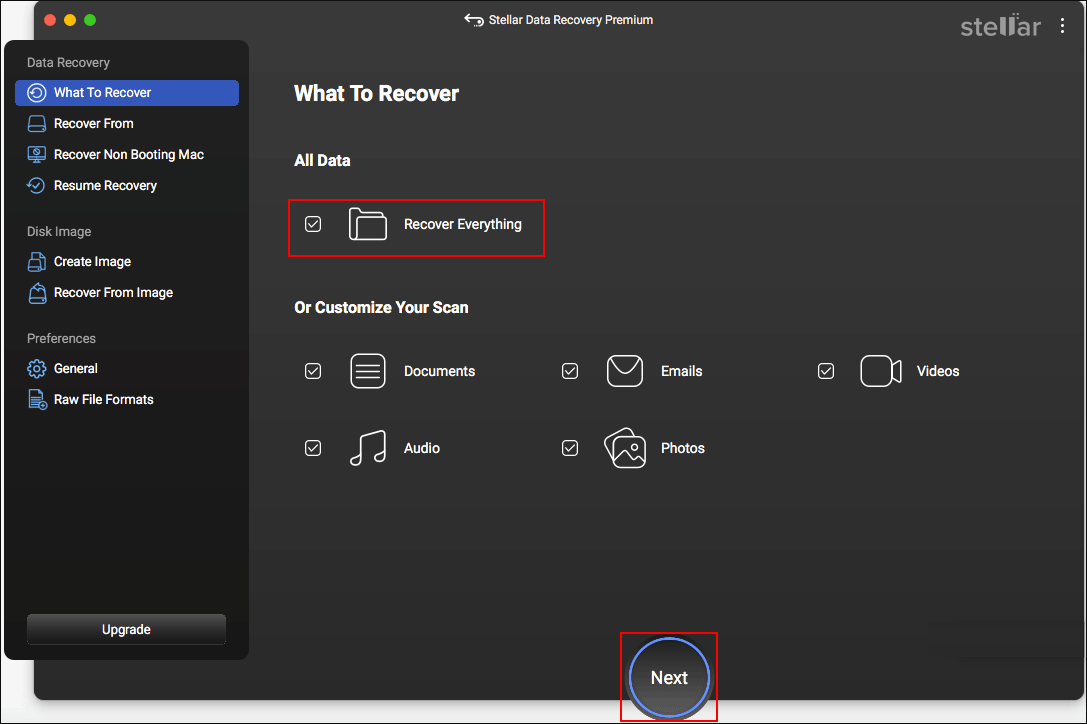
Step 3. You need to choose a volume or disk to scan in the next window and click the Scan button.
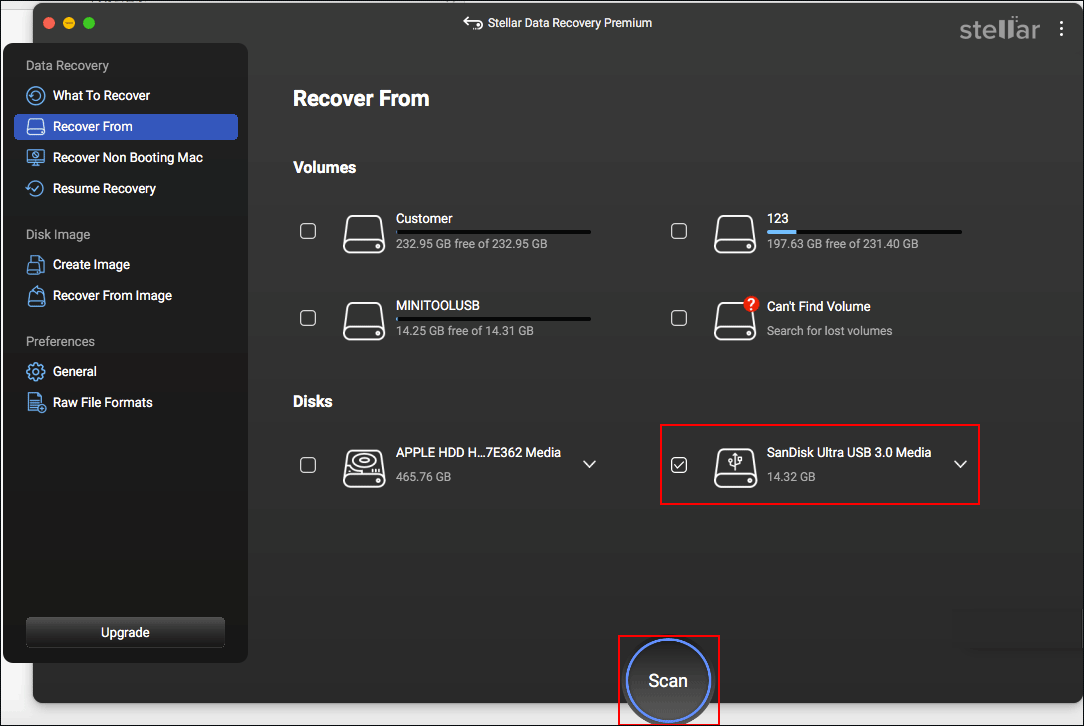
Step 4. When the scan process is completed, this software displays files by their types. Expand the corresponding option to find the wanted files. You can also type the file name or the file extension into the search box at the top right then hit Enter to filter the match items.
Tick the wanted files and click Recover to choose a restoration path. If you are running the free edition, you will be asked to get a registered edition to complete the data recovery process in this step.
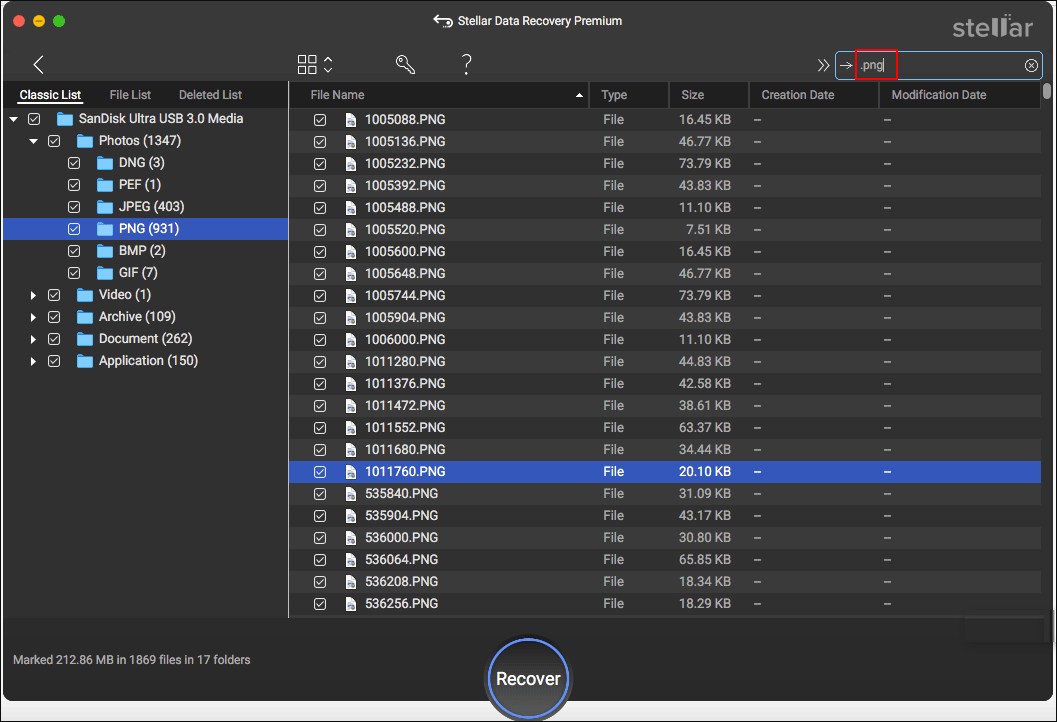
How to Unformat an SD Card on a Mobile Phone
If you unintentionally format the SD card on your Android or iPhone, dedicated mobile phone recovery software is available. MiniTool Mobile Recovery for Android and MiniTool Mobile Recovery for iOS are alternatives for you to unformat an SD card on a phone. You can choose one tool based on your case and try to recover data from the formatted SD card.
MiniTool Android Recovery on WindowsClick to Download100%Clean & Safe
Here are some recommended articles to give you a further understanding of mobile phone data recovery:
- Do You Want to Restore Deleted Files Android? Try MiniTool
- [SOLVED] How To Recover Files from Formatted SD Card on Android?
- Is It Possible to Recover Data from Lost/Stolen iPhone? Yes!
Bonus Tip: Back up Crucial Files Regularly
Compared with finding solutions to unformat an SD card on Windows, Mac, or mobile phones, file backups provide you with a more secure and highly efficient approach to getting lost files back. You can choose to link the target folder to cloud storage platforms or copy and paste the vital files to external devices while backing up files with specialized backup software is the most effortless method.
MiniTool ShadowMaker is a versatile utility that allows you to back up files, folders, partitions, and disks. Apart from creating duplicate files, this software provides three backup types to meet different requirements of users, including Full Backup, Differential Backup, and Incremental Backup. Get the trial edition of this tool to experience the backup features for free within 30 days.
MiniTool ShadowMaker TrialClick to Download100%Clean & Safe
Step 1. Connect the SD card to your computer. Launch the software and click Keep Trial to enter its main interface.
Step 2. Switch to the Backup tab at the left side pane. Select the SOURCE section to select the SD card or the target file folder, then click OK.
Step 3. Choose DESTINATION to select a save path for the backup files, then click OK.
Step 4. Select the Options button beside Back Up Now. In the following window, configure Backup Options, Backup Scheme, and Backup settings. Click OK to save your changes and you can click Back Up Now to start the process.
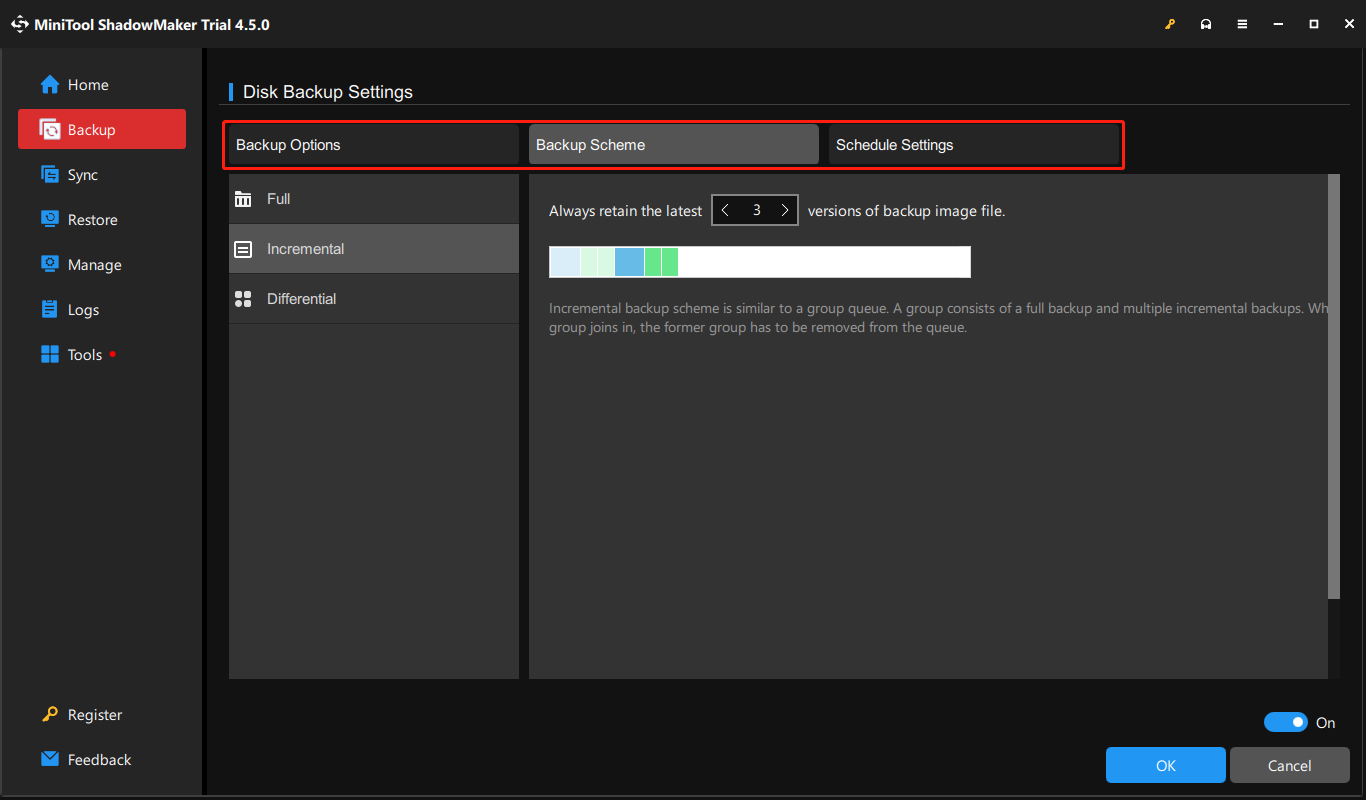
Final Words
It is not good news that your SD card is formatted, which indicates all your data is lost from this device. Fortunately, you can unformat an SD card on Windows, Mac, or a mobile phone with the help of professional data recovery software. This post shares five useful tools with you and you can choose one that can work best in your situation.
Additionally, to safeguard your data on the SD card or other storage devices, always remember to back up crucial files to different paths.
If you encounter any puzzles using MiniTool software, please feel free to let us know via [email protected].