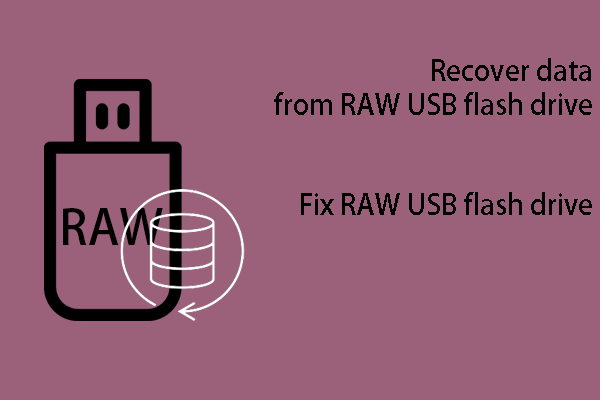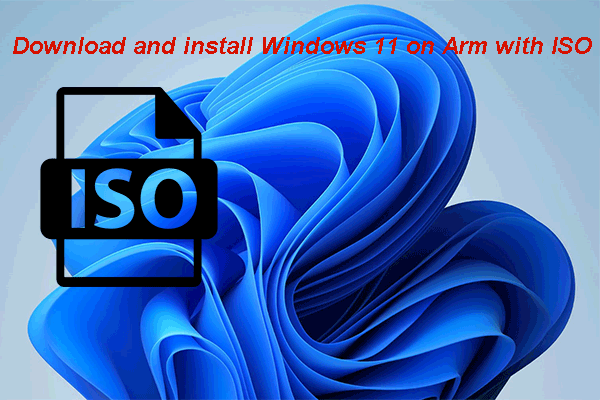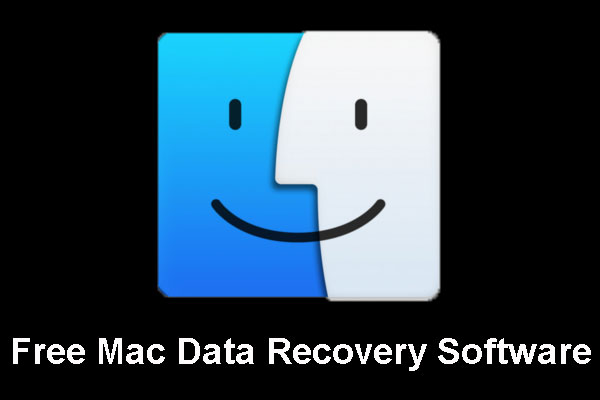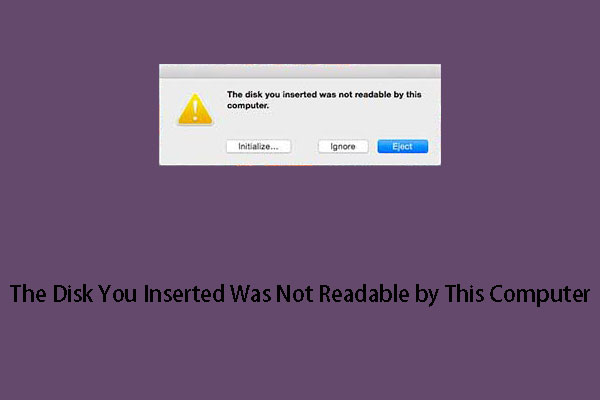USB Accessories Disabled/USB Devices Disabled on Mac
What does It Mean When It Says USB Accessories Disabled?
Like the Windows computer, there are also some USB ports on the Mac computer. With the USB ports, you can connect your USB flash drives, memory cards, cameras, keyboards, hubs, and other USB devices to your Mac computer for further use.
The USB device requires a limited amount of power from your Mac machine via the USB port to guarantee the normal operation. If the power is not enough, you can receive a warning message saying:
USB Device Disabled
Unplug the device using too much power to re-enable USB devices.
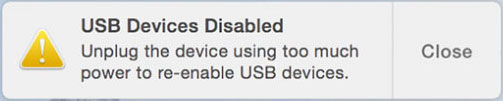
The error message can also be:
USB Accessories Disabled
Unplug the accessory using too much power to re-enable USB devices.

Top Reasons for USB Accessories Disabled/USB Devices Disabled
No matter which error message you receive, it always means that the device you connect with your Mac via the USB-A, USB-C, or Thunderbolt 3 (USB-C) port is not getting enough power. So it can’t work normally. However, this issue can also happen due to other reasons.
The common reasons are as follows:
- The USB device you connect to your Mac needs more power to function.
- Compared with reading data on the USB device, it requires more power to write to the drive.
- The USB port is faulty.
- The USB cable is broken.
- The device driver is outdated.
- The Mac firmware is outdated.
- The USB device is not turned on.
- The USB device is not recognized by your Mac.
- And more….
Focusing on these causes, we collect some methods that can effectively solve the USB Accessories Disabled/USB Devices Disabled issue. We will show them in this post. You can try these methods to find a suitable one.
How to Solve USB Accessories Disabled/USB Devices Disabled
Here are different solutions for different situations. If you are not sure the exact cause of your USB Accessories Disabled/USB Devices Disabled issue, you can try these solutions one by one until you find the proper one.
How to fix USB Accessories Disabled/USB Devices Disabled
- Use your device as a self-powered device
- Use a powered USB or thunderbolt 3 hub
- Unplug the unnecessary USB devices
- Plug the USB device directly into Mac
- Make sure you are using the right port and cable
- Try a different cable or adapter
- Try another port
- Reset SMC
- Reset PRAM/NVRAM
- Update the device driver or firmware
- Turn on your USB device
- Ask a professional for help
Solution 1: Use Your Device as a Self-Powered Device
In most cases, the USB Accessories Disabled/USB Devices Disabled issue happens because there is not enough power for the USB device to function. But you can use your device as a self-powered device because a self-powered device can get power from an electrical outlet or its battery.
Solution 2: Use a Powered USB or Thunderbolt 3 (USB-C) Hub
You can also connect your USB device to a powered USB or thunderbolt 3 (USB-C) hub if possible because these ports can power to and from computing devices. This can fully solve the problem of insufficient power for the USB device.
Solution 3: Unplug the Unnecessary USB Devices
The more USB devices you connect to your computer, the more power they will need to use. To get enough power, you need to reduce the number of bus-powered devices that are connected to your Mac. So, you can just unplug the USB devices you don’t need to use currently.
Solution 4: Plug the USB Device Directly into Mac
If you have connected your USB device to your Mac via a multiport USB adapter, the power supply for the USB device will be affected. Then, you can unplug the device from the adapter and then directly plug the device into your Mac machine. The USB Accessories Disabled/USB Devices Disabled issue should disappear.
Solution 5: Make Sure You Are Using the Right USB Port and Cable
The USB port and cable you are using may not support the USB device you are using. For instance, if the USB device is designed with USB 3 specification, it will not get enough power when you connect it to your Mac using a USB 2 port or cable.
So you can go to check the specification for your USB device and see whether you are using the right USB port and cable. If not, you need to use the right accessories instead.
Solution 6: Try a Different Cable or Adapter
If all the above methods don’t work for you, you should consider whether the cable you are using is defective or damaged. You can use another cable to see whether everything can go back to normal. If you are using a USB adapter, you can also use another adapter to have a try.
Solution 7: Try another Port
If your Mac device has more than one Thunderbolt 3 port, you can unplug the USB device from the current Thunderbolt 3 port and then connect it to another port that is far away from the current one. For instance, if your USB device is plugged into the port on the left side of your MacBook Pro, you can connect the device to the Thunderbolt 3 port on the right side to have a try.
Solution 8: Reset SMC
System Management Controller, which is also known as SMC, is responsible for the physical parts of a Mac device. The physical parts include battery management, USB accessories connection, and more.
If you encounter the USB Accessories Disabled/USB Devices Disabled issue on your Mac, you can reset SMC to have a try because this action can solve some certain issues related to power.
Solution 9: Reset PRAM/NVRAM
Both PRAM (short for Parameter Random Access Memory) and NVRAM (short for Non-Volatile Random Access Memory) are used to store Mac system settings like sound volume, display resolution, startup disk selection, time zone, and more.
Some users reflect that they solve the USB Accessories Disabled/USB Devices Disabled issue by resetting PRAM/NVRAM. You can also try this solution:
- Shut down your Mac.
- Press and hold the Command, Option, R, and P keys at the same time when you turn on your Mac.
- Release these four keys after about 20 seconds, during which your Mac may restart.
- If your Mac device plays a startup sound, you need to release these four keys after you hear the second startup sound.
- If your Mac device has the Apple T2 Security Chip, you need to release these keys when the Apple logo appears and disappears for the second time.
Solution 10: Update the Device Driver or Firmware
The USB Accessories Disabled/USB Devices Disabled issue can also happen when the device driver or firmware on your Mac is outdated. To rule out this possibility, you can update the device driver to have a try. You can go to the manufacturer official site to get the latest version.
To update the firmware for your Apple accessories, you need to update your Apple software by clicking Apple logo > System Preferences > Software Update to check for updates and follow the guide to complete the system upgrade.
Solution 11: Turn on Your USB Device
If you connect a camera to your Mac, you still need to turn on the camera after a cable connection. Otherwise, the USB Accessories Disabled/USB Devices Disabled issue can easily happen. You can just make a confirmation by pressing the power button on your camera.
Solution 12: Ask a Professional for Help
If all the above solutions don’t work for you, the issue should be serious. You may not solve it by yourself. The safest way is to send your Mac device and the USB device to a professional and ask him/her for help. For example, you can task your machine to the local Apple Store for help.
Bonus: Recover Data from Your USB Device on Mac
If the USB device you are using stores some important files and the device is inaccessible, you can use professional Mac data recovery software to do the job.
Stellar Data Recovery for Mac is a good data recovery software for Mac. You can use this software to recover data from different kinds of data storage devices on Mac. Even if the storage device is inaccessible, this software can work to rescue data from it.
This software has a trial edition. You can use this freeware to scan the USB drive you want to recover data from and then check whether it can find your needed files. You can go to the MiniTool official download center to get this free tool.
Here is a guide on how to use this Mac data recovery software to rescue your data from your USB drive on Mac:
1. Download and install this software on your computer.
2. Connect your USB device to your Mac and open the software.
You will see the following interface in which the Recover Everything button is turned on by default. If you only want to recover certain types of files like documents, emails, videos, audios, and photos, you can only select your needed types.
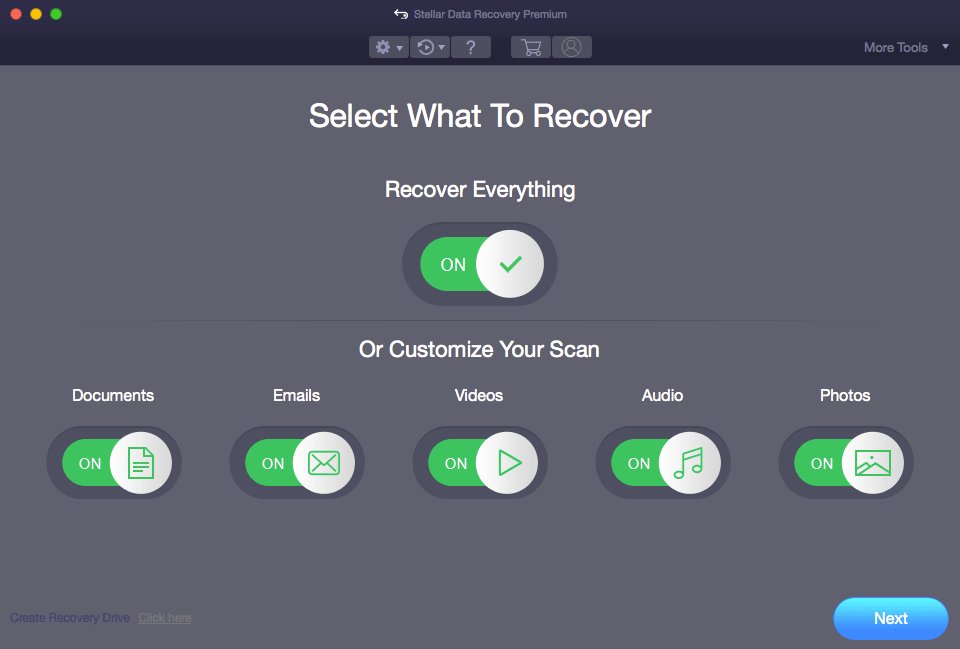
3. Click Next to continue.
4. On the following interface, you need to select the drive you want to recover data from. If you want to perform a deep scan, you need to turn on the button for Deep Scan. Then, click Scan to start the scanning process.
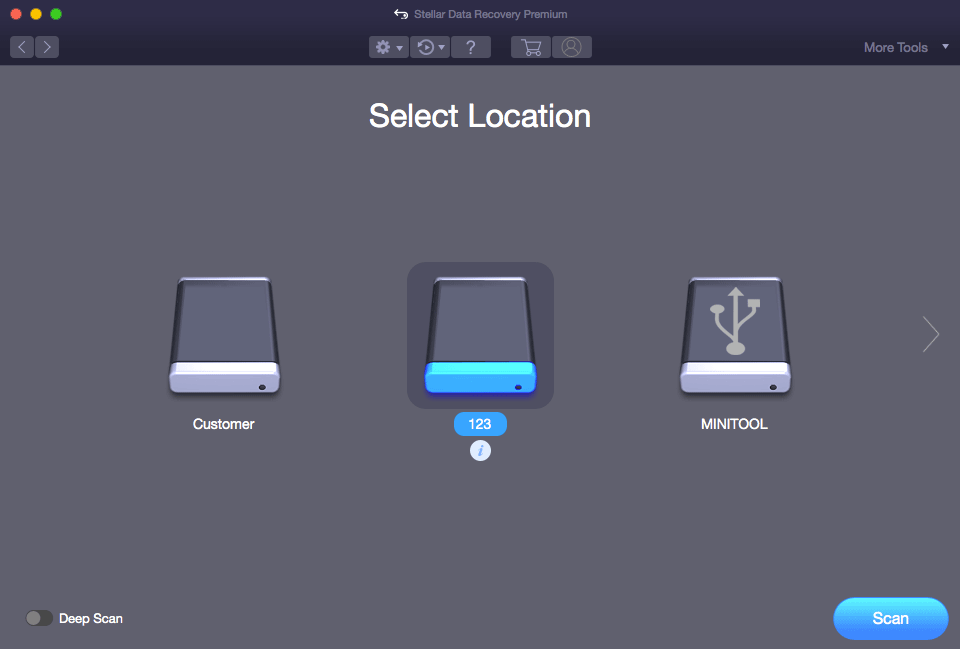
5. When you scanning ends, you can see the scan results that have three categories: Classic List, File List, and Deleted List. You can select your needed category and then view & find your needed files.
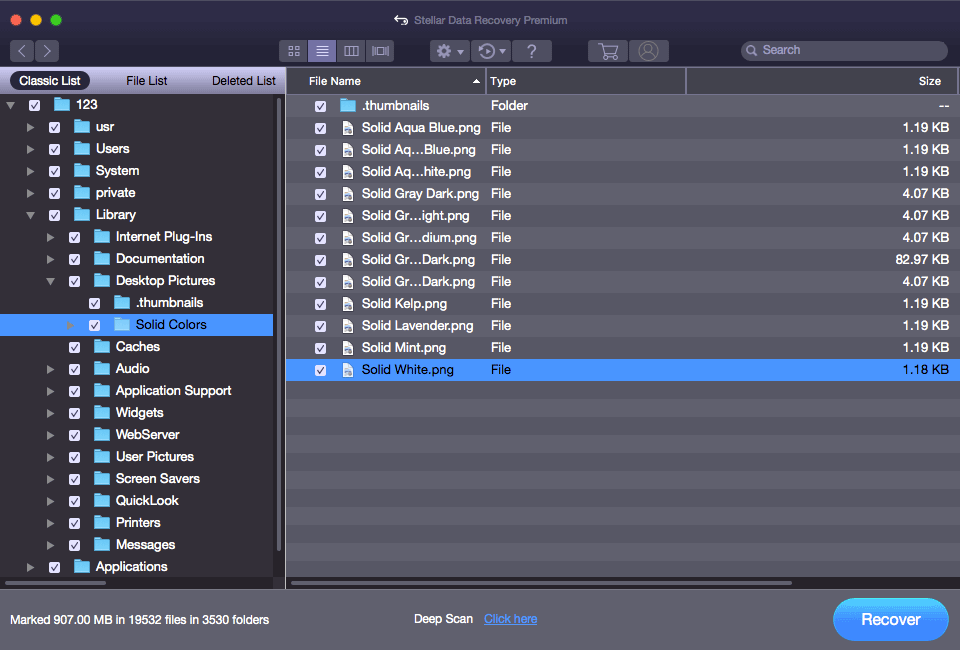
6. You are not allowed to use the trial edition of this software to recover files. But you can update it to a full edition and then recover all your needed data without limits.
Bottom Line
We hope the solutions mentioned in this article can help you solve the USB Accessories Disabled/USB Devices Disabled issue on Mac. Besides, when you lose your Mac data by mistake, just try Stellar Data Recovery for Mac to get them back. Besides, if you are looking for a free data recovery tool for Windows, you can try MiniTool Power Data Recovery.
MiniTool Power Data Recovery FreeClick to Download100%Clean & Safe
If you have any related issues, you can let us know in the comment or contact us via [email protected].