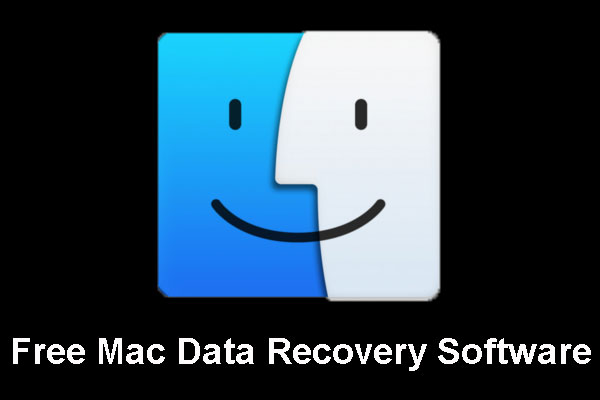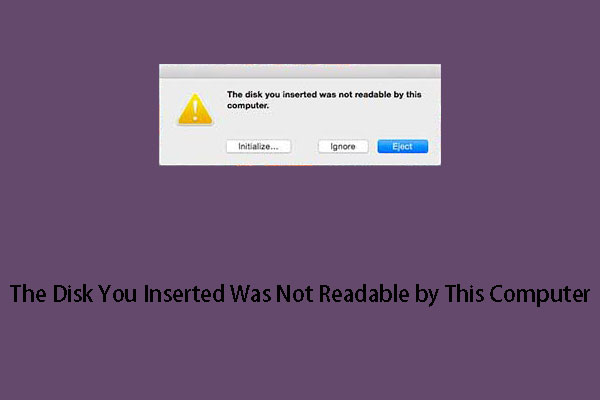Êtes-vous préoccupé par le fait que le périphérique USB est désactivé ou que les accessoires USB sont désactivés lorsque vous connectez un périphérique USB à votre ordinateur Mac? Si oui, consultez ce post pour savoir pourquoi ce problème se produit et comment s'en débarrasser. Le logiciel MiniTool vous montre également comment récupérer les données depuis votre clé USB de stockage.
Accessoires USB désactivés/périphériques USB désactivés sur Mac
Que signifie le message « Accessoires USB désactivés »?
Tout comme l’ordinateur Windows, l’ordinateur Mac comporte également des ports USB. Grâce aux ports USB, vous pouvez connecter vos clés USB, cartes mémoire, appareils photo, claviers, hubs et autres périphériques USB à votre ordinateur Mac pour une utilisation ultérieure.
Le périphérique USB nécessite une quantité limitée de courant de votre machine Mac via le port USB pour garantir un fonctionnement normal. Si le courant est insuffisant, vous recevrez un message d’avertissement disant:
Périphérique USB désactivé
Débranchez le périphérique utilisant trop de courant pour réactiver les périphériques USB.
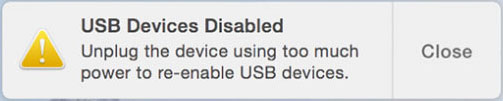
Le message d’erreur pourrait également être:
Accessoires USB désactivés
Débranchez l’accessoire utilisant trop de courant pour réactiver les périphériques USB.

Principales raisons pour lesquelles les accessoires USB sont désactivés/les périphériques USB sont désactivés
Quel que soit le message d’erreur reçu, il signifie toujours que le périphérique connecté à votre Mac via le port USB-A, USB-C ou Thunderbolt 3 (USB-C) n’est pas suffisamment alimenté. Il ne peut donc pas fonctionner normalement. Cependant, ce problème peut également se produire pour d’autres raisons.
Voici les raisons courantes:
- Le périphérique USB connecté à votre Mac a besoin de plus de courant pour fonctionner.
- Par rapport à la lecture des données sur le périphérique USB, l’écriture sur le lecteur nécessite plus de courant.
- Le port USB est défectueux.
- Le câble USB est cassé.
- Le pilote du périphérique est obsolète.
- Le firmware du Mac est obsolète.
- Le périphérique USB n’est pas activé.
- Le périphérique USB n’est pas reconnu par votre Mac.
- Et plus encore…
En tenant compte de ces causes, nous avons rassemblé quelques méthodes efficaces pour résoudre le problème des accessoires USB désactivés/des périphériques USB désactivés. Nous les présenterons dans ce post. Essayez-les pour trouver la méthode qui vous convient le mieux.
Comment résoudre les accessoires USB désactivés/périphériques USB désactivés
Voici diverses solutions pour faire face à différentes situations. Si vous ne savez pas quelle est la cause exacte de votre problème d’accessoires USB désactivés/de périphériques USB désactivés, essayez ces solutions une par une jusqu’à ce que vous trouviez la bonne.
Comment corriger les accessoires USB désactivés/périphériques USB désactivés
- Utiliser votre périphérique en tant que périphérique auto-alimenté
- Utiliser un USB alimenté ou un hub thunderbolt 3
- Débrancher les périphériques USB inutiles
- Brancher directement le périphérique USB au Mac
- S’assurer d’utiliser les ports et câbles appropriés
- Essayer un autre adaptateur ou câble
- Essayer un autre port
- Réinitialiser le SMC
- Réinitialiser la PRAM/NVRAM
- Mettre à jour le pilote du périphérique ou le firmware
- Allumer votre périphérique USB
- Recourir aux services d’un professionnel
Solution 1 : Utiliser votre périphérique en tant que périphérique auto-alimenté
Dans la plupart des cas, le problème des accessoires USB désactivés/des périphériques USB désactivés est dû à un manque de courant pour le fonctionnement du périphérique USB. Cependant, vous pouvez utiliser votre périphérique en tant que périphérique auto-alimenté puisque ce dernier peut être alimenté par une prise électrique ou par sa batterie.
Solution 2 : Utiliser un USB alimenté ou un hub Thunderbolt 3 (USB-C)
Vous pouvez également connecter votre périphérique USB à un périphérique USB alimenté ou à un hub thunderbolt 3 (USB-C) si possible, car ces ports fournissent du courant aux périphériques informatiques. Cela peut résoudre entièrement le problème du manque de courant pour le périphérique USB.
Solution 3 : Débrancher les périphériques USB inutiles
Plus vous connectez de périphériques USB à votre ordinateur, plus ils consommeront du courant. Pour une consommation suffisante, vous devez réduire le nombre de périphériques alimentés par le bus et connectés à votre Mac. Ainsi, il vous suffit de débrancher les périphériques USB inutiles actuellement.
Solution 4. Brancher directement le périphérique USB au Mac
Si vous avez connecté votre périphérique USB à votre Mac via un adaptateur USB à ports multiples, le courant pour le périphérique USB sera affecté. Vous pouvez alors débrancher le périphérique de l’adaptateur, puis le brancher directement dans votre ordinateur Mac. Le problème des accessoires USB désactivés/des périphériques USB désactivés devrait disparaître.
Solution 5 : S’assurer d’utiliser les câbles et ports appropriés
Le port et le câble USB que vous utilisez risquent de ne pas prendre en charge le périphérique USB en question. Par exemple, si le périphérique USB est conçu selon la spécification USB 3, il ne sera pas suffisamment alimenté en courant lorsque vous le connecterez à votre Mac en utilisant un port ou un câble USB 2.
Vous pouvez donc vérifier les spécifications de votre périphérique USB et voir si vous utilisez un câble ou un port USB approprié. Si ce n’est pas le cas, vous devez utiliser les bons accessoires à la place.
Solution 6 : Essayer un autre adaptateur ou câble
Si toutes les méthodes ci-dessus ne fonctionnent pas, vous devriez examiner si le câble employé est défectueux ou endommagé. Vous pouvez utiliser un autre câble pour voir si tout rentre dans l’ordre. Si vous utilisez un adaptateur USB, vous pouvez également utiliser un autre adaptateur à titre d’essai.
Solution 7 : Essayer un autre port
Si votre ordinateur Mac possède plus d’un port Thunderbolt 3, vous pouvez débrancher le périphérique USB du port Thunderbolt 3 actuel et le connecter à un autre port éloigné du port actuel. Par exemple, si votre périphérique USB est branché sur le port situé sur le côté gauche de votre MacBook Pro, connectez-le au port Thunderbolt 3 situé sur le côté droit pour faire un essai.
Solution 8 : Réinitialiser le SMC
Le Contrôleur de gestion du système, également connu sous le nom de SMC, est responsable des parties physiques d’un ordinateur Mac. Les parties physiques comprennent la gestion de la batterie, la connexion des accessoires USB et plus encore.
Si vous rencontrez le problème des accessoires USB désactivés/des périphériques USB désactivés sur votre Mac, vous pouvez réinitialiser le SMC car cette action peut résoudre certains problèmes liés à l’alimentation électrique.
Solution 9: Réinitialiser la PRAM/NVRAM
La PRAM (abréviation de Parameter Random Access Memory) et la NVRAM (abréviation de Non-Volatile Random Access Memory) sont utilisées pour stocker les paramètres du système Mac tels que le volume sonore, la résolution d’écran, la sélection du disque de démarrage, le fuseau horaire, etc.
Certains utilisateurs disent avoir résolu le problème des accessoires USB désactivés/des périphériques USB désactivés en réinitialisant la PRAM/NVRAM. Essayez aussi cette solution :
- Éteignez votre Mac.
- Au démarrage de votre Mac, appuyez simultanément sur les touches Command, Option, R et P et maintenez-les enfoncées.
- Relâchez ces quatre touches après 20 secondes, au cours desquelles votre Mac peut redémarrer.
- Si votre périphérique Mac émet un son de démarrage, vous devriez relâcher ces quatre touches dès que vous entendez le second son de démarrage.
- Si votre périphérique Mac dispose de la puce Apple T2 Security, vous devriez relâcher ces touches dès que le logo Apple apparaît et disparaît pour la seconde fois.
Solution 10: Mettre à jour le pilote du périphérique ou le firmware
Le problème des accessoires USB désactivés/des périphériques USB désactivés peut également survenir lorsque le pilote du périphérique ou le firmware de votre Mac est obsolète. Pour écarter cette possibilité, mettez à jour le pilote du périphérique. Vous pouvez vous rendre sur le site officiel du fabricant pour obtenir la dernière version.
Pour mettre à jour le firmware de vos accessoires Apple, vous devez mettre à jour votre logiciel Apple en cliquant sur Logo Apple > Préférences système > Mise à jour du logiciel pour vérifier les mises à jour. Ensuite, suivez le guide pour compléter la mise à niveau du système.
Solution 11: Allumer votre périphérique USB
Si vous connectez un appareil photo à votre Mac, vous devez toujours allumer l’appareil après une connexion par câble. Sinon, le problème des accessoires USB désactivés/des périphériques USB désactivés peut facilement se produire. Il vous suffit de confirmer en appuyant sur le bouton d’alimentation de votre appareil photo.
Solution 12: Recourir aux services d’un professionnel
Si aucune des solutions ci-dessus ne fonctionne pour vous, le problème est préoccupant. Vous ne pourrez sans doute pas le résoudre par vous-même. La méthode la plus sûre consiste à envoyer votre ordinateur Mac et le périphérique USB à un professionnel et à lui demander de l’aide. Par exemple, vous pouvez confier votre appareil à l’Apple Store local pour obtenir de l’aide.
Bonus: Récupérer les données depuis votre périphérique USB sur Mac
Si votre périphérique USB stocke des fichiers importants et qu’il est inaccessible, utilisez un logiciel de récupération de données Mac professionnel pour effectuer la tâche.
Stellar Data Recovery for Mac est un bon choix. Vous pouvez utiliser ce logiciel pour récupérer des données depuis divers types de périphériques de stockage de données sur Mac. Même si le périphérique de stockage est inaccessible, ce logiciel peut réussir à récupérer les données qu’il contient.
Ce logiciel dispose d’une édition d’essai. Avec ce logiciel gratuit, vous pourrez analyser la clé USB sur laquelle vous souhaitez récupérer des données, puis vérifier si elle peut trouver les fichiers dont vous avez besoin. Pour obtenir cet outil gratuit, allez au centre de téléchargement officiel de MiniTool.
Voici un guide sur comment utiliser ce logiciel de récupération de données Mac pour récupérer vos données depuis votre clé USB sur Mac:
1. Téléchargez et installez ce logiciel sur votre ordinateur.
2. Connectez votre périphérique USB à votre Mac et ouvrez le logiciel.
Vous verrez l’interface suivante où le bouton Tout récupérer est activé par défaut. Si vous ne souhaitez récupérer que certains types de fichiers, tels que des documents, des e-mails, des vidéos, des fichiers audio et des photos, vous pouvez sélectionner uniquement les types voulus.
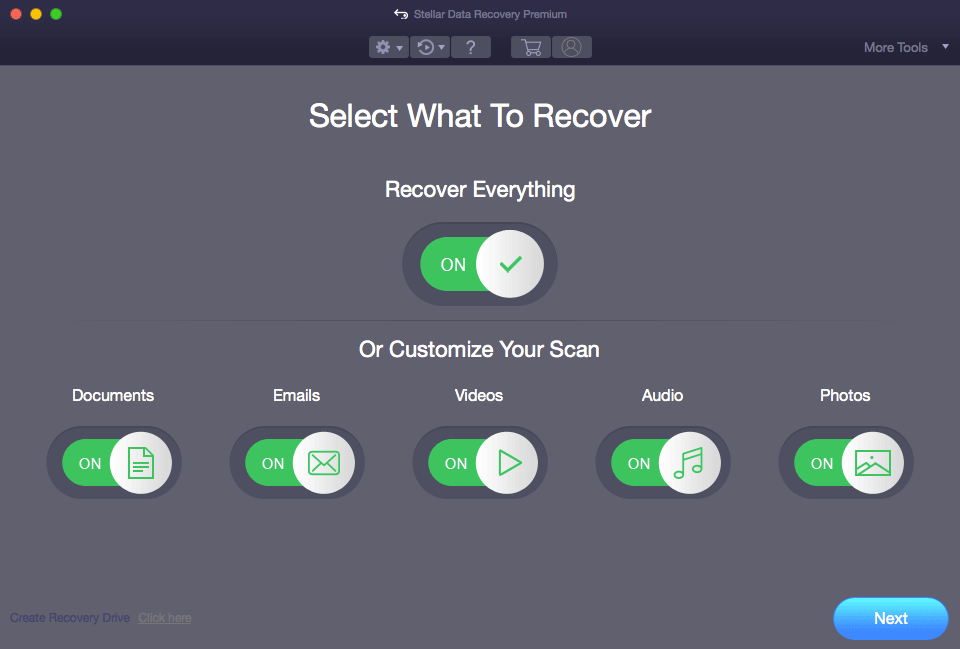
3. Cliquez sur Suivant pour continuer.
4. À l’interface suivante, vous devez sélectionner le lecteur sur lequel vous souhaitez récupérer des données. Pour effectuer une analyse approfondie, vous devez activer le bouton Analyse approfondie. Ensuite, cliquez sur Analyser pour démarrer le processus d’analyse.
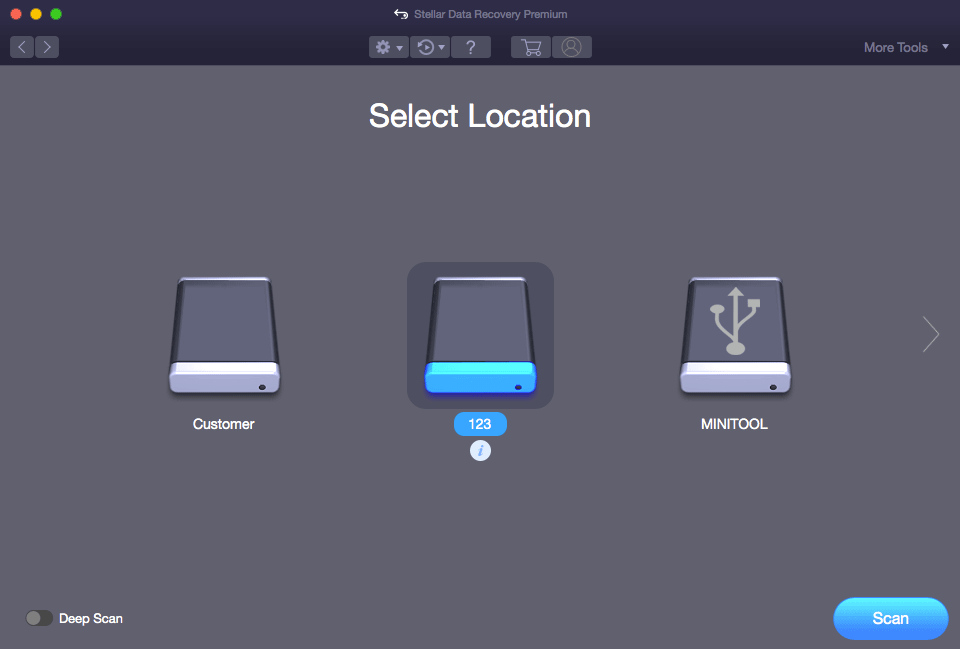
5. Une fois l’analyse terminée, vous verrez les résultats de l’analyse répartis en trois catégories: Liste classique, Liste des fichiers et Liste des fichiers supprimés. Sélectionnez la catégorie qui vous intéresse, puis visualisez et trouvez les fichiers dont vous avez besoin.
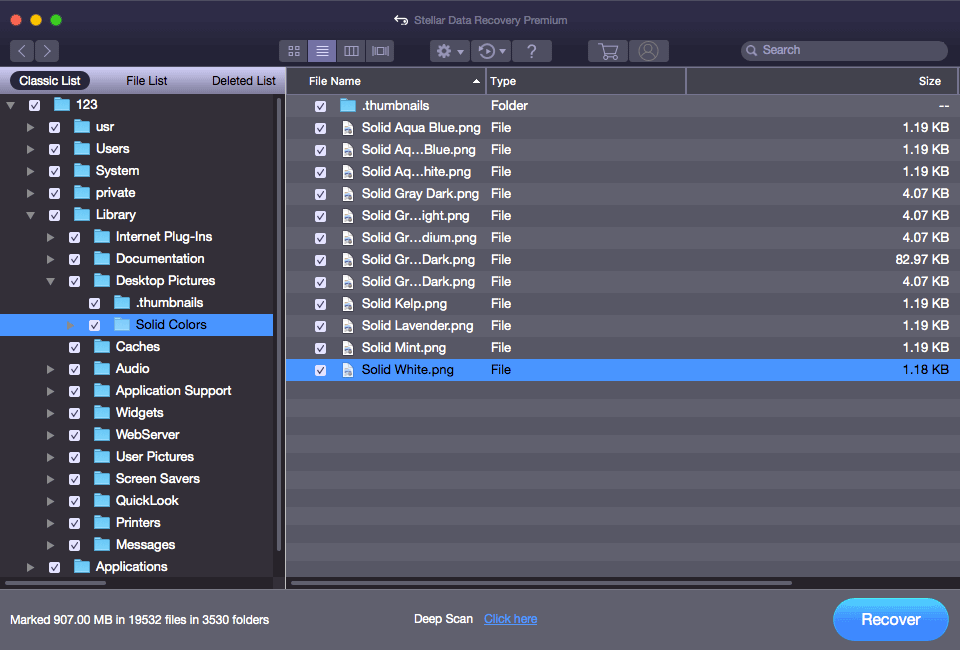
6. La version d’essai de ce logiciel ne vous permet pas de récupérer des fichiers. Mais vous pouvez le mettre à jour vers une édition complète et ensuite récupérer toutes vos données nécessaires sans contraintes.
Conclusion
Nous espérons que les solutions mentionnées dans cet article pourront vous aider à résoudre le problème des accessoires USB désactivés/des périphériques USB désactivés sur Mac. Par ailleurs, lorsque vous perdez vos données Mac par erreur, essayez simplement Stellar Data Recovery for Mac pour les récupérer. Si vous avez d’autres problèmes, écrivez-nous dans les commentaires ou contactez-nous à l’adresse [email protected].