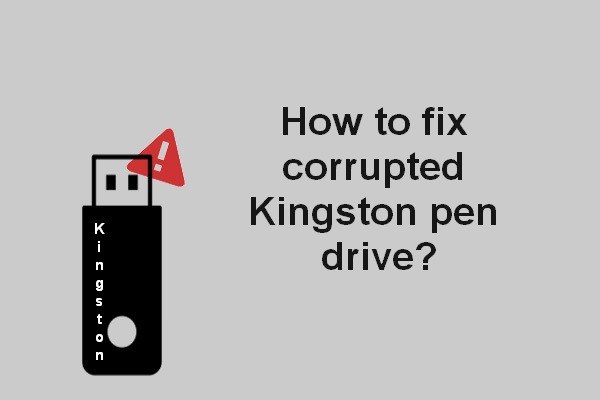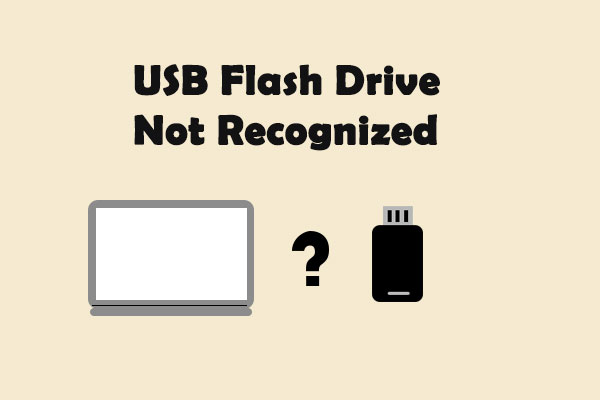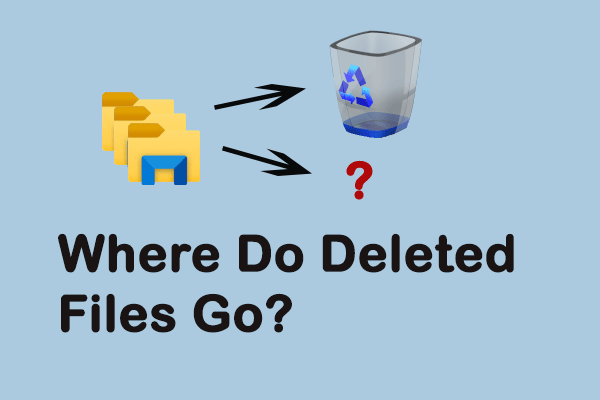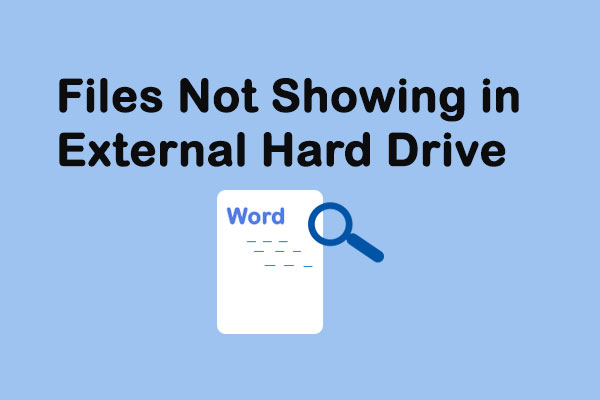A USB stick could be very important for people if it’s full of significant files and precious photos, videos, etc. Sadly, you can hardly escape from the USB stick problem when it comes. Your USB stick may fail to be recognized by a computer; the vital data may be missing from the USB drive; and even worse, the USB memory stick may become dead suddenly. How will you deal with these problems?
USB Stick Recovery Is Necessary & Urgent Sometimes
USB stick, also known as USB memory stick or USB flash drive, is everywhere in today’s life and work. People use it to store all kinds of data so that they can get access to them anytime and anywhere they want. This is indeed convenient. However, as you can imagine, the frequent use of the USB stick increases the probability of problems. It is no exaggeration to say that USB stick recovery is a worldwide issue.

Do you know what disappoints people most? Save your needed files and photos on a USB stick, bring it with you to the meeting or other important occasions, but suddenly find your USB drive is not working anymore. How terrible that would be!
Good news – you have got huge chances to recover USB drive.
Can USB Data Be Recovered
Many users are wondering can data be recovered after formatting USB or can data be recovered from broken USB. So I’d like to talk about the possibility of data recovery at the very first beginning.
What is data recovery?
To be specific, data recovery refers to the process of getting back the missing data lost suddenly from the lost drive, damaged/corrupted storage media (such as hard disk, USB drive, memory card, CD/DVD, and network drive).
What about the data recovery possibility?
The chances of data recovery should be put into two types.
- If the devices used to store the data can still work, it’s very possible that you can find back all your lost data from the formatted/lost/corrupted drive. Sometimes, even if the disk stops working, you can find a way to recover data from it.
- However, if the devices holding files have physical problems (damaged seriously), then there is a very slim chance that you can get back the data.
Why data can be recovered?
The root reason is that the real information of lost files is not moved out from the disk until new data write in and cover it. That is to say, as long as the place occupied by the lost files is not taken by new files, you can recover them easily with special tools and methods. On the contrary, if it has been overwritten by new data, you can never get back the lost files and folders.
However, it does not mean that the data lost long ago can’t be found, nor does it mean that data that has just been lost will always be found because the data storage is random. So you’re always advised to take measures immediately to start USB stick data recovery.
This post tells more about how to repair a corrupted Kinston drive:
Online Data Recovery from USB
Although the causes of USB stick data loss are diverse (power cut off, human errors, file system crash, etc.), you need to react in the first place and recover as much data as possible. If you search online, you’ll find there are a lot of companies and agencies providing USB data recovery services. Later in this part, I’ll introduce a reliable tool for you – MiniTool Power Data Recovery.
But before that, let’s roughly divide the USB data loss cases into 3 categories:
- USB not being recognized
- Accidental file deletion/sudden file loss on USB
- Damaged/formatted/corrupted/broken USB drive
USB Device Not Recognized
Why is your USB not showing up?
The most possible reasons are:
- USB port issue or loose connection
- Lack of drive letter (or it has a conflict with the local drives)
- Damaged/corrupted/outdated USB driver
- Insufficient/unstable power supply
- USB Selective Suspend feature is on
- Incorrect Power Management Settings
- Operating system problem (how to fix operating system not found error?)

As a result, you should take corresponding measures or take a look at the following page to recover USB drive not recognized:
USB Drive Deleted Files
Where do deleted files go from USB?
As a Windows user, you definitely know there’s a unit on every computer to store the mistakenly deleted files for a while; it’s called Recycle Bin. After you deleted a file or folder from hard disk, it will be sent to Recycle Bin by default. The file will be kept there until the total file size exceeds the limit or the time limit is reached. To avoid this situation, you’ll need to empty the Recycle Bin regularly so as to clear the data that is not really needed.
[Solution] How To Recover Files Deleted From Recycle Bin!
However, you don’t need to empty Recycle Bin on USB since it doesn’t have one. Once you delete a file from your USB drive, it will disappear immediately, leaving no room for regret.

How to finish USB recovery after files were deleted mistakenly or lost suddenly?
Step 1: download the setup program of MiniTool Power Data Recovery.
Step 2: acquire a license for the data recovery software (please click the button below if you’d like to try it first).
MiniTool Power Data Recovery TrialClick to Download100%Clean & Safe
Step 3: install and launch the software. Wait a few seconds for the disk information loading process.
Step 4: you’ll enter the main window of the software after that and This PC will be selected by default.
Step 5: look for the drive that represents your USB stick on the right hand side.
Step 6: start a scan on the USB drive by double clicking on it (you can also finish this step by selecting the drive and clicking on the Scan button).

Step 6: wait for the scan and browse the found items carefully to find whether the deleted files you want are included. (According to the Legend, the item with a red “x” mark is deleted file, while that with a read “?” is a lost file.)
Step 7: check all the deleted/lost files you want to recover and click on the Save button in the lower right corner.

Step 7: in the pop-up directory selection window, you should choose another location to save the desired files; then, click on the OK button to confirm your choice.
Now, you just need to wait for the USB memory stick recovery to complete automatically.
USB Stick Broken
It’s an unpleasant experience to see the error messages like Please insert a disk into USB Drive * and * is not accessible when you are trying to open a USB stick. When you are actually in face of such errors, you should realize that your USB memory stick goes wrong; it’s corrupted/damaged/formatted/broken. You’ll lose access to all the files saved in it. But don’t worry; you can still recover files from USB drive.
Disk is not accessible. The volume does not contain a recognized file system.

Broken flash drive data recovery steps:
- Repeat step 1 to step 3 mentioned in the previous part (deleted files from USB accidentally).
- Select Removable Disk Drive from the left sidebar of MiniTool Power Data Recovery.
- Click the USB stick from the right pane and click on the Scan button.
- The scanning process may take a period of time, ranging from a few minutes to several days.
- Browse the found files and folders carefully so as to choose all the data you want to recover from the USB stick.
- Click on the Save button and choose another drive to save the files in the pop-up window.
- Click on the OK button below and wait until you see a window pop us to tell you that the files you selected have been recovered successfully.

That’s all I want to talk about recovering USB drives after getting corrupted.
If you find some files disappeared from an external hard drive and want to recover them, please read this page:
What Is a Recovery USB Stick
A recovery USB stick refers to a bootable stick with USB used to repair when the operating system can’t boot or when you want to reinstall the OS; it works the same way as a system repair disc.
How to create a recovery USB drive to get files off the broken computer:
- Find another computer and choose a license for MiniTool Power Data Recovery; make sure it includes the Snap-in WinPE Bootable Builder after taking a look at the license comparison page.
- Get & install the recovery software properly. Then, connect a USB drive to this computer.
- Launch the software and register it with your license.
- Click on the Bootable Media and follow the on-screen instructions to complete the rest steps.

The step-by-step guides on how to create a Windows 10 recovery disk with MiniTool Media Builder and Media Creation Tool are demonstrated here in detail.
How to Fix USB
#1. Check USB Drive for Errors
- Connect the USB stick to the computer, open File Explorer, and make sure it shows up.
- Right click on the USB drive and choose Properties from the context menu.
- Shift to the Tools tab from the General tab.
- Click on the Check button under Error checking section.
- Select Scan and repair drive.
- Wait for the scan to finish itself.
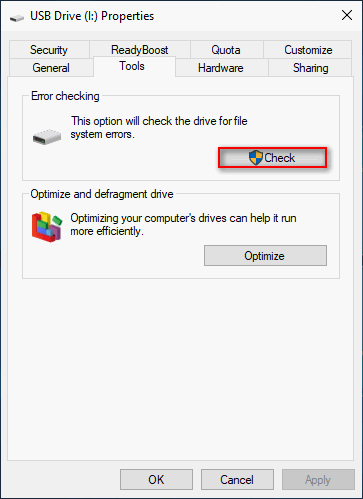
#2. Run CHKDSK in Command Prompt
- Connect the USB stick to the computer.
- Open Windows search box.
- Type cmd into it and press Enter.
- Type chkdsk *: /r (* is the drive letter of the USB stick) and hit Enter.
- Wait for the command to finish.

Please don’t worry when finding CHKDSK deleted your data!
#3. Reinstall Disk Drivers
- Connect the USB stick to the computer.
- Right click on the Windows button at the bottom left.
- Select Device Manager from the menu.
- Locate the Disk Drives option and click to expand it.
- Right click on your USB stick and choose Uninstall device.
- Disconnect the USB stick properly.
- Restart your computer and reconnect the USB stick.
 、
、
#4. Reformat USB Stick
There are two ways to format a USB stick.
Method 1: using Disk Management.
- Right click on the Windows button at the bottom left.
- Choose Disk Management.
- Look for your USB stick and right click on its partition.
- Choose Format… from the context menu.
- Keep Volume label, File system, and Allocation unit size unchanged (you can change them when necessary) and click OK.
- Click OK again in the pop-up format window to confirm.
- Please wait for a while until the formatting is complete.

How To Recover Data From RAW File System/RAW Partition/RAW Drive?
Method 2: using MiniTool Partition Wizard.
- Get MiniTool Partition Wizard and install it on your PC.
- Double click on the program icon and click Launch Application.
- Find your USB stick in the Disk Map area and right click on its partition.
- Choose Format from the context menu.
- Check the related information and click on the OK button.
- Press Apply in the upper left corner and click Yes in the pop-up window.
- Then, you need to wait for the formatting process to finish.

Attention!
As mentioned in the beginning, the missing drive letter could also lead to USB drive not detected problem. Therefore, you should also try to assign/change drive letter by using MiniTool Partition Wizard or Disk Management so as to do flash drive repair.
Can you fix a broken USB stick?
If your USB stick is damaged seriously in physical, you’d better ask professionals for help!
How to Get Windows to Recognize your USB Stick
There are two ways to enable USB device on a Windows computer (take Windows 10 as an example).
Method 1: use Device Manager.
- Right click on This PC icon on the desktop.
- Choose Manage from the context menu.
- Expand System Tools option to find & select Device Manager.
- Look for the Universal Serial Bus controllers option in the right panel (usually at the bottom).
- Expand it to see the USB Mass Storage Device Now, right click on it.
- Choose Enable device. Then, you should wait a second until it’s been done.
- Go to check whether your USB stick is recognized or not.

Method 2: use Registry Editor.
- Open Windows search box.
- Type registry editor and hit Enter.
- Click Yes if you see a User Account Control window.
- Copy this path and paste it into the address bar: Computer\HKEY_LOCAL_MACHINE\SYSTEM\CurrentControlSet\Services\USBSTOR.
- Find Start value from the right pane; then, double click on it.
- Change the Value data to 3 to enable USB storage.
- Click on the OK button below to confirm the change.

Now, you must know how to repair USB stick, right?
Conclusion
A USB stick is frequently used in daily life and work to assist us so that we can access the information we want easily, regardless of time and place. However, any electronics including USB sticks are fragile. You are desperate to complete USB stick recovery once your drive with important data saved in went wrong; no question about it. That’s why I’m here, sharing this page with you.
Warm prompt: you should start recovering USB drives without any delay!