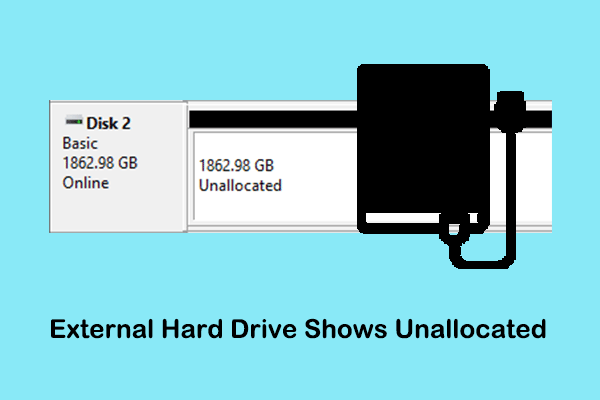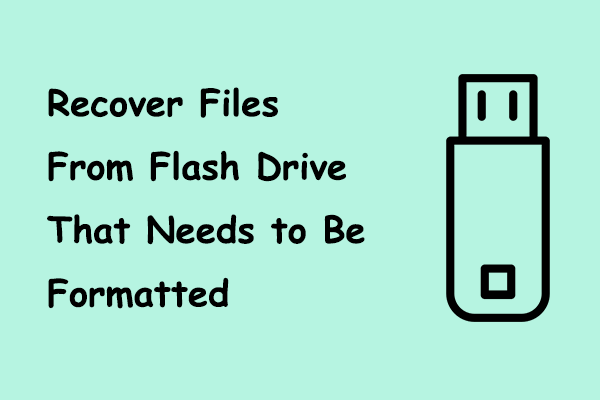Getting the “Drive is not accessible. Access is denied” error message when trying to access WD My Passport? Do not worry. Here this post on MiniTool will walk you through a guide to recovering files from your disk and getting rid of the WD My Passport access denied issue.
Issue: WD My Passport Access Denied
WD My Passport is a reliable, high-performance, and easy-to-carry portable storage device manufactured by Western Digital. It combines high performance, strong durability, password protection, hardware encryption, and other functions into one, and is highly praised in the external storage device market. However, when utilizing it, you may face the problem of “WD My Passport access denied”, as experienced by the user mentioned below.
“WD My Passport external drive appears in the file manager when connected as a drive letter F: When I attempt to access it, I get an error F:\ is not accessible. Access is denied. Running on Windows 10. Have the same error on two different computers. Any ideas what is going on here?”community.wd.com
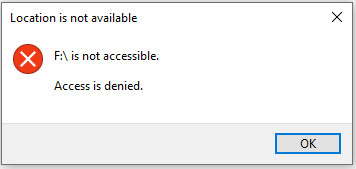
Facing this error message, you will not be able to access WD My Passport and make changes to your files. Identifying the cause behind this problem is critical to solving it more specifically and quickly. Read on to get details.
Common Reasons Why WD My Passport Is Detected but Cannot Open
The WD My Passport access denied error can be attributed to a number of reasons, and here are the common ones.
- Temporary disk failure or poor connection: A damaged cable can cause disk access issues. Or even you are unable to access WD My Passport just due to a temporary disk or computer failure.
- Insufficient hard disk permission: Incorrect permission settings on the external hard drive are a significant factor in disk access being denied.
- File system corruption: The file system is a key component of a disk. If the file system of your WD My Passport is corrupted or damaged, you will lose access to the hard drive.
- Physical damage to the hard disk: If the external hard drive itself has a physical failure, you won’t be able to access the data on it.
Once you understand why the access denied error occurs and prevents you from reaching WD My Passport, proceed to try the solutions below to eliminate the error.
Fix 1. Check the Disk Connection
Sometimes the access denied issue can be easily solved as long as you remove the external hard drive from your computer and reconnect it. This works when the error is caused by temporary glitches between the disk and the PC. In addition, you can connect your WD My Passport to another device and verify if it works properly.
Should this approach fail to resolve the WD My Passport access denied issue, move on to the subsequent method.
Fix 2. Change the Disk Permission
In Windows, you can set access and management permissions for your hard drive and its files. This can effectively control other users’ access to hard disk resources and prevent data leakage and malicious modification. This may be the cause of restricted disk access. How to change permissions on WD My Passport? Follow the steps below.
Step 1. Make sure the WD My Passport is well connected to your computer.
Step 2. Press the Windows + E key combination to open Windows Explorer. In the This PC section, find and right-click the inaccessible hard disk and choose Properties.
Step 3. Go to the Security tab and click Edit. In the new window, hit the Add button.
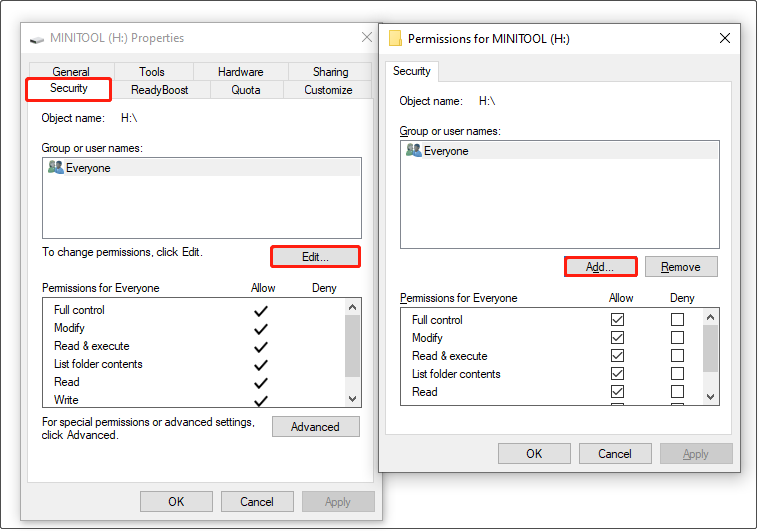
Step 4. Type a new user name called Authenticated User in the text box and click OK.
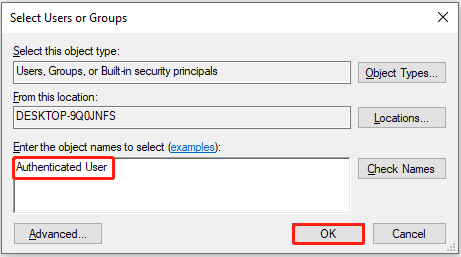
Step 5. In the Permissions window, tick the Allow box for Full control, then hit Apply > OK.
Once the permission is changed, you can reopen your WD My Passport and check its status.
Fix 3. Run the CHKDSK Command Line
If it is not a permissions issue, there may be a problem with the disk file system. In this case, you can run the CHKDSK command line to scan the file system integrity and metadata on the disk volume and repair logical errors in the hard drive file system.
Step 1. Type cmd in the Windows search box, then right-click Command Prompt from the best match result and choose the Run as administrator option.
Step 2. If a User Account Control window pops up, click Yes.
Step 3. In the command line window, input CHKDSK drive letter: /f /r and press Enter to execute it. Note that you need to replace the drive letter with the actual one of your WD My Passport.
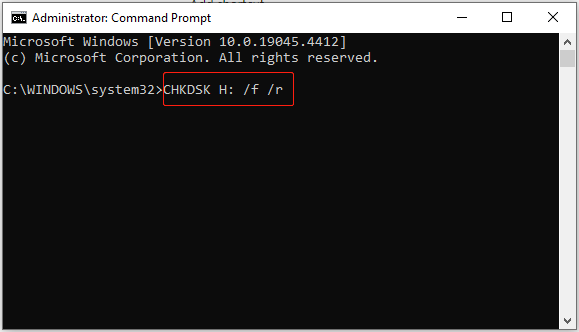
Step 4. Once the repair process is completed, verify if your disk is working properly.
In addition, if CHKDSK is not working, you can choose to repair the file system with MiniTool Partition Wizard. This professional disk management tool provides you with a Check File System feature which aims to check and repair some errors to ensure the integrity of the file system.
The Check File System feature is free to use, and you can click the button below to download MiniTool Partition Wizard and employ this feature.
MiniTool Partition Wizard FreeClick to Download100%Clean & Safe
Fix 4. Recover Data From the Inaccessible Disk and Format the Drive
If none of the methods resolve the WD My Passport access denied issue, you may need to format the disk. Formatting will erase all data on the disk, including files, folders, and partitions, and rebuild the file system. So, before formatting it, you need to recover all needed files on the hard disk by using professional and powerful data recovery software.
Process 1. Recover Files From Inaccessible WD My Passport
When it comes to reliable and secure data recovery services, MiniTool Power Data Recovery is the most recommended one. It is specially designed for Windows users to recover files from internal hard disks, external hard drives, USB flash drives, SD cards, CDs/DVDs, and other file storage devices. It not only aids in retrieving deleted or missing files with ease but also in salvaging existing files that are currently inaccessible.
Regarding external hard drive recovery, this software excels in handling various complex data loss situations, such as external hard drive not recognized, external hard drive showing RAW, external hard drive file system damage, and so on.
Moreover, this robust file restore tool provides you with clear and concise interfaces so that you can operate it easily. Now, download MiniTool Power Data Recovery Free to scan your WD My Passport and recover 1 GB of files for free.
MiniTool Power Data Recovery FreeClick to Download100%Clean & Safe
Step 1. Open the software and select the target partition/disk to scan.
Make sure your WD My Passport is properly connected to your computer. Then double-click the shortcut of MiniTool Power Data Recovery Free to launch it.
On its main interface, all detected hard drives should be displayed under Logical Drives. You need to select the target partition from which you want to recover files and click Scan. Alternatively, if there are multiple partitions on the WD My Passport, you can move on to the Devices data recovery module and select the whole disk to scan.
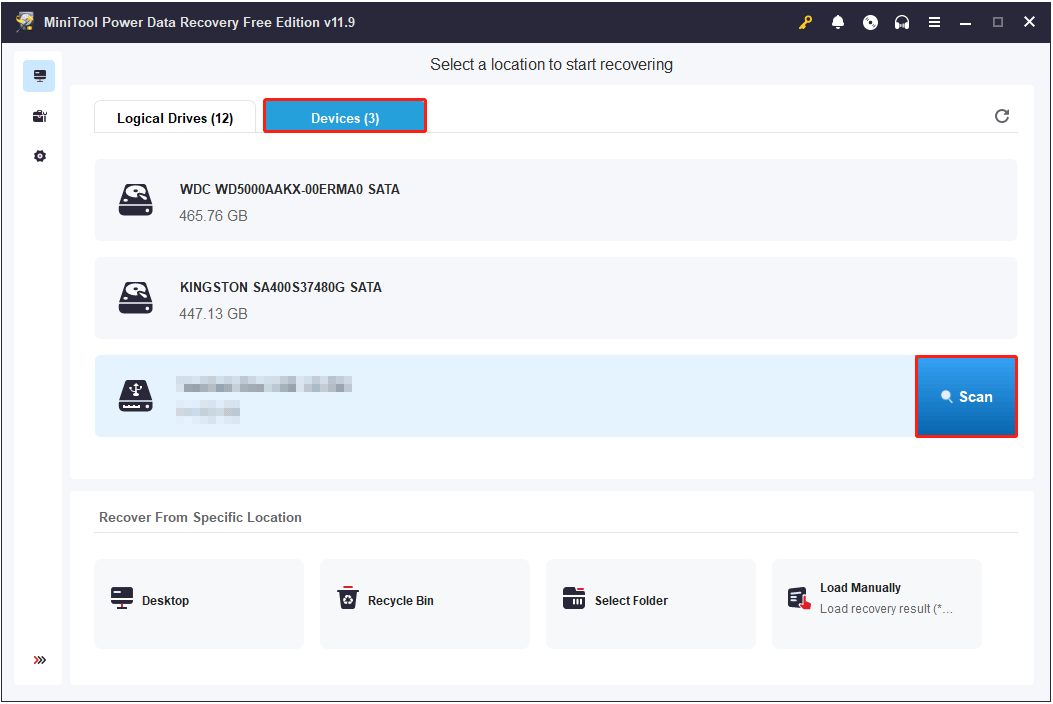
The scan duration varies depending on the disk capacity and the amount of data on the disk. For the best scanning outcome, it is recommended to wait patiently until the whole process completes even though you have the option to stop scanning.
Step 2. Find the needed files by using Path, Type, Filter, Seach, and Preview.
After scanning, you can find the needed files under Path or Type. Furthermore, the Filter, Search, and Preview features are of great help in locating and confirming the required items.
- Path: After scanning, the found files are listed in a tree structure under this category list by default, and you can expand each folder to locate the desired files. Generally, you can find them in the Existing Files section.
- Type: Since opening each folder to find inaccessible files is time-consuming, you can go to the Type category list to view files by file type.
- Filter: This file recovery software is equipped with a Filter feature, enabling you to filter out unwanted files by file type, file modification date, file size, and file category. After clicking the Filter button, you can customize the filter settings. Note that this feature is only available after the scan is completed.
- Preview: Since the free edition of this software only allows 1 GB of free data recovery, it is significant to preview the found items before recovering them. Multiple file types are supported to preview, such as documents, pictures, videos, audio files, and so on. You can double-click on a file to preview it, or select the file and then hit the Preview button.
- Search: This feature helps in searching for a specific file or folder. Type consecutive keywords of the file/folder name in the search box and press the Enter key, and then the target files/folders will be displayed individually.
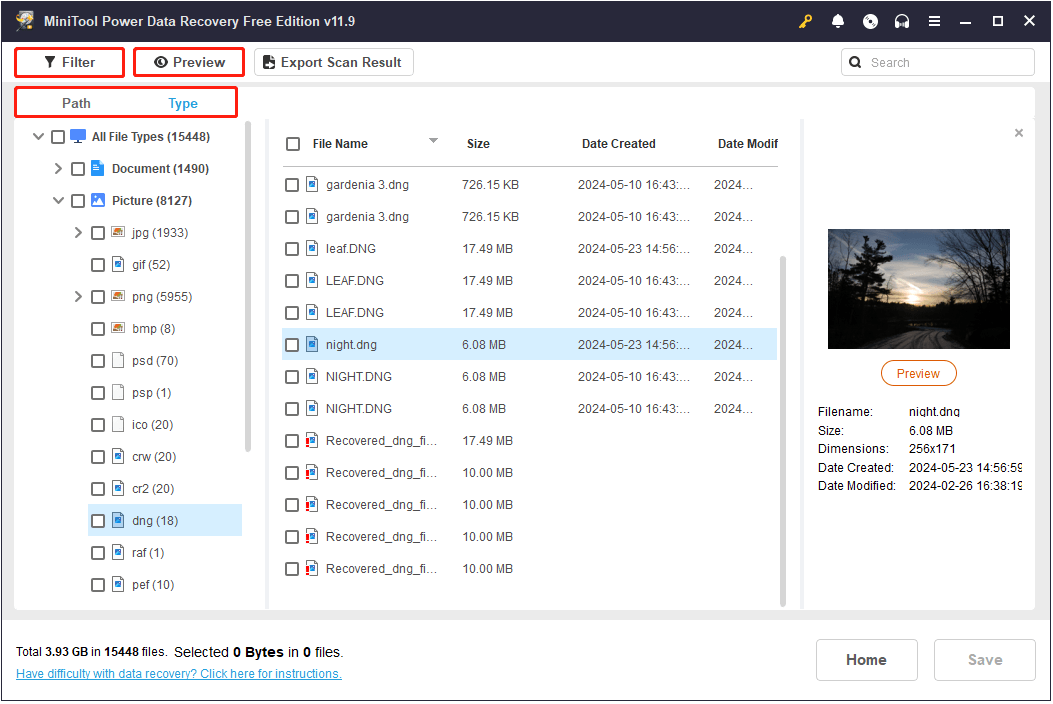
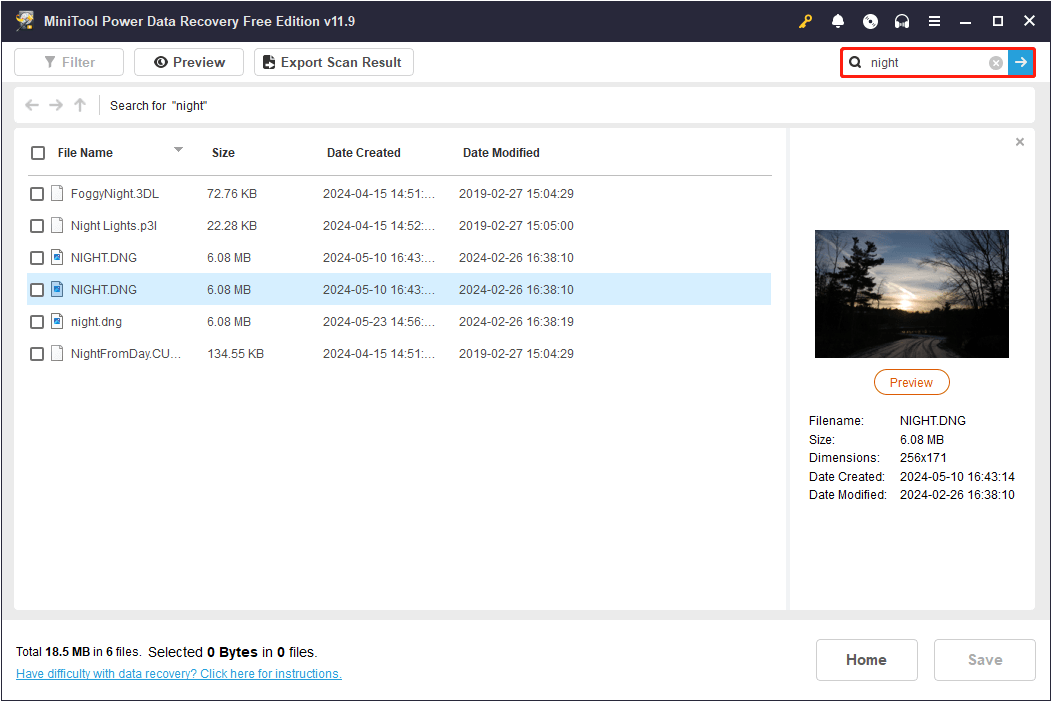
Step 3. Select all required items and save them.
Finally, tick the checkboxes next to all needed items, and then hit the Save button. After that, in the small pop-up window, select a safe location to store the recovered files.
Process 2. Format WD My Passport
After recovering the files from your WD Passport disk, it is time to format the drive for further use. There are various methods to format a disk, including using File Explorer, Disk Management, or robust partition management software like MiniTool Partition Wizard.
MiniTool Partition Wizard FreeClick to Download100%Clean & Safe
Here we take formatting WD My Passport in File Explorer and MiniTool Partition Wizard for example.
With File Explorer:
Press the Windows + E key combination to access Windows Explorer, then go to the This PC section. On the right panel, right-click your WD My Passport and choose Format. In the pop-up window, choose a file system, set up a volume label, tick Quick Format, and click Start.
With MiniTool Partition Wizard:
Launch MiniTool Partition Wizard to go to its main interface. Right-click the WD My Passport drive and choose Format from the context menu. Next, type a partition label, choose a file system, and click OK.
When the process is completed, click the Apply button from the bottom left corner to apply all the changes.
How to Protect Your External Hard Drive During Daily Use
While not all instances of restricted disk access stem from human error, there are steps you can take to minimize the risk of disk file system failure or physical harm to the disk.
- Regularly back up files: Backing up your files is the most effective and simplest way to deal with any data loss scenario. For external hard drive backup, you can upload files to a cloud drive or another external hard drive, or use professional data backup software.
- Avoid interrupting file transfers: A sudden loss of power to an external hard drive during data transfer or writing may result in file system corruption or file loss. Therefore, you need to make sure the data transfer is complete before removing the disk from your computer.
- Check disk health frequently: Regularly checking the health status of the external hard drive and performing necessary repair operations are important means to promptly detect and prevent further damage to the file system.
- Avoid physical damage: External hard drives should be protected from drops, water immersion, high temperatures, etc. when using and storing them.
- …
Wrapping Things Up
In conclusion, WD My Passport access denied error can be caused by various reasons, and it is easy to deal with it as long as you attempt the approaches above. Certainly, you should recover your files before implementing any operations that may cause file loss.