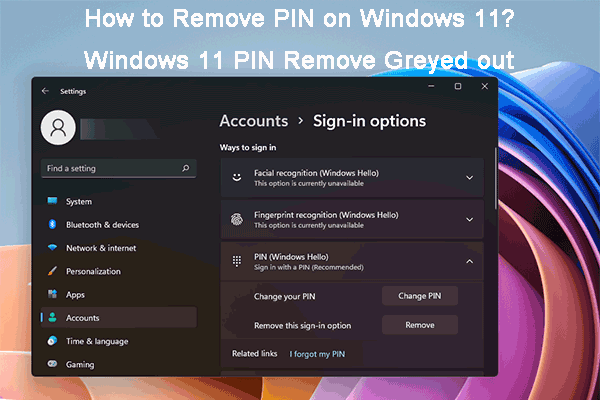In addition to the password, you can also use the PIN to sign in to your Windows computer. But if the PIN is not working on your Windows 10/11 computer, do you know how to fix the issue? If you have no idea, you can refer to the methods mentioned in this MiniTool post to help you out.
Windows 10/11 PIN Not Working
What Is a Windows PIN?
A Windows PIN is a series of digits that can be used to log into your Windows 10/11 computer. Unlike a password, it is easier to type and remember especially when you are using a touchscreen device.
If PIN Is Not Working on Your Windows 10/11 Computer
If you have set a PIN for your computer, you can type it to log into the system every time you boot your device. So, it is important to remember it. However, forgetting PIN is just a small problem. At times, you may find that your PIN is not working on Windows 10/11.
This is not a rare issue. Many users have reported it on related forums
For example, the following user can’t log into his Windows 10 computer using PIN due to a PIN is unavailable error.
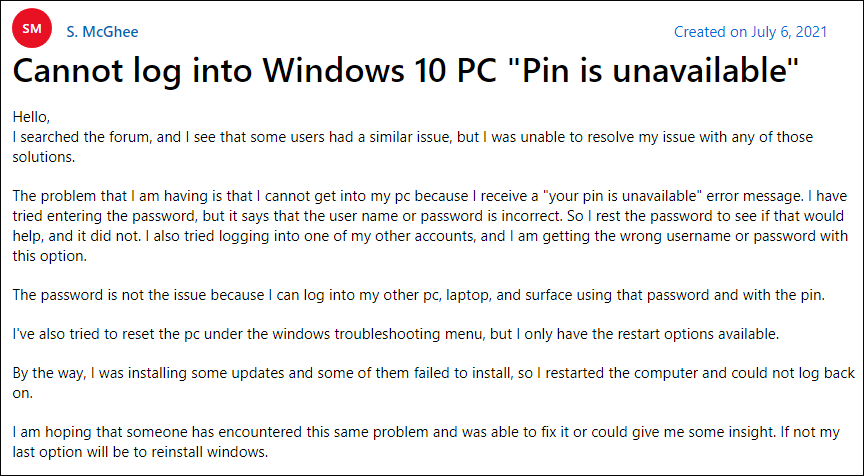
Source: answers.microsoft.com
Then, there is a Windows Hello PIN not working issue from windowsphoneinfo:
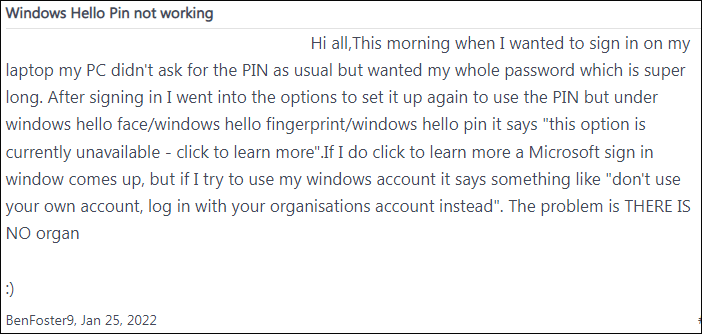
Source: windowsphoneinfo.com
No matter which situation you are facing, you are facing a Windows PIN not working issue. This is an annoying issue. But you can take measures to fix it. If you don’t know what to do, this article is helpful. We have collected some solutions that are proved to be effective. We will show you them as follows.
Fix 1: Delete the Ngc Folder & Create a New PIN Code
Step 1: Delete the Ngc Folder on Your Computer
1. If you can’t sign into your computer using the PIN, you can use your password instead. If you forget the password, you can boot your computer into Safe mode to continue.
2. Open File Explorer and then go to this path:
C:\WINDOWS\ServiceProfiles\LocalService\AppData\Local\Microsoft.
If you see an interface similar to the image below, you need to click the Continue button to open the folder you select.
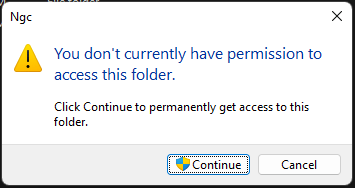
3. You are not allowed to directly delete the Ngc folder due to permissions issues. You need to first change the permissions for this folder and then delete it. To do this, you need to right-click the Ngc folder and select Properties.
4. Switch to the Security tab.
5. Click the Advanced button at the bottom of the interface to continue.
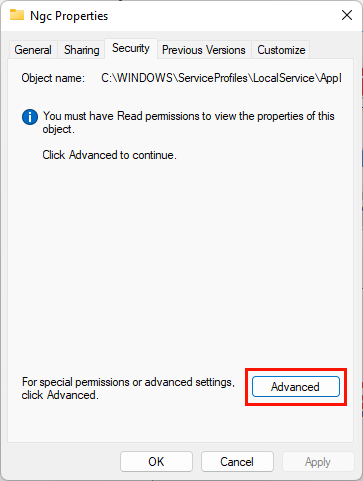
6. Click Change on the line of Owner.
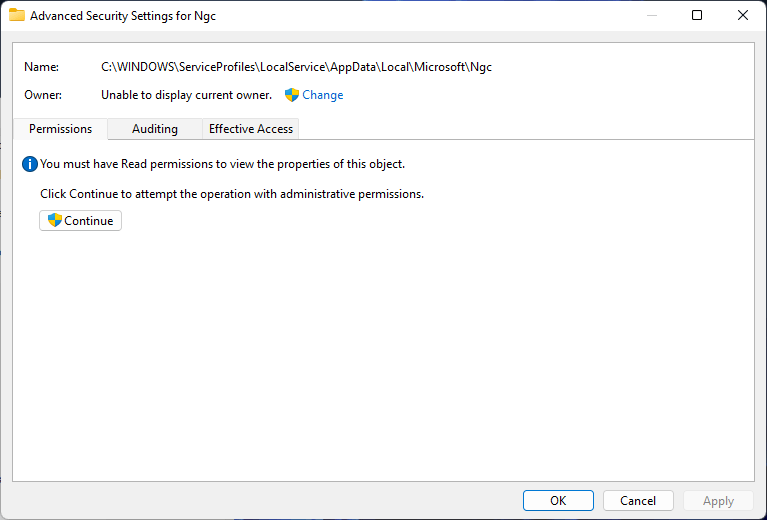
7. Under the Enter the object name to select section, you need to type Administrators if you’re using the administrator account. Or you can enter your username if it is so.
8. Click Check Names.
9. Click OK.
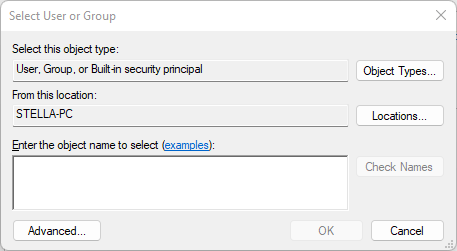
10. It goes back to the Advanced Security Settings for Ngc interface. But this interface is not the same as before. Now, you can see the Replace owner on subcontainers and objects option under Owner. You need to check this option to continue.
11. Click Apply.
12. Click OK.
13. Open the Ngc folder.
14. Delete all files and folders in the Ngc folder.
Step 2: Recreate a New PIN
On Windows 11
1. Go to Start > Settings > Account.
2. Click PIN (Windows Hello) from the right panel.
3. Click the Set up button.
4. On the pop-up interface, enter your account password and click OK.
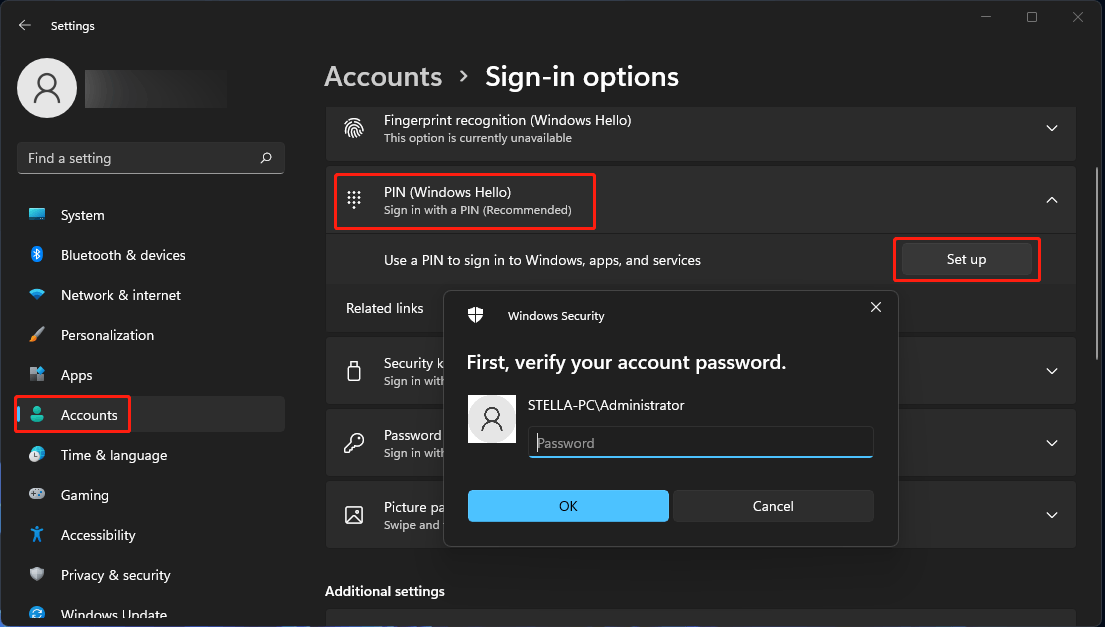
5. On the next window, enter your new PIN twice.
6. Click OK to save the new PIN.
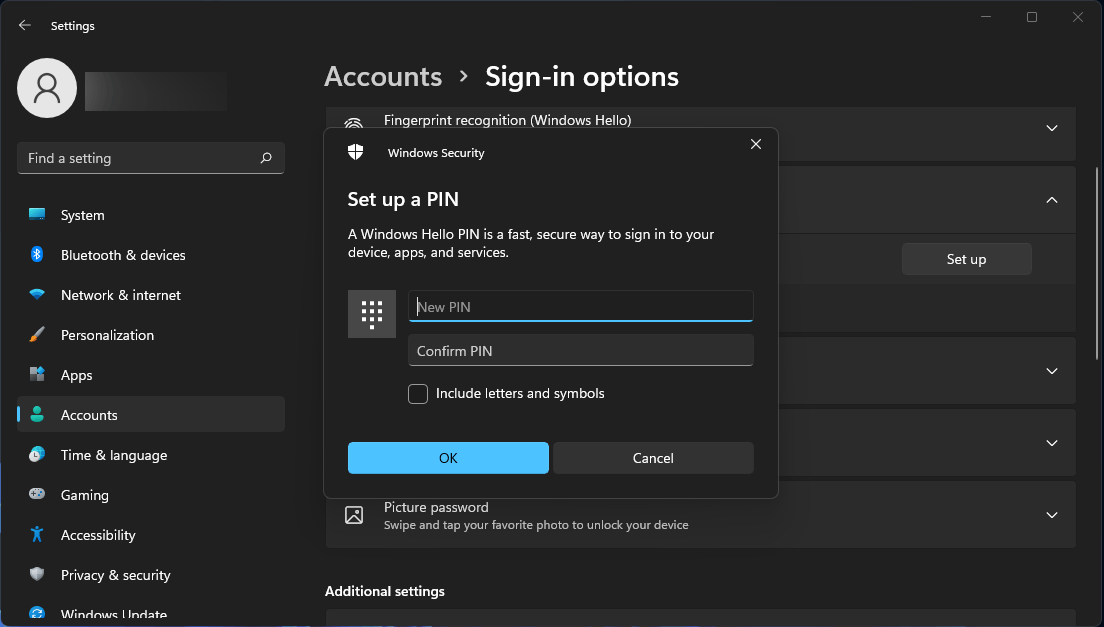
On Windows 10
- Go to Start > Settings > Account > Sign-in options.
- Click the Add button under PIN.
- Enter the password for your account.
- Click Sign in.
- You can see the Set up a PIN Then, enter your new PIN twice to confirm.
- Click OK.
Step 3: Reset the Permissions for the Ngc Folder
You can reset the permissions for the Ngc folder using Command Prompt:
- Click the search icon from the taskbar and search for cmd.
- Right-click Command Prompt and select Run as administrator.
- Type or you can just copy & paste ICACLS * /T /Q /C /RESET to Command Prompt, and press Enter.
- Command Prompt begins to run the command. When the process ends, you can go to check if you can use PIN normally again.
Fix 2: Uninstall Third-Party Anti-Virus Software
Not all anti-virus software is suitable for you. If the software conflicts with your system, some issues like Windows PIN not working or Windows Hello PIN not working can easily happen. If the issue happens after you install a new anti-virus tool, you can uninstall it and check if the issue disappears.
If this method can’t help you solve the issue, you can try the next one.
Fix 3: Use On-Screen Keyboard
Another possibility of Windows 10 PIN login not working is that the physical keyboard is not working. If you don’t have another keyboard at hand, you can use the on-screen keyboard to have a try.
You can use the on-screen keyboard on the login screen. On the bottom-right corner of the screen, you can see the Ease of Access icon, which looks like a dotted circle with arrows pointing up and to the right. You need to click this icon and then select On-Screen Keyboard. Next, enter your PIN by clicking on the on-screen keyboard.
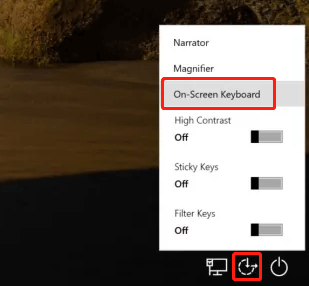
Fix 4: Use Sign-in Options
You can use Sign-in Options to choose PIN sign-in or password sign-in. Why you should do this? Because the sign-in option you use may be the password sign-in but you don’t know this. If the password and PIN are different, your PIN will not work of course. You can find the Sign-in Options on the login screen. Usually, it is under the PIN or password box. Some users also report that they can switch the sign-in method by pressing the Tab key.
Fix 5: Use I Forgot My PIN
If you forget your PIN, you can use the I forgot my PIN feature to set up your PIN again. Likewise, you can first sign in to your account using your password or you can boot your PC into Safe mode.
Then, you can follow these steps to set up a new PIN:
1. Go to Start > Settings > Account > Sign-in options > PIN (Windows Hello) on Windows 11.
Go to Start > Settings > Account > Sign-in options on Windows 10.
2. Click I forgot my PIN under PIN.
3. Click the Continue button on the pop-up window.
4. Enter the password for your Microsoft account on the next window.
5. Enter your new PIN twice.
6. Click OK.
Fix 6: Go back to a Previous Build of Windows 10/11
If your Windows PIN not working after update, you can consider that the new Windows update is the cause. To solve the issue, you need to make your computer go back to the previous build when your Windows PIN still works normally.
It is not difficult to do this.
On Windows 11
You can go to Start > Settings > System > Recovery. Then, you can click the Go back button next to Go back under Recovery options and follow the on-screen instructions to make your computer go back to a previous build.
On Windows 10
You can go to Start > Settings > Update & Security > Recovery > Go back to an earlier build to do the job.
Fix 7: Create a New User Account
Believe it or not. Some users solve the issue of Windows PIN password not working by creating a new user account.
Here are two related guides:
- How to Add or Remove a User/Microsoft Account on Windows 11?
- How to Create a User Account on Windows 10?
Fix 8: Modify Group Policy Settings
If you are running Windows 10/11 Pro or a more advanced version, you can modify Group Policy settings to have a try.
- Press Win + R to open Run.
- Type gpedit.msc and press Enter to open Local Group Policy Editor.
- Go to Computer Configuration > Administrative Templates > System.
- Double-click Logon from the right panel.
- Double-click Turn on convenience PIN sign-in to continue.
- On the next page, select Enabled.
- Click Apply.
- Click OK.
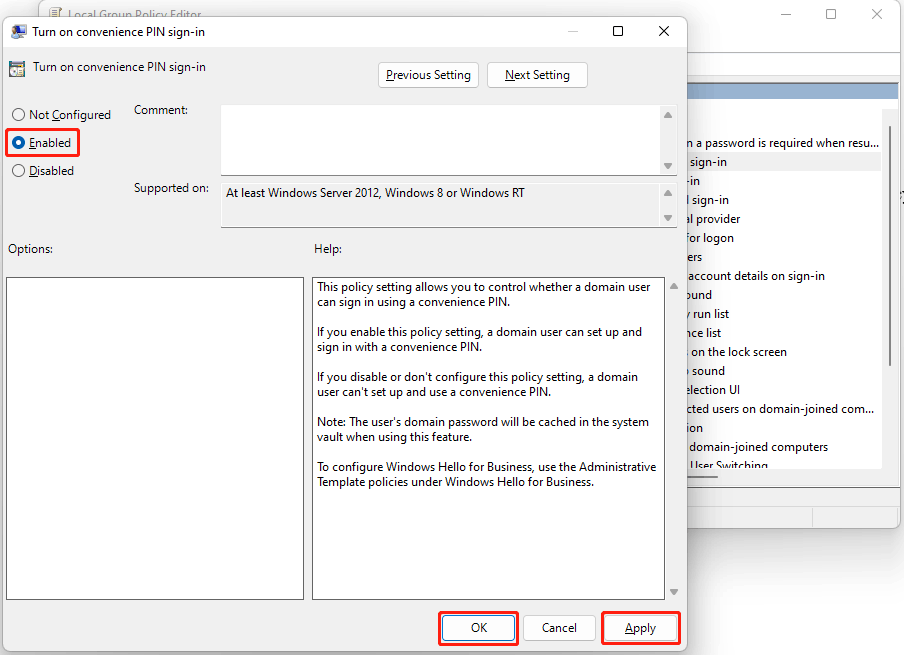
Fix 9: Set Automatic Startup for IPsec Policy Agent
- Use Windows Search to search for services.msc.
- Select the first result to open Services.
- Find the IPsec Policy Agent option and double-click it to open its Properties.
- Select Automatic for Startup type.
- Click Apply.
- Click OK.
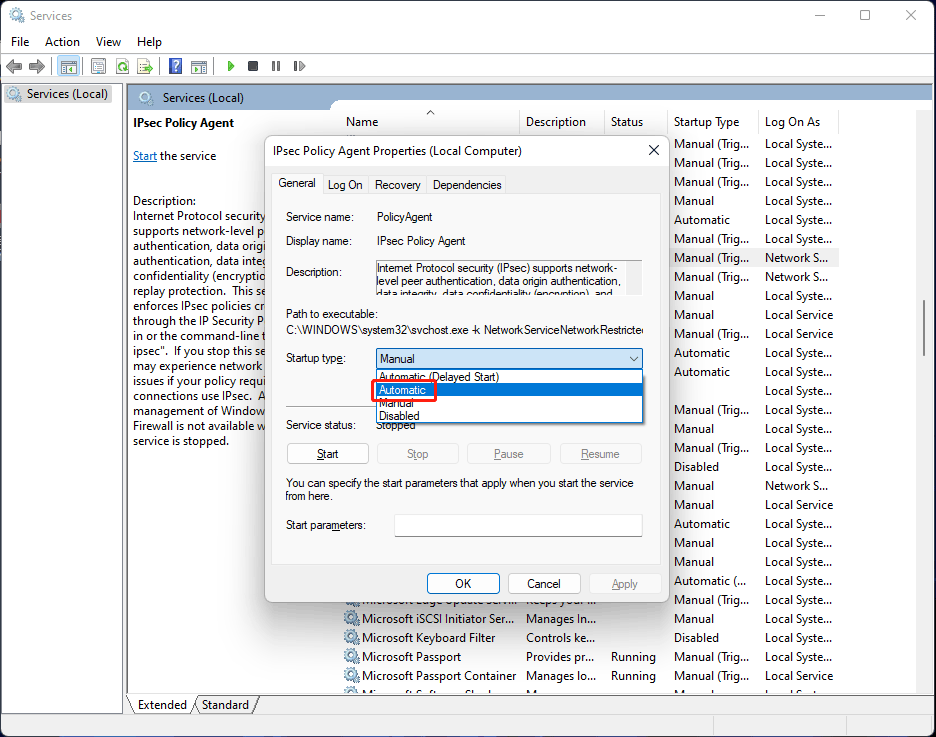
Fix 10: Restart Your Computer in the PIN Phase
- Press the Power button for about 20 seconds to turn off your device.
- Turn on your computer again.
- When you see the PIN dialog, you need to enter the first digit of the PIN. Then, stop.
- Delete the first digit by pressing the backspace key on your keyboard.
- Click the Power button on the bottom-right corner of the screen to shut down your computer.
- Turn on your device again and see if you can sign in to your device using your PIN.
Fix 11: Uninstall the Latest Optional Updates
Microsoft frequently releases optional updates to fix some security bugs and bring new features & improvements to Windows 10 or Windows 11. However, these optional updates may cause issues like Windows PIN not working or Windows Hello PIN not working. To confirm whether this is the reason, you can uninstall the latest optional update.
It is easy to uninstall an optional update from your computer.
On Windows 11
You can go to Start > Settings > Windows Update > Update history > Uninstall updates. Another interface will appear. Then, you can select the recent update to uninstall.
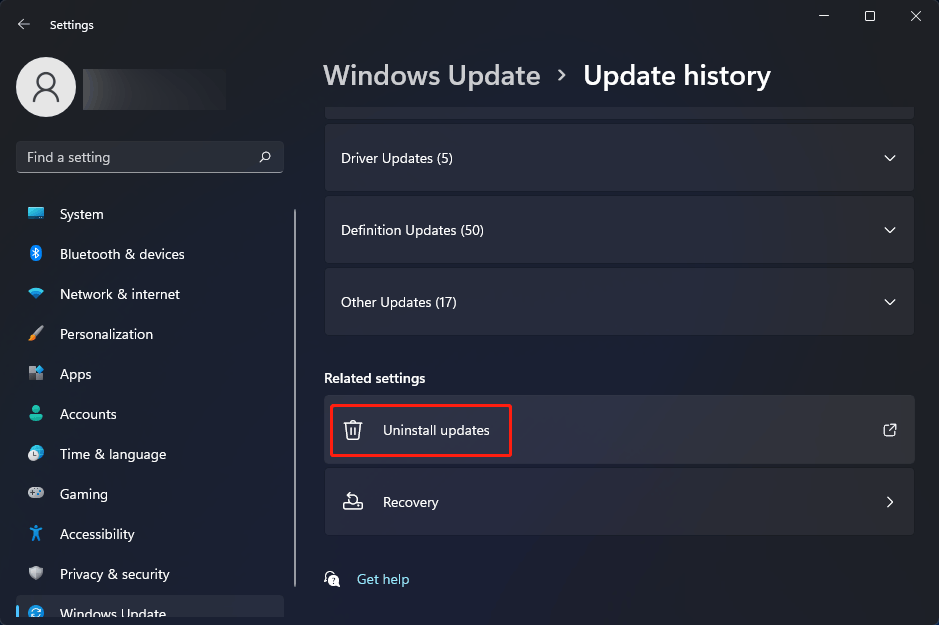
On Windows 10
You can go to Start > Settings > Update & security > Windows Update > Update history. Then, you need to click Uninstall updates and select the latest update to uninstall on the next page.
Fix 12: Reinstall Windows 10/11
If you can’t use the above methods to solve the PIN issue, you may need to reinstall Windows 10/11. You can use the Reset PC feature of Windows to do the job. During the process, you can choose to keep your files or not.
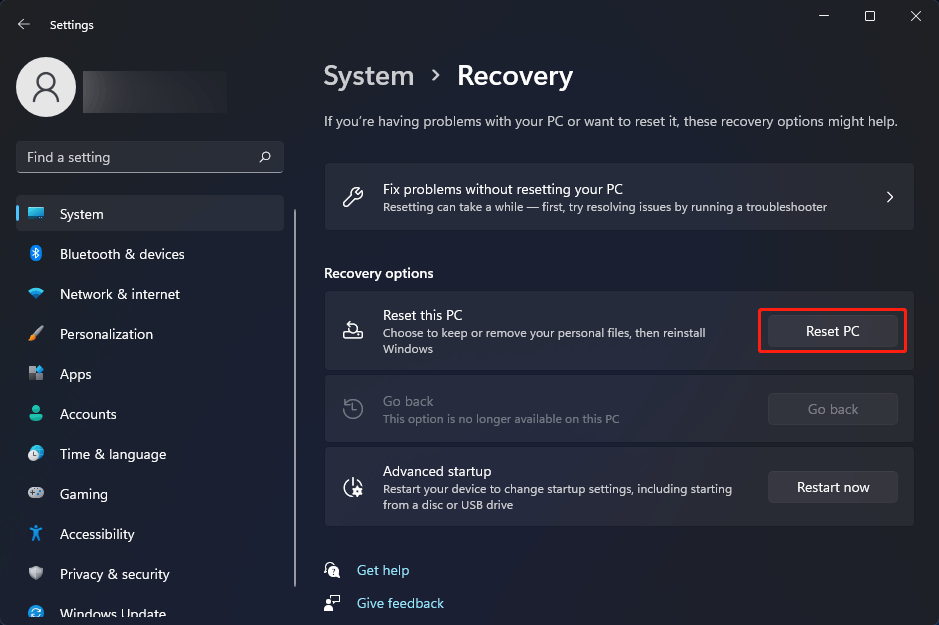
MiniTool Software You Should Try to Protect and Manage Your PC
In the process of using your computer, you may encounter various problems. For example, your hard disk free space is insufficient, you need to back up your computer before reinstalling the system, or you want to rescue your files if you delete them by mistake.
In these cases, you may want to use these tools from MiniTool Software:
MiniTool Power Data Recovery: Professional Data Recovery Software
As long as the lost or deleted files are not overwritten by new data, you can use MiniTool Power Data Recovery to get them back. This software works on Windows 11/10/8.1/8/7. It can recover data from hard drives, SSDs, memory cards, SD cards, pen drives, and more. No matter which data loss situation you are facing, you can try this file recovery tool to rescue your files.
MiniTool Power Data Recovery TrialClick to Download100%Clean & Safe
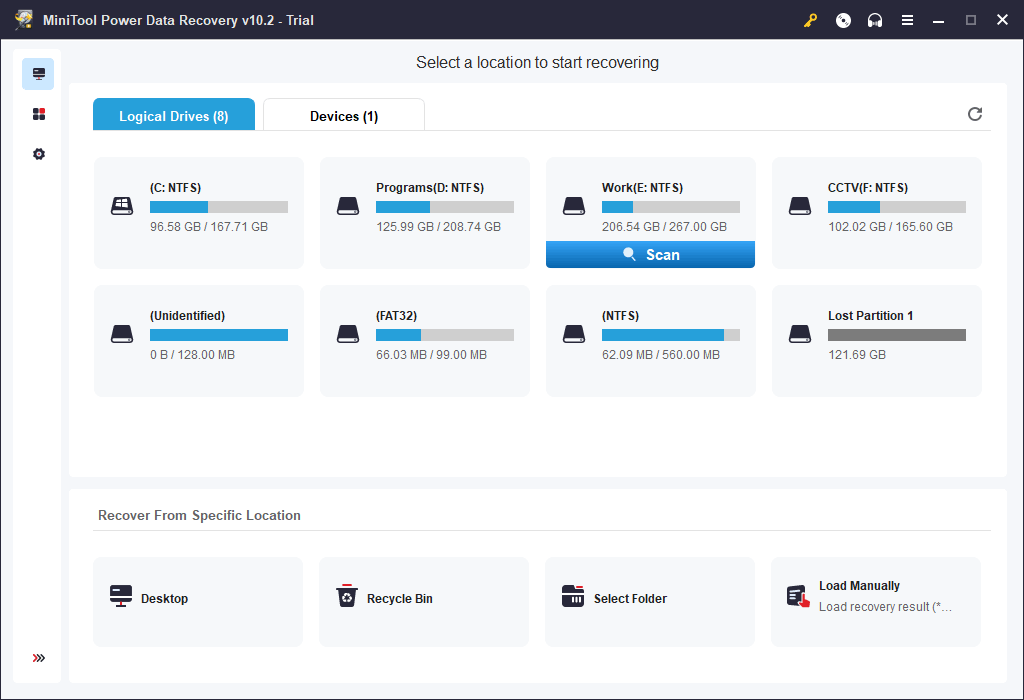
MiniTool ShadowMaker: Dedicated Windows Backup Software
It is a good habit to back up your Windows and files to keep them safe. If you want to do this, you can try MiniTool ShadowMaker. This Windows backup software is very powerful. You can use it to back up files, folders, partitions, disks, and systems. It even supports automatic backup. So, it saves a lot of time for you. This software has a trial edition, which allows you to use all the features for free within 30 days.
MiniTool ShadowMaker TrialClick to Download100%Clean & Safe
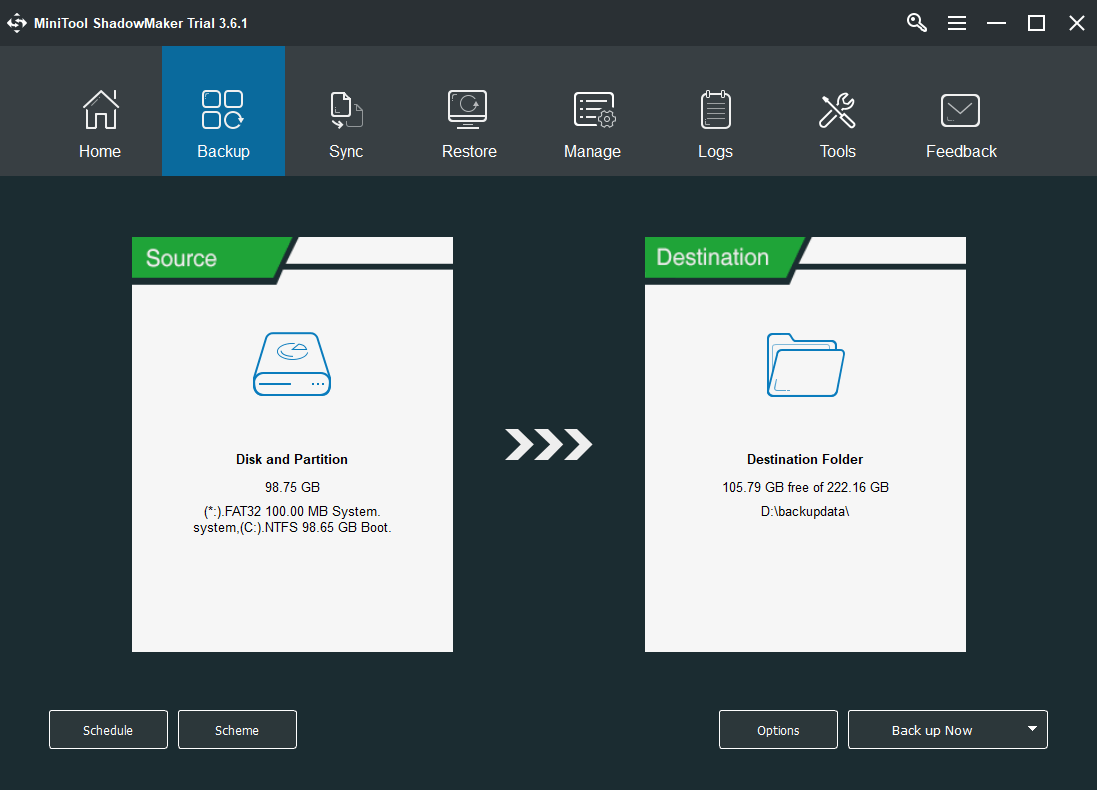
MiniTool Partition Wizard: Free Partition Manager
MiniTool Partition Wizard is another MiniTool software that is worth trying. This partition management software has many attractive functions like migrating OS to another drive, creating/deleting/resizing partitions, changing cluster size, partition recovery, etc. This tool can help you manage your computer drive according to your requirements.
MiniTool Partition Wizard FreeClick to Download100%Clean & Safe
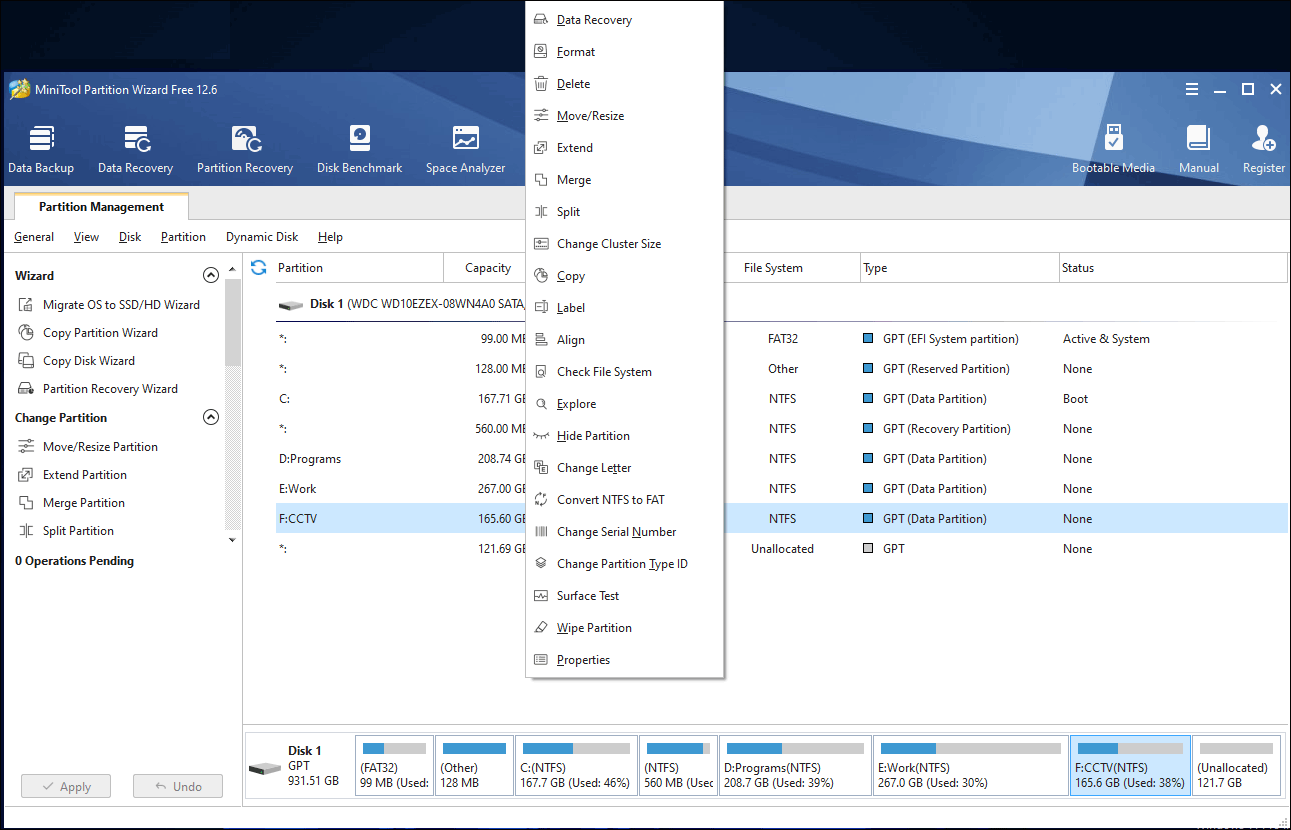
Fix Windows 10/11 PIN Is Not Working
If your PIN is not working on your Windows 10/11 computer, you can just try the methods mentioned in this article to solve the issue. There should be a suitable solution for you.
Should you have any other related issues, you can let us know in the comments. You can also contact us via [email protected].