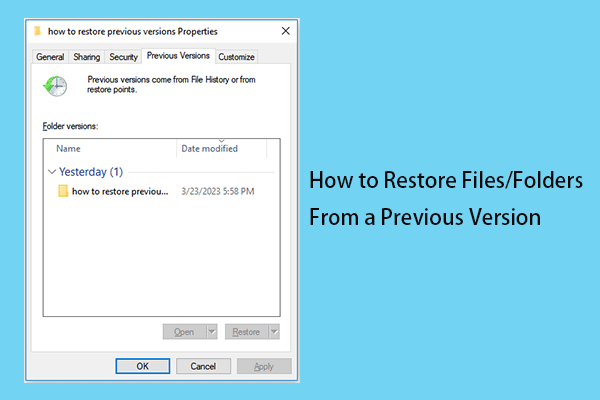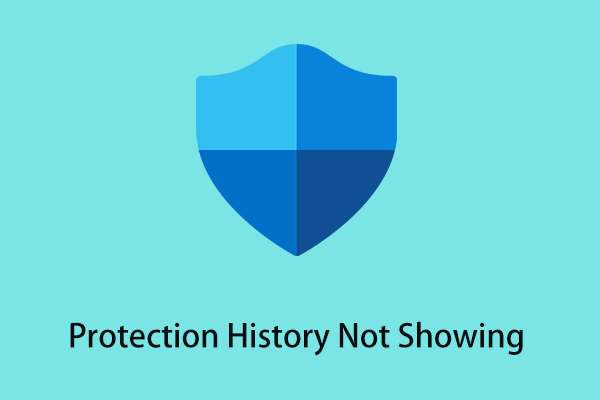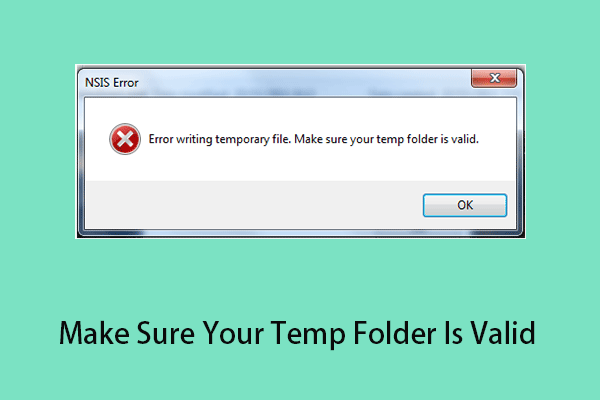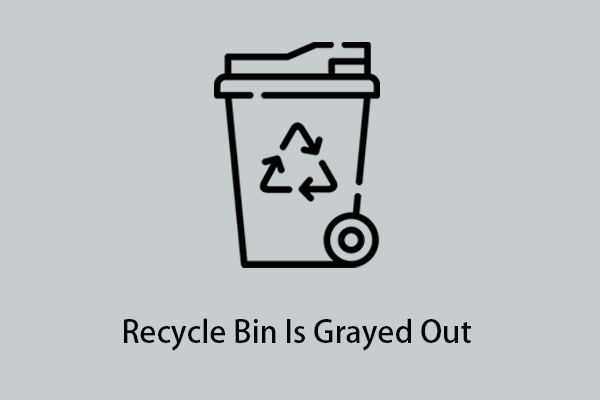Why Does Windows Delete Files Automatically
My files are getting deleted automatically in Windows 10, and I am not the only user with this issue. Here you can see a true example from the Internet:
My Downloads folder has been automatically deleted for the second time with no warning. All the files got deleted except 4 that I will put in the screenshot. Are these files responsible? I have not run disk cleanup recently, nor CCleaner or Storage Sense is activated on my PC. I tried to recover my files with the Recuva program but it didn't work, and this is quite annoying.
answers.microsoft.com
“Files getting deleted automatically” may be caused by various reasons. Here we list the most common causes:
- The feature of Storage Sense is enabled making the error “Windows deleting files automatically” occurs when your computer runs out of disk space.
- Windows Defender deleted your files when it detects your files to be viruses.
- Your computer is infected by viruses or malware.
- Problems with your mouse cause files to get deleted when left-clicking.
When you find that your files getting deleted automatically, you need to do the following things:
- First, stop using the device where your files are lost immediately in case of data overwriting.
- Second, use a piece of professional data recovery software to get lost files back.
- Third, try several useful methods to stop Windows 10 from deleting files automatically.
How to Recover Windows Deleted Files
After knowing the common reasons for files getting deleted automatically, now you need to use a data restore tool to recover deleted files from your PC. MiniTool Power Data Recovery, the best data recovery software, used for recovering files from all file storage devices including internal hard drives, external hard drives, USB disks, solid-state drives (SSDs), CDs/DVDs, etc. is the most recommended one. It can also retrieve data from formatted USB flash drives and inaccessible partitions.
What’s more, the free edition of MiniTool Power Data Recovery can help you recover up to 1 GB of data totally for free. To break this limitation, you can choose MiniTool Power Data Recovery Personal Edition.
Now you can see the detailed steps to recover files deleted by Windows.
Step 1. Download, install, and run MiniTool Power Data Recovery to get its main interface (do not install it in the partition where data loss appears to prevent data overwriting).
MiniTool Power Data Recovery FreeClick to Download100%Clean & Safe
Step 2. Now you come to the Logical Drives data recovery module by default. Under this section, you can select the target drive containing the lost files and click the Scan button to start scanning or double-click the target partition to scan it.
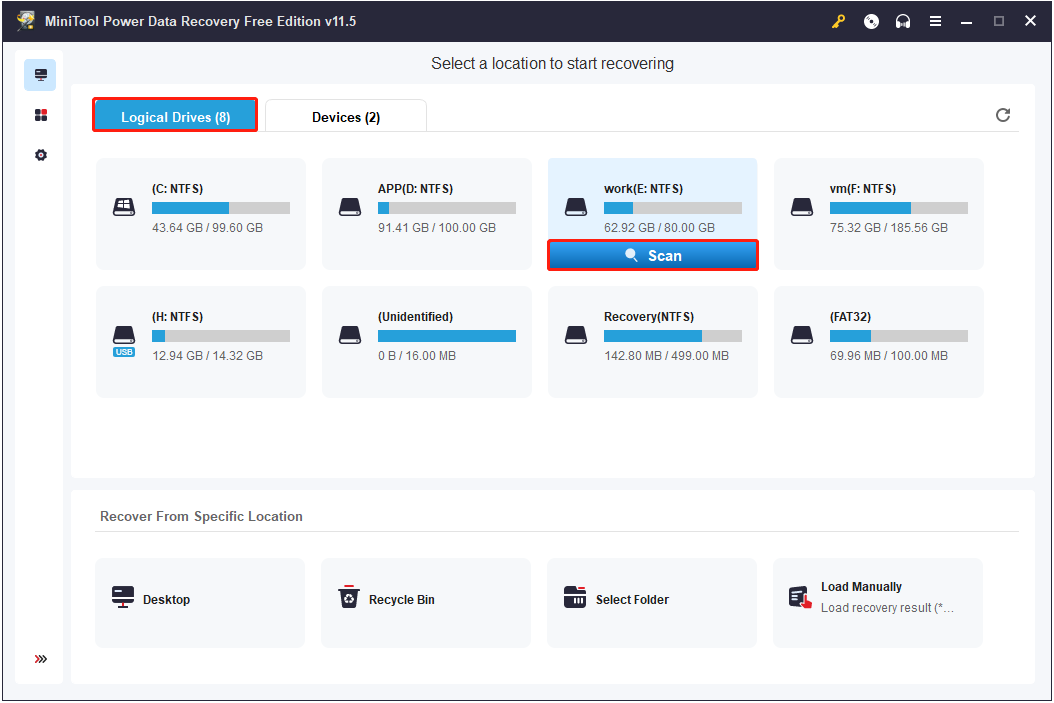
Step 3. Wait for the scanning process to complete for the best scan result. If you find the needed files, you can also click the Pause icon to suspend it. Now you can click the Filter button to filter out unwanted files by file size, file type, file category, and date modified.
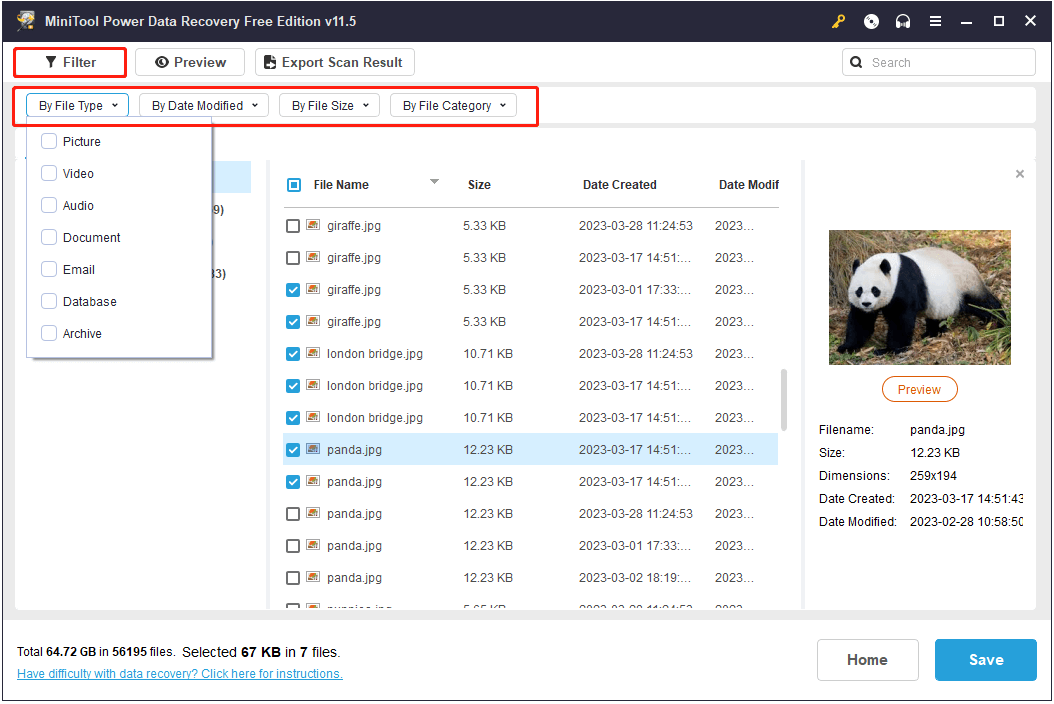
Here you can also type the file name in the search box and press Enter to search for specific files. With this feature, you can find needed files more quickly and save much time.
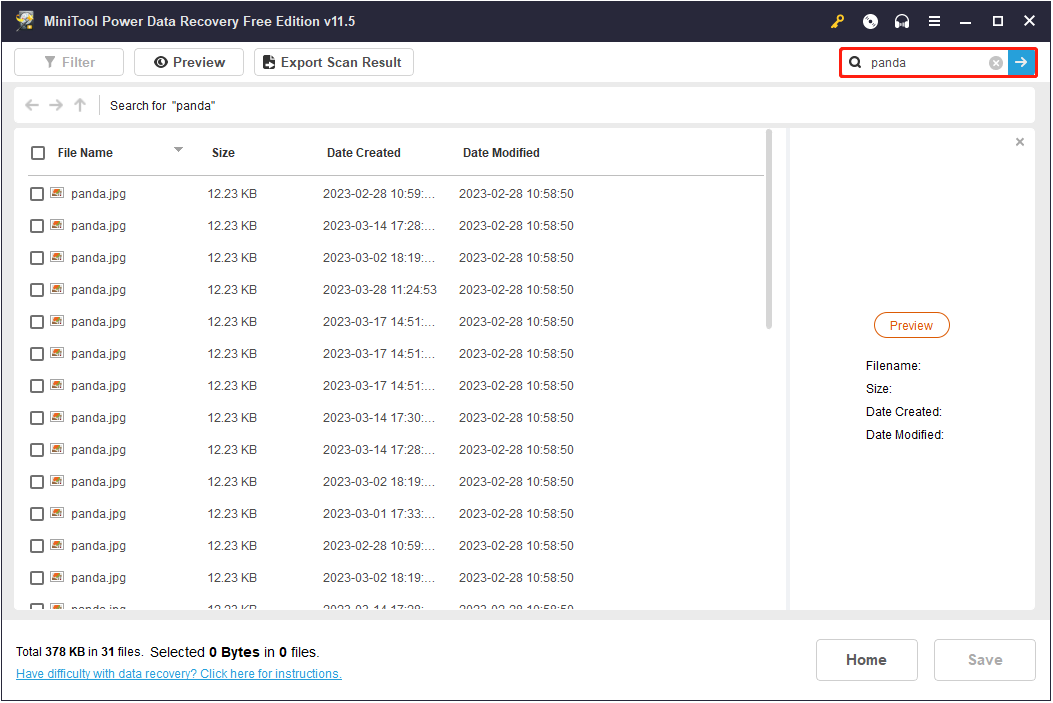
Step 4. Preview found files to check whether they are the desired ones (supports previewing multiple types of files). Then select all needed files and click Save to store them in a safe place separate from the original path. And it is highly suggested to store them in another drive to prevent unexpected situations.
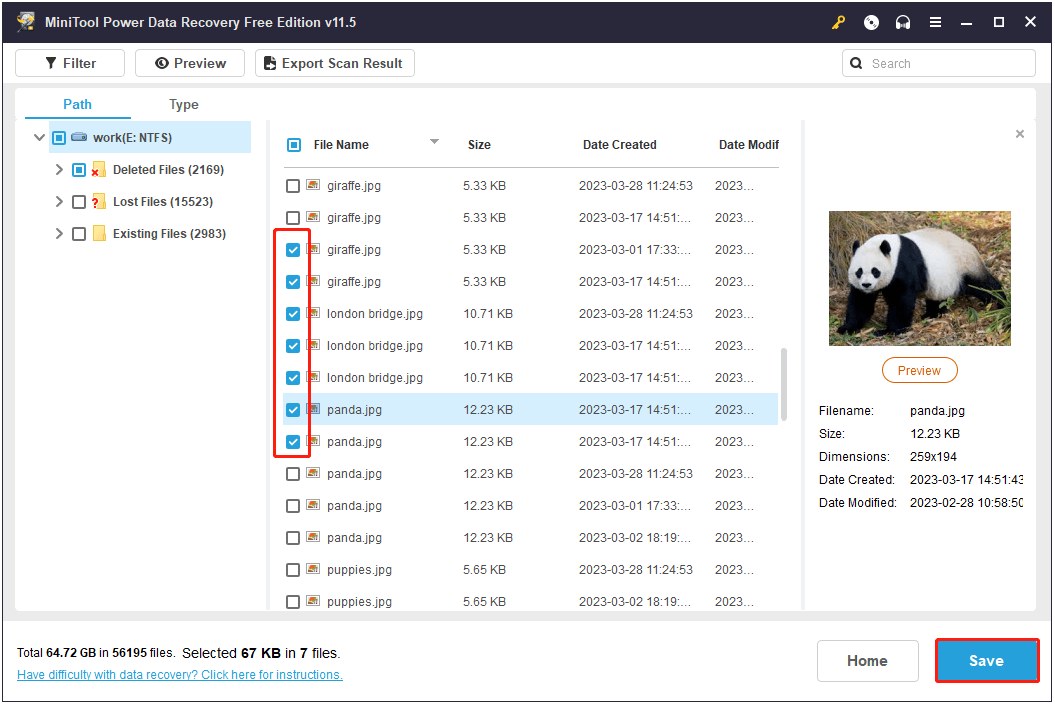
MiniTool Power Data Recovery FreeClick to Download100%Clean & Safe
How to Stop Windows Deleting Files Automatically
After recovering lost files with MiniTool Power Data Recovery, you can try the methods below one by one to stop Windows 10 from deleting files automatically without worrying.
Solution 1. Stop Windows Defender From Deleting Files
As said before, Windows Defender may detect your files as viruses and then delete them automatically to protect your computer. If your files are deleted by Windows automatically, you can try to disable the Windows Defender temporarily and check whether the issue has gone.
Step 1. Press Windows + I key combinations to access Windows Settings and click Update & Security.
Step 2. Click Windows Defender > Open Windows Defender Security Center.
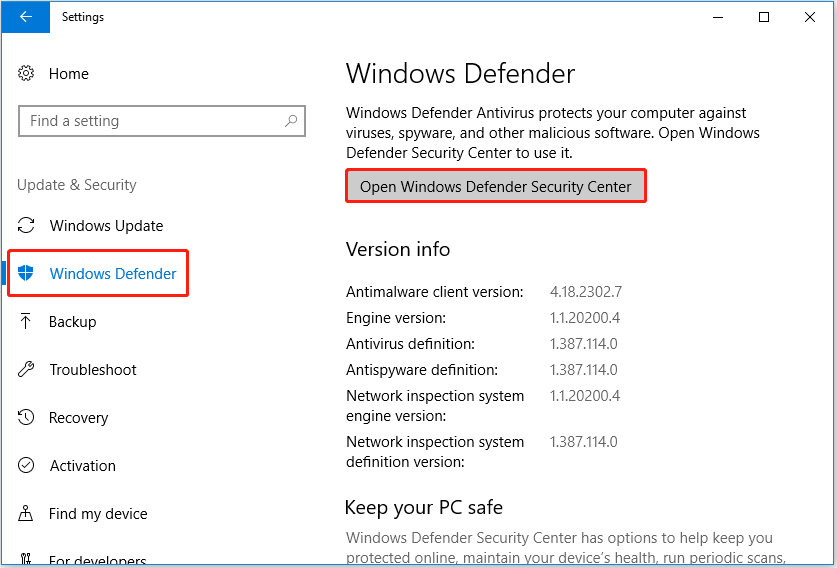
Step 3. Click Virus & threat protection and then click Virus & threat protection settings.
Step 4. Turn off Real-time protection by unhighlighting the switch button under it.
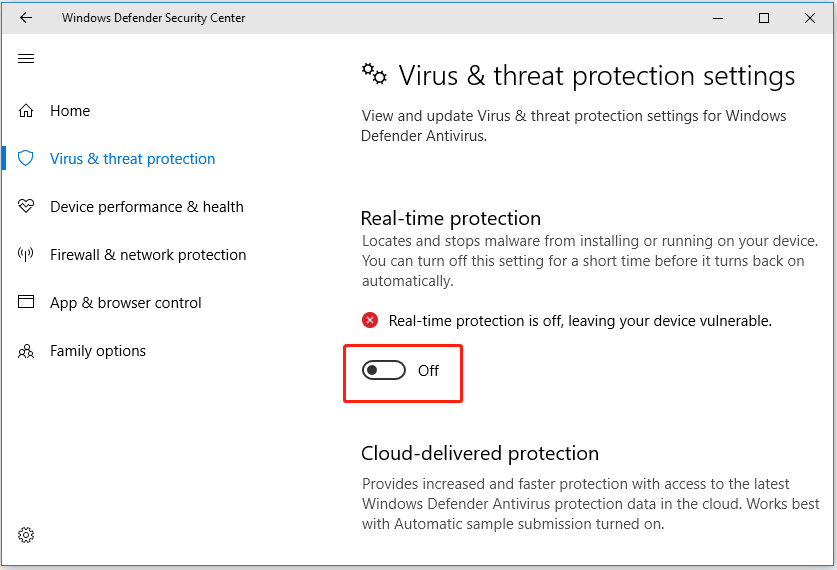
Step 5. Click Yes in the User Account Control window to apply this change.
Solution 2. Disable Storage Sense
Storage Sense is a feature that can free up your space automatically by getting rid of files you do not need, like temporary files, content in your Recycle Bin, and downloaded files in the Downloads folder. Therefore, your files may get lost if you enable this feature. To fix the “Windows deleting files automatically” issue, you can turn off Storage Sense.
Step 1. Open Windows Settings and select System.
Step 2. Move on to the Storage tab and switch the Storage sense to off.
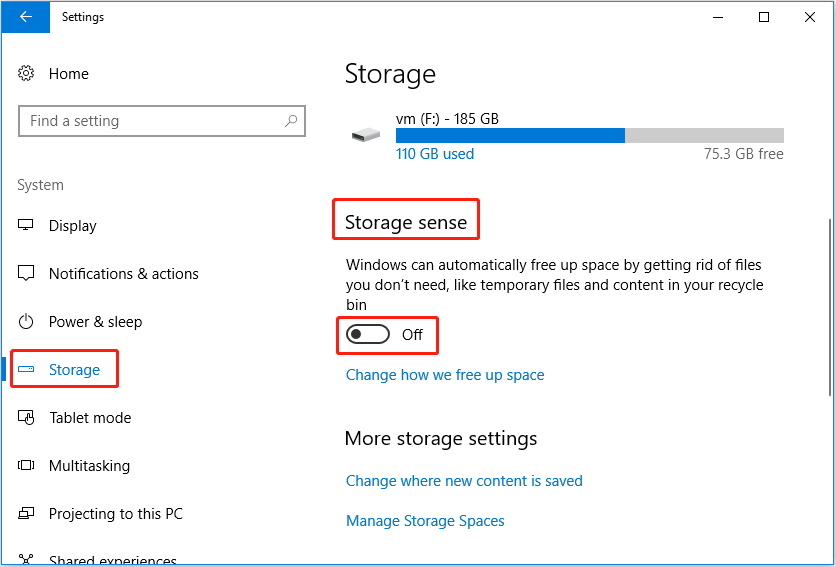
Here you can also click Change how we free up space to customize Storage Sense settings according to your needs. However, it only allows you to make changes with the temporary file deletion settings.
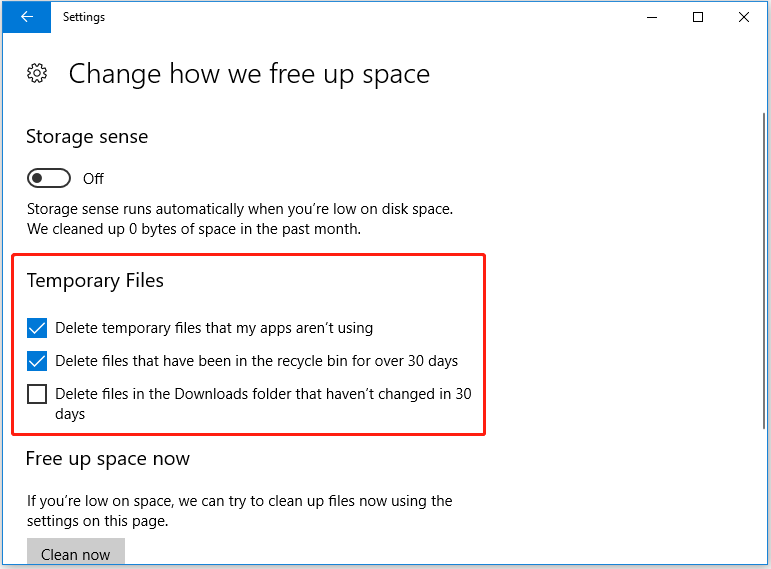
Solution 3. Scan for Malware
Sometimes viruses or malware on your computer can also lead to automatic file loss. In this situation, you need to perform a full antivirus scan of your computer using antivirus.
Useful Tip
To prevent data loss, the most effective way is to choose a professional data backup tool to back up your important files even the whole system regularly. MiniTool ShadowMaker is such professional data backup software. It is used to back up your files, folders, systems, disks, and partitions.
In addition, it offers you a feature called Bootable Media Builder that can restore your system to the previous state when the computer fails to boot. And this data backup tool provides a 30-day free trial that lets you check if it fits you. You can click the button below to free download it.
MiniTool ShadowMaker TrialClick to Download100%Clean & Safe
Bottom Line
Is the problem of “Windows deleting files automatically” solved now? Try using the above troubleshooting ways to stop Windows from deleting files. If you have found any other good fixes to deal with this issue, welcome to share them in the comment zone below or contact us via [email protected].