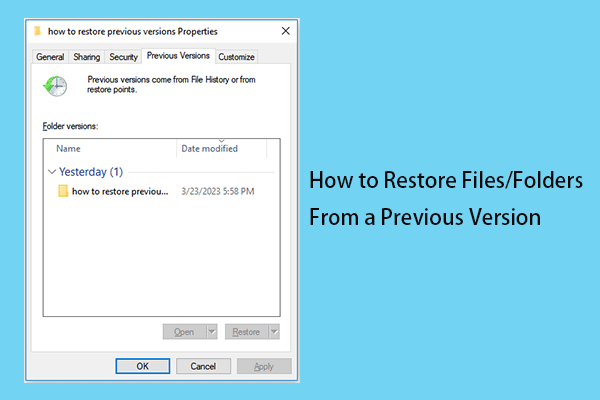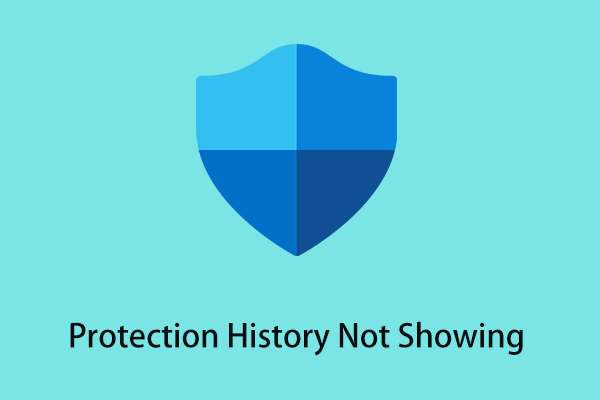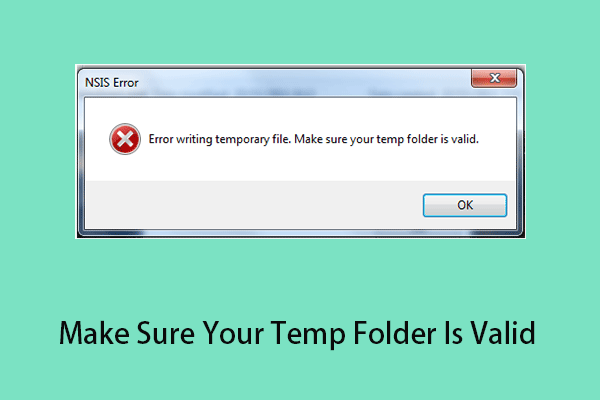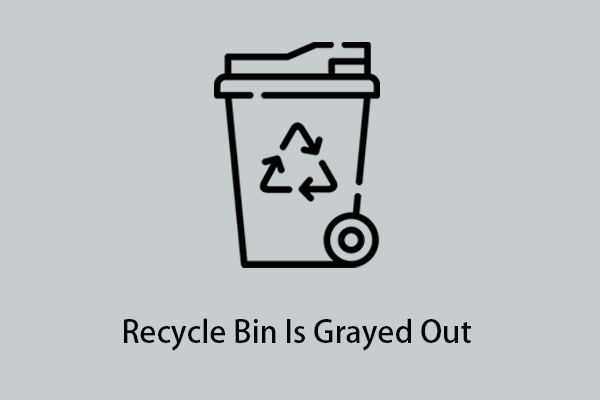Windows supprime automatiquement des fichiers? Savez-vous comment récupérer les fichiers supprimés? Dans ce post de MiniTool, vous apprendrez plusieurs solutions possibles pour corriger le problème des «fichiers supprimés automatiquement» sous Windows 10 et récupérer les données perdues.
Pourquoi Windows supprime-t-il les fichiers automatiquement
Mes fichiers sont supprimés automatiquement sous Windows 10, et je ne suis pas le seul utilisateur à être confronté à ce problème. Voici un exemple concret tiré d’Internet:
Mon dossier Téléchargements a été automatiquement supprimé pour la deuxième fois sans avertissement. Tous les fichiers ont été supprimés sauf 4 que je vais mettre dans la capture d'écran. Ces fichiers sont-ils responsables? Je n'ai pas exécuté de nettoyage de disque récemment, et ni CCleaner ni Storage Sense ne sont activés sur mon PC. J'ai essayé de récupérer mes fichiers avec le programme Recuva, mais cela n'a pas fonctionné, et c'est assez ennuyeux.answers.microsoft.com
Le problème des «fichiers supprimés automatiquement» peut être dû à différentes raisons. Nous énumérons ici les causes les plus courantes:
- La fonctionnalité Sens du stockage est activée, ce qui fait que l’erreur «Windows supprime des fichiers automatiquement» se produit lorsque votre ordinateur n’a plus d’espace disque.
- Windows Defender a supprimé vos fichiers lorsqu’il les a détectés comme étant des virus.
- Votre ordinateur est infecté par des virus ou des logiciels malveillants.
- Des problèmes avec votre souris entraînent la suppression de fichiers lorsque vous faites un clic gauche.
Si vous constatez que vos fichiers sont supprimés automatiquement, vous devez prendre les mesures suivantes:
- Premièrement, cessez d’utiliser l’appareil sur lequel vos fichiers sont perdus immédiatement en cas d’écrasement des données.
- Deuxièmement, utilisez un logiciel de récupération de données professionnel pour récupérer les fichiers perdus.
- Troisièmement, essayez plusieurs méthodes utiles pour empêcher Windows 10 de supprimer des fichiers automatiquement.
Comment récupérer les fichiers supprimés par Windows
Après avoir connu les raisons courantes de la suppression automatique des fichiers, vous devez maintenant utiliser un outil de restauration de données pour récupérer les fichiers supprimés de votre PC. MiniTool Power Data Recovery, le meilleur logiciel de récupération de données, utilisé pour récupérer les fichiers de tous les périphériques de stockage de fichiers, y compris les disques durs internes, les disques durs externes, les disques USB, les disques durs à état solide (SSD), les CD/DVD, par exemple, est le plus recommandé. Il peut également récupérer des données à partir de clés USB formatées et de partitions inaccessibles.
De plus, l’édition gratuite de MiniTool Power Data Recovery peut vous aider à récupérer gratuitement jusqu’à 1 Go de données. Pour dépasser cette limite, choisissez MiniTool Power Data Recovery Édition Personnel.
Maintenant, vous trouverez les étapes détaillées pour récupérer les fichiers supprimés par Windows.
Étape 1. Téléchargez, installez et exécutez MiniTool Power Data Recovery pour accéder à son interface principale (ne l’installez pas dans la partition où la perte de données apparaît pour éviter l’écrasement des données).
MiniTool Power Data Recovery FreeCliquez pour télécharger100%Propre et sûr
Étape 2. Vous arrivez maintenant au module de récupération de données Lecteurs logiques par défaut. Dans cette section, vous pouvez sélectionner le lecteur cible contenant les fichiers perdus et cliquer sur le bouton Analyser pour démarrer l’analyse ou double-cliquer sur la partition cible pour l’analyser.
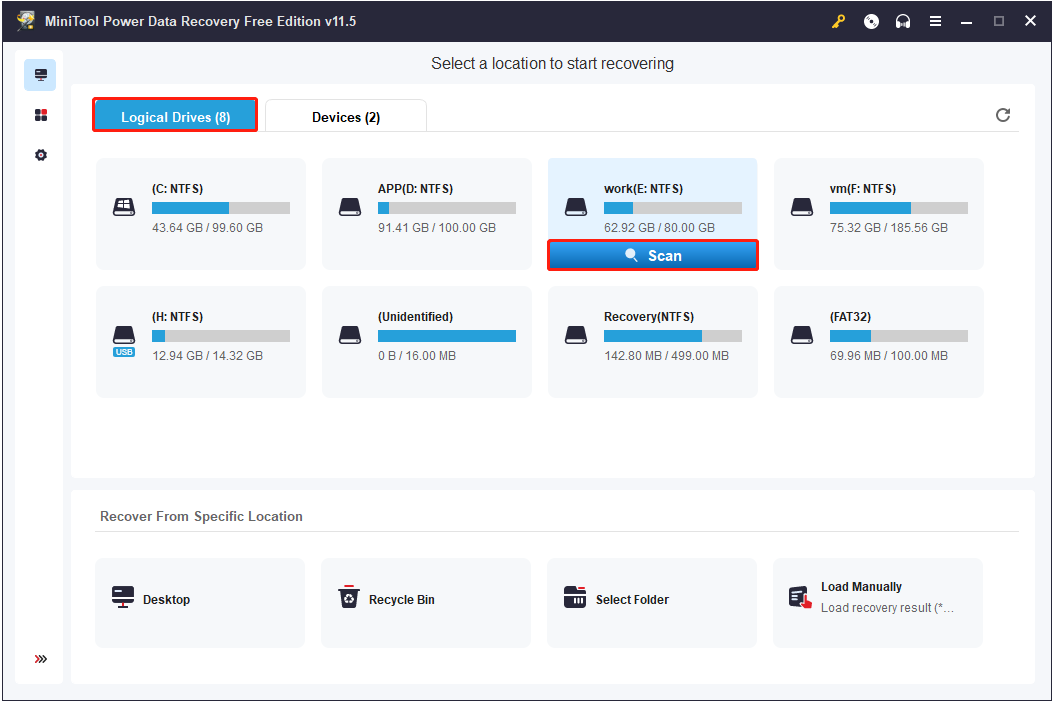
Étape 3. Attendez que le processus d’analyse soit terminé pour obtenir les meilleurs résultats. Si vous trouvez les fichiers nécessaires, vous pouvez également cliquer sur l’icône Pause pour suspendre le processus. Vous pouvez maintenant cliquer sur le bouton Filtre pour filtrer les fichiers indésirables en fonction de leur taille, de leur type, de leur catégorie et de la date à laquelle ils ont été modifiés.
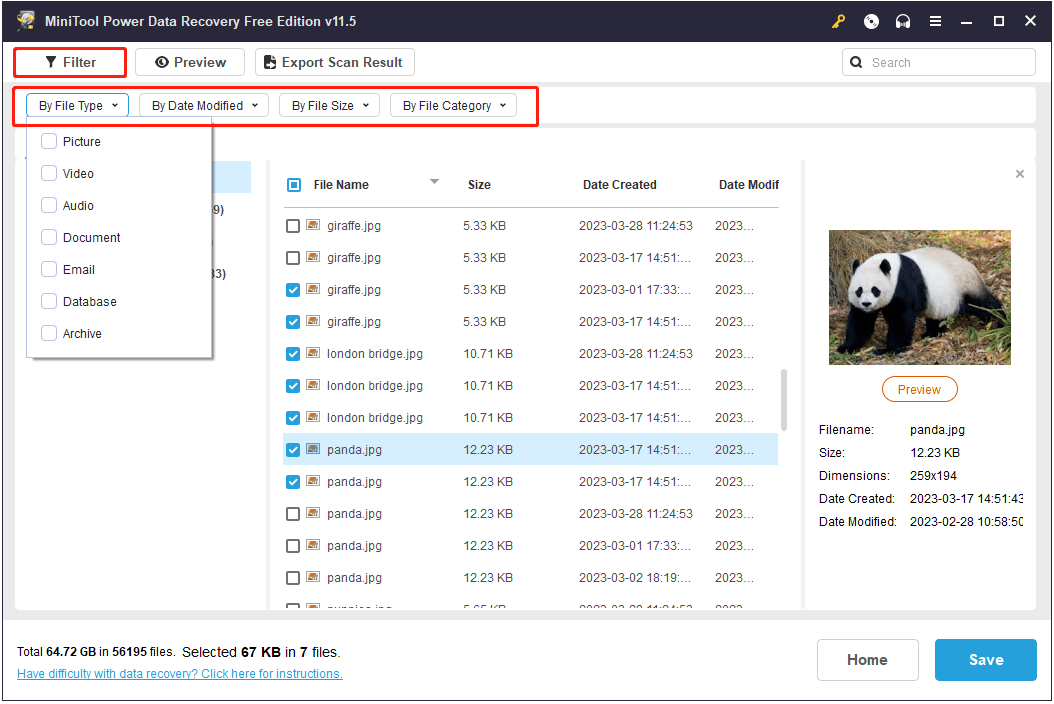
Vous pouvez également taper le nom du fichier dans le champ de recherche et appuyer sur Enter pour rechercher des fichiers spécifiques. Cette fonctionnalité vous permet de trouver plus rapidement les fichiers dont vous avez besoin et de gagner du temps.
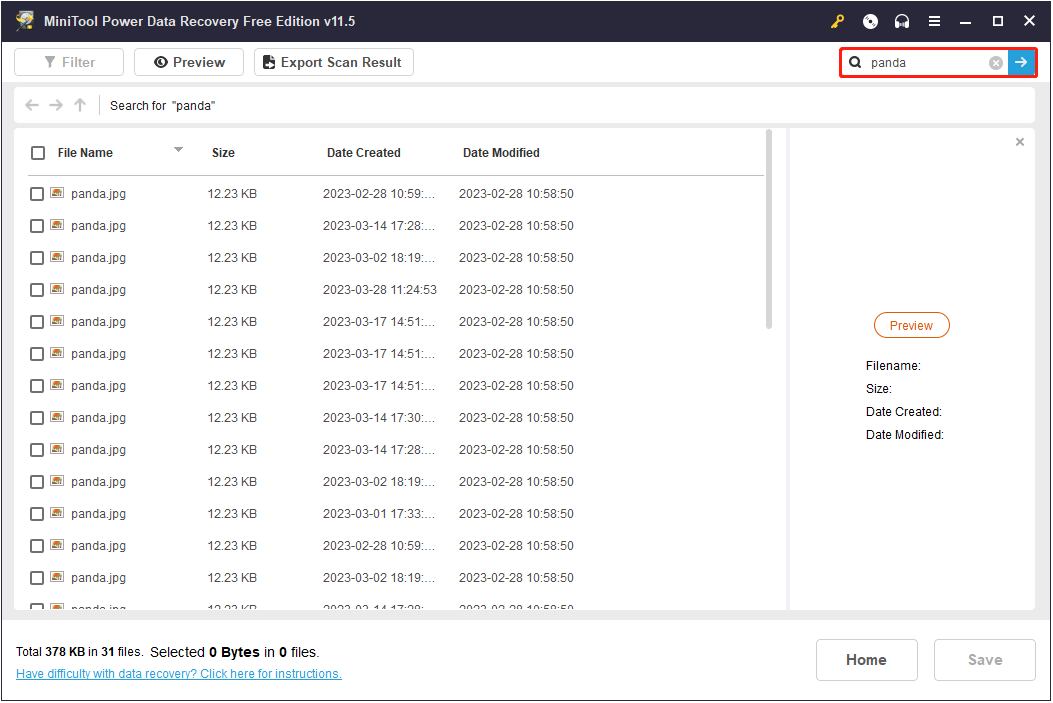
Étape 4. Prévisualisez les fichiers trouvés pour vérifier s’il s’agit bien des fichiers souhaités (prise en charge de la prévisualisation de plusieurs types de fichiers). Sélectionnez ensuite tous les fichiers nécessaires et cliquez sur Enregistrer pour les stocker en lieu sûr, ailleurs que dans le chemin d’accès d’origine. Il est fortement conseillé de les stocker sur un autre lecteur afin d’éviter toute situation inattendue.
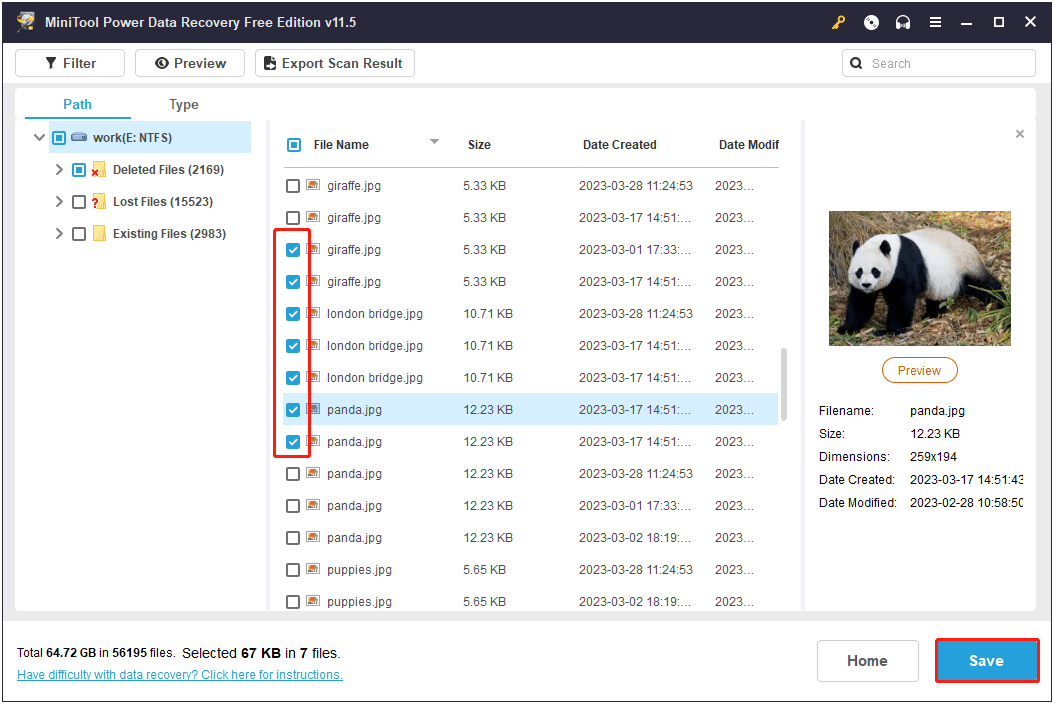
MiniTool Power Data Recovery FreeCliquez pour télécharger100%Propre et sûr
Comment empêcher Windows de supprimer des fichiers automatiquement
Après avoir récupéré les fichiers perdus avec MiniTool Power Data Recovery, essayez les méthodes ci-dessous une par une pour empêcher Windows 10 de supprimer les fichiers automatiquement sans vous inquiéter.
Solution 1. Empêcher Windows Defender de supprimer des fichiers
Comme indiqué précédemment, Windows Defender peut détecter vos fichiers comme des virus et les supprimer automatiquement pour protéger votre ordinateur. Si vos fichiers sont supprimés automatiquement par Windows, essayez de désactiver temporairement Windows Defender et vérifiez si le problème a disparu.
Étape 1. Appuyez sur les combinaisons de touches Windows + I pour accéder aux Paramètres Windows et cliquez sur Mise à jour et sécurité.
Étape 2. Cliquez sur Windows Defender > Ouvrir le Centre de sécurité Windows Defender.
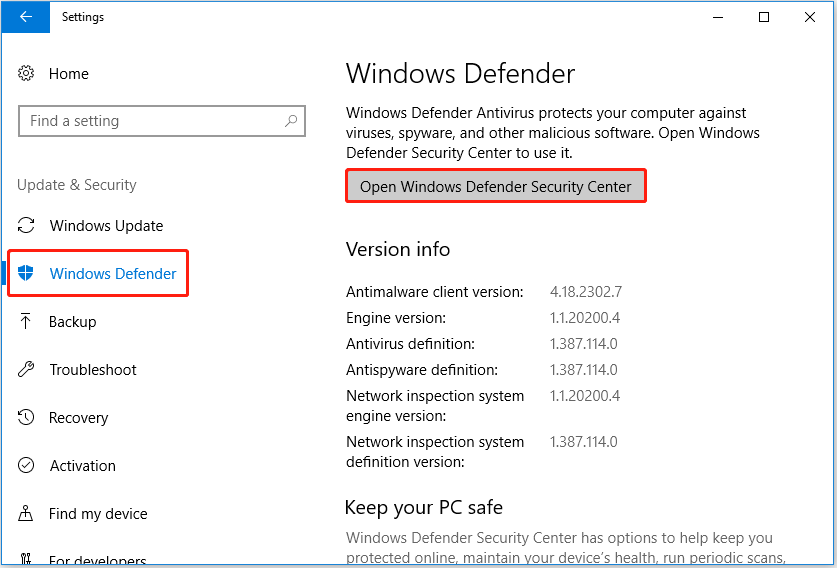
Étape 3. Cliquez sur Protection contre les virus et les menaces, puis sur Paramètres de protection contre les virus et les menaces.
Étape 4. Désactivez la protection en temps réel en décochant le bouton situé sous celle-ci.
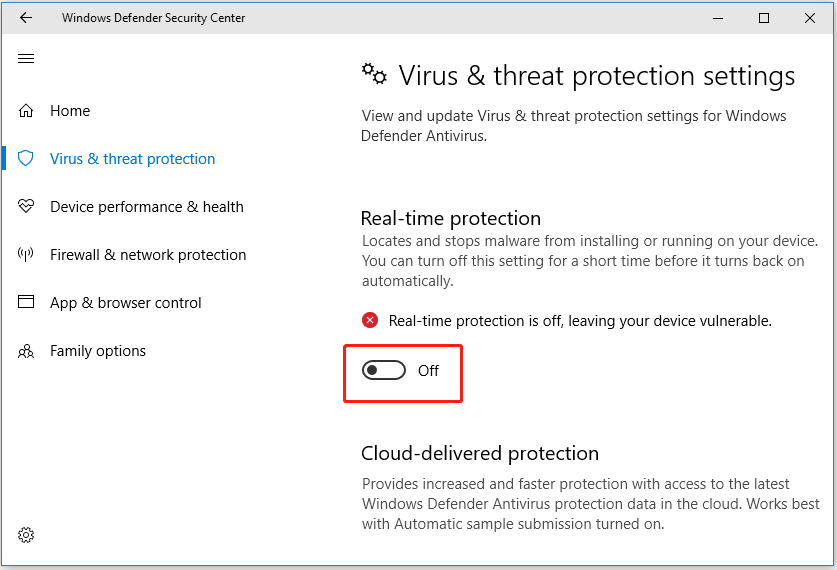
Étape 5. Cliquez sur Oui dans la fenêtre Contrôle de compte d’utilisateur pour appliquer ce changement.
Solution 2. Désactiver Sens du stockage
La fonctionnalité Sens du stockage permet de libérer automatiquement de l’espace en se débarrassant des fichiers dont vous n’avez pas besoin, tels que les fichiers temporaires, le contenu de la Corbeille et les fichiers téléchargés dans le dossier Téléchargements. Par conséquent, vos fichiers risquent d’être perdus si vous activez cette fonctionnalité. Pour corriger le problème «Windows supprime les fichiers automatiquement», vous pouvez désactiver Sens du stockage.
Étape 1. Ouvrez les paramètres de Windows et sélectionnez Système.
Étape 2. Passez à l’onglet Stockage et désactivez le Sens du stockage.
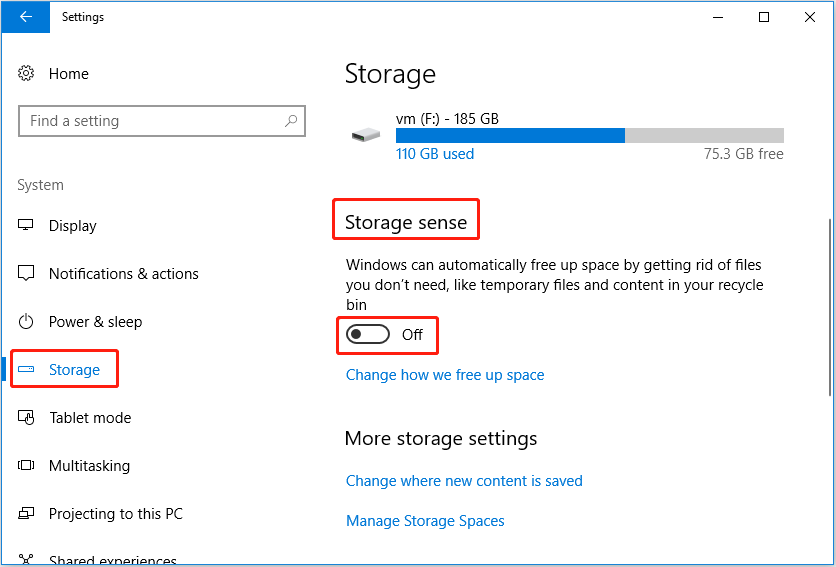
Vous pouvez également cliquer sur Changer comment nous libérons de l’espace pour personnaliser les paramètres de Sens du stockage en fonction de vos besoins. Cependant, vous ne pouvez changer que les paramètres de suppression des fichiers temporaires.
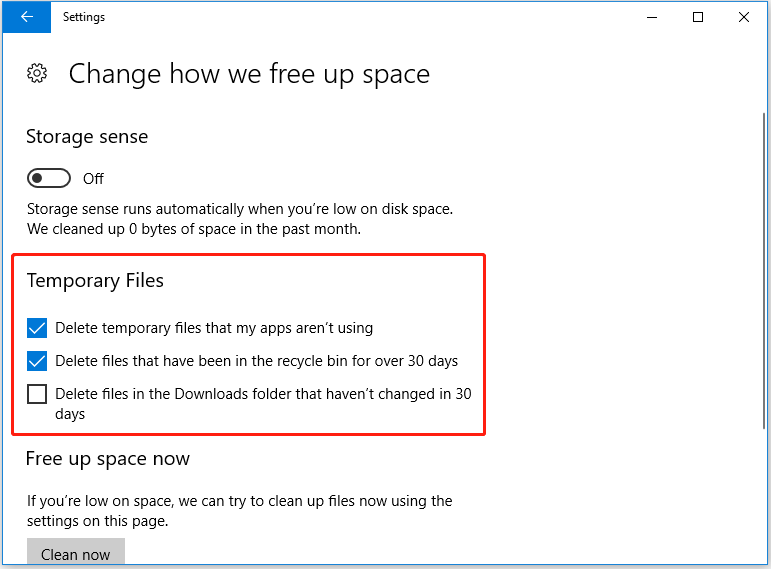
Solution 3. Analyser les logiciels malveillants
Il arrive que des virus ou des logiciels malveillants présents sur votre ordinateur entraînent une perte automatique de fichiers. Dans ce cas, vous devez effectuer une analyse antivirus complète de votre ordinateur à l’aide d’un antivirus.
Conseil utile
Pour éviter la perte de données, la méthode la plus efficace est de choisir un outil professionnel de sauvegarde de données pour sauvegarder régulièrement vos fichiers importants et même l’ensemble du système. MiniTool ShadowMaker est un tel logiciel professionnel de sauvegarde de données. Il est utilisé pour sauvegarder vos fichiers, dossiers, systèmes, disques et partitions.
De plus, il offre une fonctionnalité appelée Bootable Media Builder qui peut restaurer votre système à l’état précédent lorsque l’ordinateur ne démarre pas. Cet outil de sauvegarde de données propose une version d’essai gratuite de 30 jours qui vous permet de vérifier s’il vous convient. Cliquez sur le bouton ci-dessous pour le télécharger gratuitement.
MiniTool ShadowMaker TrialCliquez pour télécharger100%Propre et sûr
Conclusion
Le problème « Windows supprime les fichiers automatiquement » est-il résolu maintenant? Essayez d’utiliser les méthodes de dépannage ci-dessus pour empêcher Windows de supprimer des fichiers. Si vous avez trouvé d’autres solutions pour résoudre ce problème, n’hésitez pas à les partager dans la zone de commentaires ci-dessous ou à nous contacter à l’adresse [email protected].