¿Es posible arrancar Windows 11 en modo dual con Linux? Se ha discutido mucho en los foros sobre este asunto. En este artículo, MiniTool te va a explicar con detalle cómo configurar un arranque dual de Windows 11 y Linux.
Como sucesor de Windows 10, Windows 11 nos brinda muchas novedades y mejoras. Desde que fuera lanzado, son muchos los usuarios que han instalado este nuevo sistema operativo. Además, hay muchos usuarios que quieren configurar un arranque dual de Windows 11, igual que un arranque dual de Windows 10 y Windows 11, un arranque dual de Windows 11 y macOS, un arranque dual de Windows 11 y Windows 7 y este que discutimos aquí. En este artículo te vamos a guiar por los pasos detallados para hacer un arranque dual de Linux y Windows 11.
¿Puede Windows 11 arrancar en modo dual junto con Linux?
¿Se puede hacer un arranque dual de Windows 11 con Linux? Para darle respuesta a esta pregunta, tendrás que conocer la tecnología Secure Boot. Esta es una característica de seguridad obligatoria que debes aceptar para poder instalar y ejecutar Windows 11. No obstante, ocurre que muchas versiones de distribuciones de Linux no son compatibles con Secure Boot.
De acuerdo con los requisitos y las especificaciones de Windows 11, la tecnología Secure Boot viene junto con TPM 2.0. Para hacer una arranque dual de Windows 11 y Linux sin complicaciones, hay 2 opciones disponibles. Puedes desactivar la función del arranque seguro en la BIOS de Windows 11 o bien utilizar una distribución de Linux que sea compatible con Secure Boot. Obviamente, la última opción es mejor, pues tu ordenador podría resultar atacado si no tenemos activado Secure Boot.
Aquí surge una nueva pregunta, qué distribución de Linux es compatible con Windows 11. Vamos a descubrir la respuesta en los informes de los usuarios. Sólo Fedora y Ubuntu funcionan bien con Windows 11. Eso es:
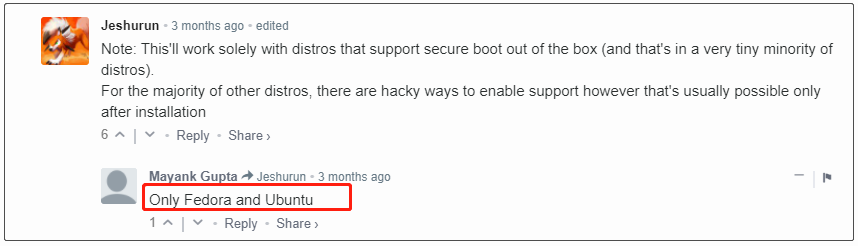
Qué es necesario para preparar un arranque dual de Windows 11 y Linux
Antes de comenzar a utilizar un arranque dual de Windows 11 y Linux, existen ciertas cosas importantes que hay que preparar. Vamos a resumirlo todo a continuación:
Requisitos del hardware:
- Un PC con Windows 10 o con Windows 11
- Una memoria USB que tenga por lo menos 8 GB
- Un disco duro externo para hacer una copia de seguridad de tu sistema, por si algo no va bien
Requisitos del software:
- Una distribución Linux adecuada, como Ubuntu
- Rufus, para hacer una unidad USB arrancable de Linux
Ya que el proceso de crear un arranque dual de Windows 11 y Linux es algo bastante largo y complejo, te recomendamos encarecidamente hacer una copia de seguridad de todos los datos importantes que tengas en un disco duro externo para evitar problemas si algo sale mal. ¿Cómo hacer copias de seguridad del sistema Windows sin tener que volver a instalar el SO? MiniTool Partition Wizard puede ser de ayuda para migrar el SO e incluso para copiar todo el disco duro fácilmente. Vamos a empezar a utilizar esta herramienta profesional para hacer copias de seguridad de un disco ahora mismo.
MiniTool Partition Wizard DemoHaz clic para Descargar100%Limpio y seguro
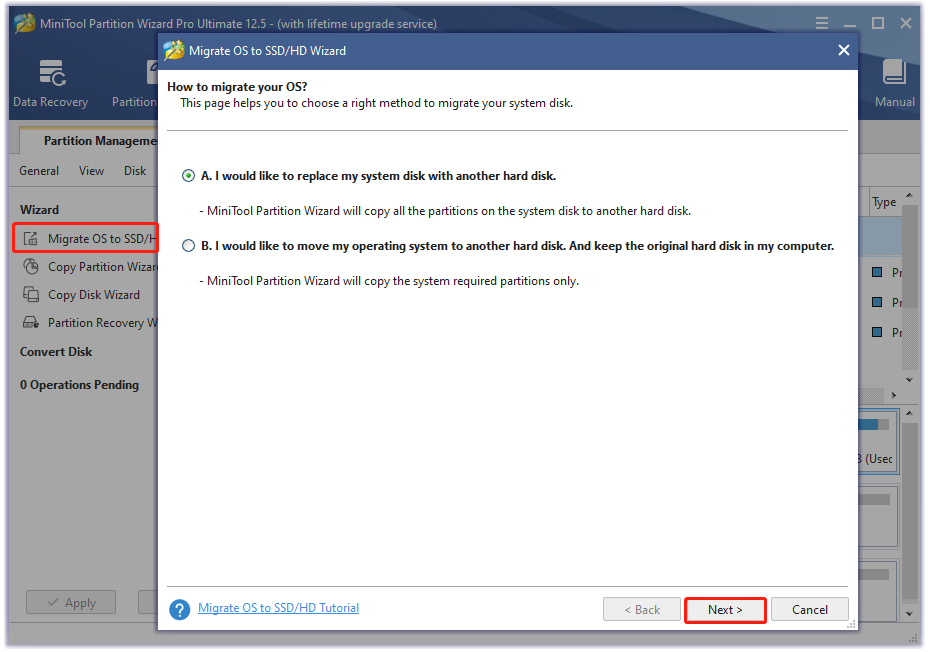
Cómo configurar un arranque dual de Windows 11 y Linux
Existen 4 partes principales de las que encargarse para arrancar Windows 11 y Linux de manera dual. Ten en cuenta que esta operación te va a mostrar cómo instalar Linux desde Windows 11 principalmente. Si estás utilizando Windows 10, necesitarás actualizarlo a Windows 11 antes y luego seguir los pasos que indicamos a continuación.
Parte 1. Crear una partición para la instalación de Linux
Lo primero que debes hacer es crear una segunda partición para Linux en tu disco duro. Aquí asegúrate de que tu disco duro cuenta con espacio libre suficiente. Ya que las distintas distribuciones de Linux cuentan con requisitos diferentes, serán necesarios entre 50 GB y 100 GB de espacio libre en el disco duro, según tus necesidades.
Para crear es nueva partición para Linux, tendrás que reducir la partición primaria si tiene espacio de sobra o crear una partición primaria nueva, si fuera posible. Aquí tienes cómo:
Método 1. Utilizar el administrador de discos de Windows 11
Paso 1. Haz clic derecho sobre el menú Inicio que está en la parte inferior y elige la Administración de discos del menú contextual.
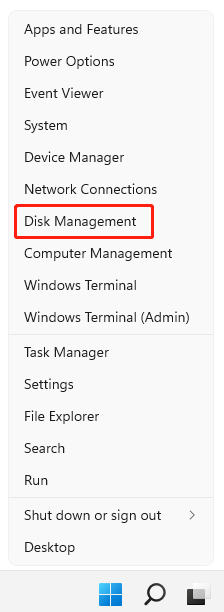
Paso 2. En la ventana de la Administración de discos, haz clic derecho en la partición primaria que tiene espacio suficiente y elige Reducir volumen.
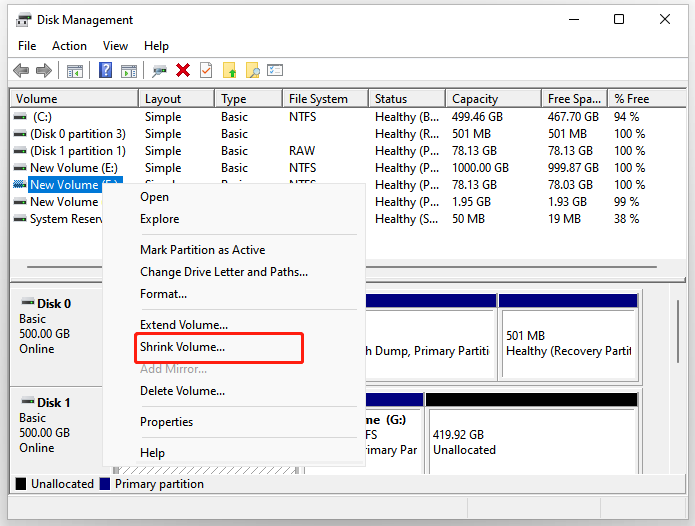
Paso 3. Introduce el espacio que quieres reducir en el recuadro correspondiente y haz clic en Reducir. Pasados unos instantes, te aparecerá un espacio no asignado.
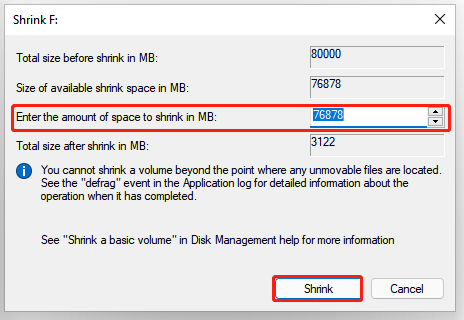
Paso 4. Haz clic derecho del ratón en el Espacio sin asignar que está junto al volumen que acabas de ajustar y elige Nuevo volumen simple.
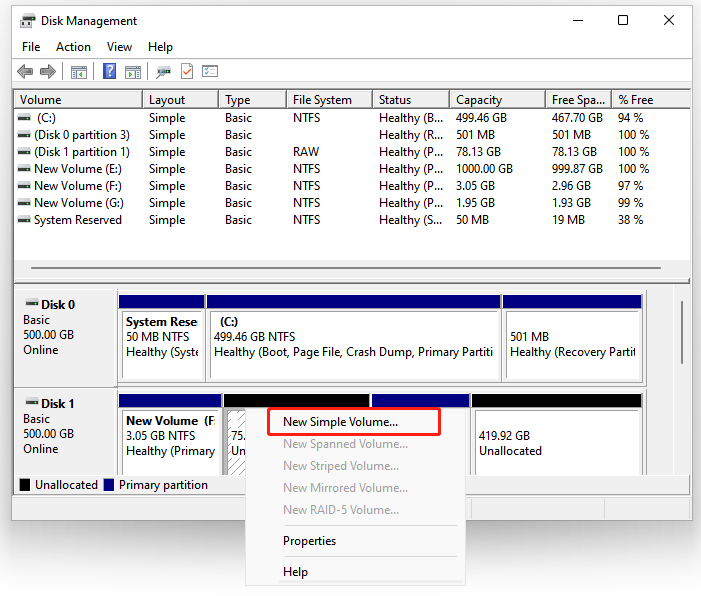
Paso 5. Haz clic encima de Siguiente y a continuación define el tamaño del volumen simple con el máximo valor posible y luego haz clic en Siguiente.
Paso 6. Asígnale una letra a la unidad para la partición nueva y ponle de nombre a etiqueta Linux. Después de hacer esto, haz clic en Finalizar para terminar el proceso.
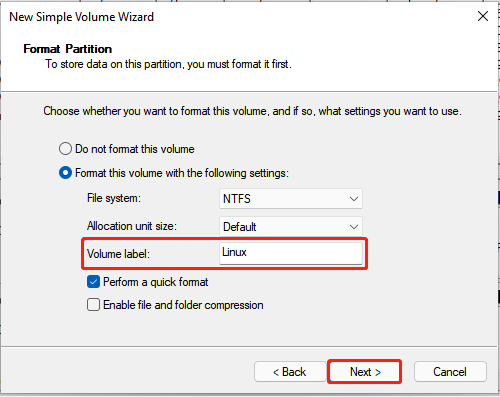
Aunque es posible que la Administración de Discos te ayude a reducir el volumen y a crear un volumen simple nuevo, puede ser que te encuentres con ciertos problemas o limitaciones. Por ejemplo, puede ocurrir que el botón de reducir volumen se muestre en gris aunque tengamos suficiente espacio disponible para llevar a cabo la reducción. En estos casos, es una buena opción usar MiniTool Partition Wizard.
Método 2. Utilizar MiniTool Partition Wizard
MiniTool Partition Wizard es más sencillo y eficaz que la herramienta de Windows para reducir un volumen. Su función de Mover / Redimensionar partición puede ayudarte a ampliar o a reducir una partición fácilmente. Para hacer esto, solo tienes que seguir los pasos que te indicamos a continuación:
MiniTool Partition Wizard FreeHaz clic para Descargar100%Limpio y seguro
Paso 1. Ejecuta el programa MiniTool para acceder a su interfaz principal y, después, elige la partición que quieres reducir y haz clic encima de Mover/Redimensionar partition en el panel de la izquierda.
Paso 2. Arrastra el control deslizante para elegir el espacio libre que quieras tomar del espacio no asignado y haz clic en Aceptar. Además, puedes introducir una cifra concreto en los recuadros de Espacio sin asignar antes de, Tamaño de partición y Espacio sin asignar después de.
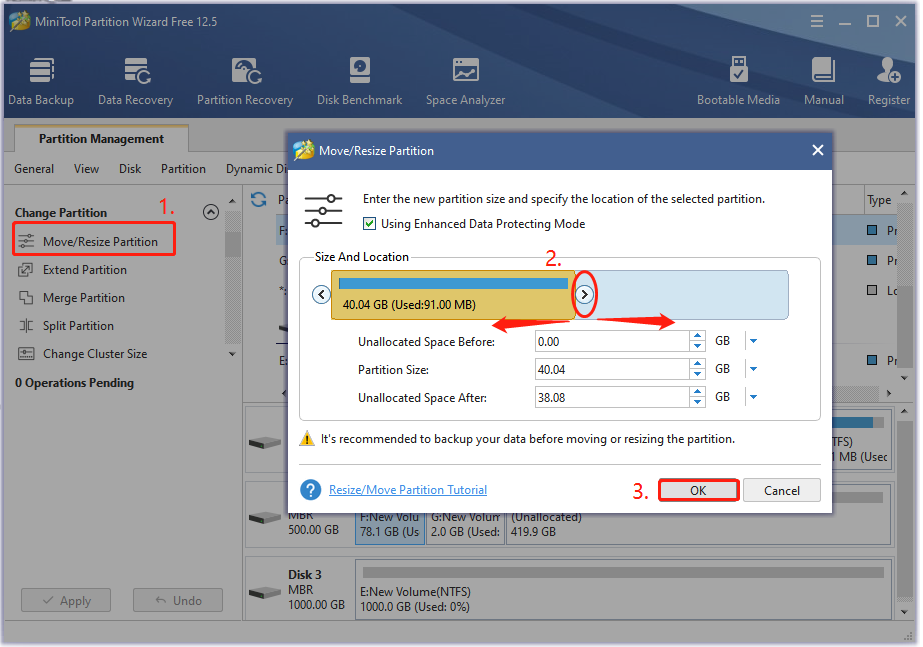
Paso 3. Haz clic derecho encima de Espacio sin asignar que está en el mapa de los discos y elige la opción Crear.
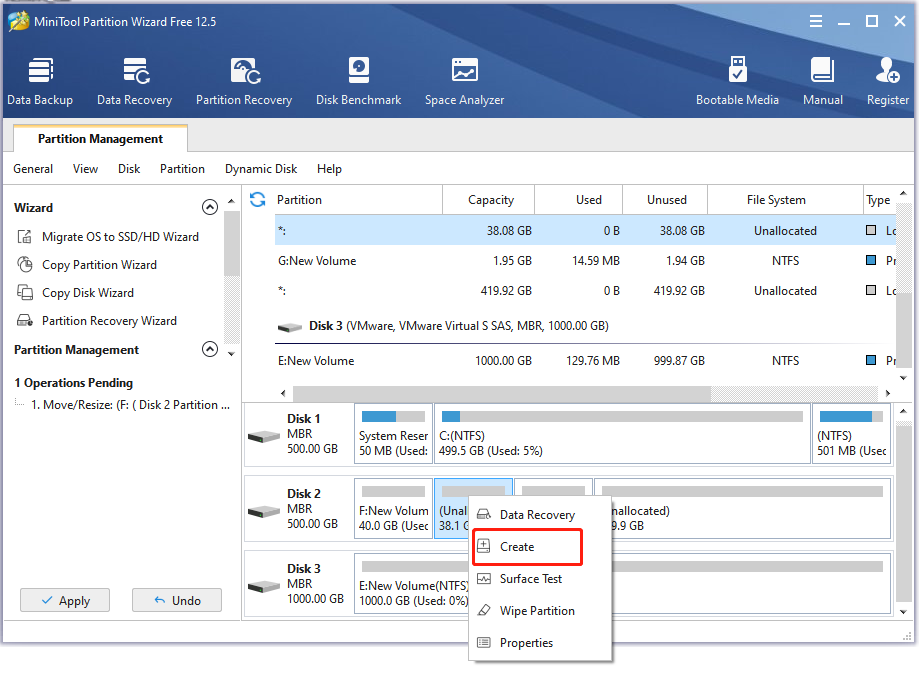
Paso 4. Ya en la ventana emergente, tienes la posibilidad de especificar el tamaño y la ubicación de la partición nueva. Aquí puedes cambiar la letra de la unidad, establecer una etiqueta para la partición y demás operaciones según lo necesites. Cuando realices los cambios, haz clic en Aceptar.
Paso 5. Haz clic en Aplicar para llevar a cabo los cambios pendientes.
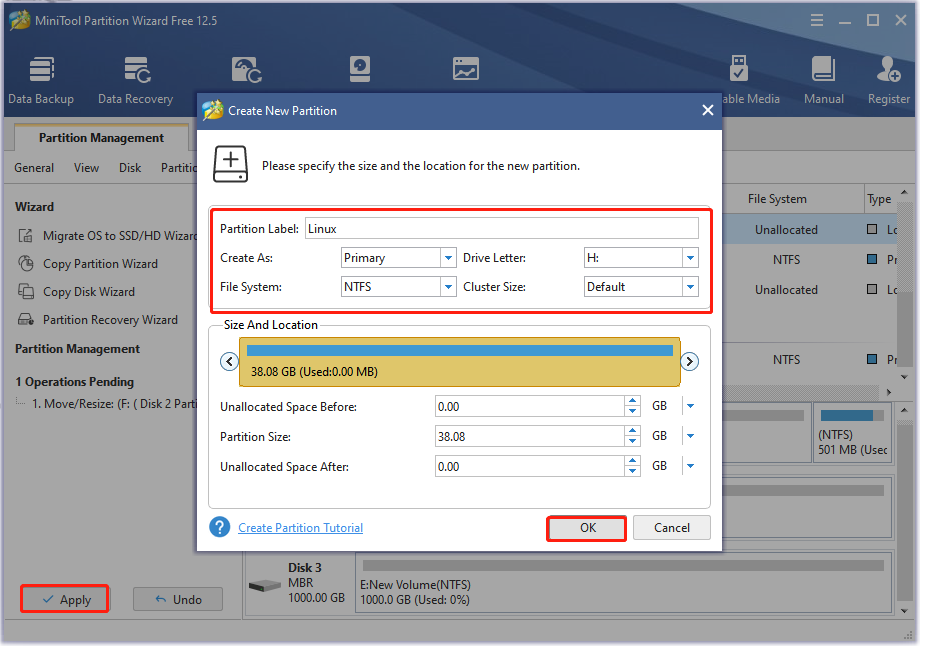
Parte 2. Descargar una distribución de Linux
Ahora, tendrás que descargar una distribución de Linux adecuada para ti. Vamos a tomar Ubuntu para el ejemplo.
Paso 1. Haz clic aquí para abrir la página de descarga del archivo ISO de Ubuntu y haz clic Descargar tras confirmar que es la versión de Ubuntu que queremos.
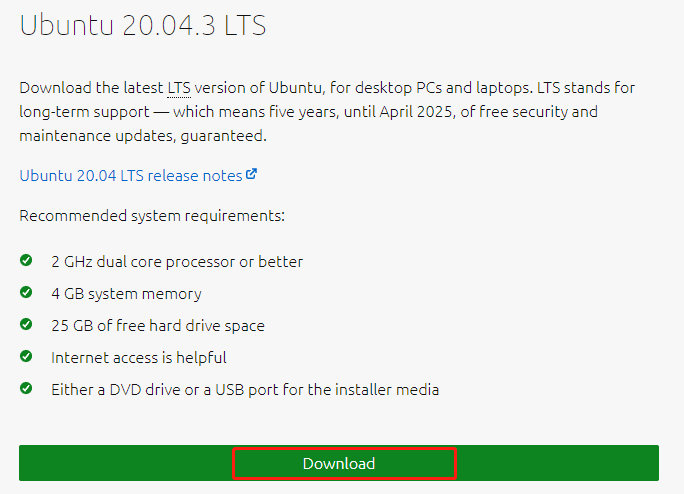
Paso 2. Elige una ubicación en la que guardar el archivo ISO de Ubunto y haz clic en Guardar. Cuando lo hayas hecho, te debe aparecer un archivo con la extensión ISO.
Parte 3. Crear una unidad USB Linux arrancable
Cuando hayas descargado la distribución de Linux, tendrás que usar Rufus para crear una unidad USB Linux de arranque desde la que instalarlo. Aquí te indicamos los pasos detallados:
Paso 1. Introduce tu unidad USB en tu PC con Windows.
Paso 2. Ejecuta Rufus y elige la unidad USB del menú desplegable Dispositivo.
Paso 3. Haz clic en Seleccionar para elegir el archivo ISO de Linux que has descargado.
Paso 4. Asegúrate de que los demás ajustes son correctos y haz clic encima de Iniciar. Luego, haz clic en Aceptar en la ventana emergente que aparece para confirmar.
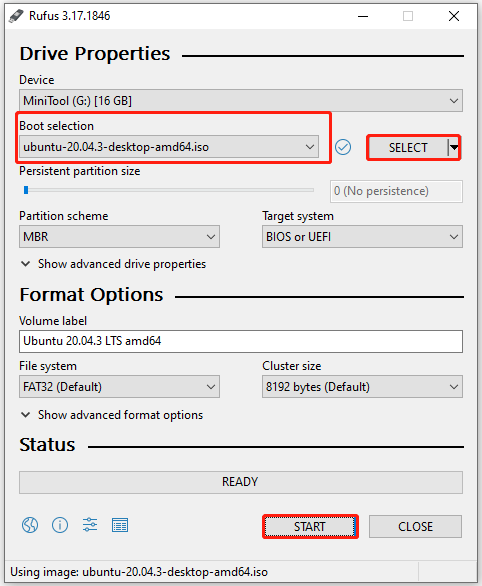
Cuando termine el proceso, tendrás una unidad USB Linux de arranque. Vamos a ver cómo hacer un arranque dual Windows 11 y Linux en la sección siguiente.
Parte 4. Configurar el arranque dual de Windows 11 y Linux
Asegúrate de que la unidad USB Linux de arranque que has creado está conectada a tu PC con Windows y sigue los pasos que te indicamos a continuación para instalar Linux:
Paso 1. Reiniciar el ordenador y, a continuación, presionar la tecla Supr o F2 para acceder a la BIOS del equipo. Los distintos PCs pueden utilizar distintas teclas para acceder a la BIOS , esto se puede comprobar en la documentación de la placa base de tu PC.
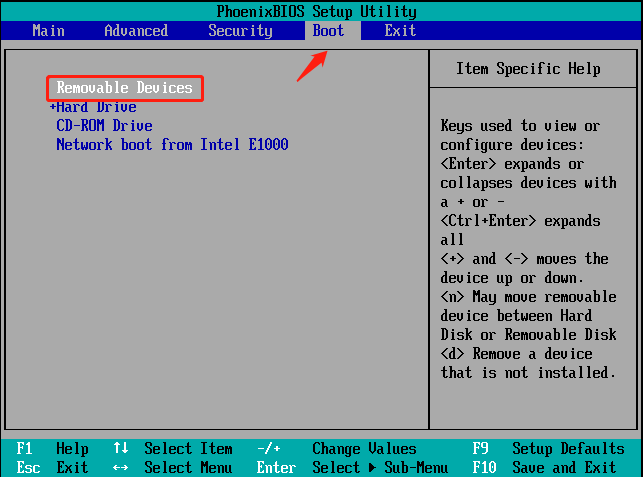
Paso 2. Navegar hasta la pestaña Boot, o su equivalente en español, con las teclas de las flechas y, a continuación, configurar esa unidad USB como el primer dispositivo de arranque, después presiona la tecla F10 para salir y guardar el cambio.
Paso 3. Así, tu ordenador deber arrancar desde la unidad USB. Elige Ubuntu como menú de arranque y presiona la tecla intro para arrancar Ubuntu.
Paso 4. Para proceder con la instalación de la distro de Linux en una nueva partición, elige Idioma que desees en el panel de la izquierda y haz clic en Instalar Ubuntu.
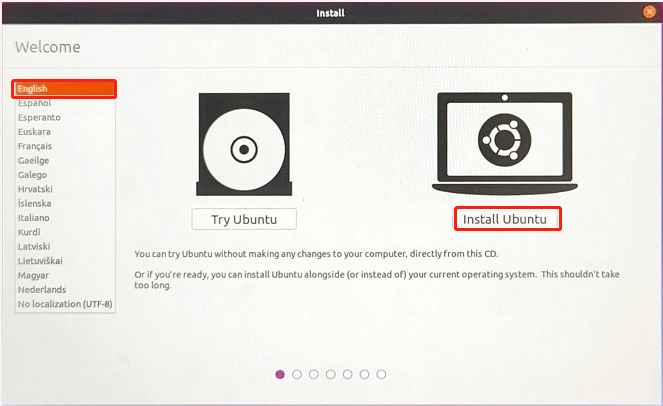
Paso 5. Elige tu red si quieres que se descargue el software de terceros para tu tarjeta gráfica y para tu dispositivo multimedia.
Paso 6. Ya en la página del tipo de instalación, elige la opción Algo más y haz clic sobre Continuar para proceder con la configuración de la partición de arranque de Ubuntu.
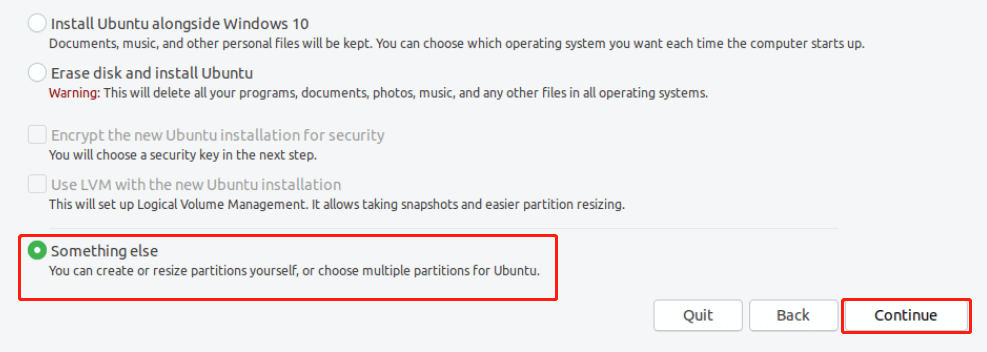
Paso 7. Elige la partición que creaste al principio y presiona el icono + que se encuentra en la esquina inferior izquierda.
Aquí tendrás que utilizar la siguiente configuración para la partición de arranque de Linux. Después, haz clic en Aceptar en el cuadro de diálogo. Esto instalará Ubuntu en esa partición sin afectar a la instalación de Windows 11 que tienes.
- Tamaño: 31000 MB al menos
- Utilizar como: sistema de archivos Ext4 journaling
- Punto de montaje: /
Paso 8. Cuando hayas confirmado, haz clic en Instalar ahora y elige tus opciones preferidas, por ejemplo, el diseño de teclado que prefieras, la zona horaria en la que estés y la información de usuario mediante las instrucciones que van apareciendo en pantalla.
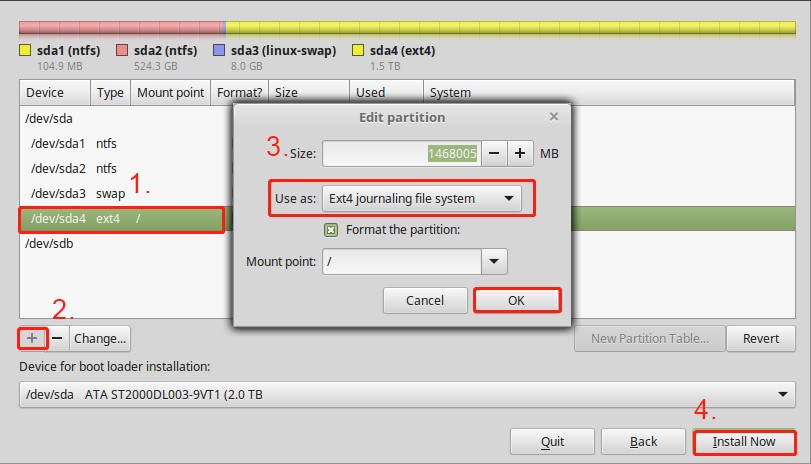
Paso 9. Cuando hayas terminado la instalación, haz clic en Reiniciar ahora y vuelva a acceder a la BIOS presionando la tecla Suprimir. Entonces, configura tu disco duro como primer dispositivo de arranque y presiona la tecla F10 para guardar los cambios.
Paso 10. Ahora, se te pedirá elegir Windows 11 o Linux a la hora de arrancar tu ordenador. Eso sí, es necesario elegir qué sistema operativo quieres cada vez que arranques el ordenador.
Pruébalo ahora
¿Cómo configurar un arranque dual Linux y Windows 11? Te hemos ofrecido una guía completa. Ahora es tu turno de probar. Si tienes cualquier complemento u opinión, puedes dejarla en la zona de los comentarios. Para cualquier dificultad a la hora de utilizar MiniTool Partition Wizard, puedes mandarnos un correo electrónico a [email protected].