Windows 11 peut-il démarrer en double avec Linux? Cette question a fait l'objet de discussions animées sur les forums. Dans ce post, MiniTool l'expliquera en détail et vous montrera comment configurer le double démarrage de Windows 11 et Linux.
En tant que successeur du système d’exploitation Windows 10, Windows 11 apporte de nombreuses nouvelles fonctionnalités et améliorations. Depuis sa sortie, un grand nombre de personnes ont installé le nouvel OS. De plus, beaucoup d’entre eux veulent mettre en place le double démarrage avec Windows 11, comme le double démarrage de Windows 10 et Windows 11, le double démarrage de Windows 11 et macOS, le double démarrage de Windows 11 et Windows 7, et celui dont il est question ici. Ce post vous guidera à travers les étapes détaillées du double démarrage de Linux et Windows 11.
Windows 11 peut-il démarrer en double avec Linux?
Windows 11 peut-il démarrer en double avec Linux? Pour répondre à cette question, vous devez connaître la technologie du démarrage sécurisé. Il s’agit d’une fonctionnalité de sécurité obligatoire prise en charge par votre ordinateur pour installer et exécuter Windows 11. Cependant, la difficulté provient du fait que de nombreuses versions de distros Linux ne sont pas compatibles avec le Démarrage sécurisé.
Selon les configurations et spécifications de Windows 11, la technologie Démarrage sécurisé est fournie avec le TPM 2.0. Pour démarrer Windows 11 et Linux sans heurts, vous avez deux possibilités: soit vous désactivez le démarrage sécurisé dans le BIOS de Windows 11, soit vous utilisez une distribution Linux compatible. Évidemment, ce dernier choix est le meilleur car votre ordinateur pourrait être attaqué sans le Démarrage sécurisé.
Voici une nouvelle question: quelle distribution de Linux est compatible avec Windows 11? La réponse se trouve dans les rapports des utilisateurs. Seuls Fedora et Ubuntu peuvent fonctionner avec Windows 11. C’est-à-dire:
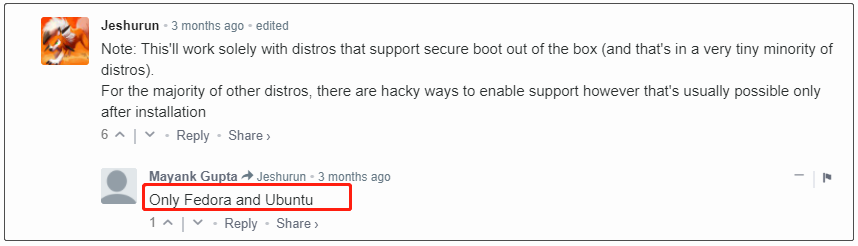
Ce que vous devez préparer pour le double démarrage de Windows 11 et Linux
Avant de commencer à utiliser le double démarrage de Windows 11 et de Linux, il y a certaines choses importantes à préparer. Nous les résumons ici comme suit:
Configuration matérielle requise:
- Un PC Windows 10 ou Windows 11
- Une clé USB d’au moins 8 Go
- Un disque dur externe pour sauvegarder votre système en cas de problème
Configuration logicielle requise:
- Une bonne distribution Linux comme Ubuntu
- Rufus pour créer une clé USB bootable Linux
Étant donné que le processus de création d’un double démarrage de Windows 11 et de Linux est relativement long et complexe, nous vous recommandons vivement de sauvegarder toutes les données importantes vers un disque dur externe au cas où quelque chose tournerait mal. Comment sauvegarder le système Windows sans réinstaller l’OS? MiniTool Partition Wizard peut vous aider à migrer l’OS et même à copier l’ensemble du disque dur facilement. Utilisons maintenant cet outil professionnel de sauvegarde de disque.
MiniTool Partition Wizard DemoCliquez pour télécharger100%Propre et sûr
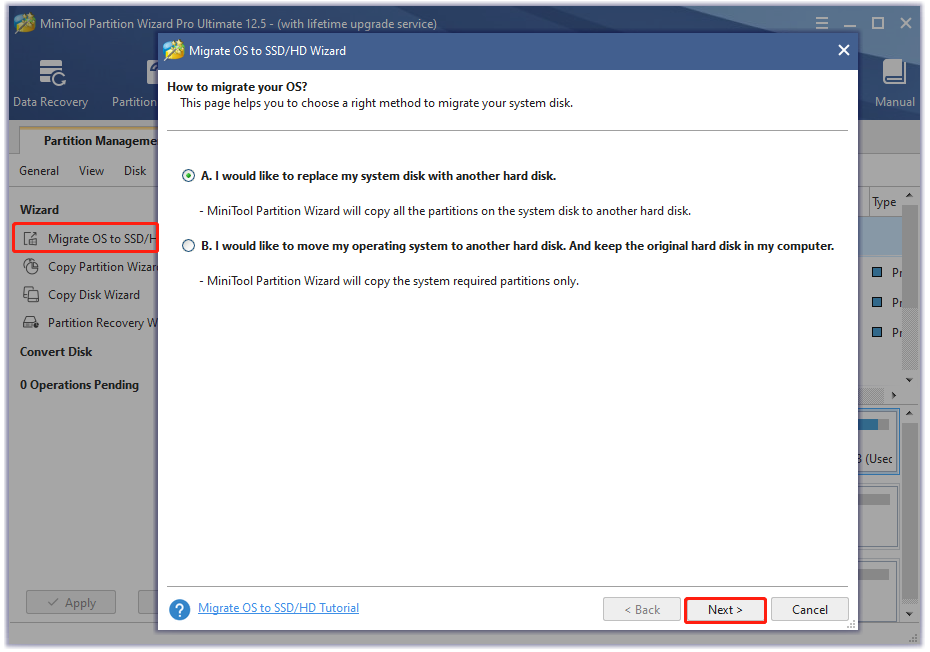
Comment configurer le double démarrage de Windows 11 et Linux
Le processus de double démarrage de Windows 11 et de Linux comporte quatre parties principales. Notez que cette opération vous montre principalement comment installer Linux depuis Windows 11. Si vous utilisez toujours Windows 10, vous devez d’abord le mettre à niveau vers Windows 11, puis suivre les étapes ci-dessous.
Partie 1. Créer une partition pour Linux
La première chose à faire consiste à créer une deuxième partition sur votre disque dur pour Linux. Assurez-vous que votre disque dur dispose d’un espace libre suffisant. Étant donné que les différentes distributions Linux ont diverses configurations, vous avez besoin d’environ 50 à 100 Go d’espace disque libre, selon vos besoins.
Afin de créer une nouvelle partition pour Linux, vous devez réduire la partition primaire qui dispose d’un espace supplémentaire ou créer une nouvelle partition primaire si possible. Voici comment procéder:
Méthode 1. Utiliser la Gestion de disques de Windows 11
Étape 1. Faites un clic droit sur le menu Démarrer en bas de l’écran et sélectionnez Gestion de disques dans le menu contextuel.
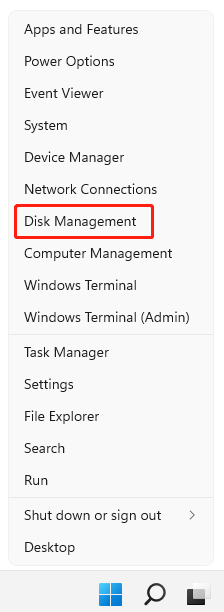
Étape 2. Dans la fenêtre Gestion de disques, faites un clic droit sur la partition primaire qui dispose de suffisamment d’espace libre et sélectionnez Réduire le volume.
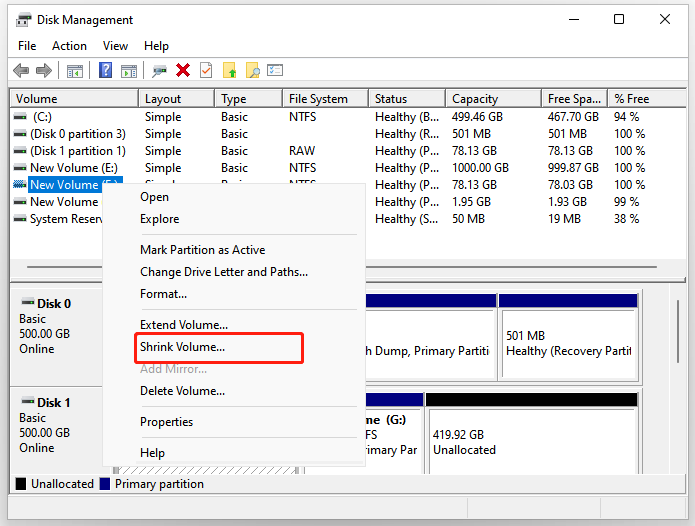
Étape 3. Entrez la quantité d’espace à réduire dans la case et cliquez sur Réduire. Après cela, vous obtiendrez l’espace non alloué.
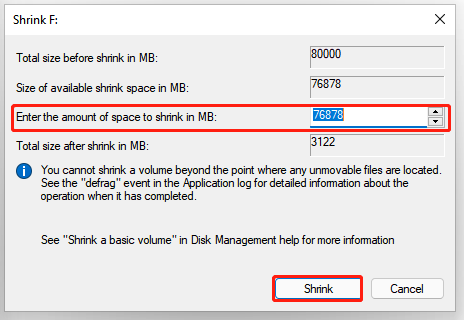
Étape 4. Faites un clic droit sur l’espace non alloué à côté du volume qui vient d’être ajusté et sélectionnez Nouveau volume simple.
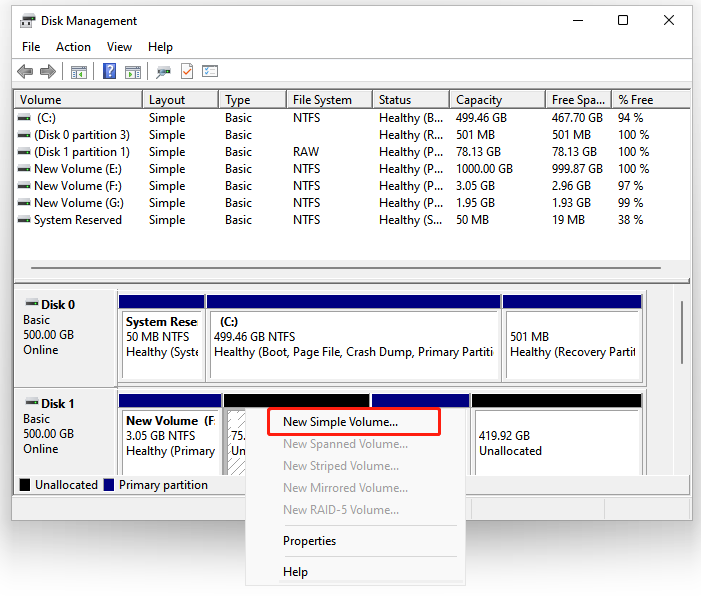
Étape 5. Cliquez sur Suivant, puis configurez la taille du volume simple à la valeur maximale possible et cliquez sur Suivant.
Étape 6. Attribuez une lettre de lecteur à la nouvelle partition et configurez son nom en tant que Linux. Après cela, cliquez sur Terminer pour compléter le processus.
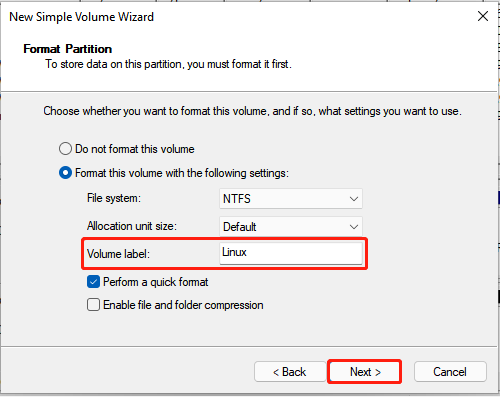
Bien que Gestion de disques puisse vous aider à réduire le volume et à créer un nouveau volume simple, vous risquez de rencontrer certains problèmes ou limitations. Par exemple, le bouton de réduction du volume est grisé même si l’espace disponible pour la réduction est suffisant. Dans ce cas, MiniTool Partition Wizard est un bon choix.
Méthode 2. Utiliser MiniTool Partition Wizard
MiniTool Partition Wizard est plus simple et plus efficace que l’outil Windows pour réduire le volume. Sa fonctionnalité Déplacer/redimensionner une partition peut vous aider à agrandir ou réduire une partition facilement. Pour ce faire, suivez les étapes ci-dessous:
MiniTool Partition Wizard FreeCliquez pour télécharger100%Propre et sûr
Étape 1. Lancez le programme MiniTool pour accéder à son interface principale, puis sélectionnez la partition à réduire et cliquez sur Déplacer/redimensionner une partition dans le panneau de gauche.
Étape 2. Faites glisser la barre de défilement pour occuper l’espace libre que vous voulez prendre dans l’espace non alloué et cliquez sur OK. Aussi, vous pouvez entrer le nombre spécifique dans l’espace non alloué avant, la taille de la partition, et l’espace non alloué après.
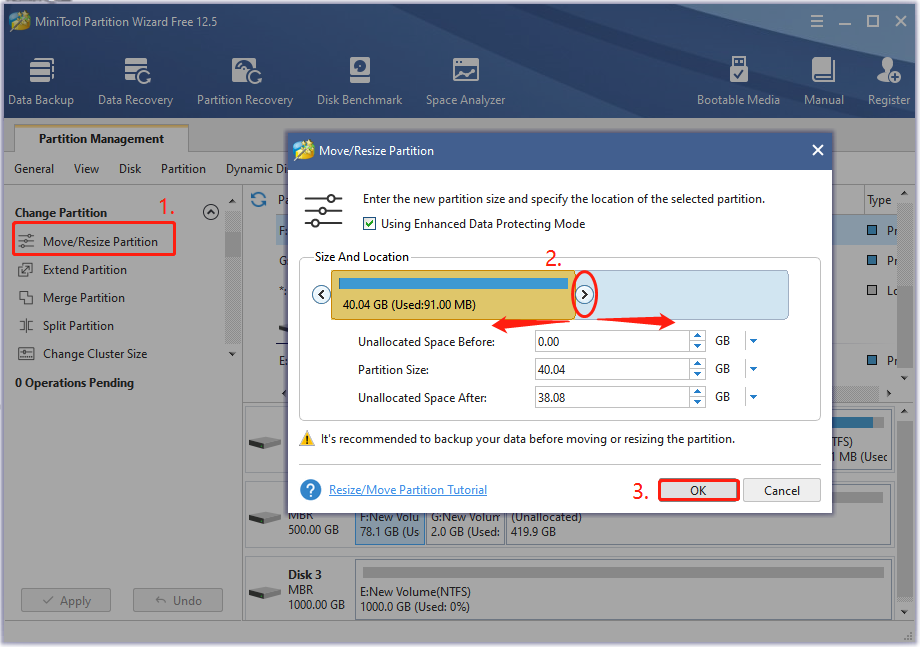
Étape 3. Faites un clic droit sur l’espace non alloué de la carte de disque et sélectionnez Créer.
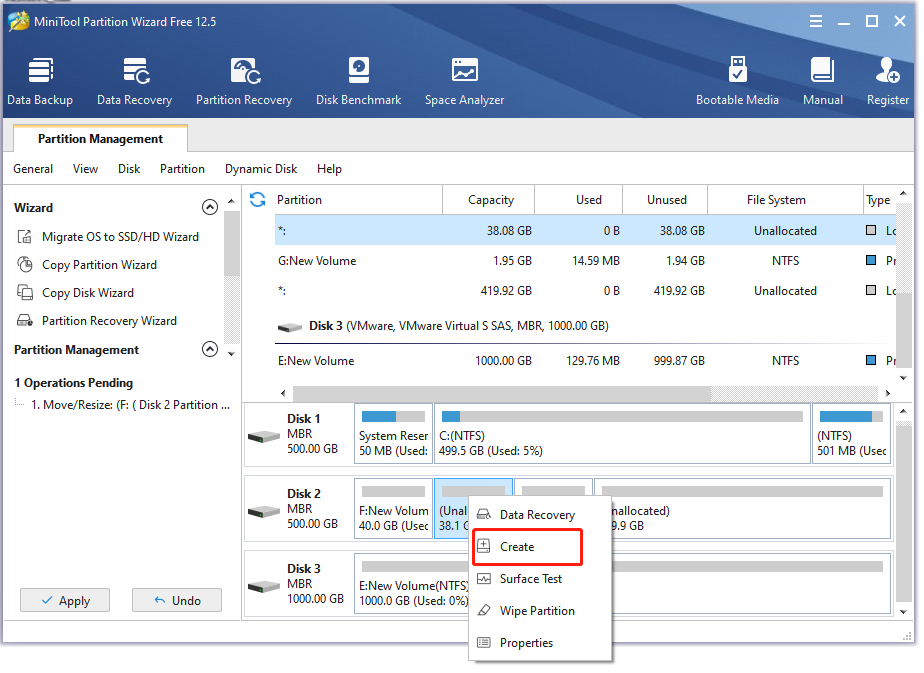
Étape 4. Dans la fenêtre pop-up, vous pouvez spécifier la taille et l’emplacement de la nouvelle partition. Vous pouvez changer la lettre de lecteur, configurer le nom de la partition, et plus encore, en fonction de vos besoins. Une fois confirmé, cliquez sur OK.
Étape 5. Cliquez sur Appliquer pour exécuter les changements en attente.
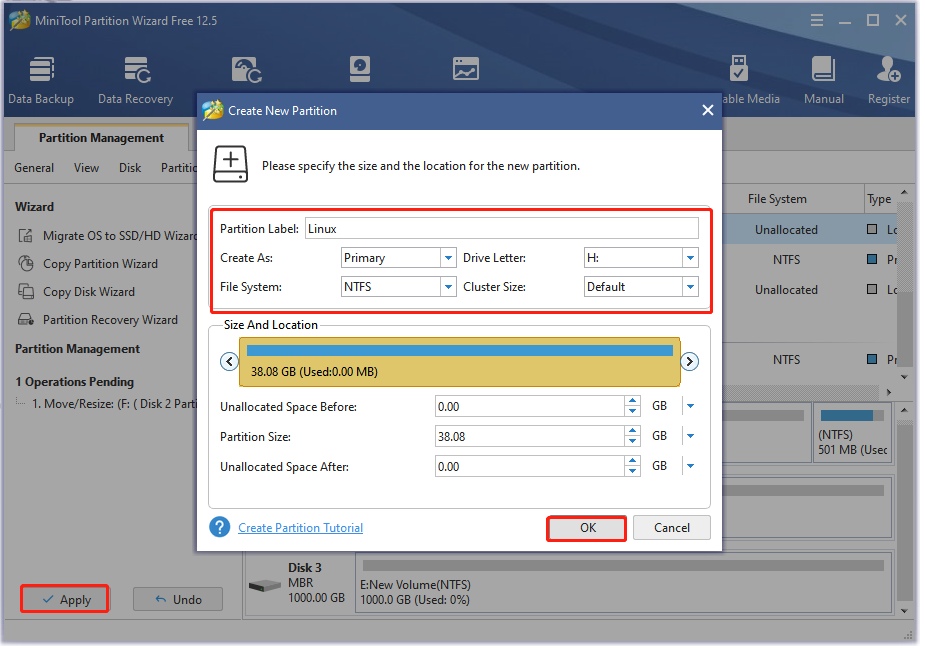
Partie 2. Télécharger une bonne distribution Linux
Maintenant, vous devez télécharger la bonne distribution Linux. Nous prenons ici l’exemple d’Ubuntu.
Étape 1. Cliquez ici pour ouvrir la page de téléchargement du fichier ISO Ubuntu et cliquez sur Télécharger après avoir confirmé la version Ubuntu.
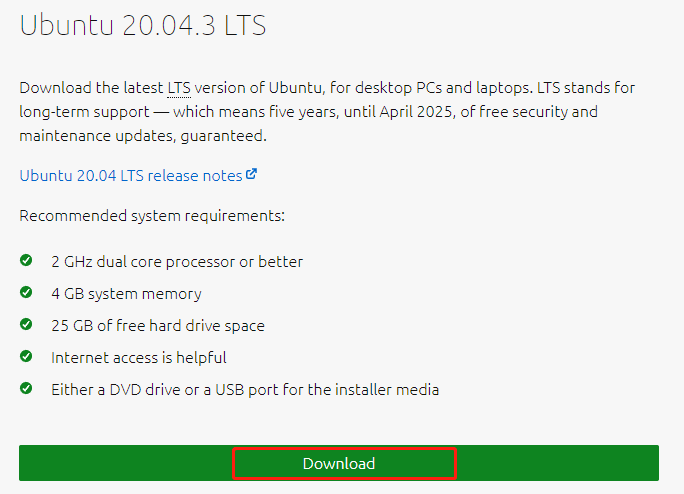
Étape 2. Sélectionnez un emplacement où enregistrer l’ISO et cliquez sur Enregistrer. Une fois cela fait, vous devriez avoir un fichier avec l’extension ISO.
Partie 3. Créer une clé USB bootable Linux
Après avoir téléchargé la distribution Linux, vous devez utiliser Rufus pour créer une clé USB bootable Linux. Voici les étapes détaillées:
Étape 1. Insérez votre clé USB dans votre PC Windows.
Étape 2. Lancez Rufus, puis sélectionnez la clé USB dans le menu déroulant Périphérique.
Étape 3. Cliquez sur Sélectionner et sélectionnez le fichier ISO Linux téléchargé.
Étape 4. Assurez-vous que les autres paramètres sont corrects et cliquez sur Démarrer. Cliquez ensuite sur OK dans la fenêtre pop-up de confirmation.
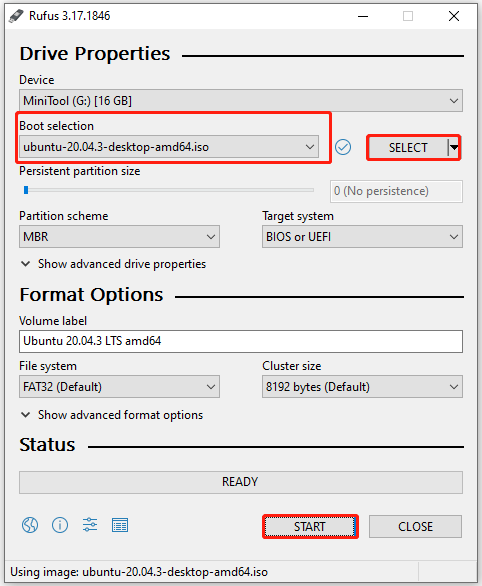
Une fois le processus complété, vous devriez avoir une clé USB bootable Linux. Voyons comment faire un double démarrage de Windows 11 et Linux dans la partie suivante.
Partie 4. Configurer le double démarrage de Windows 11 et Linux
Assurez-vous que la clé USB bootable Linux est insérée dans votre PC Windows et suivez les étapes ci-dessous pour installer Linux:
Étape 1. Redémarrez votre ordinateur, puis appuyez sur la touche Delete ou F2 pour entrer dans le BIOS. Les touches de raccourci du BIOS peuvent différer d’une marque de PC à l’autre et vous pouvez le vérifier dans la documentation de la carte mère de votre PC.
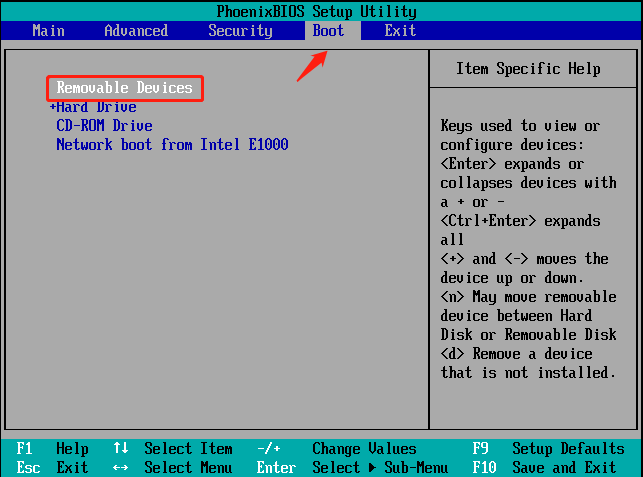
Étape 2. Naviguez jusqu’à l’onglet Démarrage à l’aide des touches fléchées, puis configurez la clé USB comme premier périphérique de démarrage et appuyez sur F10 pour enregistrer le changement et quitter.
Étape 3. Votre ordinateur devrait démarrer depuis la clé USB. Sélectionnez le menu Ubuntu comme menu de démarrage et appuyez sur Enter pour démarrer dans Ubuntu.
Étape 4. Pour installer la distribution Linux sur la nouvelle partition, sélectionnez la langue de votre choix dans le volet de gauche et cliquez sur Installer Ubuntu.
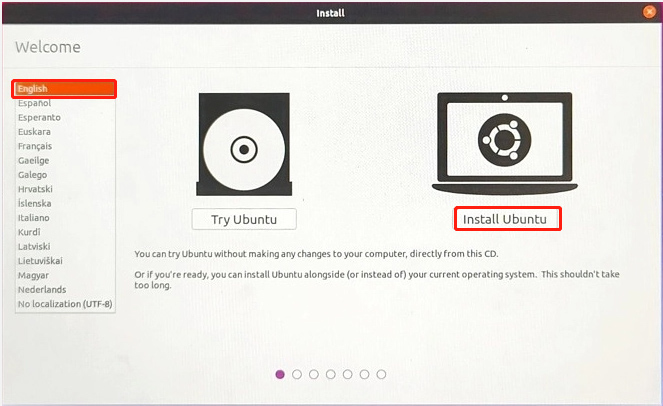
Étape 5. Sélectionnez votre réseau si vous souhaitez télécharger le logiciel tiers pour votre carte graphique et votre périphérique multimédia.
Étape 6. Dans la page Type d’installation, sélectionnez l’option Quelque chose d’autre et cliquez sur Continuer pour configurer la partition de démarrage pour Ubuntu.
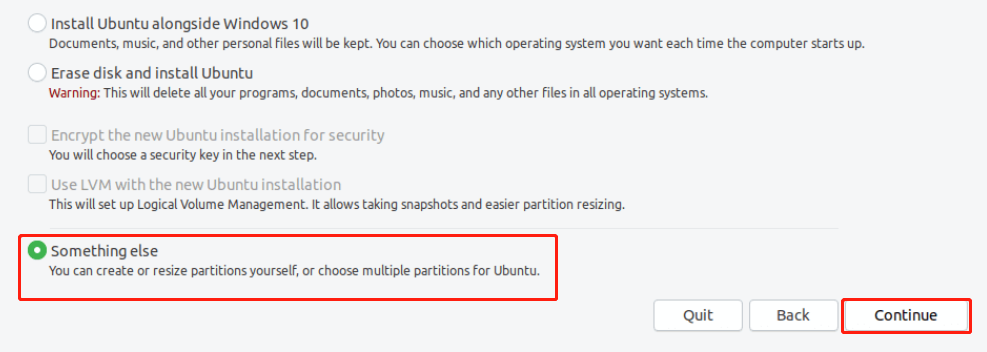
Étape 7. Sélectionnez la partition créée au début et cliquez sur l’icône + dans le coin inférieur gauche.
Ici, vous devez utiliser la configuration suivante pour la partition de démarrage Linux. Après cela, cliquez sur OK dans la boîte de dialogue. Cela installera Ubuntu sur la partition sans affecter votre installation de Windows 11.
- Taille: au moins 31 000 Mo
- Utilisé comme: Système de fichiers de journalisation Ext4
- Point de montage: /
Étape 8. Une fois confirmé, cliquez sur Installer maintenant et sélectionnez vos options préférées comme la disposition du clavier, le fuseau horaire et les informations sur l’utilisateur en suivant les instructions à l’écran.
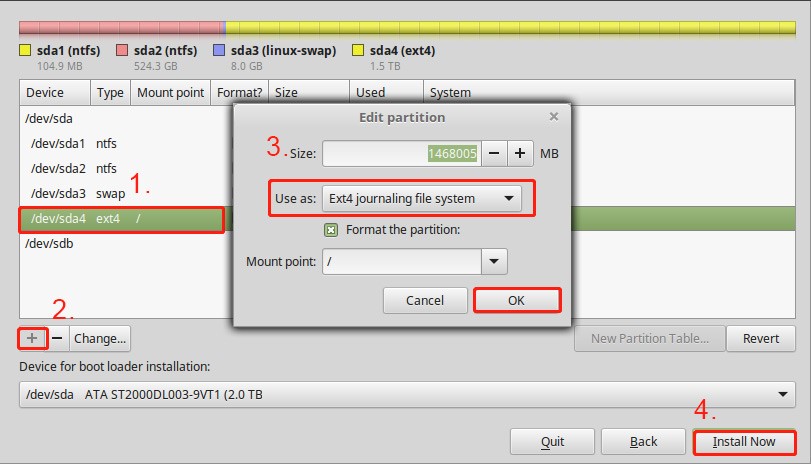
Étape 9. Une fois l’installation terminée, cliquez sur Redémarrer maintenant et entrez à nouveau dans le BIOS en appuyant sur la touche Delete. Configurez ensuite votre disque dur comme premier périphérique de démarrage et appuyez sur F10 pour enregistrer le changement.
Étape 10. Maintenant, il vous sera demandé de choisir Windows 11 ou Linux pour démarrer l’ordinateur. Vous devez sélectionner le système d’exploitation souhaité chaque fois que vous démarrez l’ordinateur.
À essayer maintenant
Comment configurer le démarrage-double de Linux et Windows 11? Un guide complet a été présenté. Maintenant, c’est à vous d’essayer. Si vous avez des précisions et des opinions, laissez-les dans la zone de commentaires. Pour toute difficulté lors de l’utilisation de MiniTool Partition Wizard, nous vous invitons à nous envoyer un e-mail via [email protected].