Cómo puedo utilizar Diskpart delete partition? Este articulo de MiniTool te explica cómo borrar una partición con Diskpart. Además, te muestra también cómo recuperar una partición eliminada por error y te recomienda dos alternativas a Diskpart: administración de discos y MiniTool Partition Wizard.
¿Qué es Diskpart?
Diskpart es una utilidad de la línea comandos para administrar un disco duro, que se encuentra disponible para varios sistemas operativos Windows y ReactOS (un sistema operativo gratis de código abierto).
En Windows, puedes acceder a esta utilidad por medio de ejecutar, a través del símbolo del sistema o de Windows PowerShell.
A través de Ejecutar en Windows
Presiona las teclas Windows + R para invocar la ventana Ejecutar de Windows, introduce diskpart y presiona la tecla intro.
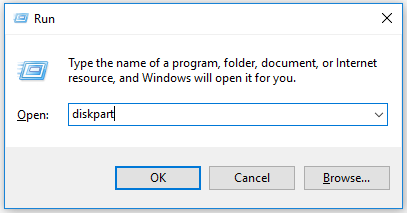
Desde el símbolo del sistema:
Primero, tienes que abrir el símbolo del sistema. Presiona las teclas Windows + R, introduce cmd en el cuadro de diálogo de Ejecutar y presiona la tecla intro. después, introduce diskpart y dale a la tecla intro. Como alternativa, puedes introducir cmd o símbolo del sistema en la barra de búsqueda de Windows y luego darle al intro.
Después, introduce diskpart y dale a la tecla intro. Haz clic en el botón Aceptar y te aparecerá una ventana igual que la que aparece en la siguiente captura de pantalla.
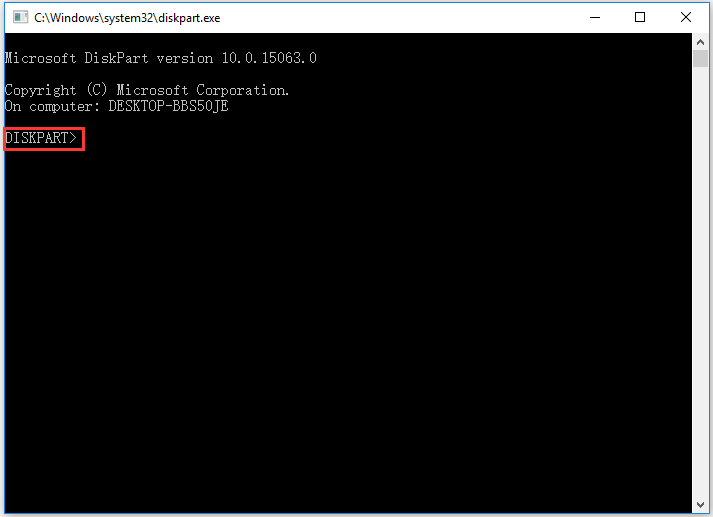
Por medio de Windows PowerShell:
Primero, tienes que abrir Windows PowerShell haciendo clic derecho sobre el icono de Windows que tienes en la barra de tareas y eligiendo Windows PowerShell (administrador).
A continuación, tienes que teclear diskpart en la ventana de Windows PowerShell y darle al intro.
Podrás ver una ventana como la que aparece en la siguiente captura de pantalla.
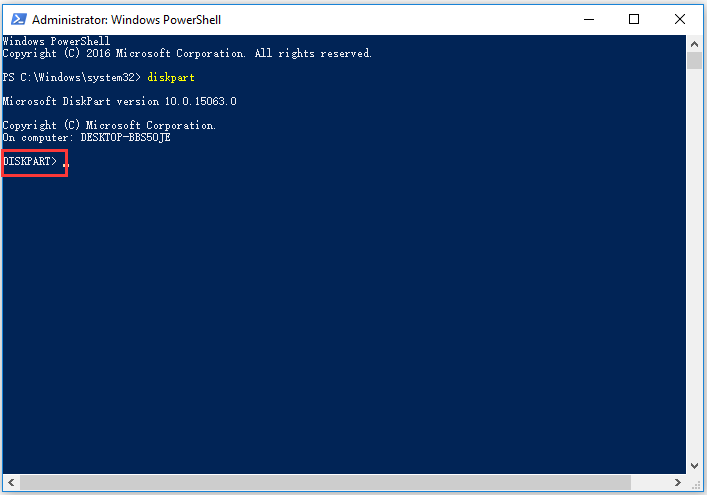
Cuando hayas accedido a la utilidad, ya puedes crear/borrar/formatear una partición y realizar conversiones, incluyendo convertir entre disco básico y dinámico y convertir un disco entre MBR y GPT.
Pueden realizarse muchas tareas con Diskpart: “Diskpart delete partition” es de la que vamos a hablar en el artículo de hoy.
Borrar una partición con Diskpart delete partition
Borrar una partición es parecido a borrar una carpeta, se eliminarán todos sus contenidos. Algunas personas borran una partición para reducir la cantidad de particiones que tienen, para ampliar otra partición o incluso para solucionar errores.
Bueno, ¿cómo borrar una partición utilizando Diskpart? Puedes utilizar los dos comandos: «delete partition» y «delete partition override».
Ejecutando el comando “delete partition» se puede eliminar inmediatamente la partición elegida. No obstante, si queremos eliminar una partición oculta o una partición protegida por el sistema, tienes que ejecutar el comando «delete partition override» en lugar del comando «delete partition». Si no lo hacemos así, te aparecerá un mensaje de error diciendo:
- No se puede eliminar una partición protegida sin el conjunto de parámetros de protección forzada.
- El volumen o la partición seleccionados están en uso. Para continuar con la operación, utilice el parámetro override.
Cosas que son necesarias antes de eliminar una partición:
- Antes de eliminar una partición, asegúrate de que no tienes archivos importantes en esa partición.
- No puedes borrar la partición del sistema, la partición de inicio o cualquier otra partición que tenga el archivo de paginación activo o en el que se encuentren los archivos de volcado de memoria de errores del sistema.
Comenzar a borrar una partición utilizando Diskpart delete partition:
Paso 1: abrir Diskpart por medio de Ejecutar en Windows, del símbolo del sistema o de Windows PowerShell.
Paso 2: introduce los comandos siguientes uno por uno y ve dándole al intro después de introducir cada uno de ellos.
# El símbolo * de los siguientes comandos se refiere al número de disco/partición, por ejemplo, Select Disk 0.
# Puedes saber si la partición es la que quieres borrar realmente por su tamaño de partición.
list disk
select disk *
list partition
select partition *
delete partition (o delete partition override)
exit
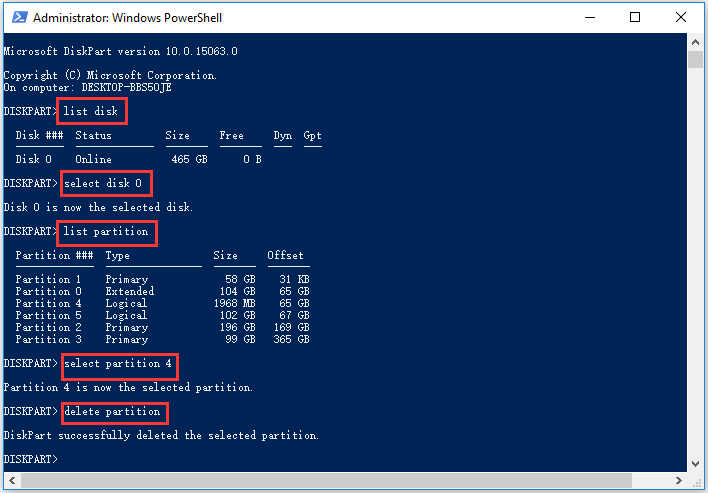
Si todo ha ido bien, podrás ver un mensaje diciendo “Diskpart successfully deleted the selected partition”. Entonces, la partición y su contenido ya no se encontrarán disponibles en la unidad y podrás realizar otras tareas.
¿Cómo recuperar una partición eliminada?
Es sencillo borrar una partición en Diskpart. Sin embargo, también ocurre a veces que se borra una partición equivocada por error y muchos usuarios tienen que enfrentarse a este problema y pedir ayuda por la red.
Acabo de borrar por error un volumen con diskpart. ¿Hay alguna posibilidad de recuperarlo?community.spiceworks.com
¿Cómo recuperar una partición eliminada por error? Puedes probar con una herramienta de recuperación de datos y, para esto, MiniTool Partition Wizard es altamente recomendable, porque puede ayudarte a recuperar una partición perdida, así como a recuperar los datos que hayas perdido.
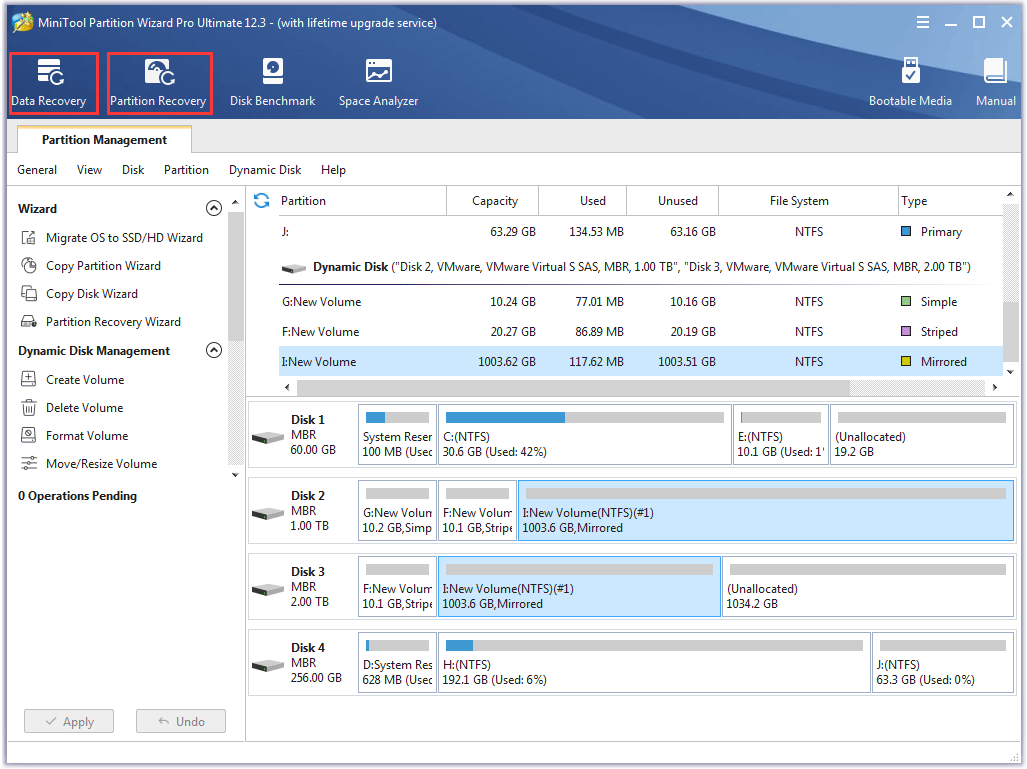
Aquí tienes un tutorial de cómo recuperar una partición perdida utilizando MiniTool Partition Wizard. Si simplemente quieres recuperar los datos perdidos, puedes seguir esta Guía completa para recuperar archivos de un SSD en Windows 10/8/7/XP.
Paso 1: descargar MiniTool Partition Wizard.
MiniTool Partition Wizard DemoHaz clic para Descargar100%Limpio y seguro
Paso 2: inicia la herramienta y haz clic en la función de Recuperar partición que se encuentra en la barra de herramientas y luego haz clic en el botón Siguiente de la ventana que se abre.
Paso 3: elige el disco cuya partición ha sido eliminada por error y haz clic en el botón Siguiente.
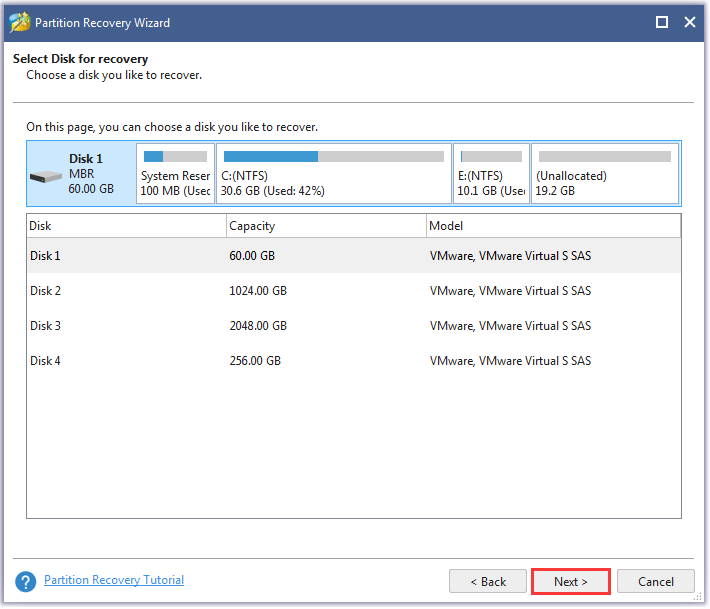
Paso 4: elige el rango de escaneo: Disco completo, Espacio sin asignar y Rango especificado y después haz clic en el botón Siguiente.
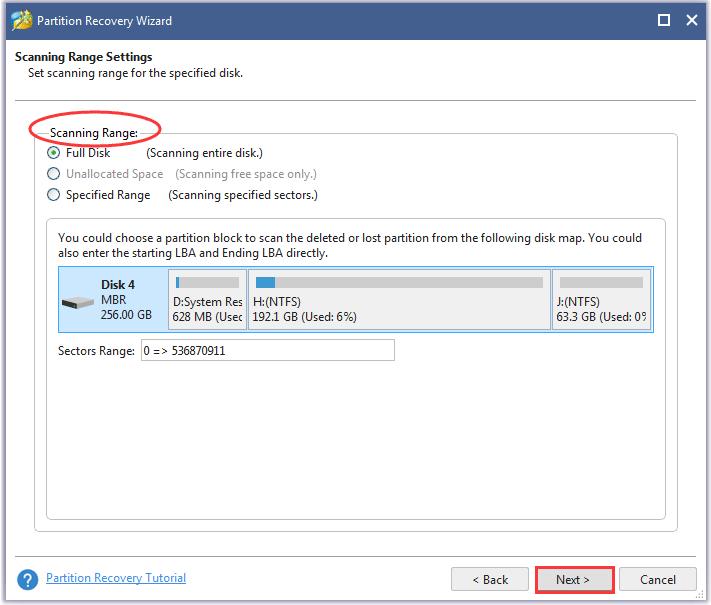
Paso 5: elige un método para el análisis: Análisis rápido o Análisis completo y después haz clic en el botón Siguiente.
- Análisis rápido: utiliza este método para recuperar particiones perdidas o eliminadas dispuestas de manera continua. Cuando el programa se encuentre una partición perdida o eliminada, dará el salto hasta el final de la partición para seguir escaneando las otras particiones perdidas o eliminadas.
- Análisis completo: con este método se escaneará cada uno de los sectores dentro del rango de escaneo especificado.
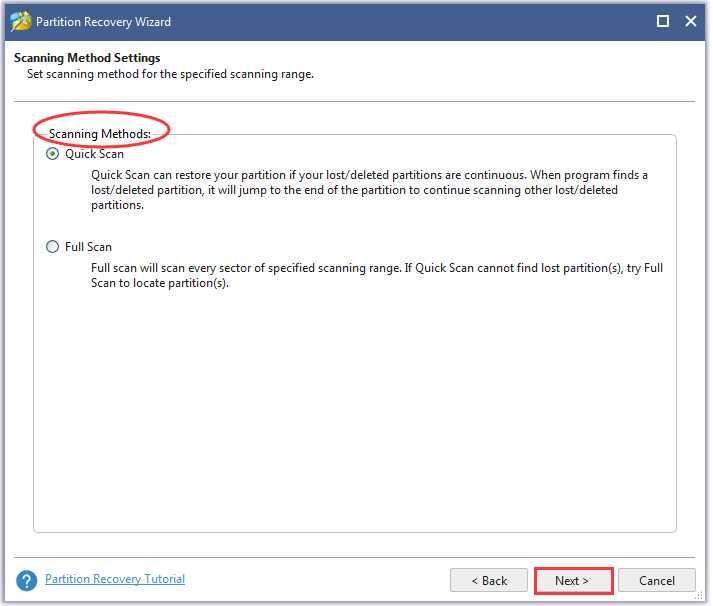
Paso 6: cuando termine el proceso de escaneo, elige todas las particiones que necesites, incluyendo las particiones existentes y las particiones eliminadas y después haz clic en el botón Finalizar.
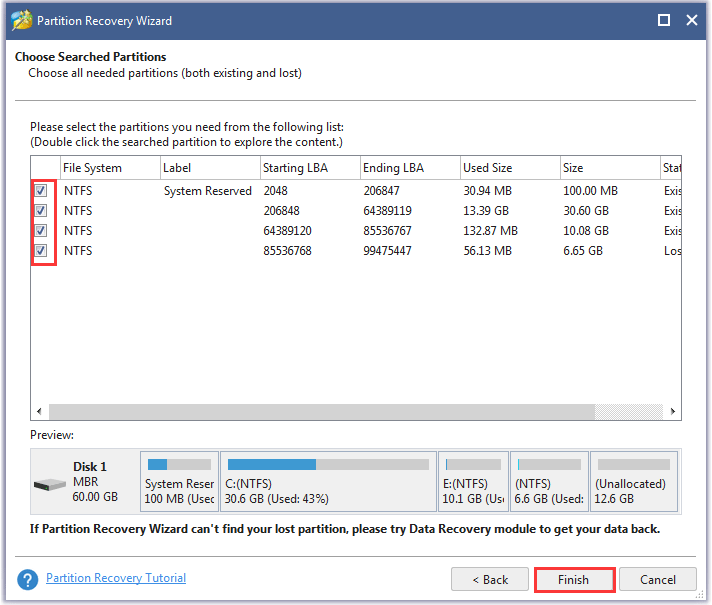
Ahora, la partición borrada se restaurará pero no tiene una letra de unidad asignada, por lo que tendrás que asignar una letra de la unidad a la misma si prefieres que tenga una.
Las dos mejores alternativas a Diskpart
Para borrar una partición de manera fácil y segura, puedes probar dos alternativas a Diskpart, que son la administración de discos de Windows y MiniTool Partition Wizard.
# Administración de discos
Al igual que ocurre con diskpart, la administración de discos es también un administrador de discos duros que viene integrado en Windows. No obstante, el administrador del disco duro cuenta con una interfaz gráfica.
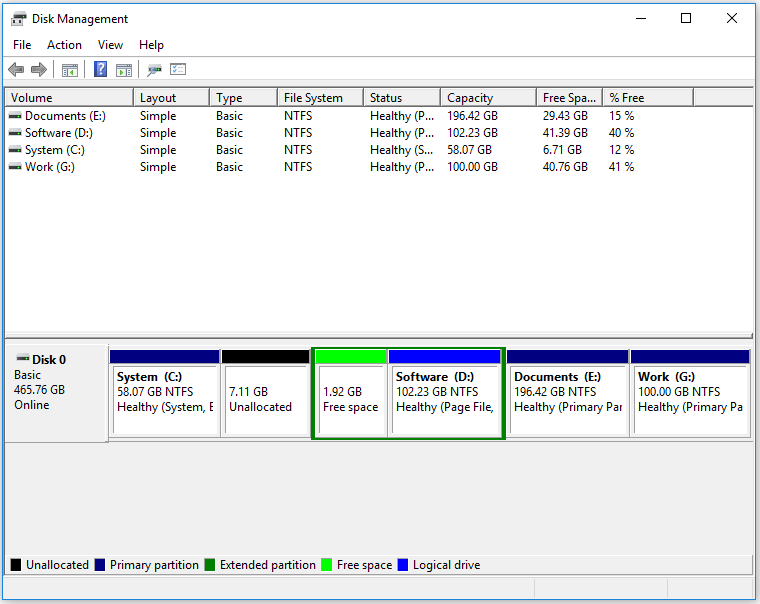
Además, en comparación con Diskpart, es mucho más sencillo utilizar la administración de discos para borrar particiones, porque no es necesario escribir los comandos uno por uno. Y lo que es aún más importante, es mucho más fácil distinguir la partición que tienes que borrar de las otras particiones por lo que el riesgo de borrar una partición que no es por error debería ser bajo.
¿Cómo borrar una partición con la administración de discos? Sigue los pasos a continuación:
Paso 1: abrir la administración de discos.
Existen tres maneras principales de abrir la administración de discos:
Método 1: haz clic en el icono de Windows en la barra de tareas y después elige la Administración de discos en el menú.
Método 2: presionar las teclas Windows + R para que se abra el cuadro de diálogo de ejecutar, escribe en él diskmgmt.msc y haz clic en el botón Aceptar.
Método 3: haz clic derecho sobre Este PC o sobre el icono de Este Equipo en tu escritorio y elige Administrar. En almacenamiento, haz clic sobre Administración de discos.
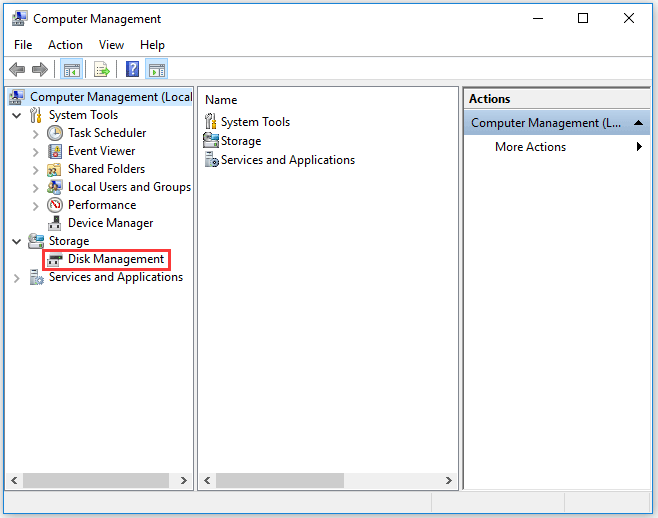
Paso 2: en la interfaz de la administración de discos, haz clic derecho sobre la partición que vas a eliminar y después elige la función Eliminar volumen del menú.
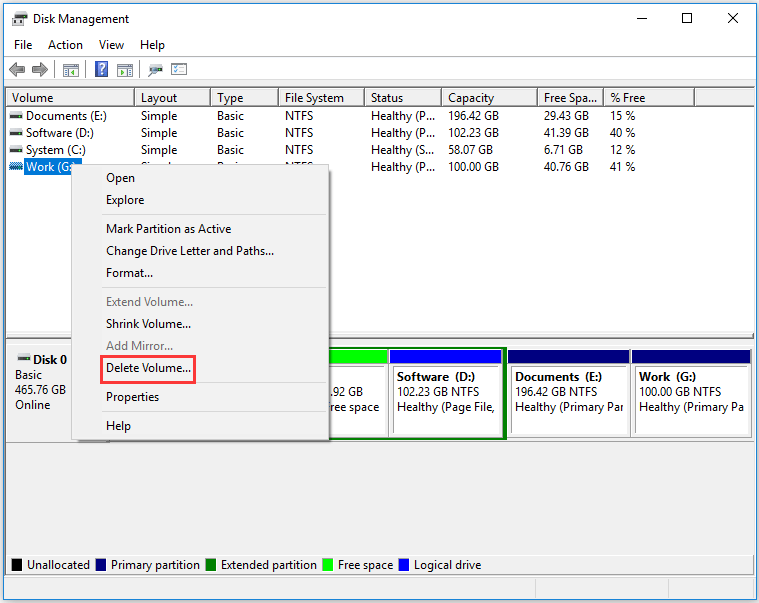
Paso 3: haz clic en el botón Aceptar para confirmar el borrado de la partición.
Es posible que te interese 4 casos para eliminar los volúmenes atenuados en la administración de discos.
# MiniTool Partition Wizard
MiniTool Partition Wizard no es solo una herramienta de recuperación de datos, sino que también es un administrador profesional de discos duros. Como administrador de particiones, hace un excelente trabajo a la hora de crear/borrar/formatear/unir particiones y más.
También es bastante sencillo borrar una partición con esta herramienta; solo necesitarás:
Paso 1: descargar MiniTool Partition Wizard y ejecutarlo.
MiniTool Partition Wizard FreeHaz clic para Descargar100%Limpio y seguro
Paso 2: en la propia interfaz del software, marca la partición que quieres eliminar y después elige la función Eliminar partición en el panel de la izquierda. O puedes hacer clic derecho sobre la partición y después elegir la opción Borrar en el menú contextual.
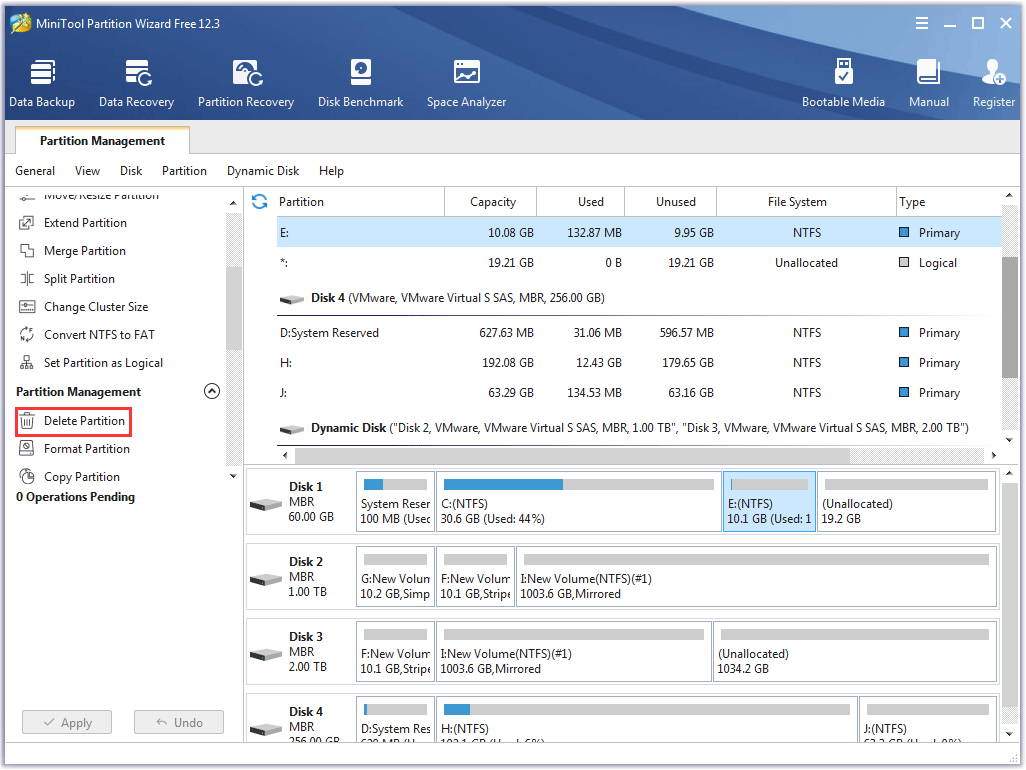
Paso 3: ver los procesos pendientes que aparecen en el panel de la izquierda. Confirma esto y después dale al botón Aplicar para ejecutar los cambios.
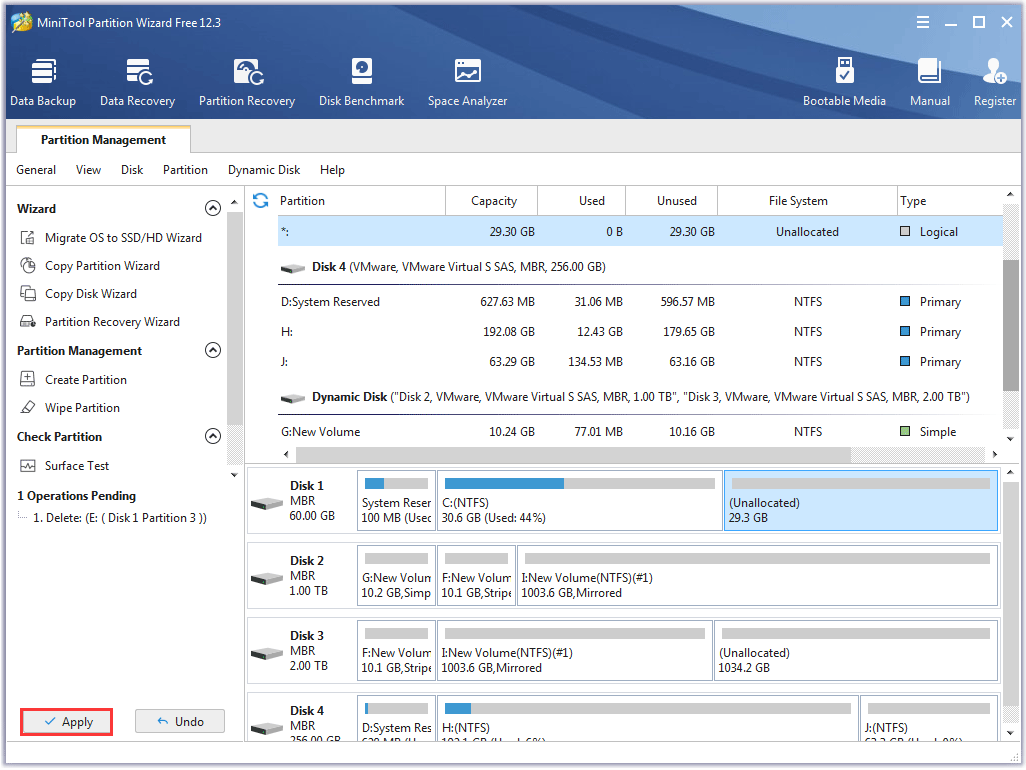
Se completará el proceso en unos segundos.
También puede que te interese ¿Cómo crear una partición utilizando Diskpart – MiniTool.
Veredicto: Diskpart delete partition
Diskpart es una utilidad ejecutable desde la línea de comandos que resulta útil para administrar discos duros, con él puedes eliminar particiones de manera fácil y rápida. No obstante, también ocurre que se borran fácilmente particiones por error. Por ello, asegúrate siempre de que la partición es la que quieres eliminar antes de ejecutar el comando diskpart delete partition o Diskpart delete partition override. O, elige una de las dos alternativas que te hemos recomendado.
Si todavía tienes cualquier pregunta sobre Diskpart delete partition, por favor, escríbela en la zona de comentarios siguiente y te responderemos lo antes posible. Si tienes cualquier duda sobre las funciones de Recuperar partición y Borrar partición de MiniTool Partition Wizard, puedes contactar con nosotros por medio de [email protected].