What Is Diskpart?
Diskpart is a command-line utility for hard drive management, available on Windows operating systems and ReactOS (a free and open-source operating system).
On Windows, you can access the utility through Windows Run, Command Prompt, or Windows PowerShell.
Through Windows Run
Press Windows + R to launch Windows Run, type diskpart, and hit the Enter key.
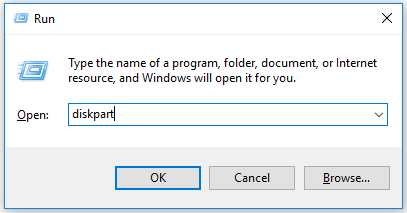
Through Command prompt:
First, open Command Prompt. Press Windows + R, type cmd on the Run dialogue box, and hit the Enter key. Then, type diskpart and hit the Enter key. Alternatively, type cmd or command prompt in the Windows search bar and hit the Enter key.
Then, type diskpart and hit the Enter key. Click the Yes button and you will get a window like the following screenshot.
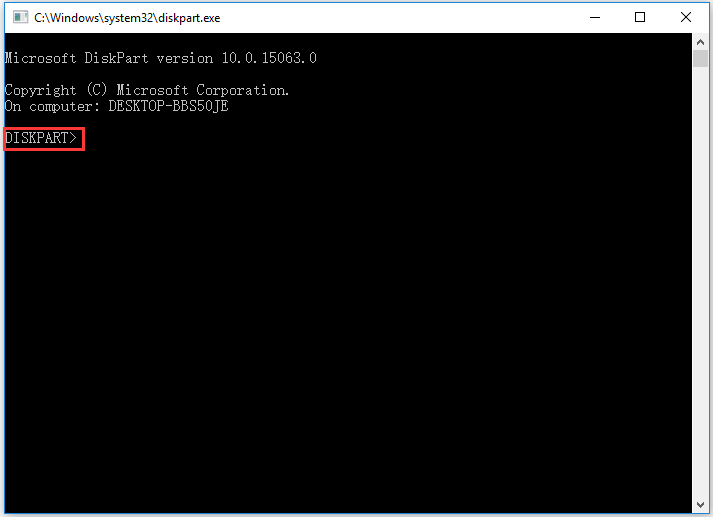
Through Windows PowerShell:
First, open Windows PowerShell by right-clicking the Windows icon on the taskbar and choosing Windows PowerShell (Admin).
Next, type diskpart on the Windows PowerShell window and hit the Enter key.
You will see a window like the following screenshot.
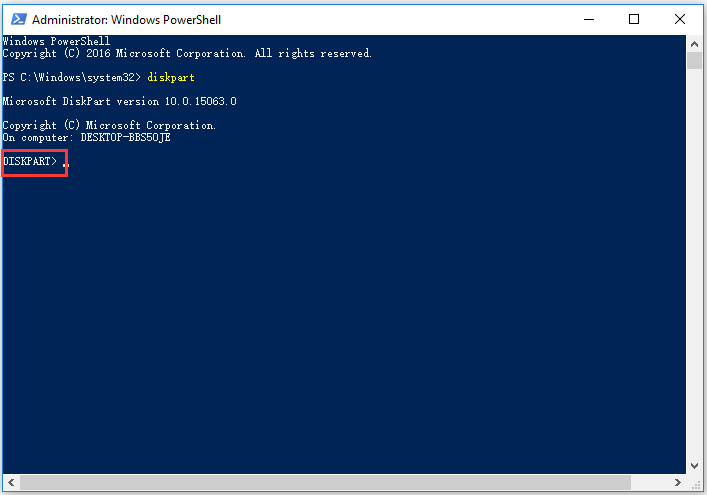
Once access the utility, you can create/delete/format a partition and complete conversions including basic and dynamic disk conversion and MBR and GPT disk conversion.
Many tasks can be done with Diskpart and “Diskpart delete partition” is what we are going to talk about in today’s post.
Diskpart Delete Partition
Deleting a partition is similar to delete a folder – all of its content will be removed. Some people delete a partition to reduce partition quantity, extend another partition, or even fix errors.
Well, how to delete a partition using Diskpart? Use the two commands: “delete partition” and “delete partition override”.
Running the command “delete partition” can immediately remove the selected partition. However, to delete a hidden partition or system-protected partition, you should run the command “delete partition override” instead of the command “delete partition”. Otherwise, diskpart will run into an error message saying:
- Cannot delete a protected partition without the force protected parameter set.
- The selected volume or partition is in use. To continue with the operation, use the override parameter.
Things need to be noted before partition deletion:
- Before deleting the partition, make sure there are no important files on the partition.
- You cannot delete the system partition, boot partition, or any partition that contains the active paging file or crash dump information.
Start to delete a partition using Diskpart:
Step 1: Open Diskpart through Windows Run, Command Prompt, or Windows PowerShell.
Step 2: Type the following commands one by one and hit the Enter key after each typing.
Note:
- The * symbol in the following commands refers to disk/partition number, for example, Select Disk 0.
- You can tell if the partition is the one you want to delete based on its partition size.
list disk
select disk *
list partition
select partition *
delete partition (or delete partition override)
exit
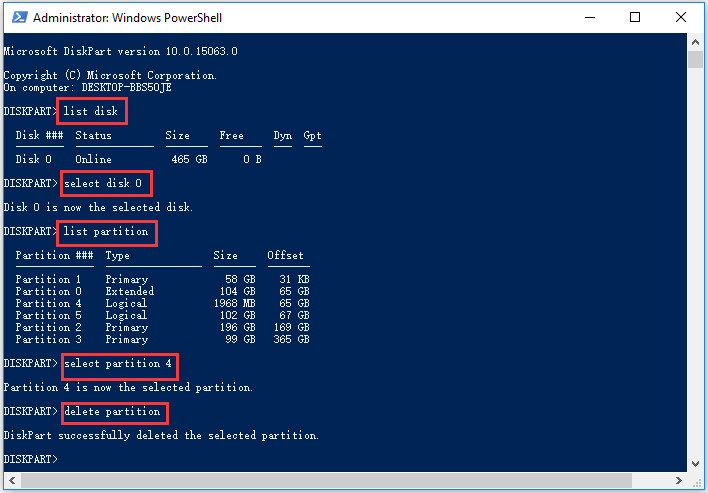
If everything goes well, you will see a message saying “Diskpart successfully deleted the selected partition”. The partition and its contents will no longer be available on the drive and you can do your other tasks.
How to Recover Deleted Partition?
It is easy to delete a partition using Diskpart. However, mistaken partition deletion often happens and many users face the issue and ask for help on the net.
Just accidentally deleted a volume with diskpart. Any chance of recovering it?community.spiceworks.com
How to recover the partition that was deleted by mistake? Try a recovery tool and here MiniTool Partition Wizard is highly recommended because it can assistant you to recover the lost partition as well as recover lost data.
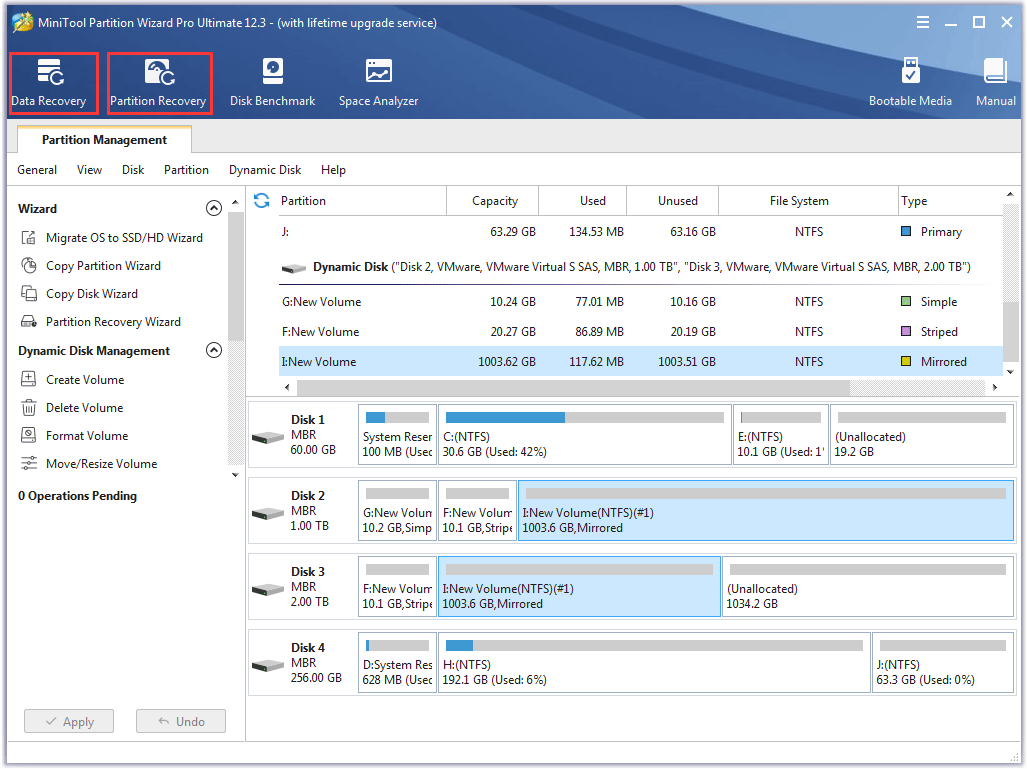
Here is the tutorial to recover lost partition using MiniTool Partition Wizard. If you just want to recover the lost data, you can follow The Full Guide to SSD File Recovery on Windows 10/8/7/XP.
Step 1: Get MiniTool Partition Wizard.
MiniTool Partition Wizard DemoClick to Download100%Clean & Safe
Step 2: Launch the tool and click the Partition Recovery feature at the tool bar and then click the Next button on the window that appears.
Step 3: Select the disk whose partition was deleted by mistake and click the Next button.
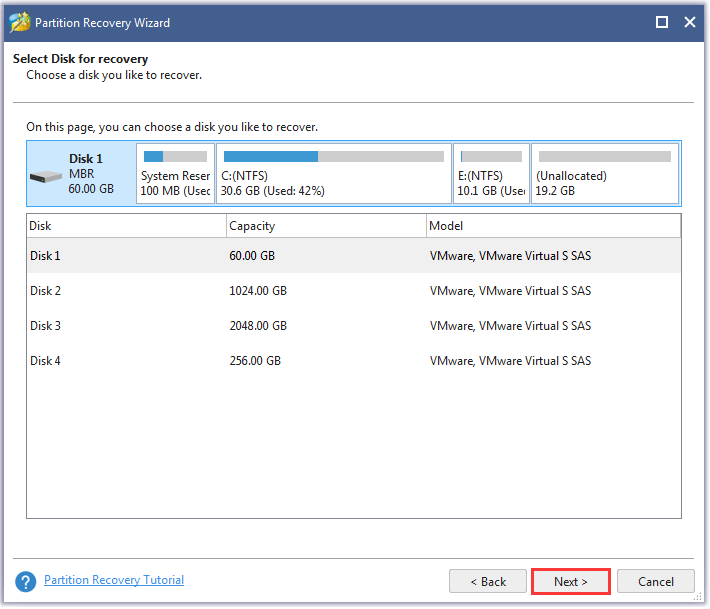
Step 4: Choose the scanning range: Full Disk, Unallocated Space, and Specified Range, and then click the Next button.
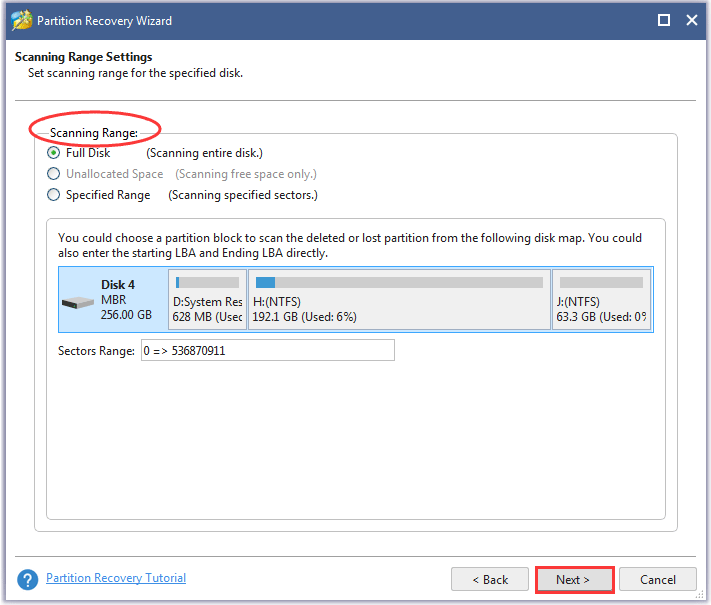
Step 5: Choose the scanning method: Quick Scan and Full Scan and then click the Next button.
- Quick Scan: This method is to restore lost or deleted partitions that are continuous. When the program finds a lost or deleted partition, it will jump to the end of the partition to continue scanning other lost or deleted partitions.
- Full Scan: the method will scan every sector of specified scanning rang.
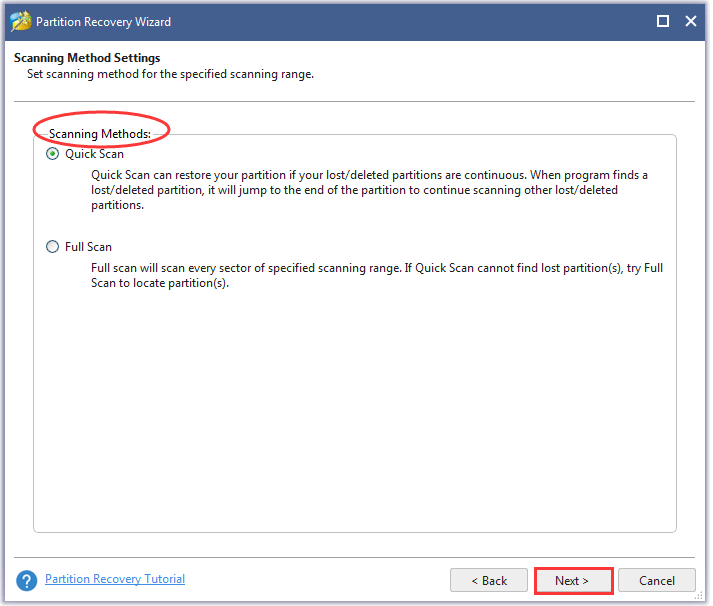
Step 6: Once the scanning process ends, select all needed partitions, including existing partitions and deleted partitions, and then click the Finish button.
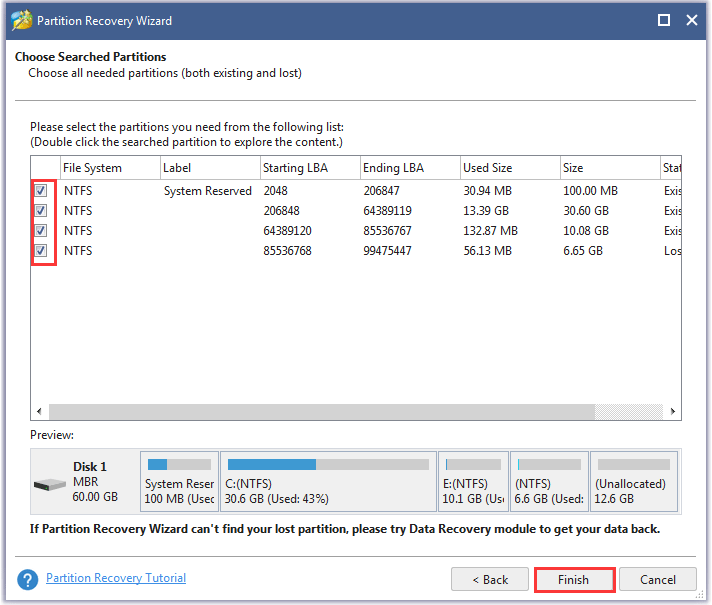
Now the deleted partition should be restored but it does not have a drive letter, so add a drive letter to it if you prefer to have one.
Top Two Alternatives to Diskpart
To delete a partition easily and safely, you can try the two alternatives to Diskpart and they are Disk Management and MiniTool Partition Wizard.
# Disk Management
Like diskpart, “Disk Management” is also a built-in hard drive manager in Windows. However, the hard drive manager has a graphical interface.
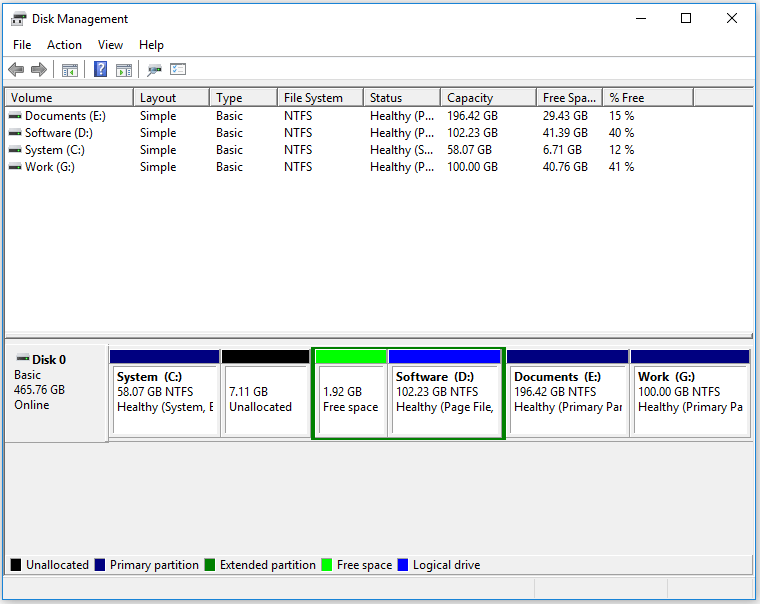
Moreover, compared with Diskpart, it is much easier to use Disk Management to delete partitions because you don’t need to type commands one by one. More importantly, it is far easier to distinguish the partition to be deleted from other partitions, so the risk of mistaken partition deletion should be low.
How to delete a partition using Disk Management? The steps go like this:
Step 1: Open Disk Management.
Three main ways to open Disk Management:
Way 1: Right-click the Windows icon on the taskbar and then choose Disk Management from the menu.
Way 2: Press Windows + R to launch the Run dialogue box, type diskmgmt.msc on the box, and click the OK button.
Way 3: Right-click the This PC or My Computer icon on your desktop and choose Manage. Click Disk Management under Storage.
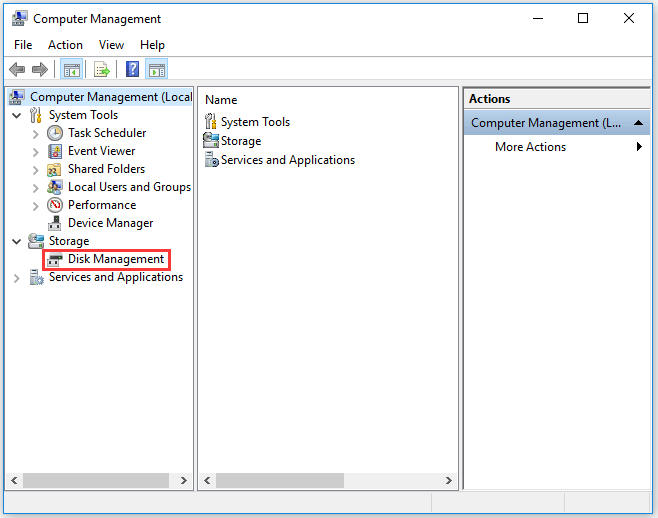
Step 2: On the Disk Management interface, right-click the partition to be deleted and then choose the Delete Volume feature from the menu.
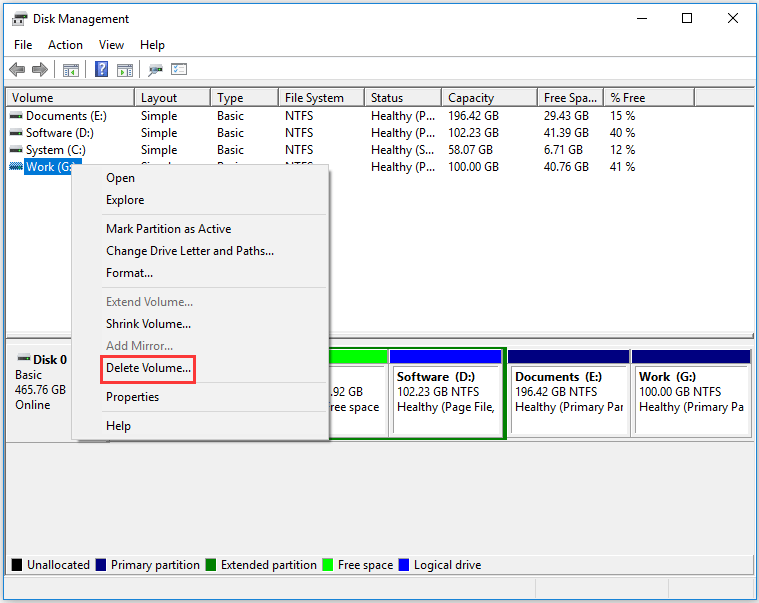
Step 3: Click the Yes button to confirm to delete the partition.
You might be interested in 4 Cases for Delete Volume Greyed Out in Disk Management
# MiniTool Partition Wizard
MiniTool Partition Wizard is not only a recovery tool but also a professional hard drive manager. As a partition manager, it does excellent in creating/deleting/formatting/merging partitions and more.
It is also quite easy to delete a partition with the tool – you just need to:
Step 1: Get MiniTool Partition Wizard and launch it.
MiniTool Partition Wizard FreeClick to Download100%Clean & Safe
Step 2: On the software interface, highlight the partition that you want to delete and then choose the Delete Partition from the left pane. Or right-click the partition and then choose the Delete option from the right-click menu.
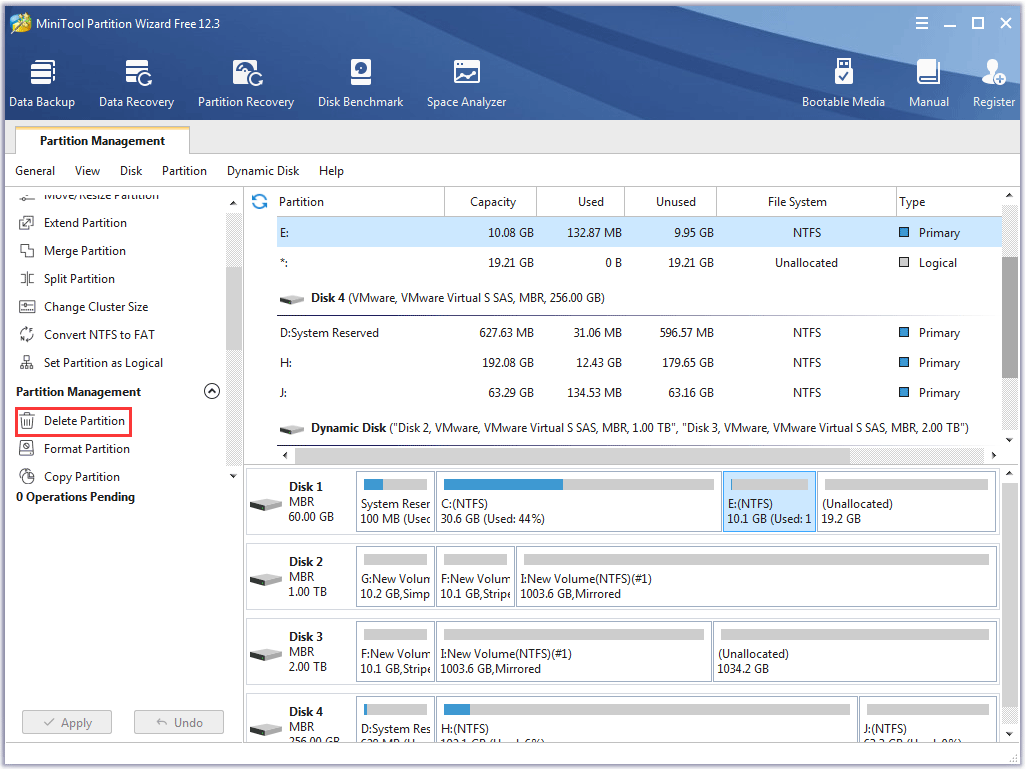
Step 3: View the pending process that appears on the left panel. Confirm that and then click the Apply button to execute the change.
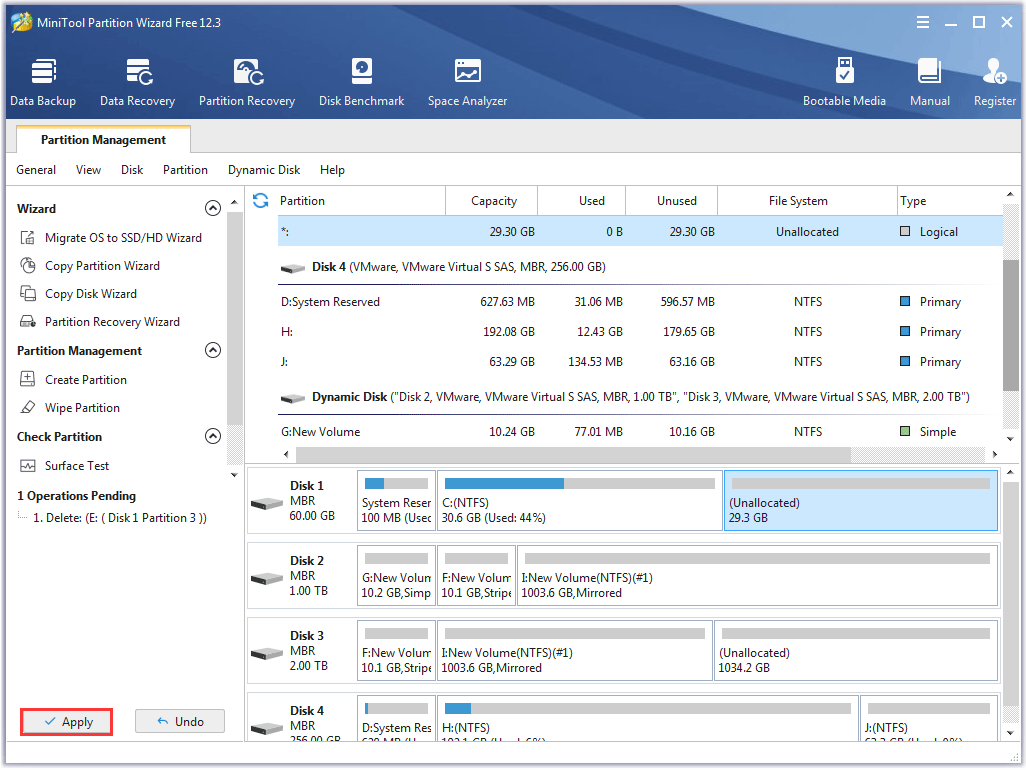
The process will be completed in a few seconds.
You might be interested in How Do I Create a Partition Using Diskpart – MiniTool
Verdict: Diskpart Delete Partition
Diskpart is a useful command-line utility for hard drive management and using it can remove a partition easily and quickly. However, mistaken partition deletion also easily happens. So, please make sure the partition is the one you want to delete before running the diskpart command “delete partition” or “delete partition override”. Or choose the two recommended alternatives.
If you have some questions about Diskpart delete partition, please write them down in the following comment zone and we will reply to you soon enough. If you have doubts about the features Partition Recovery and Delete Partition of MiniTool Partition Wizard, please contact us via [email protected].
Diskpart delete partition FAQ
You can use the two built-in tools in Windows: Disk Management and Diskpart. However, the two tools cannot delete all partitions at once.
Use Disk Management:
Step 1: Open Disk Management.
Step 2: Right-click one of the partitions you want to delete, choose the Delete Volume feature, and click the Yes button to confirm.
Step 3: Repeat the above step 2 to delete other existing partitions.
Use Diskpart:
Step 1: Open Diskpart.
Step 2: Run the following commands one by one and repeat running the last two commands: select partition * and delete partition until all partitions are removed.
list disk
select disk * (* refers to the disk number)
list partition
select partition * (* refers to the partition number)
delete partition
There is another easier way to delete all partitions and it is detailed in How to Delete All Partitions with Ease in Windows 10/8/7.
No, they are different.
From the result, although both two remove all data from the partition, a partition disappears and becomes unallocated space or free space after deleting while a partition remains after formatting.