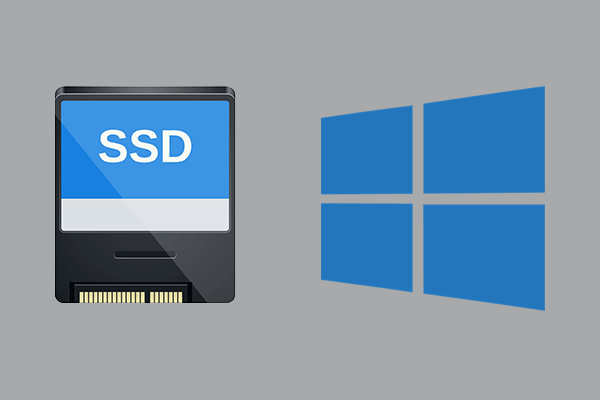¿Te gustara clonar MBR a GPT? Ya que el arranque UEFI + GPT es cada vez más popular, cada vez son más los usuarios que eligen clonar disco MBR a GPT. Utiliza MiniTool Partition Wizard y podrás migrar un sistema operativo de MBR a GPT fácilmente y sin problemas de arranque.
Navegando por los foros, nos hemos encontrado con algunos usuarios que están tratanto de clonar MBR a GPT. Mira:
"Estoy actualizando un disco duro de 2TB a un disco duro nuevo de 6TB. Los 2TB han sido formateados en MBR, sin embargo, obviamente, los otros 6TB tendrán que esta en GPT. ¿Existe alguna manera de clonar los 2TB en el espacio de 6TB, pero quedando como GPT?"
¿Has valorado alguna vez hacer este mismo trabajo? ¿Por fin lo has descubierto? Si te encuentras entre los buscadores de una solución para este problema, puedes obtener información importante en este artículo.
¿Cómo clonar un disco/SSD MBR a GPT sin problemas de arranque?
Google y tú mismo sabéis que un estilo de partición GPT es mejor que MBR. Resumiendo, al utilizar un estilo de partición GPT, se pueden tener más particiones primarias y aprovechar toda la capacidad que tiene el disco, porque los discos duros actuales suelen tener una gran capacidad. Por esto, es posible que puedas sentir curiosidad y estés ansioso por saber si existe un método seguro de clonar un disco MBR a GPT.
Tradicionalmente, son necesarios 2 pasos para llevar a cabo la clonación de un disco MBR a GPT. Primero, clona el disco MBR de origen al disco MBR de destino. Segundo, procede a convertir el disco MBR objetivo en disco GPT. Para ser honestos, esto puede hacerse, pero lleva bastante tiempo. De hecho, cuando tengas que lidiar con problemas de una partición de disco, siempre puedes confiar en un solución como MiniTool Partition Wizard – la mejor alternativa a Partition Magic.
MiniTool Partition Wizard es un administrador de discos de tal utilidad que es capaz de clonar discos MBR a GPT con un solo paso – Copiar disco, evitando tener que realizar un segundo proceso de conversión. Además, es capaz de solucionar cualquier tipo de problemas que tengamos con el disco. Por ejemplo: la función de Mover/Redimensionar Partición servirá para solucionar las advertencias de que queda poco espacio en el disco, la función Recuperar partición puede ser útil para deshacer el comando diskpart clean, la función de Reconstruir MBR que incluye nos ayudará a solucionar el problema sistema operativo no encontrado.
Pesto, siempre puedes confiar en esta solución para solucionar los problemas que tengas con tu disco duro.
Método 1: Clonar un disco MBR a GPT
Cuando se trata de clonar de MBR a GPT, puedes utilizar su opción Copiar Disco. Esta es una función que nos ofrece el método de copia sector por sector, garantizando que los datos que se encuentran en el disco de destino sean exactamente los mismos datos que los que tienes en el disco de origen.
Entonces, ¿cómo descargar MiniTool Partition Wizard? Bueno, puedes bajarte MiniTool Partition Wizard Free Edition para clonar un disco, que no sea el disco del sistema, a un disco GPT. Pero si el disco en cuestión es el disco del sistema, entonces si será necesario comprar una licencia personal, ya que la versión de pago de MiniTool Partition Wizard nos ayudará a resolver el problema de arranque sin complicaciones.
MiniTool Partition Wizard FreeHaz clic para Descargar100%Limpio y seguro
Tras instalar MiniTool Partition Wizard, solo tendrás que seguir la guía paso a paso que te indicamos a continuación.
Paso 1. Elige la función de Copiar Disco.
Accede a MiniTool Partition Wizard. Entonces, en la interfaz principal, has de elegir el disco que quieres clonar y luego elegir la opción de Copiar disco en el panel de las acciones. (Ten en cuenta que si quieres clonar un disco de sistema a GPT, tendrás que asegurarte de arrancar el ordenador desde ese mismo disco, si es que tienes varios sistemas instalados)
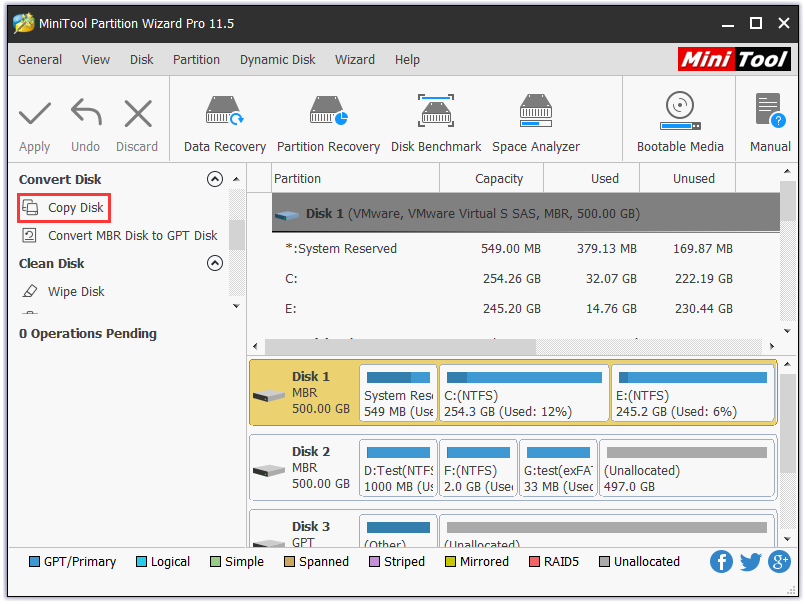
Paso 2. Elige el disco de destino.
En la ventana emergente que se abre, has de elegir el disco en el que guardar el contenido del disco de origen. Por favor, ten en cuenta que si la clonación se lleva a cabo correctamente, todos los datos del disco de destino se eliminarán. Por ello, si todavía tienes archivos importantes guardados en el disco de destino, lo mejor será hacer una copia de seguridad antes de seguir adelante.
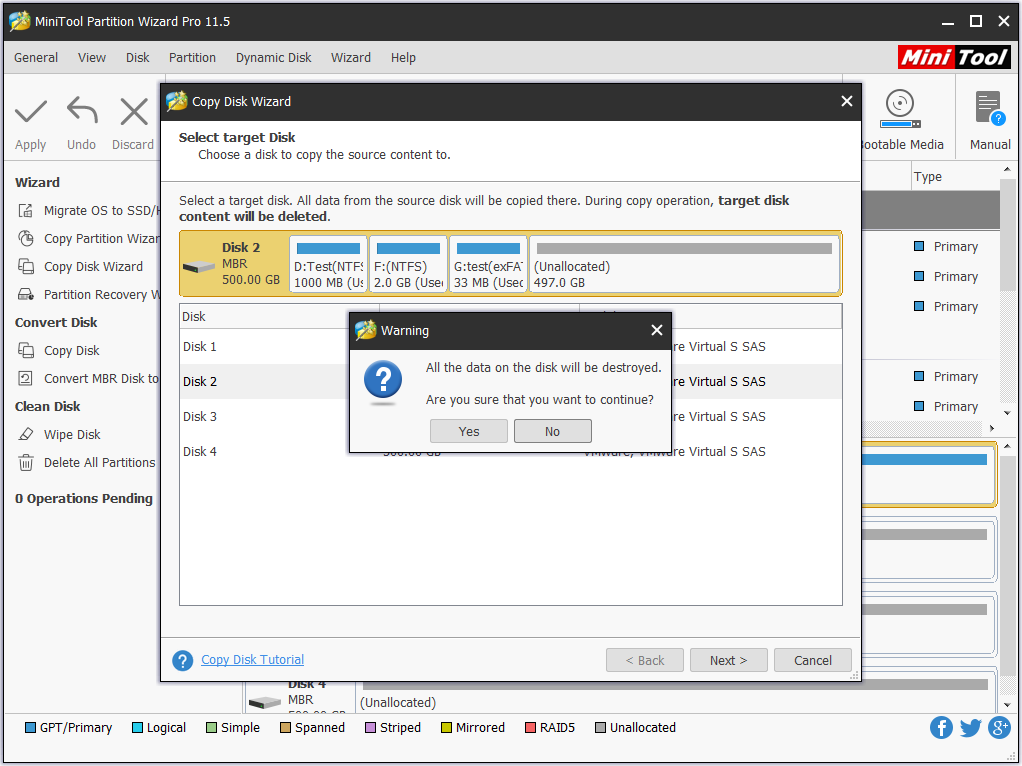
Paso 3. Elegir una tabla de partición GUID.
Esta es la parte más importante. Para clonar un disco MBR a GPT, has de elegir la opción «Usar la tabla de particiones GUID para el disco de destino», además de poder elegir las opciones «Ajustar particiones a todo el disco» o «Copiar las particiones sin redimensionar (copia sector a sector)» para determinar el tamaño de cada una de las particiones creadas en el disco de destino. Lo que es mejor, si el disco de destino es un SSD o un disco que tiene un formato avanzado, es posible elegir la opción «Alinear particiones a 1MB» para que se mejore su rendimiento. Después, haz clic en Siguiente para seguir adelante.
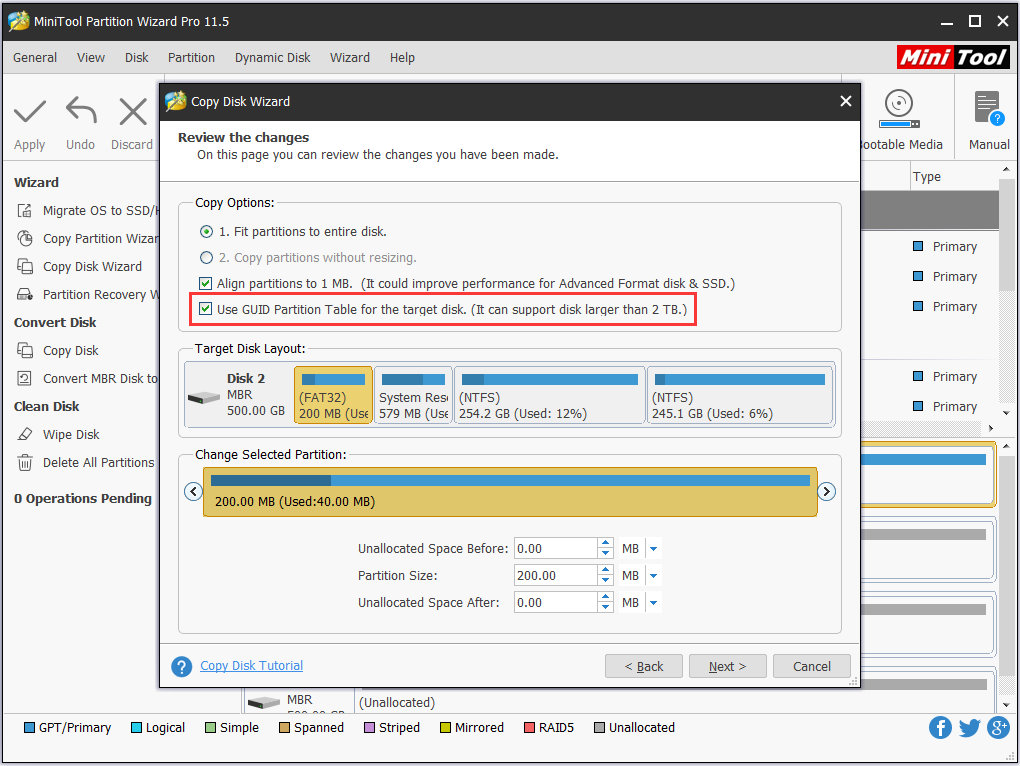
Paso 4. Leer el aviso.
Después, podrás ver un aviso que te dice «Para arrancar desde un disco GPT, recuerda cambiar el modo de la BIOS a UEFI», aviso que sólo aparecerá si has seleccionado «Usar la tabla de particiones GUID para el disco de destino». Ten esto en cuenta y dale a OK.
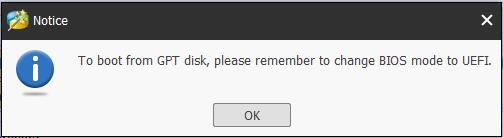
Paso 5. Lee el mensaje de advertencia.
Bien, ahora podrás ver otro mensaje que te dice cómo arrancar desde el disco de destino. Este mensaje se muestra sin importar si has decidido clonar MBR a GPT/MBR, o de GPT a GPT. Préstale atención antes de darle al botón Finalizar.
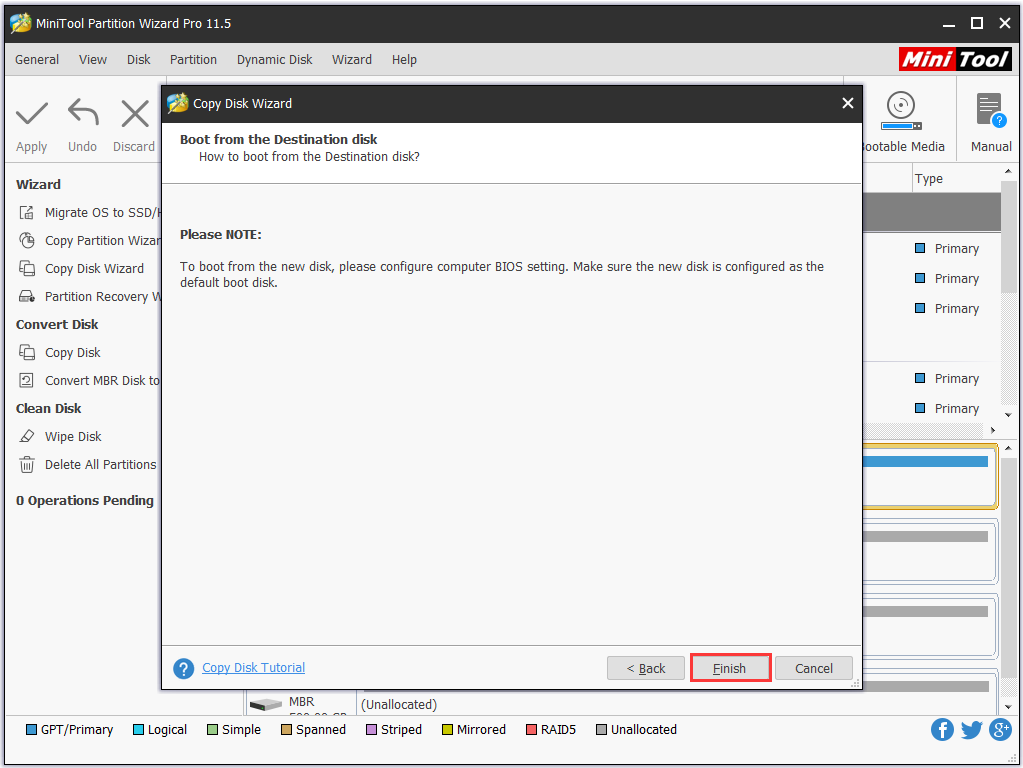
Paso 6. Aplicar los cambios.
Por último, tienes la posibilidad de previsualizar cómo quedará el disco de destino y darle al botón Aplicar para dar comienzo a la clonación de disco MBR a GPT. Por favor, ten en cuenta que MiniTool Partition Wizard necesitará un reinicio para dar este trabajo por finalizado.
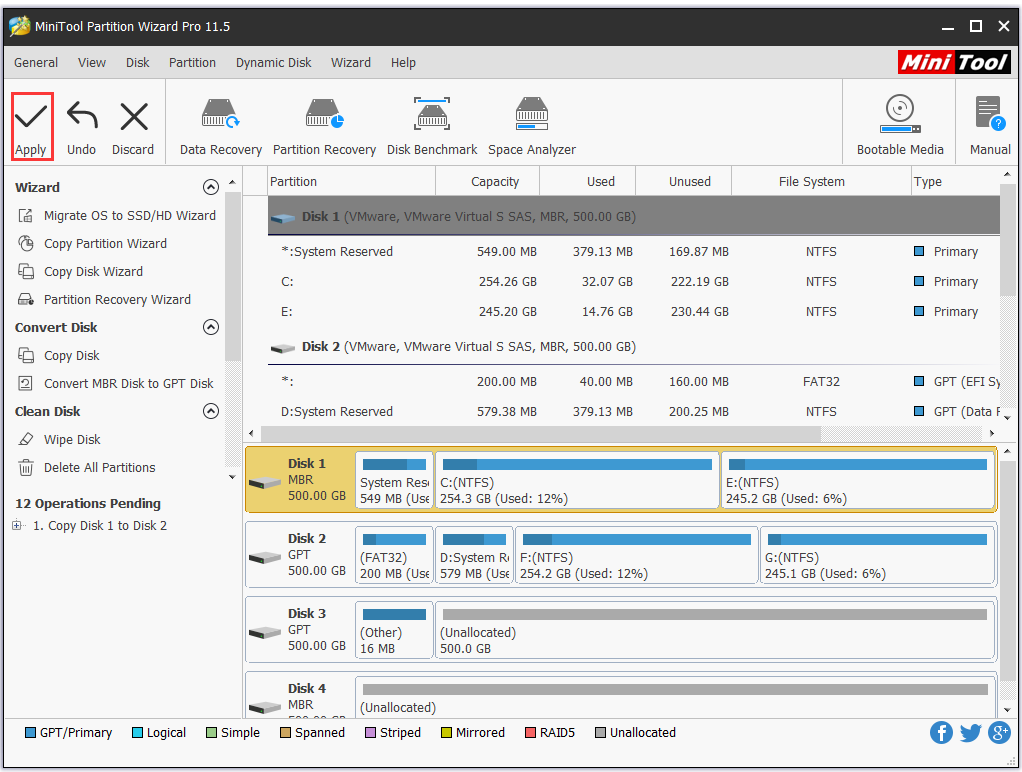
Si te gustaría tener una guía más intuitiva, puedes visualizar este vídeo:
Método 2: migrar el SO del disco MBR al disco GPT
Además de copiar un disco, MiniTool Partition Wizard también dispone de otra función útil que se llama Migrar SO a SSD/HD que te permite realizar esta tarea. Resumiendo, esta es una función diseñada para ayudar a los usuarios que sólo desean mover su sistema operativo a otro disco duro. Ten en cuenta que aquellos que quieran migrar el SO de un disco MBR a un disco GPT tendrán que adquirir una licencia.
¿Cómo se puede utilizar esto? Sigue las instrucciones detalladas que tienes a continuación para hacerlo tú mismo.
Paso 1. Elige la función de migrar SO a SSD/HD.
Ejecutar MiniTool Partition Wizard. Luego, en la interfaz principal, elige migrar SO a SSD/HD para empezar. (Ten en cuenta que MiniTool Partition Wizard detectará y elegirá el SO en ejecución como SO de origen automáticamente. Si tienes instalados varios sistemas operativos, debes arrancar tu ordenador desde el que quieras clonar)
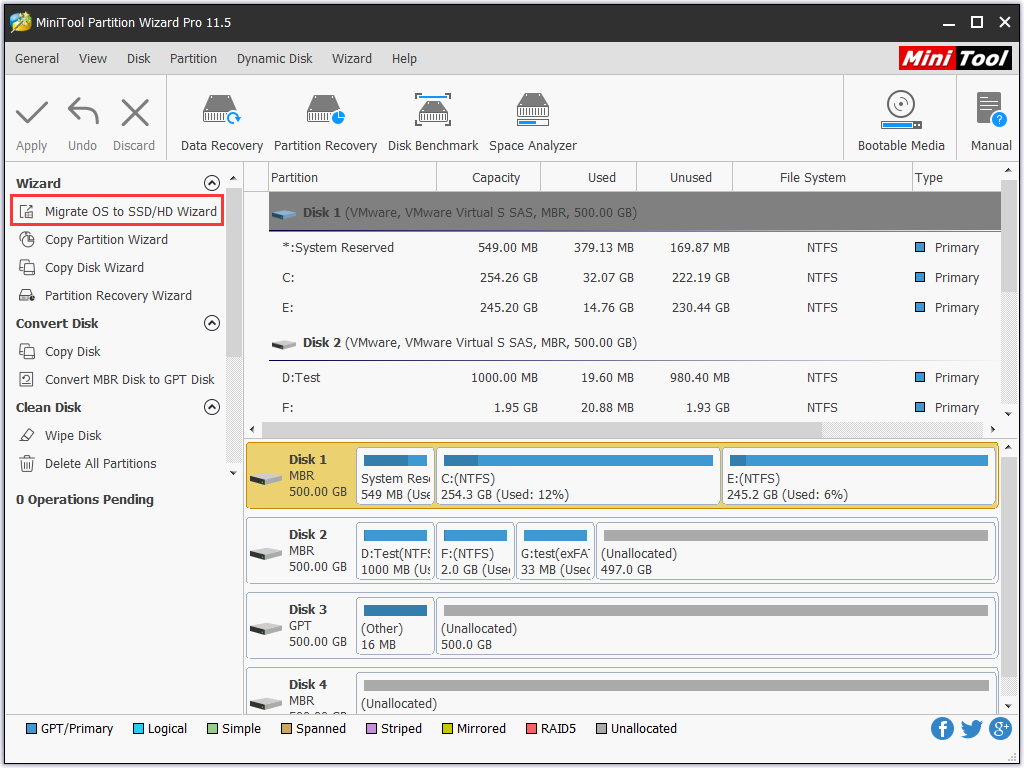
Paso 2. Elija qué quieres migrar.
Inmediatamente, te pedirá que elijas una de estas opciones: migrar todas las particiones de disco del sistema o migrar sólo las particiones que necesita el sistema. La primera opción es un poco parecida a la función de Copiar Disco, mientras que la segunda opción resulta más adecuada para la migración de sistemas. Por lo tanto, debes elegir la opción B para seguir adelante.
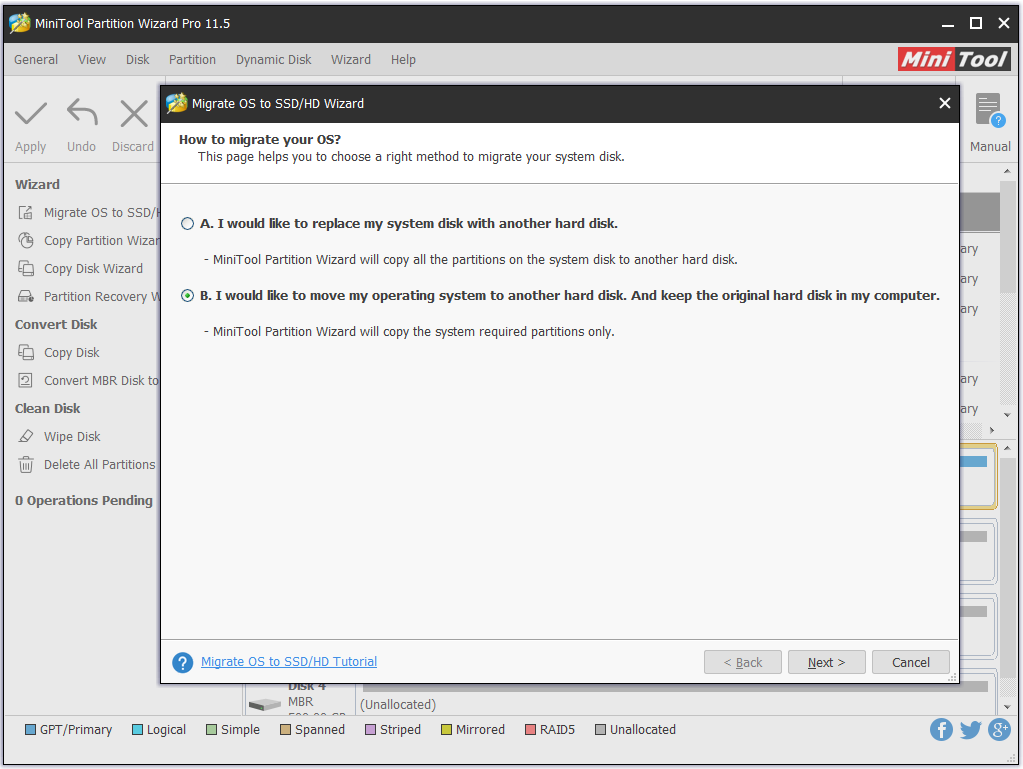
Paso 3. Elegir el disco de destino.
Elige aquí uno de los discos duros como disco de destino. Además, debes saber que se eliminará todo el contenido que tenga almacenado el disco de destino. Por ello, es posible que tengas que hacer una copia de seguridad de los archivos importantes que haya en ese disco antes, si los hubiera.
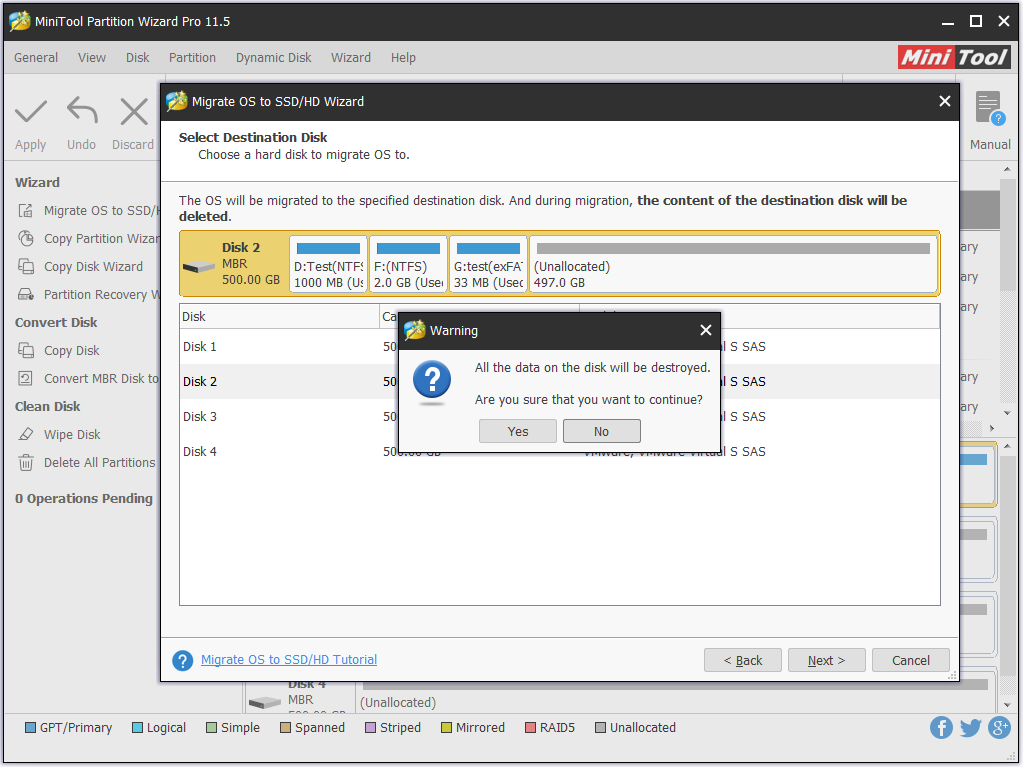
Paso 4. Elegir GUID Partition Table.
Aquí, tendrás que elegir la opción «Usar tabla de particiones GUID para el disco de destino». Además, marca las opciones «Ajustar las particiones a todo el disco» o la opción de «Copiar las particiones sin redimensionar» para determinar el tamaño que quieres para cada partición creada en el disco de destino. Y, marca la opción de «Alinear particiones a 1MB» en caso de que el disco de destino sea un disco SSD o tenga un formato avanzado. Haz clic en Siguiente para continuar.
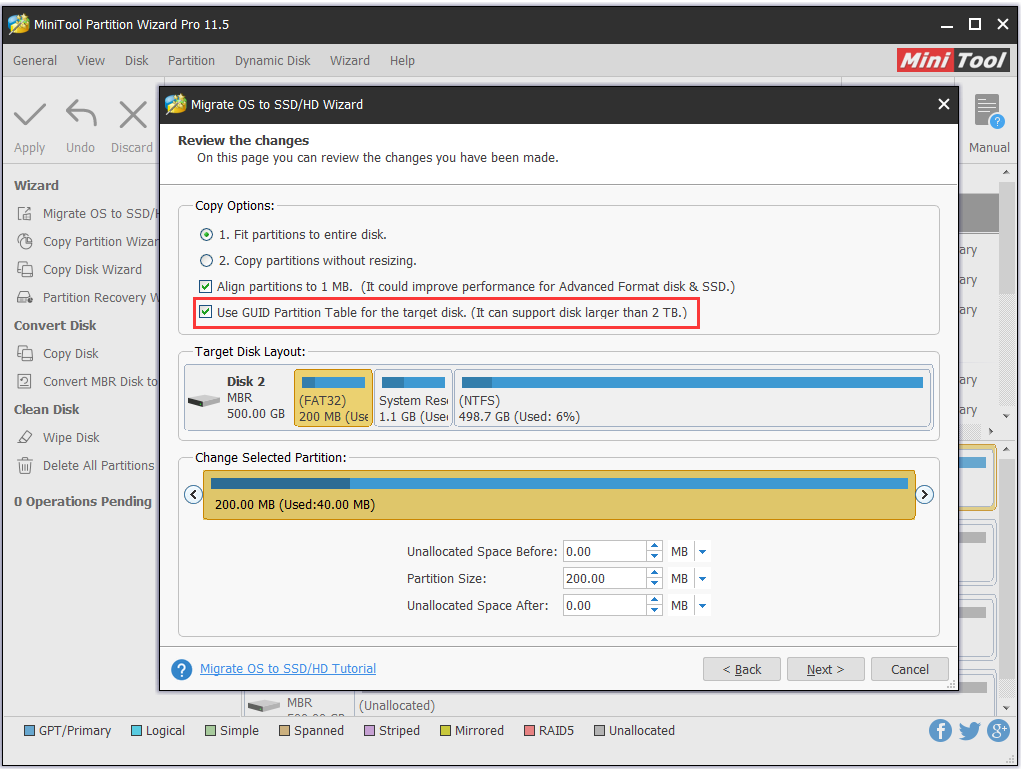
Paso 5. Leer la advertencia.
Podrás ver un aviso que te indica cómo arrancar desde un disco GPT cuando estás clonando de MBR a GPT. Por favor, tenlo en cuenta antes de darle a Aceptar.
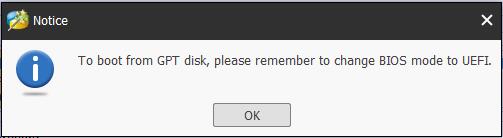
Paso 6. Leer el mensaje de aviso.
Por favor, préstale atención a cómo arrancar desde el disco de destino, pues este mensaje aparece siempre cuando estás haciendo la copia de un disco y la migración del sistema operativo y, después, haz clic en Finalizar.
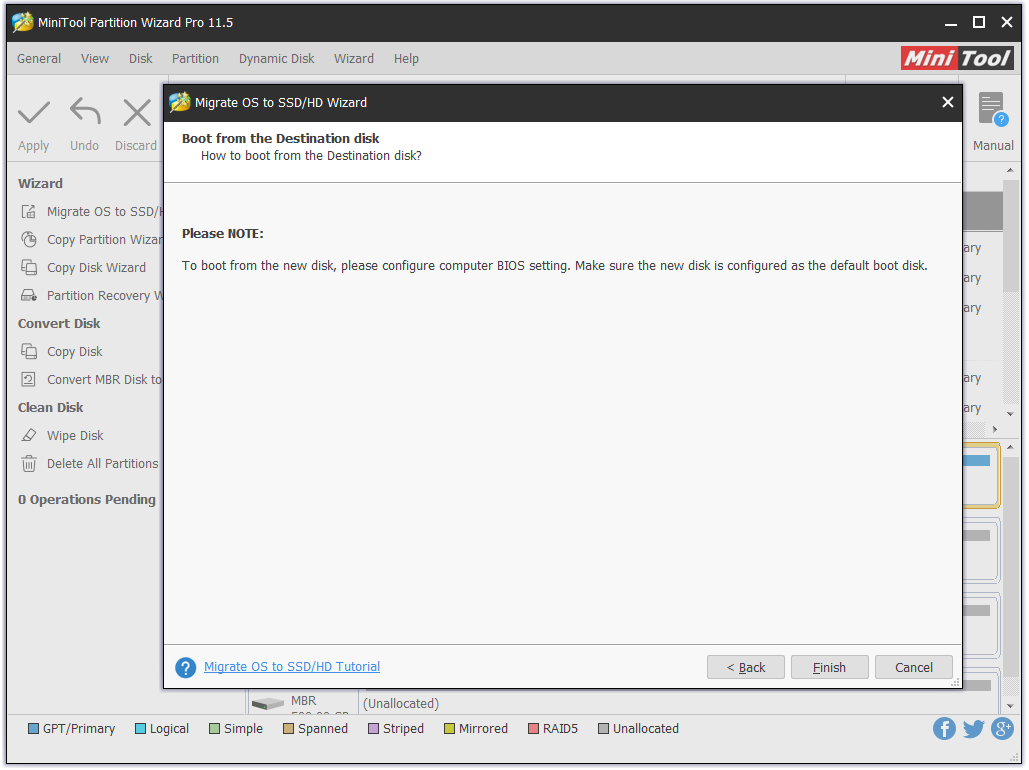
Paso 7. Vista previa y aplicar.
Finalmente, volverás a la interfaz principal en la que podrás previsualizar cómo quedará todo después de hacer clic en el botón Aplicar que tienes en la esquina superior izquierda. Si quieres confirmar el cambio, haz clic en Aplicar ahora. MiniTool Partition Wizard terminará de clonar el sistema operativo en el modo de arranque.
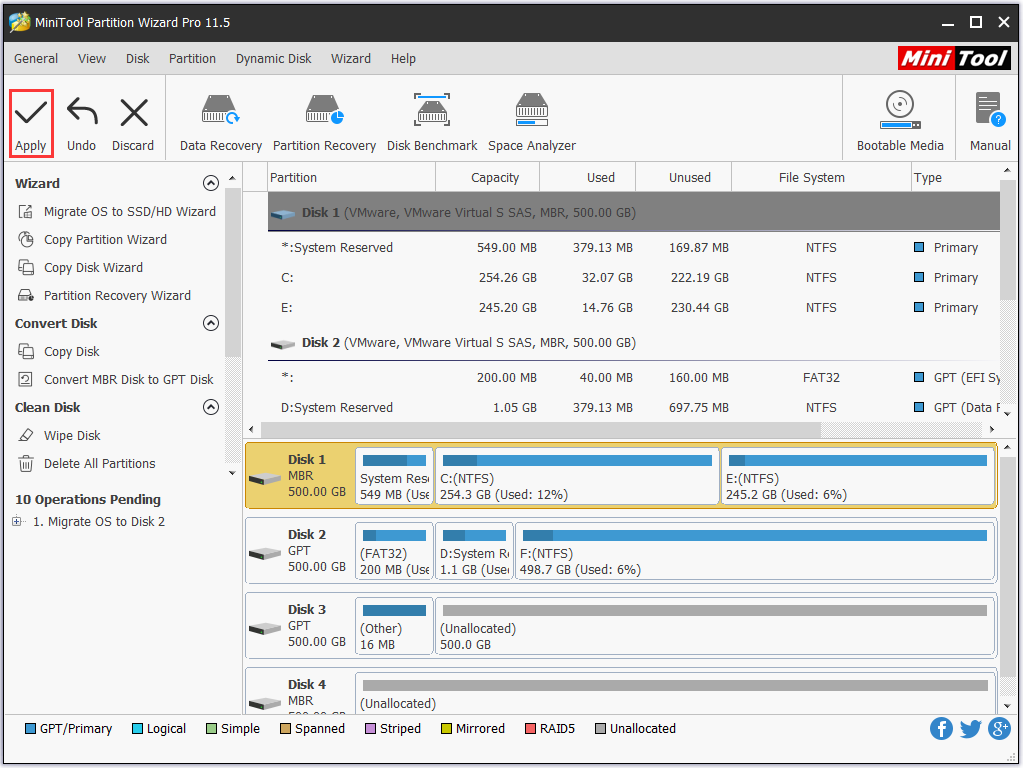
Utilizando MiniTool Partition Wizard, puedes clonar MBR a GPT correctamente. Ahora, si lo que necesitas es clonar un disco duro MBR a GPT o bien migrar el sistema operativo de un disco MBR a un disco GPT, puedes adquirir MiniTool Partition Wizard al mejor precio.
Lea también: La unidad clonada no arranca | ¿Cómo hacer que la unidad clonada sea arrancable?
Es posible que te guste: ¿Cómo migrar Windows 10 a un SSD sin reinstalarlo?
MBR VS. GPT
Ahora que ya sabes cómo clonar un disco MBR a GPT, creemos que es necesario explicar la diferencia entre MBR y GPT. ¿Cuánto sabes sobre los discos GPT y los discos MBR? ¿Cuándo debes elegir un disco MBR y cuándo elegir un disco GPT? Aquí vamos a hacer una breve introducción a MBR VS. GPT.
MBR y GPT son dos estilos de partición distintos, así, los discos duros en los que se utilizan estilos de partición MBR y GPT se llaman discos MBR y discos GPT. GPT tiene cantidad de ventajas sobre MBR. Para ser exactos:
Capacidad de los discos: MBR tiene limitaciones. Para empezar, MBR sólo es útil con discos que tengan un tamaño de hasta 2 TB. Por esta razón, hay algunos usuarios que han afirmado que de su disco duro de 3 TB solo se aprovechan 2 TB. Sin embargo, en teoría GPT soporta discos de hasta 18TB, lo cual es asombroso.
Números de particiones: MBR solo permite un máximo de cuatro particiones primarias, si necesitas más, entonces tendrás que convertir una de tus particiones primarias a «partición extendida» y después crear particiones lógicas dentro de esta. Windows te permite crear hasta 128 particiones en una unidad GPT, además no se necesita crear una partición extendida para que estas funcionen.
Modo de arranque: MBR necesita que el modo de arranque sea BIOS (o BIOS heredada), mientras que GPT necesita el modo EFI de arranque. ¿Qué son BIOS y EFI? Dicho rápidamente, la BIOS puede considerarse el intermediario que hay entre el hardware y el software de una máquina. El sistema operativo hace funcionar el hardware mediante este agente. Por lo tanto, la BIOS y EFI, como puente entre el hardware y el software, son necesarios e importantes.
La BIOS es el medio anterior para el hardware y el software. Gracias al rápido desarrollo de la tecnología, ahora la BIOS ya no resulta adecuada para adaptarse al hardware o software avanzado, por lo que se introdujo la EFI. Es el diseño de la placa base el que dicta si un ordenador utiliza BIOS o EFI. Por lo general, los ordenadores antiguos funcionan principalmente con placas bases con una BIOS, mientras que casi todos los ordenadores modernos utilizan EFI.
Es posible que hayas oído hablar de otro nombre similar, denominado UEFI, cuando se habla de los ordenadores actuales. UEFI es una nueva versión de EFI. En la actualidad, todos los EFI a los que tenemos acceso son UEFI. Para aclarar el asunto, por motivos de compatibilidad casi todas las placas base UEFI utilizan el modo BIOS, lo que quiere decir que las placas base UEFI puede utilizar UEFI y también BIOS.
Por lo tanto, si has iniciado una unidad enorme con MBR, has guardado muchos datos en ella y finalmente te has dado cuenta de que GPT debería haber sido la elección adecuada, tendrás que convertir la partición MBR a GPT. En estos casos, clonar MBR a GPT es útil. (Pero, si no dispones de unidades de repuesto, convertir un disco MBR a GPT puede salvarle el día)
Supongo que tendrás curiosidad sobre el tema:¿Cuál es el estilo de partición predeterminado en Windows 7?
Resumen
Arriba tienes dos maneras de clonar MBR a GPT. Esperamos que puedas sacarle provecho a este artículo. Si tienes cualquier tipo de pregunta sobre utilizar MiniTool Partition Wizard para clonar MBR a GPT, háznosla llegar junto con tus preguntas en la sección de comentarios que tienes más abajo. O puedes contactar con nuestro equipo de asistencia por medio de [email protected]. Todas las ideas serán bienvenidas.