¿Qué comando verifica errores del sistema de archivos? ¿Cómo ejecutar el comando y que hay que tener en cuenta antes de ejecutarlo? Vamos a discutir todas estas cuestiones en este artículo de MiniTool, ¡ahora empieza a leer!
Ejecuta CHKDSK para comprobar si tienes errores en el sistema de archivos
¿Qué comando verifica errores del sistema de archivos? En Windows, una posibilidad es ejecutar el comando CHKDSK.
CHKDSK es la abreviatura de la utilidad «Check Disk». Como su propio nombre completo indica, sirve paracomprobar si tenemos errores en nuestro disco duro, incluyendo errores en el sistema de archivos. Por ello, puedes utilizar CHKDSK para comprobar si tenemos errores en el sistema de archivos de Windows.
¿Qué debemos tener en cuenta antes de ejecutar este comando?Aquí tienes algunos datos importantes:
- Detén todos los programas que se encuentren en ejecución, porque cuando escaneas la unidad se revisarán todos los datos de esa unidad, incluyendo los datos que están relacionados con el programa.
- Analiza antes tu disco duro con un antivirus. Al hacer esto, eliminamos que posibles virus interrumpan CHKDSK.
- Además, has de asegurarte de que tu ordenador disponga de un suministro ininterrumpido de energía – el análisis de CHKDSK se detendrá en caso de producirse un corte de energía repentino, algo que podría llegar a causar problemas serios.
Cómo ejecutar el comando CHKDSK
Ahora, ya puedes comenzar a utilizar el comando CHKDSK para verificar los errores que pueda tener el sistema de archivos de tu disco duro.
¿Cómo ejecutar el comando CHKDSK? Existen tres maneras distintas: ejecutando el comando desde la ventana de las propiedades de la unidad, ejecutar el comando a través del símbolo del sistema o de Windows PowerShell, además de ejecutar este mismo comando desde MiniTool Partition Wizard.
Ejecuta CHKDSK desde la ventana de las propiedades de la unidad
Es sencillo ejecutar el comando CHKDSK desde la ventana de propiedades de la unidad para ver si hay errores en el sistema de archivos. Aquí tenemos cómo hacerlo:
Paso 1: abrir el explorador de archivos.
Paso 2: encontrar la unidad que quieres comprobar buscando errores en el sistema de archivos y, después, hacer clic derecho sobre ella.
Paso 3: elegir la opción Propiedades en el menú contextual.
Paso 4: cuando accedas a la ventana de las propiedades de la unidad, cambia a la pestaña Herramientas y haz clic sobre el botón Comprobar.
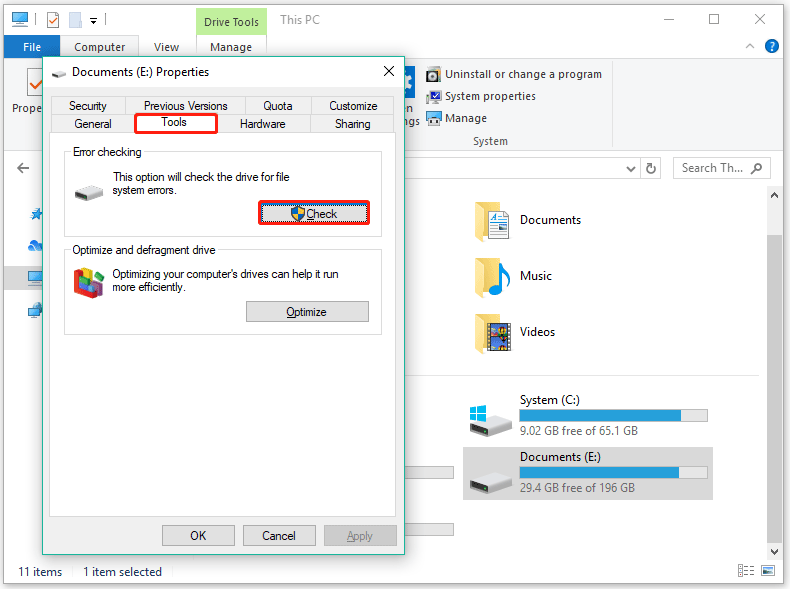
Paso 5: para Windows 10, han mejorado la herramienta de comprobación de discos – realiza verificaciones de los discos frecuentemente. Así, cuando nos aparezca la ventana de comprobación de errores, posiblemente te aparezca un mensaje diciendo que «no es necesario analizar esta unidad». Pero, si insistes puedes hacer clic en la opción Escanear unidad para escanear la unidad manualmente.
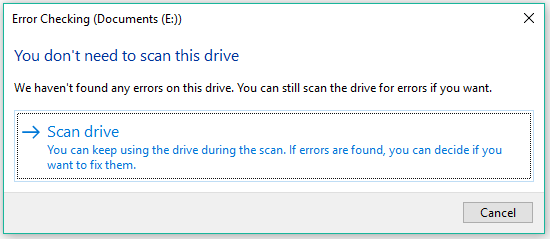
Paso 6: espera hasta que termine el proceso de escaneado y que aparezca el informe del análisis.
Si ves un mensaje diciendo «Windows ha escaneado correctamente la unidad. No se encontraron errores», así que estupendo. Ahora, puedes hacer clic sobre el botón Cerrar para cerrar la herramienta de verificación de disco o hacer clic sobre el enlace Mostrar detalles para que se abra el visor de sucesos que guarda un registro detallado del proceso de verificación de errores.
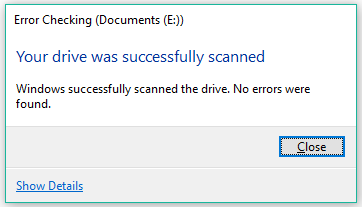
Pero, si se te informa de que Windows sí ha encontrado errores en la unidad que han de repararse…, entonces tendrás que reparar los errores que hayan sido encontrados.
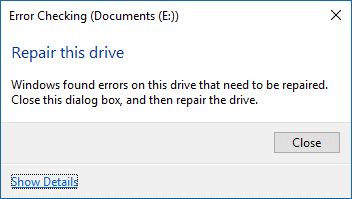
Para reparar los errores que se han encontrado, tendrás que seguir los pasos siguientes:
- Haz clic sobre el botón Cerrar que aparece en la ventana de la comprobación de errores.
- Cuando puedas ver la opción de Reparar unidad, haz clic en la misma.
- Haz clic sobre el botón Reparar ahora o sobre el botón Reparar en el próximo reinicio en la pantalla que aparece a continuación.
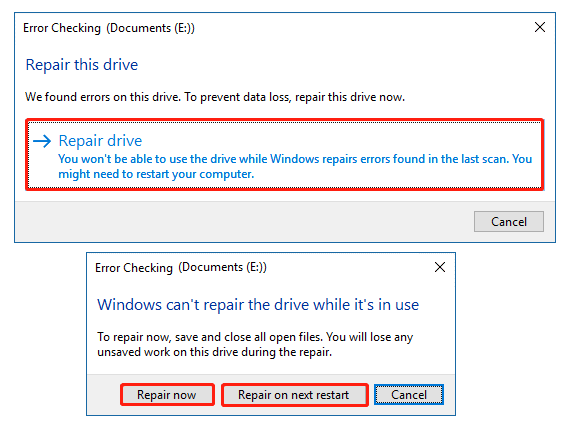
Ejecutar CHKDSK desde el símbolo del sistema
También puedes ejecutar CHKDSK desde Símbolo del sistema o desde Windows PowerShell para verificar los errores que pueda tener el sistema de archivos. Aquí nos gustaría mostrarte cómo se ejecuta este comando con el Símbolo del sistema.
Paso 1: inicia el símbolo del sistema con privilegios de administrador.
- Haz clic sobre el icono de la búsqueda que está en la barra de tareas e introduce cmd en la barra de búsqueda.
- Haz clic derecho en los resultados de búsqueda y elige la opción de Ejecutar como administrador.
- Haz clic sobre el botón Aceptar en la ventana del control de cuentas de usuario.
Paso 2: cuando se inicie el Símbolo del sistema, introduce el comando chkdsk *: (* debe sustituirse por la letra de la unidad que vas a verificar) y, a continuación, presiona la tecla Intro.
Podrás ver que la herramienta verificará esa unidad en tres etapas:
- Verificar la estructura básica del propio sistema de archivos.
- Examinar la vinculación de los nombres de los archivos.
- Revisar los descriptores de seguridad.
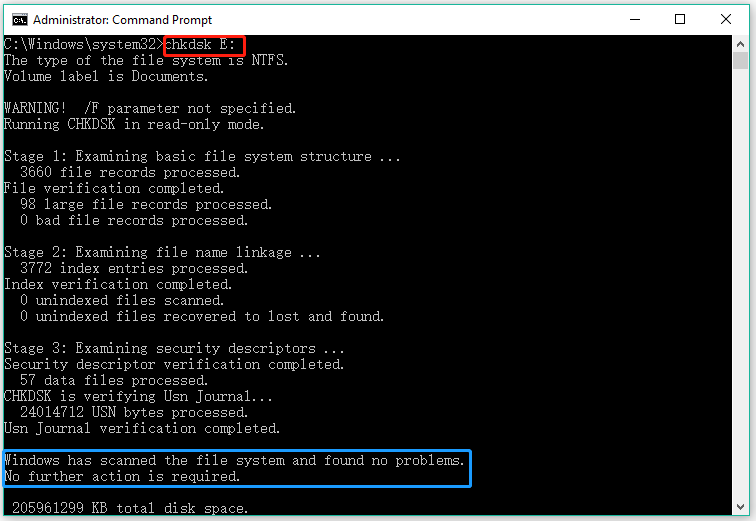
Paso 3: comprobar el resultado de la prueba.
Si te aparece el mensaje diciendo que Windows ha verificado el sistema de archivos y no ha encontrado ningún tipo de problema, entonces es que no tienes ningún error en el sistema de archivos y que puedes cerrar la ventana. Sin embargo, si Windows encuentra errores en el sistema de archivos, entonces tendrás que ejecute el comando chkdsk /f *: (por ejemplo chkdsk /f E:) para solucionarlos.
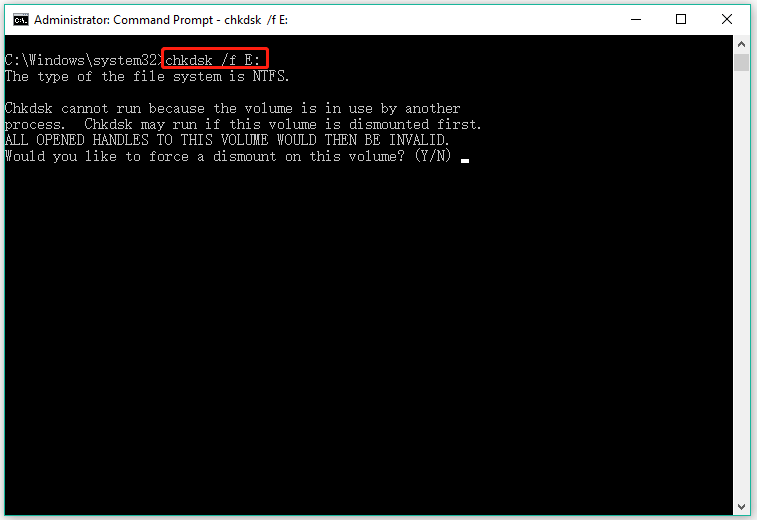
Ejecutar CHKDSK con MiniTool Partition Wizard
La tercera manera de verificar si hay errores en el sistema de archivos de Windows es utilizar MiniTool Partition Wizard.
MiniTool Partition Wizard es un administrador profesional de particiones disponible para sistemas con Windows. Esta es una herramienta multifuncional – puede comprobar los errores del sistema de archivos, pero también sirve para convertir entre distintos tipos de de sistemas de archivos sin perder datos (de NTFS a FAT32 y viceversa), para recuperar datos perdidos por usar CHKDSK, para migrar Windows a otro disco duro, y otras opciones más.
Ahora, veremos cómo ejecutar CHKDSK desde MiniTool Partition Wizard.
Paso 1: inicia MiniTool Partition Wizard para poder acceder a su interfaz de usuario.
MiniTool Partition Wizard FreeHaz clic para Descargar100%Limpio y seguro
Paso 2: selecciona la unidad que quieres verificar buscando errores en el sistema de archivos y, después, haz clic encima de Comprobar sistema de archivos en el panel que tienes a la izquierda.
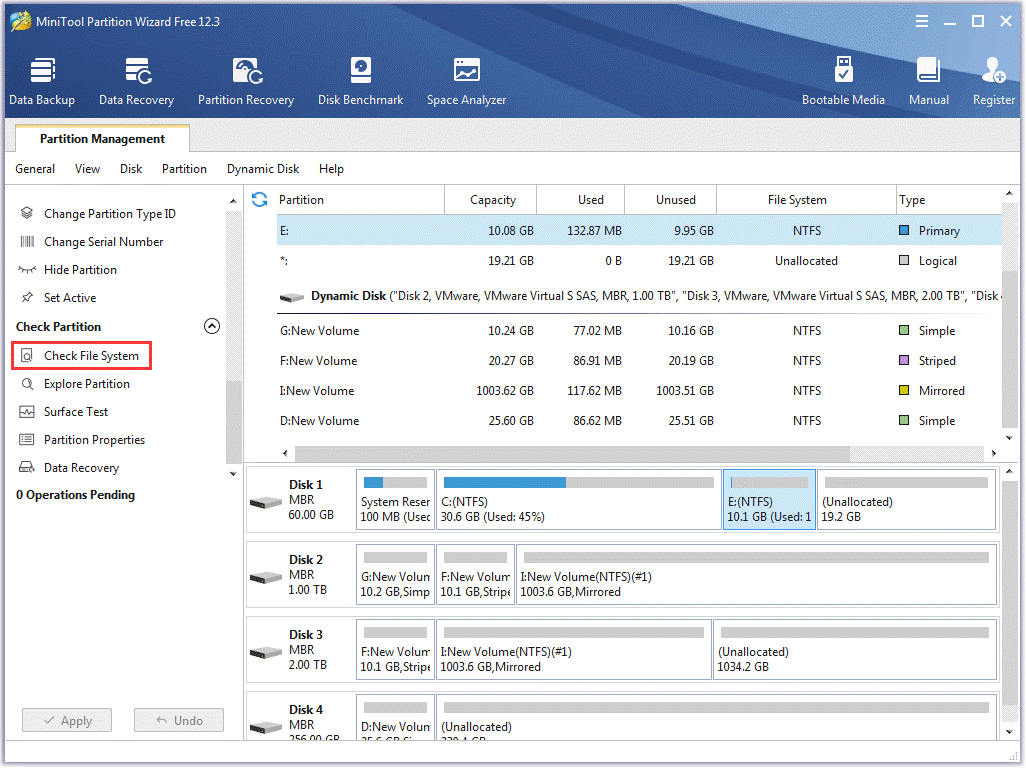
Paso 3: cuando estés dentro de la ventana Check File System, elige la opción Comprobar solo o la opción Comprobar y reparar los errores detectados.
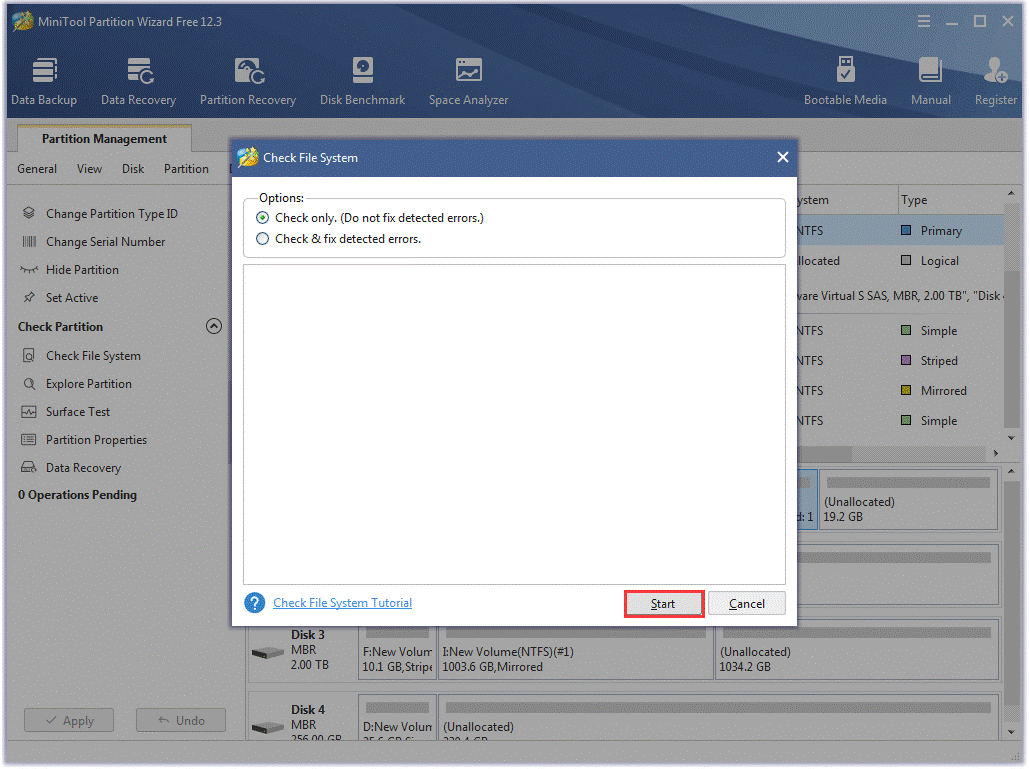
Paso 4: haz clic encima del botón Inicio para decirle al programa que debe iniciar la tarea.
Eso es todo sobre cómo ejecutar CHKDSK en MiniTool Partition Wizard para verificar los posibles errores que tenga el sistema de archivos. Como puedes ver, es sencillo comprobar los errores que tiene el sistema de archivos con MiniTool Partition Wizard. Cuando CHKDSK no funcione, puedes utilizar este programa.
Los errores del sistema de archivos no son agradables y pueden empeorar los problemas. ¿Qué provoca los errores del sistema de archivos? Analizaremos este asunto a continuación.
Qué causa los errores en el sistema de archivos
Los principales factores que causan los errores en el sistema de archivos son los virus o malware, los archivos que han resultado dañados, los bloqueos del sistema, los cortes de suministro eléctrico y los sectores defectuosos de la unidad. Además, si desconectas un dispositivo de almacenamiento externo que está en marcha del ordenador, también pueden producirse errores en su sistema de archivos.
Siguiendo estos factores, puedes hacerte una idea de cómo evitar que se produzcan errores en el sistema de archivos. Aquí citamos algunos consejos:
- Analizar tu ordenador regularmente buscando virus o malware. Las infecciones por virus o por malware causan errores en el sistema de archivos, que se ralentice el ordenador y también puede causar pérdida de datos.
- Comprueba tu disco duro regularmente. El disco duro es el alma de un ordenador, pues almacena los datos más importantes.
- Asegúrate de que tu ordenador tiene una alimentación de energía constante cuando transferimos archivos u otras operaciones.
- Nunca debes quitar un dispositivo de almacenamiento cuando esté en funcionamiento. Una vez que terminen las operaciones de transferencia en el dispositivo de almacenamiento, entonces es recomendable extraer de forma segura el dispositivo de almacenamiento.
Conclusión
Si te estás preguntando qué comando verifica errores del sistema de archivos, puedes ejecutar el comando CHKDSK para verificar si tienes errores en el sistema de archivos de Windows y también puedes ejecutar este comando desde la ventana de las propiedades de la unidad, desde la ventana del símbolo del sistema o Windows PowerShell o bien desde el administrador de particiones MiniTool Partition Wizard.
Si tienes cualquier tipo de duda sobre utilizar MiniTool Partition Wizard, contacta con nosotros por medio de [email protected] y te contestaremos lo antes como nos sea posible.
¿Qué comando verifica errores del sistema de archivos?
Cuando ejecutas CHKDSK para verificar algo, esta herramienta va leyendo los datos de la unidad en cuestión y también va apartando los errores encontrados por separado. Es cuando la herramienta se utiliza para reparar algún error que escribe datos en la unidad, la operación de escritura es tan rápida y pequeña que puede ignorarse.
Por todo esto, puede decirse que es seguro ejecutar CHKDSK en unidades SSD.
1. Ejecutar el comando chkdsk *: desde el símbolo del sistema (* debe ser sustituido por la letra de la unidad).
2. Activa la herramienta de Comprobar Disco desde la ventana de las propiedades de la unidad.
Es posible que te interese ¿Se puede eliminar un sector defectuoso del disco duro de manera permanente.
Método 1: por medio del explorador de archivos
1. Abre el explorador de archivos.
2. Encuentra la unidad cuyo sistema de archivos quieres verificar.
3. Haz clic derecho del ratón encima de la unidad y elige la opción de las Propiedades.
4. Ya en la pestaña General, podrás ver qué sistema de archivos es el que se está ejecutando en tu disco duro.
Método 2: con el símbolo del sistema o con Windows PowerShell
1. Abre el símbolo del sistema o Windows PowerShell con privilegios de administrador.
2. Introduce el comando: chkdsk *: (* debe corresponderse a la letra de la unidad que vas a comprobar).
3. Dale a la tecla intro.
4. Comprueba la información en la ventana en la que aparece un mensaje diciendo "el tipo de sistema de archivos es ..."
Forma 3: con la administración de discos
1. Haz clic derecho sobre el logotipo de Windows que está en la barra de tareas y, después, elige la opción Administración de discos.
2. Comprueba la información que aparece en la ventana.