Quelle commande peut être utilisée pour vérifier les erreurs du système de fichiers? Comment exécuter la commande et que devez-vous remarquer avant de l'exécuter? Toutes ces questions sont abordées dans ce post de MiniTool. Commencez maintenant à le lire!
Exécuter CHKDSK pour vérifier les erreurs du système de fichiers
Quelle commande peut être utilisée pour vérifier les erreurs du système de fichiers? Sous Windows, vous pouvez exécuter la commande CHKDSK.
CHKDSK est l’abréviation de « Check Disk » (vérifier le disque). Comme son nom complet l’indique, elle est utilisée pour vérifier les erreurs du disque dur, y compris les erreurs du système de fichiers. Vous pouvez donc utiliser la commande CHKDSK pour vérifier les erreurs du système de fichiers sous Windows.
Que faut-il remarquer avant d’exécuter la commande? Voici les points à prendre en compte:
- Arrêter tous les programmes en cours d’exécution car l’analyse d’un lecteur transmettra toutes les données de ce lecteur, y compris les données impliquant le programme.
- Analyser à l’avance votre disque dur à l’aide d’un logiciel antivirus. Cela permet d’éliminer les virus potentiels qui interrompent CHKDSK.
- S’assurer que votre ordinateur dispose d’une alimentation électrique constante – CHKDSK sera arrêté brutalement en cas de panne de courant soudaine, ce qui peut causer de graves problèmes.
Comment exécuter la commande CHKDSK
Vous pouvez maintenant commencer à exécuter la commande CHKDSK pour vérifier les erreurs du système de fichiers sur votre disque dur.
Comment exécuter la commande CHKDSK? Il existe trois méthodes: exécuter la commande depuis la fenêtre des propriétés du lecteur, exécuter la commande via Invite de commandes ou Windows PowerShell, et exécuter la commande depuis MiniTool Partition Wizard.
Exécuter CHKDSK depuis la fenêtre des propriétés du lecteur
Il est facile d’exécuter la commande CHKDSK depuis la fenêtre des propriétés du lecteur pour vérifier les erreurs du système de fichiers. Voici comment procéder:
Étape 1: Ouvrez votre Explorateur de fichiers.
Étape 2: Localisez le lecteur sur lequel vous voulez vérifier les erreurs du système de fichiers, puis faites un clic droit dessus.
Étape 3: Choisissez l’option Propriétés dans le menu contextuel.
Étape 4: Une fois que vous avez accédé à la fenêtre des propriétés du lecteur, passez à l’onglet Outils, puis cliquez sur le bouton Vérifier.
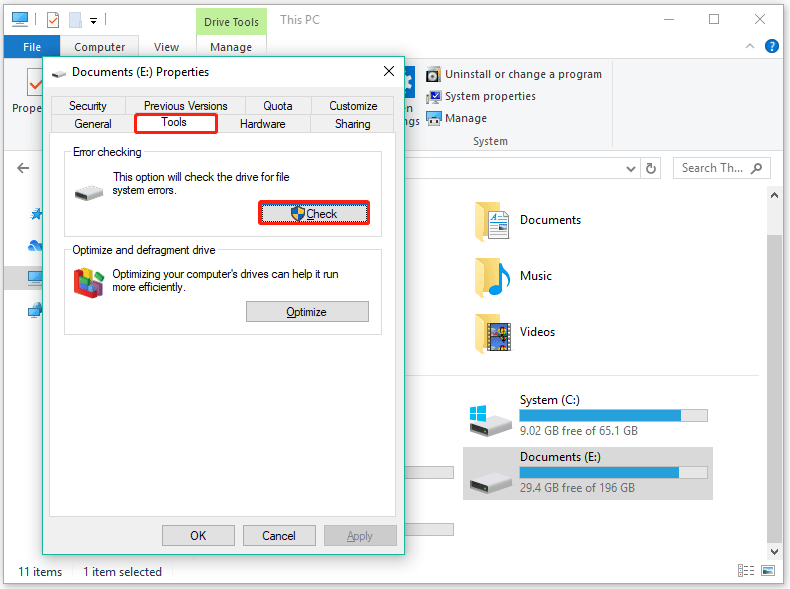
Étape 5: Pour Windows 10, l’outil de vérification des disques a été amélioré, il analyse les disques périodiquement. Par conséquent, lorsque la fenêtre de vérification des erreurs s’affiche, il est probable qu’un message indiquant « Vous n’avez pas besoin d’analyser ce lecteur » apparaisse. Malgré cela, vous pouvez cliquer sur l’option Analyser le lecteur pour analyser manuellement le lecteur.
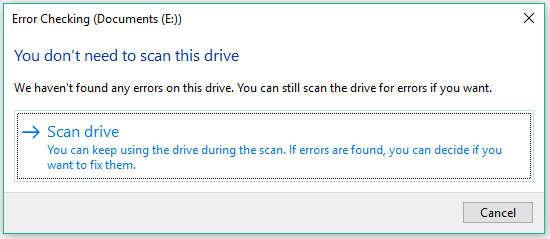
Étape 6: Attendez la fin du processus d’analyse et le rapport d’analyse.
Si vous voyez un message disant « Windows a analysé le lecteur avec succès. Aucune erreur n’a été trouvée », alors tant mieux ! Maintenant, vous pouvez cliquer sur le bouton Fermer pour fermer l’outil de vérification du disque ou cliquer sur le lien Afficher les détails pour ouvrir l’Observateur d’événements avec un journal détaillé du processus de vérification des erreurs.
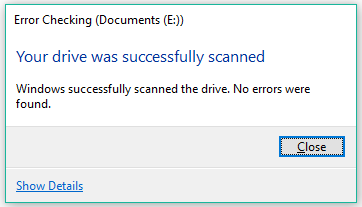
Mais si vous êtes informé que Windows a trouvé des erreurs sur ce lecteur qui doivent être réparées…, vous devez réparer les erreurs trouvées.
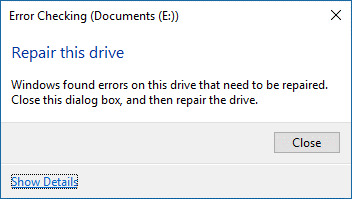
Pour réparer les erreurs trouvées, effectuez les étapes suivantes:
- Cliquez sur le bouton Fermer de la fenêtre Vérification des erreurs.
- Une fois que vous voyez l’option Réparer le lecteur, cliquez dessus.
- Cliquez sur le bouton Réparer maintenant ou sur le bouton Réparer au prochain redémarrage à l’écran suivant.
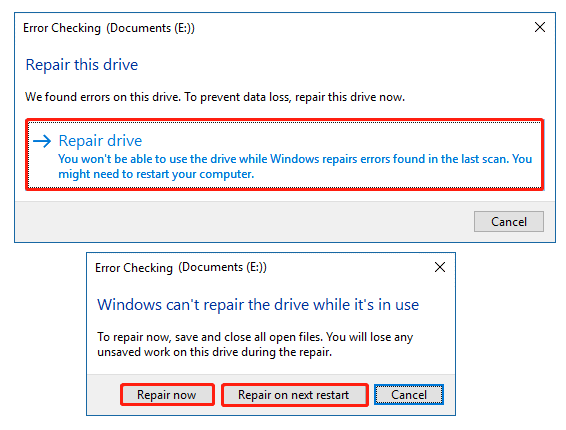
Exécuter CHKDSK depuis l’Invite de commandes
Vous pouvez également exécuter la commande CHKDSK depuis l’Invite de commandes ou Windows PowerShell pour vérifier les erreurs du système de fichiers. Nous vous montrons ici comment exécuter cette commande à l’aide de l’Invite de commandes.
Étape 1: Lancez l’Invite de commandes en tant qu’administrateur.
- Cliquez sur l’icône de recherche dans la barre de tâches et tapez cmd dans la barre de recherche.
- Faites un clic droit sur le résultat de la recherche et choisissez l’option Exécuter en tant qu’administrateur.
- Cliquez sur le bouton Oui dans la fenêtre Contrôle de compte d’utilisateur.
Étape 2: Une fois l’Invite de commandes lancée, tapez la commande chkdsk *: (* désigne la lettre du lecteur à vérifier), puis appuyez sur la touche Enter.
Vous verrez que l’outil vérifiera le lecteur en trois étapes:
- Examiner la structure de base du système de fichiers.
- Examiner le lien entre les noms de fichiers.
- Examiner les descripteurs de sécurité.
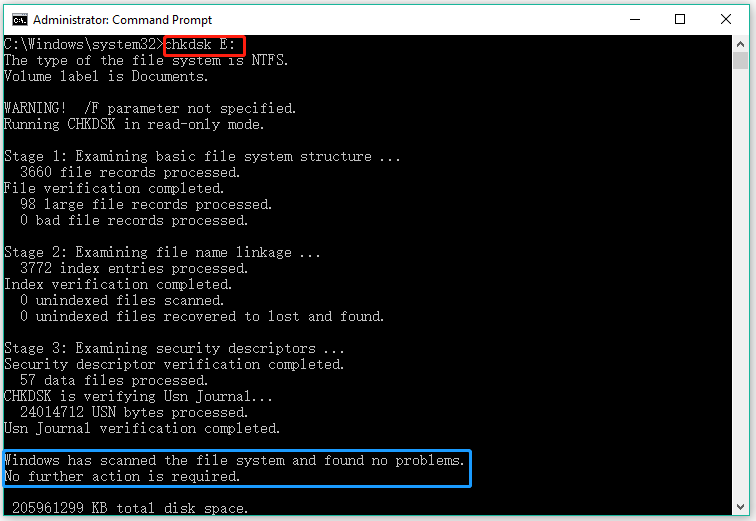
Étape 3: Vérifiez le résultat du test.
Si vous recevez le message indiquant que Windows a analysé le système de fichiers et n’a trouvé aucun problème, il n’y a pas d’erreur de système de fichiers et vous pouvez fermer la fenêtre. Mais si Windows a trouvé des erreurs de système de fichiers, veuillez exécuter la commande chkdsk /f *: (comme chkdsk /f E 🙂 pour les corriger.
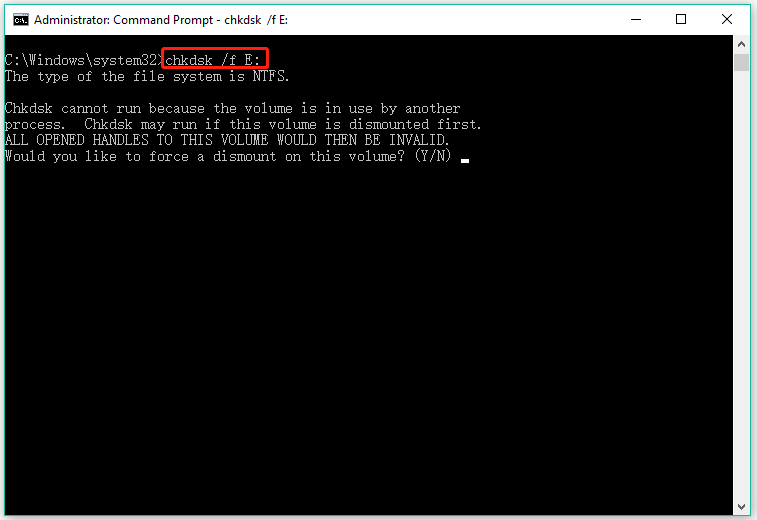
Exécuter CHKDSK depuis MiniTool Partition Wizard
La troisième méthode pour vérifier les erreurs du système de fichiers sous Windows consiste à utiliser MiniTool Partition Wizard.
MiniTool Partition Wizard est un gestionnaire de partitions professionnel pour les ordinateurs Windows. C’est un outil multifonctionnel qui, en plus de pouvoir vérifier les erreurs de système de fichiers, est également apte à convertir des systèmes de fichiers sans perte de données (NTFS en FAT32, et vice versa), à récupérer des données perdues à cause de CHKDSK, à migrer Windows vers un autre disque dur, et ainsi de suite.
Maintenant, voyons comment exécuter la commande CHKDSK depuis MiniTool Partition Wizard.
Étape 1: Lancez MiniTool Partition Wizard pour accéder à son interface.
MiniTool Partition Wizard FreeCliquez pour télécharger100%Propre et sûr
Étape 2: Mettez en surbrillance le lecteur dont vous souhaitez vérifier les erreurs de système de fichiers, puis cliquez sur Vérifier le système de fichiers dans le volet de gauche.
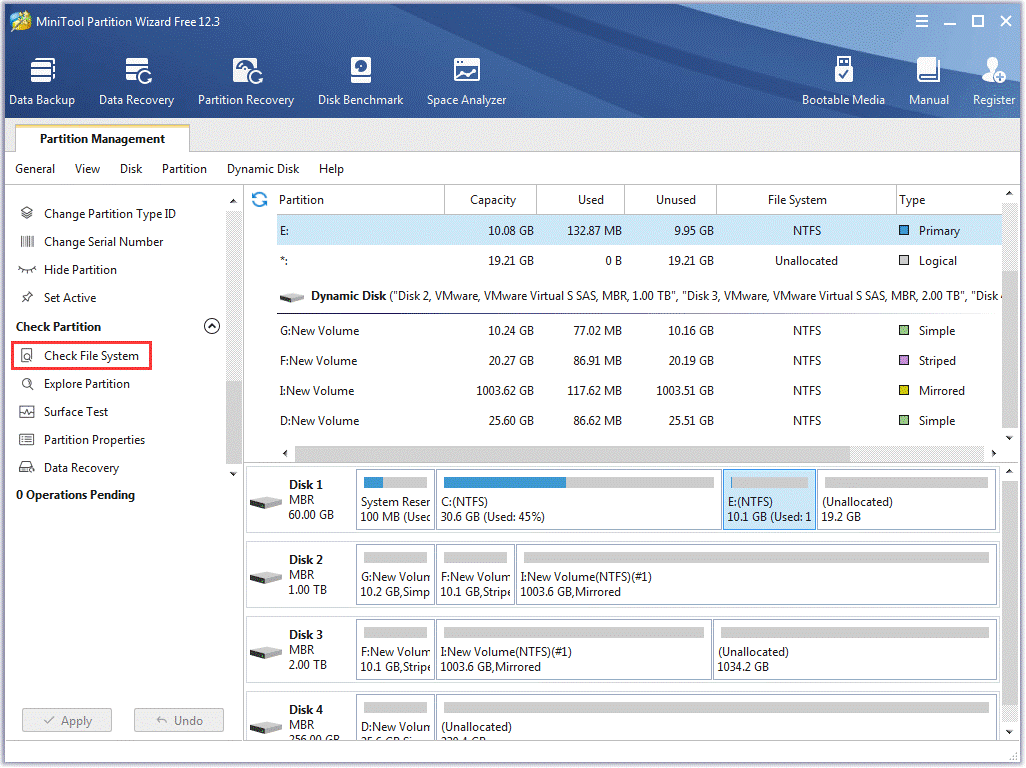
Étape 3: Une fois dans la fenêtre Vérifier le système de fichiers, choisissez l’option Vérifier seulement ou l’option Vérifier et corriger les erreurs détectées.Remarque: si vous souhaitez uniquement vérifier les erreurs, choisissez l’option Vérifier seulement. Mais si vous voulez vérifier les erreurs et les corriger en même temps, vous devez choisir l’option Vérifier et corriger les erreurs détectées.
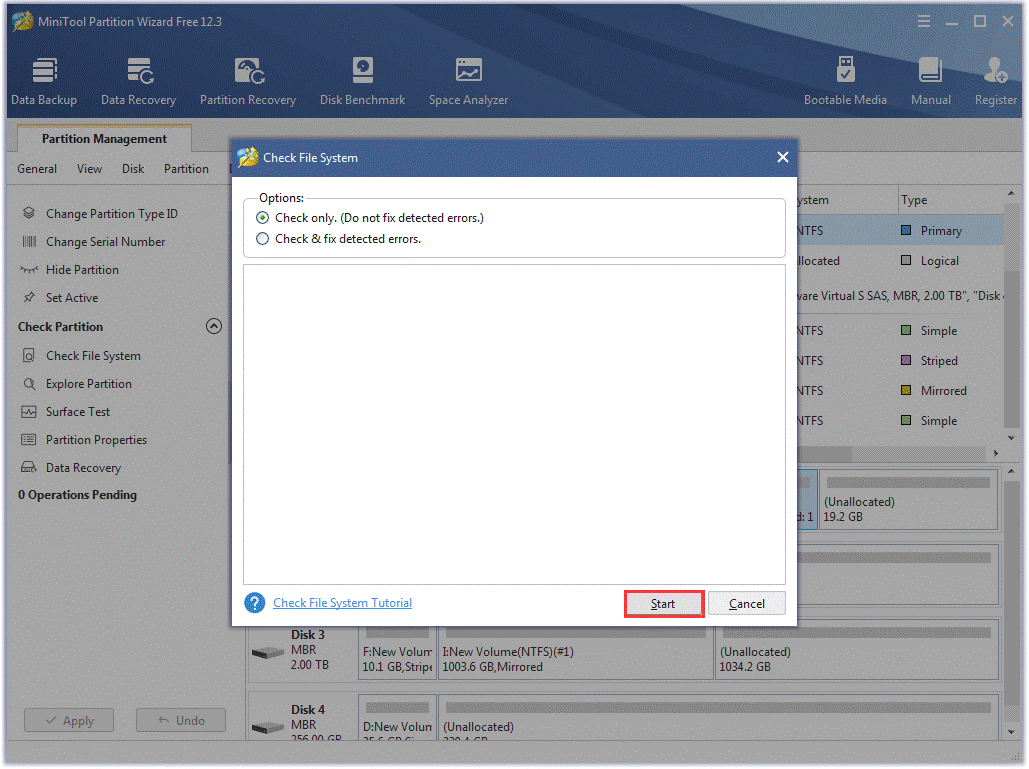
Étape 4: Cliquez sur le bouton Démarrer pour informer le logiciel de démarrer la tâche.
C’est tout ce qu’il faut savoir sur comment exécuter la commande CHKDSK depuis MiniTool Partition Wizard pour vérifier les erreurs du système de fichiers. Comme vous le voyez, il est facile de vérifier les erreurs du système de fichiers à l’aide de MiniTool Partition Wizard. Lorsque CHKDSK refuse de fonctionner, vous pouvez utiliser ce programme.
Une erreur de système de fichiers n’est pas une chose agréable et risque de s’aggraver. Quelles sont les causes des erreurs de système de fichiers? Nous en parlons ci-dessous.
Ce qui cause les erreurs du système de fichiers
Les principaux facteurs d’erreur du système de fichiers sont les suivants: infection par un virus ou un logiciel malveillant, fichiers endommagés, plantage du système, panne de courant et secteurs défectueux. De plus, si vous retirez soudainement de votre ordinateur un périphérique de stockage externe qui fonctionne, cela peut provoquer des erreurs de système de fichiers.
Compte tenu de ces facteurs, il se peut que vous ayez quelques idées sur la manière d’éviter les erreurs de système de fichiers. Nous vous donnons ici quelques conseils:
- Analysez régulièrement votre ordinateur pour détecter les virus ou les logiciels malveillants. L’infection par des virus ou des logiciels malveillants entraîne des erreurs dans le système de fichiers, le ralentissement de l’ordinateur et la perte de données.
- Vérifiez régulièrement votre disque dur. Un disque dur est l’âme d’un ordinateur, il stocke toutes les données les plus importantes.
- Assurez-vous que votre ordinateur dispose d’une alimentation électrique constante pendant le processus de transfert du système de fichiers ou d’autres opérations.
- Ne retirez jamais un périphérique de stockage qui fonctionne. Lorsque les opérations sur le périphérique de stockage sont terminées, il est recommandé de retirer le périphérique de stockage en toute sécurité.
Conclusion
Vous pouvez exécuter la commande CHKDSK pour vérifier les erreurs du système de fichiers sous Windows et vous pouvez exécuter la commande depuis la fenêtre des propriétés du lecteur, l’Invite de commandes ou Windows PowerShell, ou MiniTool Partition Wizard. Si vous avez des doutes sur l’utilisation de MiniTool Partition Wizard, contactez-nous via [email protected] et nous vous répondrons dans les plus brefs délais.