Cuando se mueve un disco dinámico de un ordenador a otro, hay muchos usuarios que se han dado cuenta de que el disco se marca como extraño. ¿Qué es un disco dinámico extraño? ¿Cómo importar un disco extraño (ajeno) sin perder los datos? ¡Vamos a explorar las respuestas con MiniTool!
Cantidad de usuarios de Windows se han dado cuenta de que su disco dinámico ha sido marcado como extraño en la Administración de discos de Windows. Aquí tenemos un ejemplo real publicado en el foro de superuser.com:
He conectado un disco duro secundario (NTFS) a un sistema con Windows XP SP3 que guarda algunos datos importantes en él. Pero, cuando accedo a la administración de discos, me aparece el disco secundario como disco extraño y no muestra ninguna partición. ¿Es seguro importar un disco extraño? ¿Cómo importar un disco extraño (ajeno) sin perder los datos? Por favor, ¡ayuda!https://superuser.com/questions/30664/import-foreign-disks
¿Qué es un disco dinámico extraño?
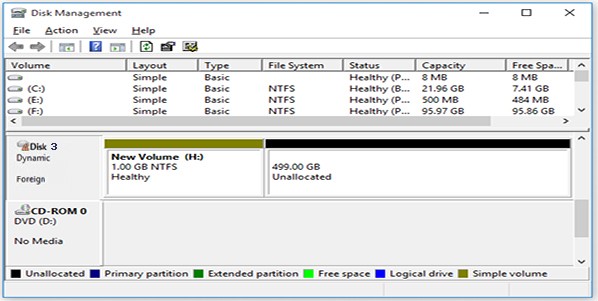
- Caso 1: el disco dinámico se ha movido a un ordenador que tenía instalados sistemas operativos de la familia de Windows XP 64-bit Home Edition, Windows XP Professional, Windows 2000 o Windows Server 2003.
- Caso 2: mueves un disco dinámico a un ordenador con arranque dual o portátil que tiene instalado Windows XP Home Edition y otro sistema operativo diferente, como puede ser Windows 2000 Professional.
¿Destruye los datos importar un disco extraño?
Cuando un disco dinámico se marca como extraño en la Administración de discos, entonces los datos del disco seguirán estando aquí, pero no serán visibles. Para poder acceder a los datos de un disco dinámico extraño, será necesario importar el disco externo. Pero, hay muchos usuarios que están preocupados porque importar un disco extraño acabe por destruir sus datos. En realidad, los datos permanecerán totalmente intactos si añades el disco a la configuración del sistema que soporte un disco dinámico.
¿Cómo importar un disco dinámico extraño? En caso de que tu sistema Windows soporte discos dinámicos, puedes utilizar la opción «Importar discos ajenos». Pero, si estás utilizando un sistema que no admite discos dinámicos, por ejemplo Windows XP, no te será posible utilizar esta función. Para ayudarte a importar un disco ajeno sin perder datos, vamos a resumir los métodos siguientes basándonos en 2 situaciones. Sigue leyendo.
Cómo importar un disco ajeno sin perder datos
En caso de que tu ordenador con Windows sea compatible con discos dinámicos, puedes utilizar directamente la función «Importar disco ajeno» en la Administración de discos o en Diskpart. Aquí es posible añadir el disco a la configuración del sistema de tu equipo siguiendo las instrucciones que te indicamos a continuación:
Método 1. Importar los discos ajenos con la administración de discos
La manera más sencilla y rápida es utilizar la función Importar discos ajenos en la Administración de discos. Vamos a tomar Windows 10 como ejemplo.
Paso 1. Presiona las teclas Win +R para que se abra el cuadro de diálogo de Ejecutar. Después, introduce diskmgmt.msc en el cuadro de texto y haz clic encima de Aceptar para que abra la Administración de discos de Windows.
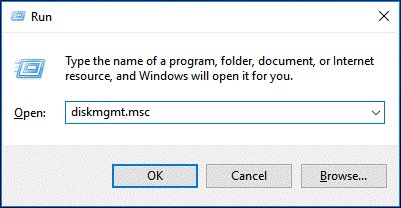
Paso 2. Haz clic derecho en el disco dinámico extraño y elige la opción Importar discos ajenos en el menú contextual.
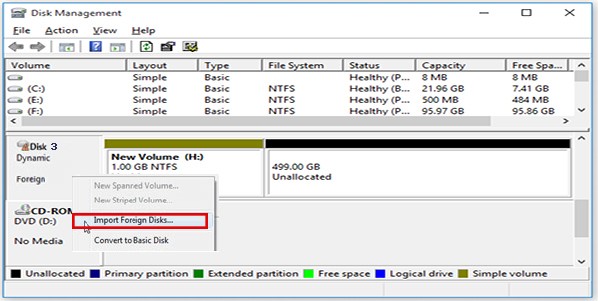
Después de hacer esto, todos los volúmenes que tengamos en el disco dinámico externo serán visibles y se podrá acceder a ellos.
Método 2. Importar discos ajenos con Diskpart
Diskpart es otra de las herramientas que están integradas en Windows que pueden ayudarte a importar discos ajenos. Veamos cómo se utiliza.
Paso 1. Escribe diskpart en el cuadro de búsqueda y, después, haz clic derecho sobre la aplicación diskpart y elige la opción Ejecutar como administrador del menú contextual.
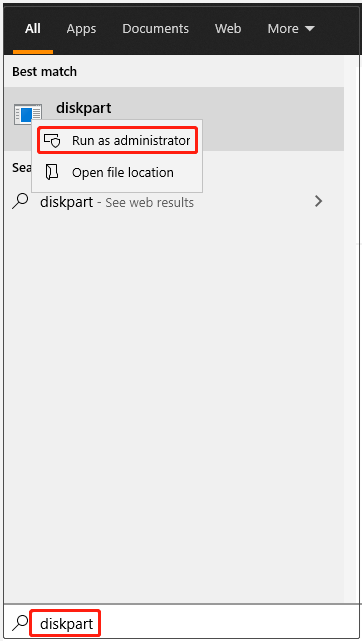
Paso 2. Ya en el símbolo elevado del sistema, introduce los comandos siguientes uno a uno y ve presionando intro después de introducir cada uno de ellos.
- list disk
- select disk *(cambia * por el número del disco dinámico que quieres mover)
- import [noerr]
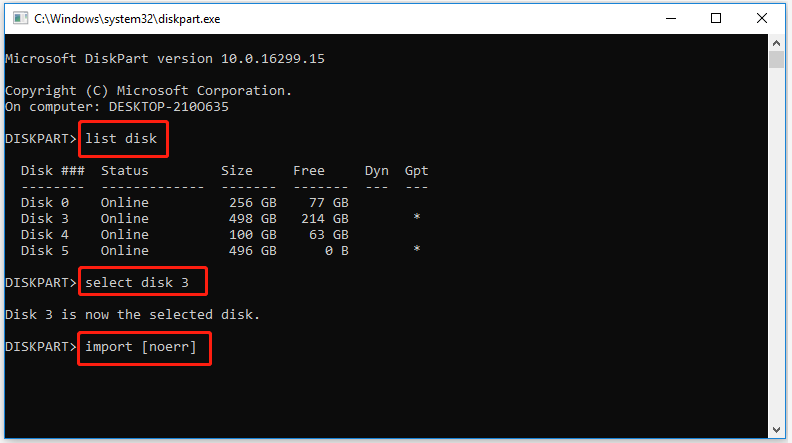
Los 2 métodos mencionados pueden ser útiles cuando tu ordenador con Windows soporta los discos dinámicos. Pero, algunos usuarios han informado de que la opción Import Foreign Disk se muestra atenuada. ¿Qué hacer si el ordenador no admite los discos dinámicos? Entonces, pasemos a la siguiente parte.
Cómo hacer si no puedes importar un disco ajeno
Si estás utilizando un ordenador con Windows antiguo, por ejemplo Windows XP o Windows 2003 Server, no será posible utilizar el disco con la opción de importar discos ajenos. Entonces, para poder acceder sin problemas a los datos del disco dinámico extraño, tendrás que convertirlo en disco básico primero. ¿Cómo hacer ésto? Tenemos 2 opciones principales:
Opción 1. Utilizar la administración de discos
Existen dos herramientas integradas en Windows: la Administración de discos y Diskpart, que pueden ayudarte a convertir un disco dinámico en un disco básico. Sin embargo, las dos herramientas requieren borrar todos los volúmenes del disco para realizar la conversión. Por lo tanto, es altamente recomendable hacer una copia de seguridad de todos los datos importantes antes.
Aquí te vamos a mostrar cómo convertir un disco básico con la Administración de discos.
Paso 1. Abre la administración de discos introduciendo el comando diskmgmt.msc en el recuadro de diálogo de Ejecutar.
Paso 2. Haz clic derecho en un volumen del disco dinámico y elige la opción Eliminar volumen.
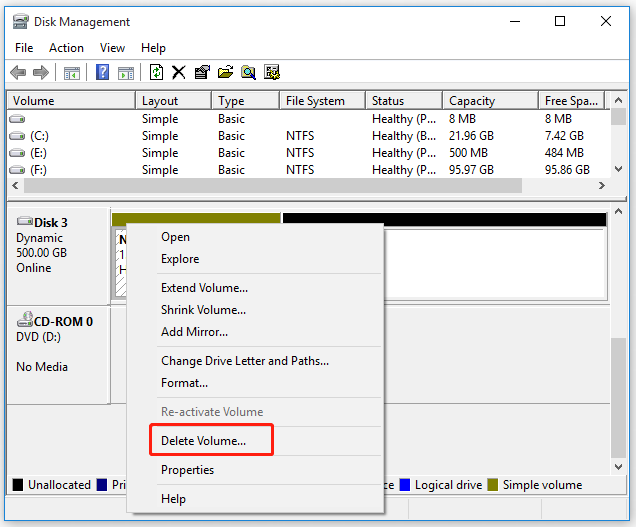
Paso 3. Si has hecho una copia de seguridad de todos los datos importantes que tengas en ese volumen, puedes hacer clic en Aceptar para confirmar la operación.
Paso 4. Repite el paso 2 y el paso 3 hasta eliminar todos los volúmenes del disco
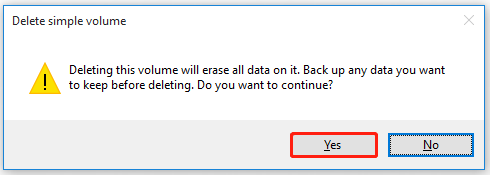
Paso 5. Cuando hayas eliminado todos los volúmenes del disco, podrás ver que el disco dinámico ha sido convertido en básico.
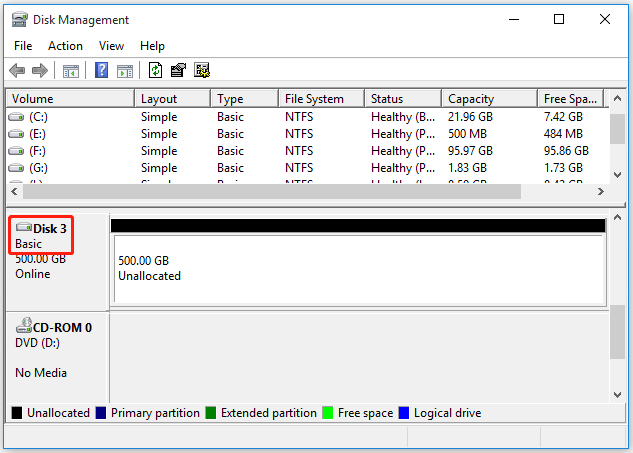
Opción 2. Utilizar Diskpart
Puedes usar Diskpart para convertir un disco dinámico en disco básico. Si has hecho una copia de seguridad de todos esos datos importantes que tienes en el disco, sigue los pasos que te indicamos a continuación para dar comienzo a la conversión.
Paso 1. Vuelve a abrir el símbolo del sistema Diskpart introduciendo diskpart en el cuadro de la búsqueda.
Paso 2. Introduce los comandos siguientes uno por uno y presiona intro después de escribir cada uno de ellos.
- list disk
- select disk*(sustituye * por el número del disco dinámico que quieres convertir)
- detail disk
- select volume *(cambia * por el número del volumen que quieres eliminar)
- delete volume(tendrás que repetir los dos comandos anteriores para cada uno de los volúmenes del disco)
- select disk *(el disco que quieras convertir a básico)
- convert basic
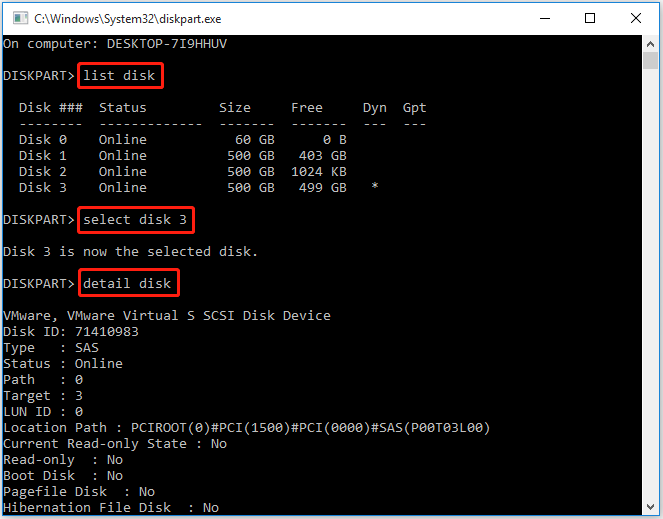
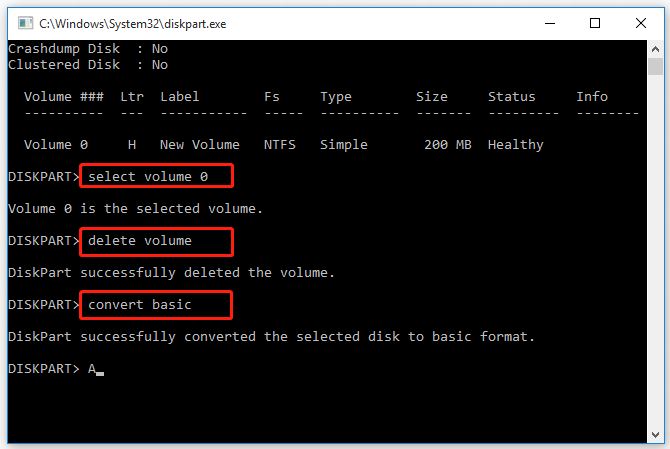
Aunque es posible convertir un disco dinámico en básico con la Administración de discos o con Diskpart, tendrás que eliminar todos los volúmenes. ¿Existe algún modo de convertir un disco dinámico en un disco básico sin perder datos? Pasa a la siguiente parte y echa un vistazo al método.
Opción 3. Utilizar MiniTool Partition Wizard
Aparte de utilizar la Administración de discos o Diskpart, MiniTool Partition Wizard te proporciona una manera más sencilla de convertir un disco dinámico en disco básico sin perder datos. Se trata de un administrador de particiones que se utiliza mucho en Windows 10/8/7, Windows Vista y Windows XP. Con este programa, es posible convertir de NTFS a FAT, convertir un disco MBR a GPT, recuperar tus datos perdidos, migrar un SO a un SSD/HD, reconstruir el MBR del disco, etcétera.
Vamos a ver cómo convertir a disco básico con MiniTool Partition Wizard
MiniTool Partition Wizard DemoHaz clic para Descargar100%Limpio y seguro
Paso 1. Abre este convertidor de discos dinámico para acceder a su interfaz principal.
Paso 2. Elige el disco dinámico que quieras convertir en el mapa de los discos y luego haz clic en Convertir disco dinámico a básico en el panel de las acciones. También puedes hacer clic derecho sobre el disco dinámico y seleccionar en el menú contextual Convertir disco dinámico en básico.
Paso 3. Ahora, ya puedes previsualizar el disco dinámico convirtiéndose en básico y todos los volúmenes en él que serán convertidos en particiones primarias. Para llevar a cabo la conversión, haz clic en Aplicar.
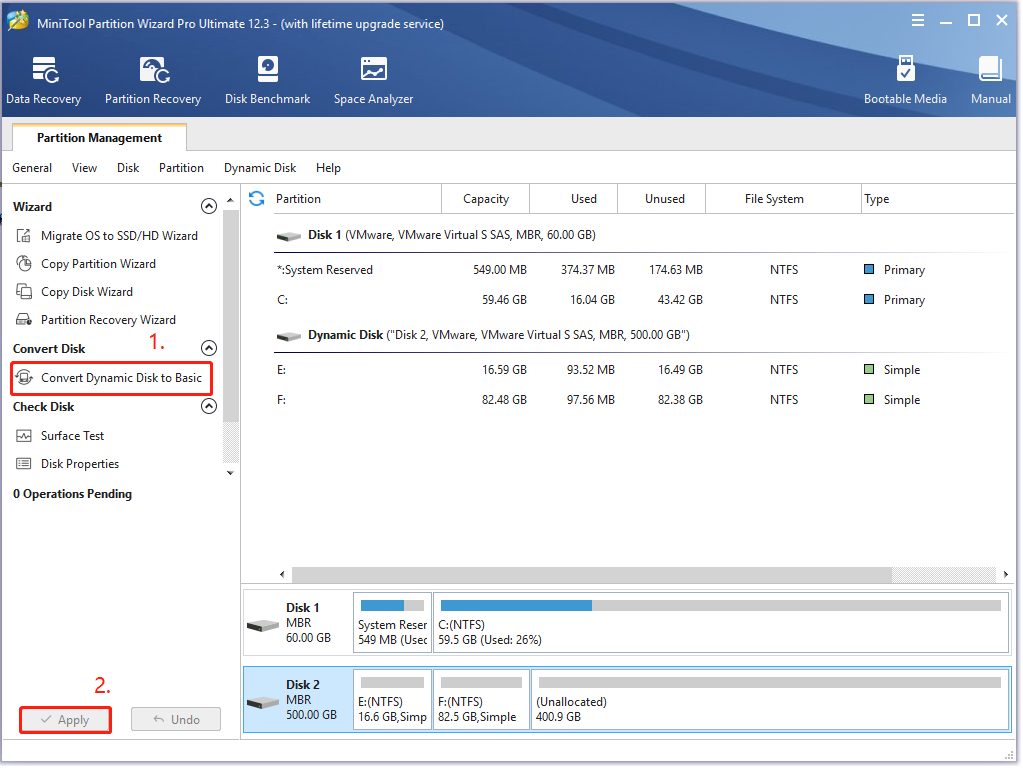
Ahora, el disco dinámico ajeno debería haber sido convertido en disco básico y debes poder acceder a los datos que contiene.
Bonus: Cómo restaurar los datos del disco dinámico
Hay usuarios que han eliminado todos los volúmenes del disco dinámico para convertirlo en disco básico cuando no les es posible importar un disco externo. Si nos encontramos en esta situación, es posible perder datos importantes. Por suerte, existe una manera de recuperar los datos perdidos que es utilizar MiniTool Partition Wizard, una herramienta profesional para la recuperación de datos que puede serte útil para recuperar tus datos.
MiniTool Partition Wizard DemoHaz clic para Descargar100%Limpio y seguro
Paso 1.En la interfaz principal, haz clic derecho sobre el disco dinámico del que has perdido datos y elige Recuperar partición en el menú contextual.
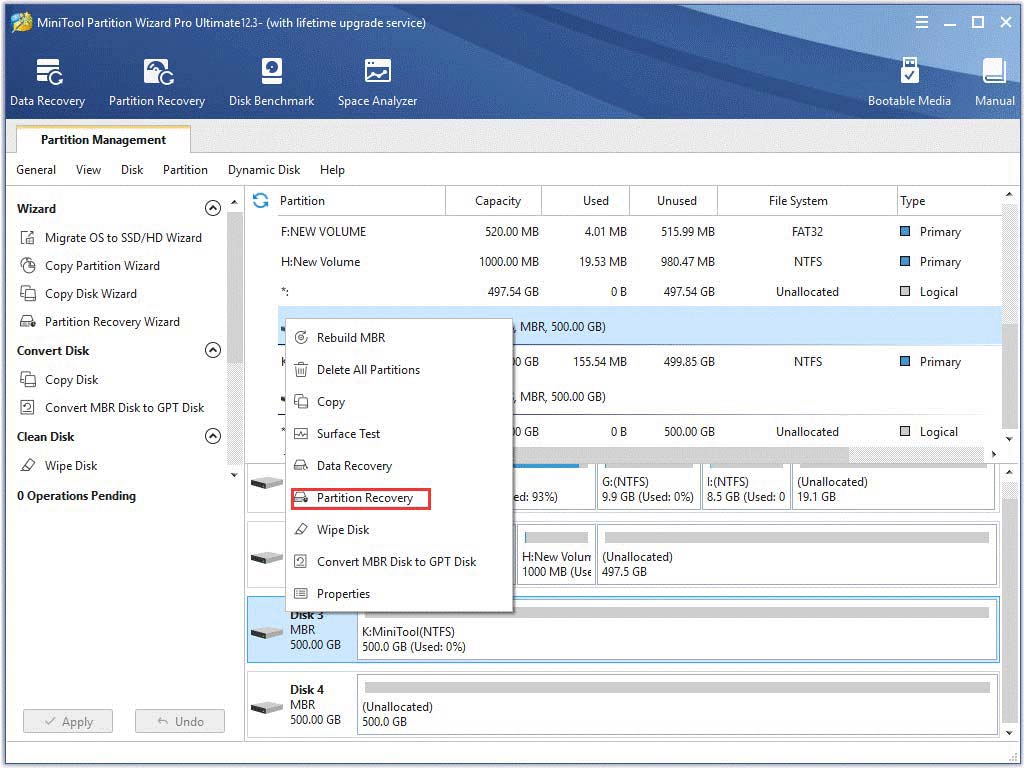
Paso 2. Elige un rango de escaneado según lo necesites. Aquí puedes elegir Disco completo, Espacio no asignado y Rango especificado y presionar Siguiente para seguir adelante.
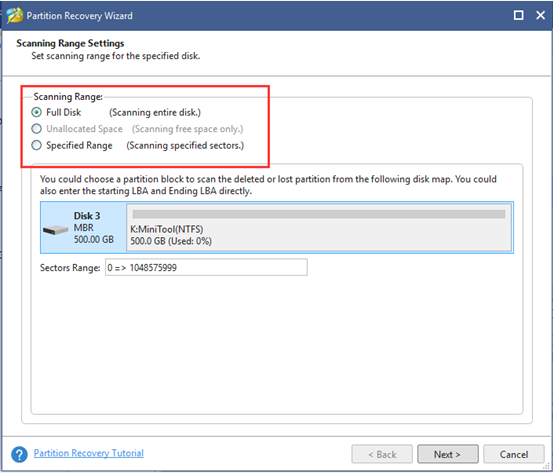
Paso 3. Elige un método de escaneo para analizar el disco y haz clic en Siguiente. Si quieres escanear el disco más rápidamente, puedes elegir la opción Escaneo rápido para hacer un análisis rápido.
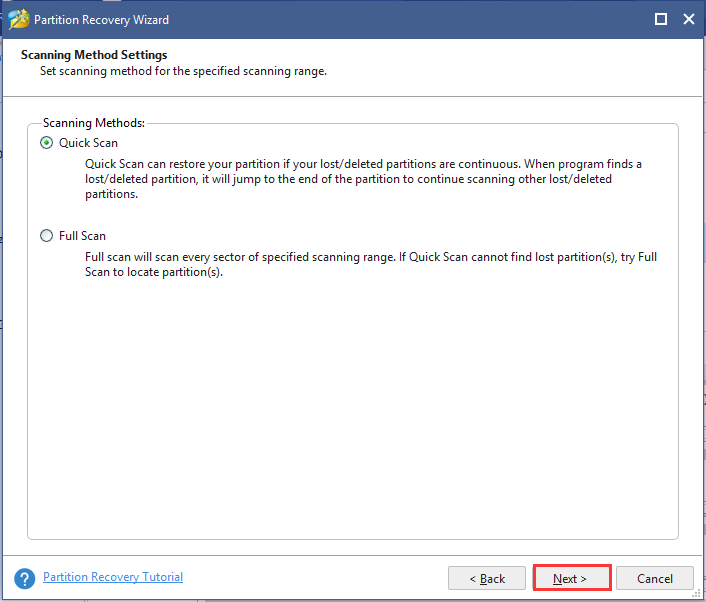
Paso 4. Espera un poco hasta que finalice el análisis. Cuando hayas hecho esto, asegúrate de que compruebas todas las particiones, incluyendo las particiones existentes y las particiones eliminadas o perdidas y haz clic en el botón Finalizar.
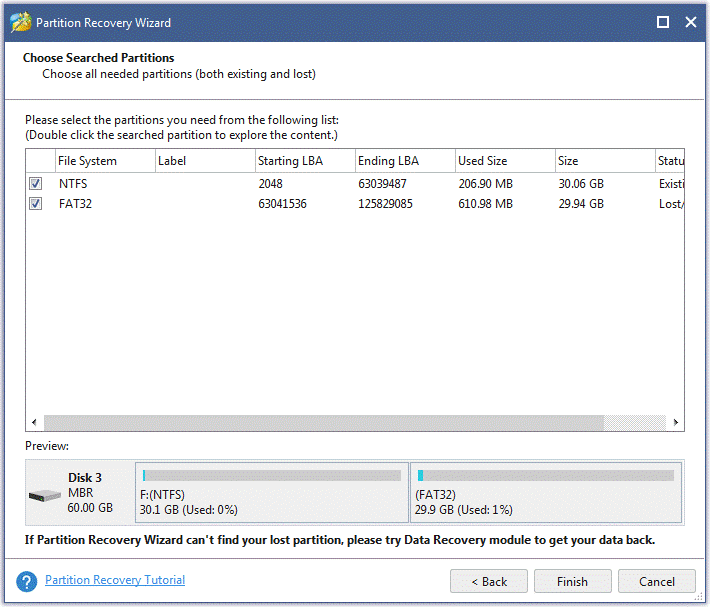
Ahora, deberás recuperar los volúmenes eliminados. En cuanto a los volúmenes recuperados, puedes asignarles una letra de unidad.
¿Qué opinas?
¿Qué es un disco dinámico ajeno? ¿Cómo importar un disco extraño (ajeno) sin perder los datos? Ahora tras leer este artículo, ya debes haber obtenido respuestas. En caso de que no puedas importar discos ajenos, puedes utilizar MiniTool Partition Wizard para convertir discos dinámicos en básicos sin perder datos.
Si tienes cualquier opinión sobre el tema, puedes escribirla para todos en la sección de comentarios abajo. Y si encuentras cualquier tipo de dificultad mientras utilizas el software de MiniTool, puedes hacernos llegar un correo electrónico a [email protected].
Preguntas frecuentes sobre los discos dinámicos externos
1. Haz clic derecho sobre el menú de Inicio que se encuentra en la parte de abajo de la ventana y elige la Administración de discos.
2. Haz clic derecho sobre el disco dinámico y elige la opción Reactivar disco. Después de hacer esto, el disco debería marcarse como Online. Si te topas con el problema de que el disco dinámico no es válido, puedes probar a repararlo siguiendo lo que se expone en este post.

![[Solucionado] La Imagen PBR está casi llena y puedes borrarla](https://mt-test.minitool.com/images/uploads/2023/05/imagen-pbr-thumbnail.jpg)