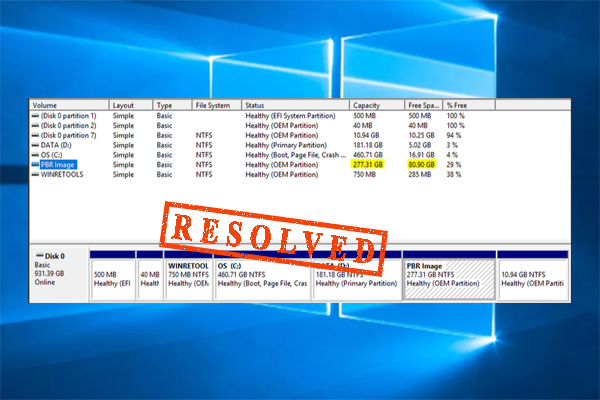Ao transferir um HD como disco dinâmico de um computador para outro, muitos usuários relatam que seus discos aparecem marcados como desconhecidos. O que é um disco dinâmico desconhecido? Como importar um HD externo sem perder dados? Agora, vamos conferir as respostas para essas perguntas com o MiniTool.
Muitos usuários do Windows encontram seus discos dinâmicos marcados como desconhecidos no Gerenciamento de Disco. Vejamos exemplo extraído do fórum superuser.com:
Conectei um HD secundário (NTFS) a um sistema com o Windows XP SP3 com alguns dados importantes gravados ele. Quando eu vou para o gerenciamento de disco, o disco secundário é mostrado como um disco desconhecido sem mostrar nenhuma partição. É seguro importar um disco desconhecido? Como faço para importar esse disco externo desconhecido sem perder dados? Por favor, me ajudem!https://superuser.com/questions/30664/import-foreign-disks
O que é um disco dinâmico desconhecido
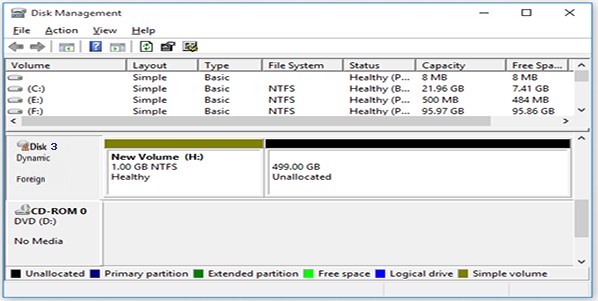
- 1º caso: o disco dinâmico foi movido para um computador com os sistemas operacionais da família Windows XP de 64 bits Home Edition, Windows XP Professional, Windows 2000 ou da família Windows Server 2003.
- 2º caso: o disco dinâmico foi movido para um PC com inicialização dupla (dual boot) ou notebook com o Windows XP Home Edition ou outro sistema operacional como o Windows 2000 Professional.
Importar um disco desconhecido pode destruir meus dados?
Quando o disco dinâmico é marcado como desconhecido no Gerenciamento de Disco, os dados no disco continuam gravados dele, mas estão invisíveis. Para acessar os dados no disco dinâmico, você precisa importar esse disco, mesmo ele estando definido como desconhecido. No entanto, muitos usuários se preocupam com a integridade de seus dados ao importar um disco marcado como desconhecido pelo sistema. Nesse caso, os dados somente permanecerão totalmente intactos sse você adicionar o disco à configuração do sistema que oferece suporte a um disco dinâmico.
Como importar um disco desconhecido? Se o seu sistema Windows oferece suporte a discos dinâmicos, você pode usar diretamente a função “Importar discos externos”. No entanto, se você estiver usando o sistema que não oferece suporte a discos dinâmicos, como o Windows XP, não poderá usar esse recurso. Para ajudar você a importar seu disco externo sem perder dados, resumimos dois métodos com base em 2 situações diferentes. Continue lendo para saber mais.
Como importar um disco desconhecido sem perder dados
Se o seu computador Windows oferece suporte a discos dinâmicos, você pode usar diretamente o recurso “Importar discos externos” do Gerenciamento de Disco ou do Diskpart. Nesse caso, você pode adicionar o disco à configuração do sistema do seu computador seguindo as instruções abaixo:
1º método. Importar o disco externo desconhecido pelo Gerenciamento de Disco
O método mais fácil e rápido é usar o recurso Importar discos externos por meio do Gerenciamento de Disco. Usaremos o Windows 10 por exemplo.
Passo 1. Pressione as teclas Win +R para abrir a caixa de diálogo Executar. Em seguida, digite diskmgmt.msc na caixa de texto e clique em OK para abrir o Gerenciamento de Disco.
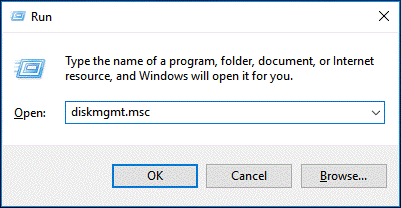
Passo 2. Clique com o botão direito do mouse no disco dinâmico externo e selecione a opção Importar discos externos no menu de contexto.
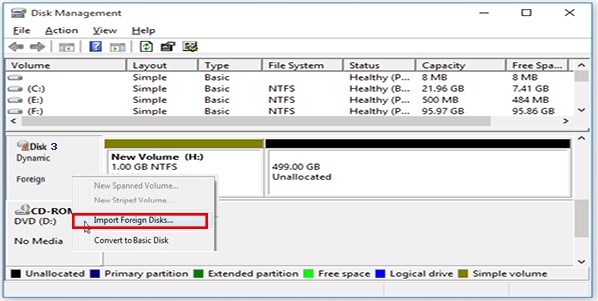
Depois disso, todos os volumes existentes no disco dinâmico externo estarão visíveis e acessíveis.
2º método. Importar discos externos com o Diskpart
O Diskpart é outra ferramenta interna do Windows que pode ajudar você a importar discos externos. Vejamos agora como usá-la.
Passo 1. Digite diskpart na caixa de pesquisa e clique com o botão direito do mouse no aplicativo diskpart. Selecione Executar como administrador no menu de contexto.
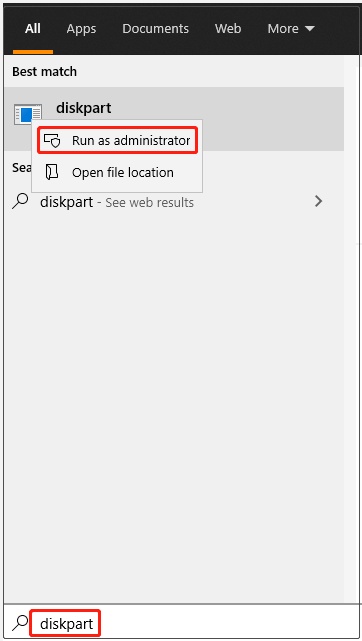
Passo 2. No prompt de comando elevado, digite os seguintes comandos um a um e pressione Enter após digital cada um deles.
- list disk
- select disk * (troque * pelo número do disco dinâmico que você está tentando mover)
- import [noerr]
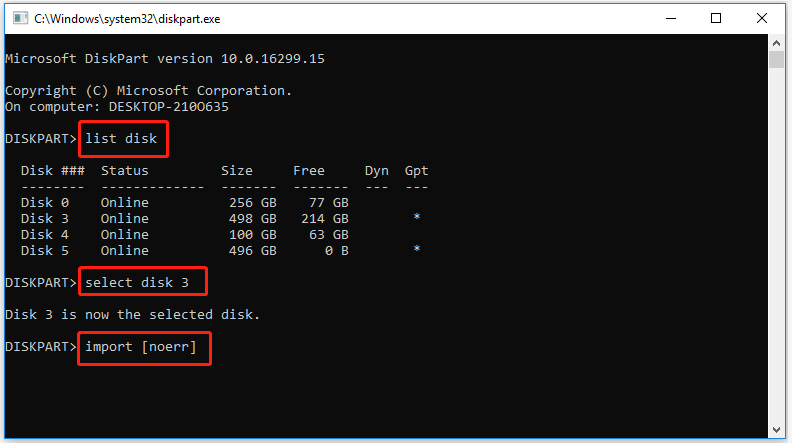
Os 2 métodos acima podem funcionar quando o PC Windows oferece suporte a discos dinâmicos. No entanto, alguns usuários relatam que a opção Importar discos externos aparece como indisponível (acinzentada). Como proceder se o seu PC não oferecer suporte a discos dinâmicos? Vamos para a próxima parte.
O que fazer se a opção “Importar discos externos” não estiver disponível
Se você estiver usando um computador com um sistema operacional Windows antigo, como Windows XP e Windows 2003 Server, não poderá usar o disco selecionando a opção Importar Discos Externos. Para acessar os dados no disco dinâmico externo sem problemas, você precisa convertê-lo em um disco básico. Como fazer isso? Existem 2 opções principais para você:
1ª opção. Use o gerenciamento de disco
Existem 2 ferramentas internas do Windows – Gerenciamento de Disco e Diskpart – que podem ajudá-lo(a) a converter um disco dinâmico para básico. No entanto, essas ferramentas exigem que você exclua todos os volumes no disco para a conversão. Portanto, é altamente recomendável que você faça um backup de todos os dados importantes com antecedência.
Agora, vamos mostrar como converter um disco dinâmico em básico pelo Gerenciamento de Disco.
Passo 1. Abra o Gerenciamento de Disco executando o comando diskmgmt.msc na caixa de diálogo Executar.
Passo 2. Clique com o botão direito do mouse em um volume no disco dinâmico e selecione Excluir Volume.
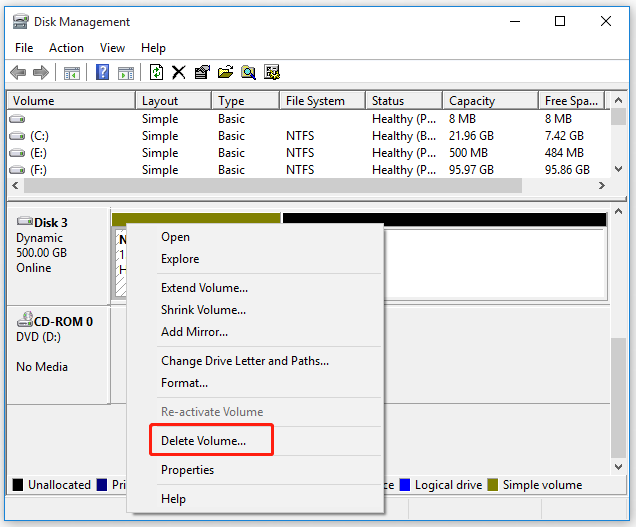
Passo 3. Se você já fez backup de todos os dados importantes no volume, pode clicar em Sim para confirmar esta operação.
Passo 4. Repita os passos 2 e 3 até excluir todos os volumes do disco.
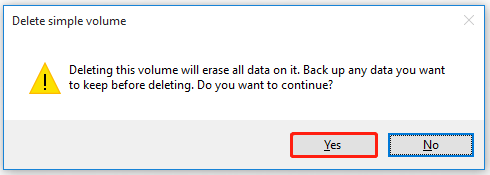
Passo 5. Quando todos os volumes do disco tiverem sido excluídos, o disco dinâmico será convertido para básico.
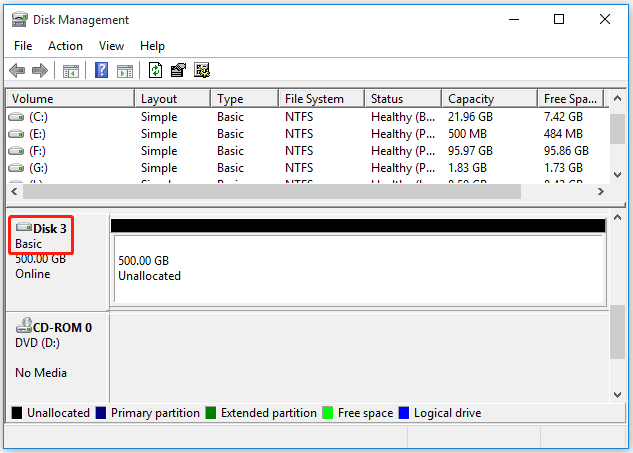
2ª opção. Use o Diskpart
Você também pode usar o Diskpart para converter um disco dinâmico em básico. Se você já fez backup de todos os dados importantes no disco, siga as etapas abaixo para iniciar a conversão.
Passo 1. Abra o prompt de comando do Diskpart novamente digitando diskpart na caixa de pesquisa.
Passo 2. Digite os seguintes comandos um por um e pressione Enter após inserir cada um.
- list disk
- select disk* (troque * pelo número do disco dinâmico que você deseja converter)
- detail disk
- select volume * (substitua * pelo número do volume que você excluirá)
- delete volume (repita os 2 comandos acima para cada volume no disco)
- select disk * (aquele que você deseja converter para básico)
- convert basic
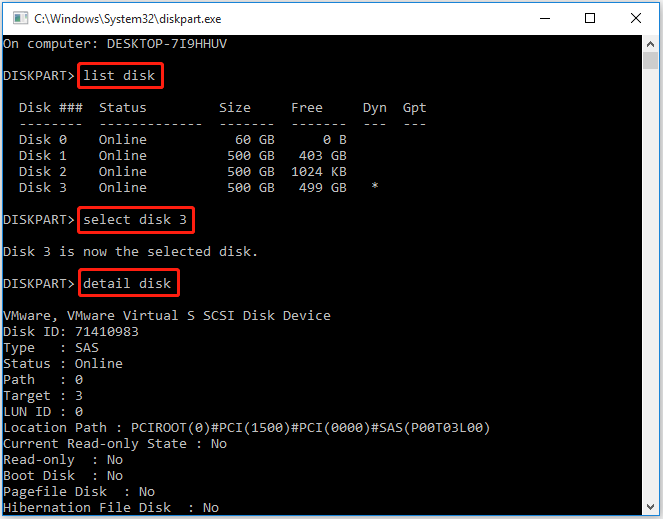
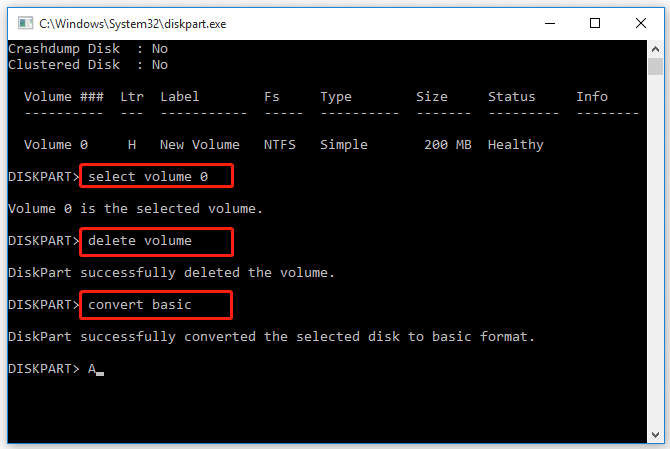
Embora você possa converter o disco dinâmico em básico com o Gerenciamento de Disco ou o Diskpart, é necessário excluir todos os volumes. Existe uma maneira de converter um disco dinâmico para básico sem perder dados? Leia a próxima parte para conferir.
3ª opção. Use o MiniTool Partition Wizard
Além do Gerenciamento de Disco ou o Diskpart, o MiniTool Partition Wizard fornece uma maneira mais fácil de converter disco dinâmico em básico sem perdas de dados. Este programa é um poderoso gerenciador de partições amplamente utilizado no Windows 10/8/7, Vista e XP. Com este software, você pode converter NTFS para FAT, converter MBR para GPT, recuperar dados perdidos, migrar o sistema operacional para outro SSD/HD, reconstruir o MBR, etc.
Vejamos como converter um disco para básico usando o MiniTool Partition Wizard
MiniTool Partition Wizard DemoClique para baixar100%Limpo e seguro
Passo 1. Abra este conversor de disco dinâmico para entrar em sua interface principal.
Passo 2. Selecione o disco dinâmico que você deseja converter no mapa de disco e clique em Converter disco dinâmico em básico no painel de ações. Se preferir, você pode clicar com o botão direito do mouse no disco dinâmico e selecionar a opção Converter disco dinâmico em básico no menu de contexto.
Passo 3. Agora, você pode visualizar como esse disco dinâmico se tornará básico e todos os volumes nele serão transformados em partições primárias. Para executar a conversão, certifique-se de clicar em Aplicar.
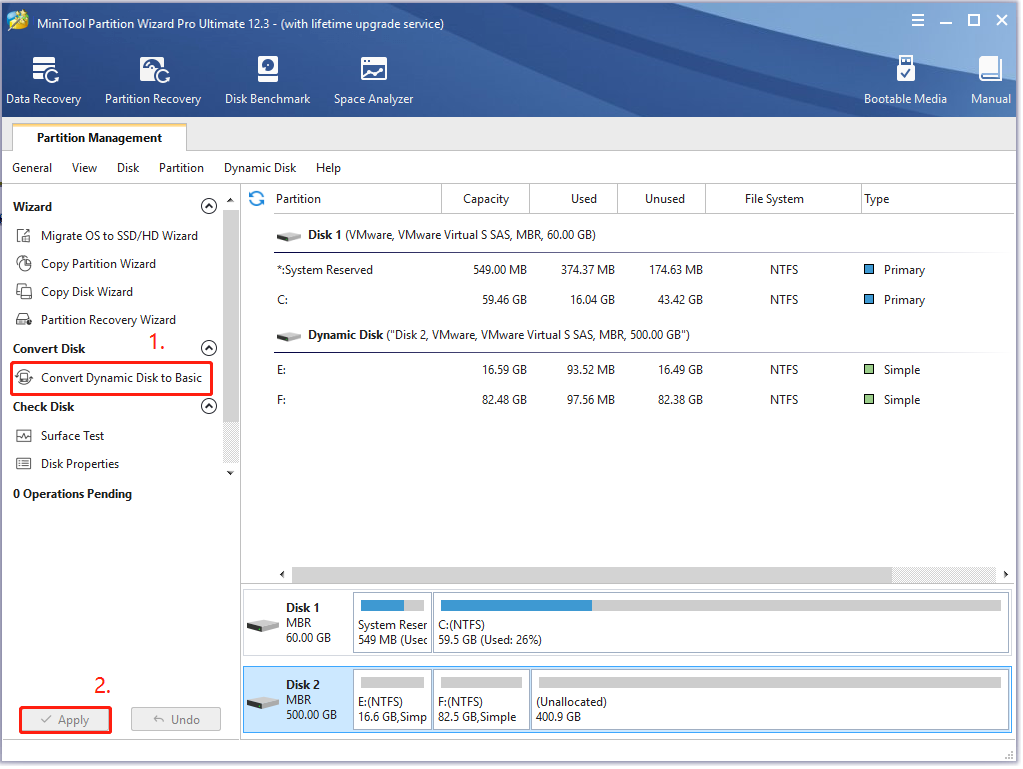
Agora, o disco dinâmico externo será convertido em um disco básico e você poderá acessar os dados gravados nele.
Bônus: como restaurar dados do disco dinâmico
Alguns usuários excluem todos os volumes no disco dinâmico para fazer a conversão em um disco básico quando não conseguem exportar um HD externo. Nessa situação, você pode perder dados importantes. Felizmente, há uma forma de recuperar os dados perdidos usando o MiniTool Partition Wizard, uma ferramenta de recuperação de dados profissional que pode ajudar você a recuperar seus dados.
MiniTool Partition Wizard DemoClique para baixar100%Limpo e seguro
Passo 1. Na interface principal, clique com o botão direito do mouse no disco dinâmico do qual você deseja recuperar os dados e selecione Recuperar partição no menu de contexto.
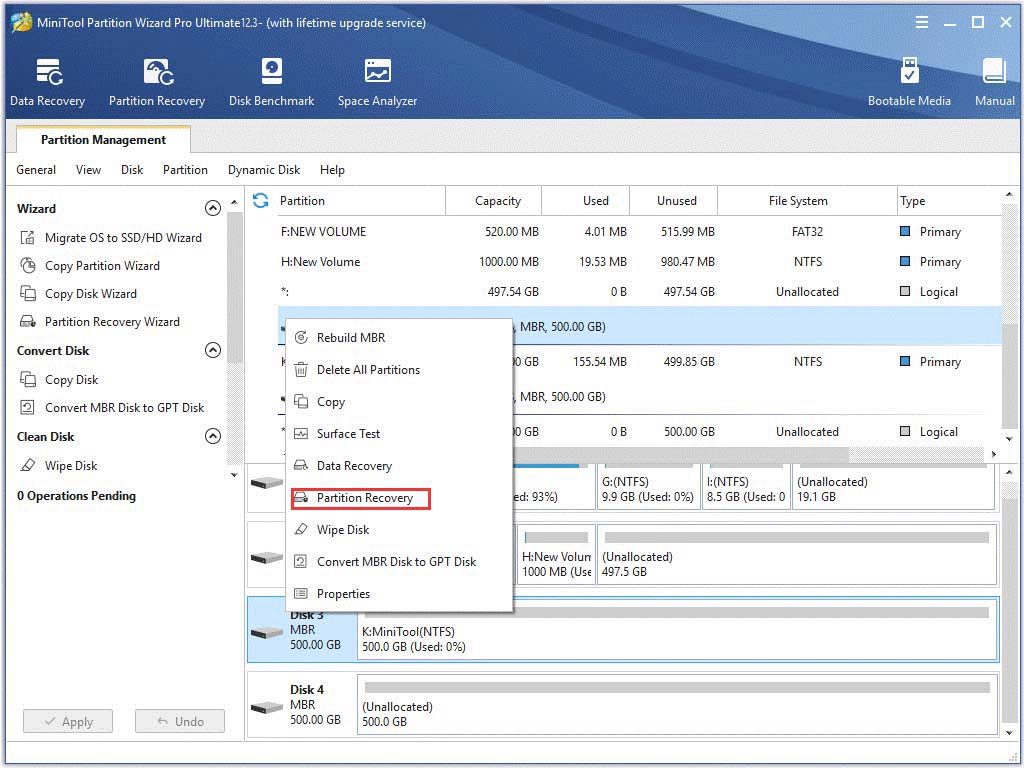
Passo 2. Escolha um intervalo de verificação com base em suas necessidades: Disco Completo, Espaço Não Alocado e Intervalo Especificado. Após escolher, clique em Avançar para continuar.
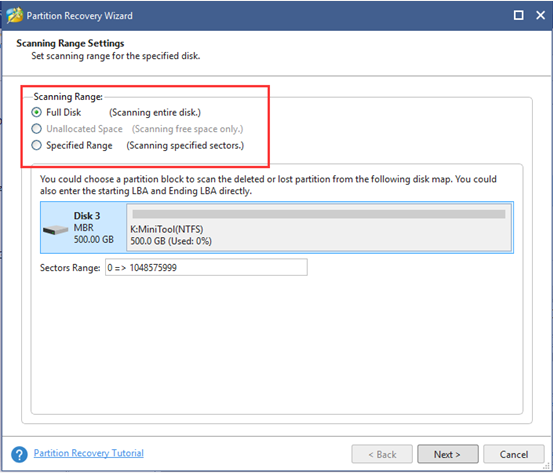
Passo 3. Selecione um método de varredura para verificar o disco e clique em Avançar. Se quiser verificar o disco em menos tempo, você pode selecionar a opção Verificação rápida.
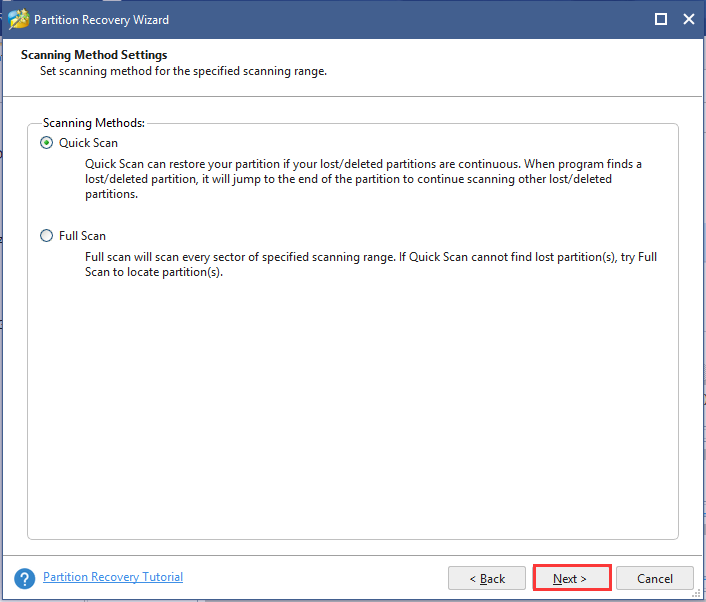
Passo 4. Aguarde algum tempo até que a varredura seja concluída. Certifique-se de verificar todas as partições, incluindo as partições existentes e excluídas/perdidas. Ao final, clique no botão Concluir.
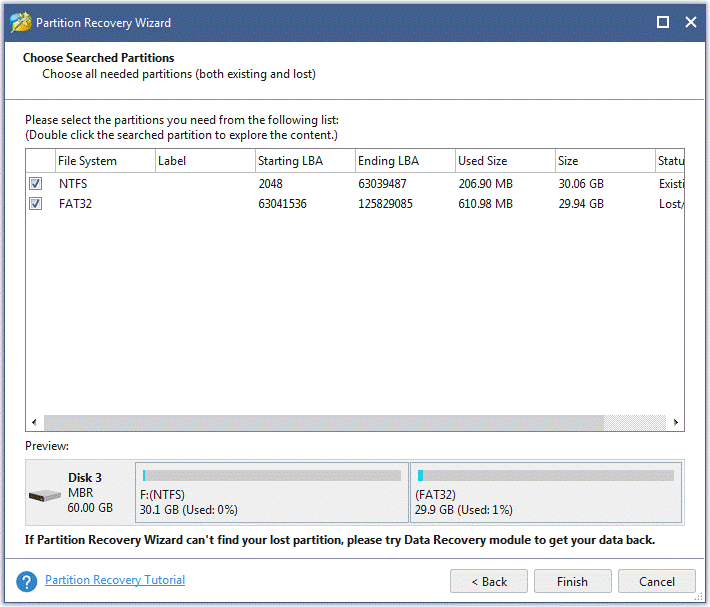
Após esse processo, os volumes excluídos devem ser recuperados com sucesso. Se preferir, você também pode atribuir uma letra de unidade para eles ao terminar.
Concluindo
O que é um disco dinâmico desconhecido? Como Importar HDs externos sem perder dados? Após a leitura deste artigo, acreditamos que você já obteve as respostas. Se você não estiver conseguindo importar um HD externo, use o MiniTool Partition Wizard para converter o disco dinâmico em básico sem perder dados.
Se você tem alguma opinião sobre este assunto, compartilhe com a gente na seção de comentários. Caso encontre quaisquer dificuldades ao usar o programa MiniTool, envie um e-mail para [email protected].
Perguntas frequentes sobre discos dinâmicos externos e discos desconhecidos
Clique com o botão direito do mouse no menu Iniciar na parte inferior da janela e clique no Gerenciamento de Disco.
Clique com o botão direito do mouse no disco dinâmico e selecione Reativar disco. Depois disso, este disco deverá ser marcado como Online. Se você encontrar o problema de disco dinâmico inválido, consulte as soluções mostradas neste post.