¿Quieres formatear una en FAT32? Algunas veces, puede ser que Windows no te ofrezca la opción de formatear en FAT32 y que por eso no puedas formatear a FAT32. ¿Por qué ocurre el problema "FAT32 no es una opción" y cómo solucionarlo? En este artículo, MiniTool te va a dar respuestas para el problema.
FAT32 no es una opción en Windows 10
Acabo de añadir soporte OTG a mi PSC añadiendo una unidad USB 2.0 de 4 GB y ahora me estoy preparando para formatear mi nueva unidad USB 3.1, con un tamaño de 128 GB, y añadir AutoBleem/juegos a esta misma unidad. Cuando voy a formatear esta nueva unidad, no me aparece la opción FAT32. Solo tengo las opciones exFAT (por defecto) y NTFS.-reddit.com
Fue lanzado en el año 1977 por Microsoft, FAT32 es la versión más normal del sistema de archivos FAT y se caracteriza porque tiene una estupenda compatibilidad. Hay muchos dispositivos portátiles e integrados que lo soportan. Hay usuarios que pueden tener dispositivos antiguos (como una consola PSP, una XBOX360, algunos de los televisores viejos y algunas máquinas con Windows XP sin el parche exFAT instalado) que sólo dan soporte al sistema de archivos FAT32.
NTFS vs. FAT32 vs. exFAT – Diferencias y cómo formatear
Actualmente, hay personas que quieren ampliar el almacenamiento pero se dan cuenta de que el sistema no puede formatear la unidad a FAT32. Cuando formatean la unidad en Windows, entonces el sistema no muestra la opción FAT32. En verdad, la razón por la que no se puede formatear a FAT32 es que el sistema de archivos FAT32 tiene un límite de tamaño de (32 GB), que Microsoft estableció manualmente.
En los discos duros con sectores de 512 bytes, el límite real de tamaño de FAT32 es de hasta 2 TB. En un disco duro que tenga sectores de 2 KB y clústeres de 32 KB, hay un límite de tamaño real de 8 TB. En un disco duro con sectores de 4 KB y clústeres de 64 KB, tenemos un límite de tamaño real de 16 TB.
Actualmente, casi todos los discos duros tienen sectores de 512 bytes o sectores de 4 KB. Así, en teoría el límite de tamaño real con FAT32 debería ser de 2 TB o de 16 TB. Sin embargo, a la hora de utilizar el espacio de almacenamiento, Microsoft limita manualmente el tamaño máximo de FAT32 a 32 GB.
Lectura adicional:
Cuando creas una creas una partición FAT32 de 32 GB (32768 MB) en una unidad de sector de 512 bytes (yo utilizo Windows 10), el tamaño del clúster por defecto es de 32 KB, mucho mayor de los 4 KB, que es el tamaño del clúster predeterminado con el sistema de archivos NTFS.
Una partición está compuesta por muchos clústeres. El clúster es la unidad del PC a la hora de leer o escribir archivos. Cuando se escriben datos se consumen los clusteres. Generalizando, un archivo puede ocupar varios clústeres, pero un clúster no puede estar ocupado por más de un archivo.
Por ejemplo, si tenemos un tamaño de clúster de 32 KB, se escribirá el archivo en la unidad de almacenamiento empleando la unidad de 32 KB. Así, en caso de que el archivo pese 100 KB, utilizará 4 clústers. Entonces en el último clúster, solo se utilizarán 4 KB de espacio y se desperdiciarán 28 KB, porque este clúster no puede ser ocupado por ningún otro archivo aunque todavía tenga espacio libre.
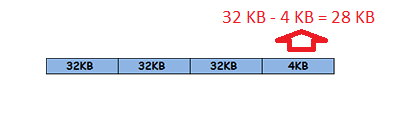
Pero, si el tamaño del clúster fuera de 16 KB, entonces el PC utilizaría 7 clústeres para guardar 100 KB de datos. En este caso, en el último clúster, sólo se desperdician 12 KB (16 – 4) de espacio.
Obviamente, cuanto más pequeño sea el clúster, más se aprovechará el espacio en el disco. Si te gustaría saber más sobre el tamaño del clúster, puedes echarle una lectura a este artículo: ¿Qué tamaño de unidad de asignación usar para FAT32?
Cómo solucionar el problema FAT32 no es una opción
Algunas veces, tienes que formatear una unidad más grande de 32 GB con el sistema de archivos FAT32. Pero, si formateas esta unidad en el Explorador de archivos o en la Administración de discos de Windows, te toparás con el fastidioso problema de que FAT32 no es una opción. Si eliges formatear la unidad utilizando el Símbolo del sistema, entonces te aparecerá un mensaje diciendo que no se puede formatear la unidad a FAT32 porque es un tamaño del volumen demasiado grande.
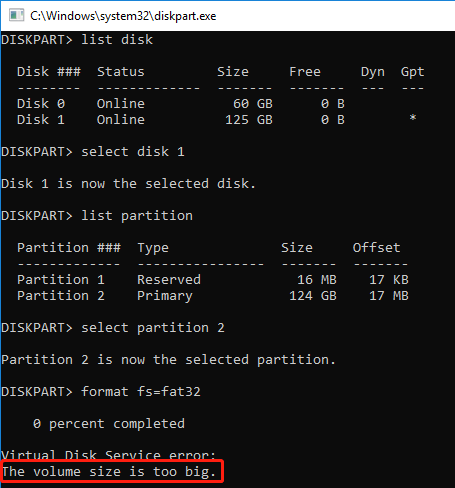
Entonces, ¿qué puedo hacer cuando no se puede formatear a FAT32? Puedes seguir alguna de los métodos siguientes para solucionar el problema.
Solución 1. Formatear la unidad a FAT32 con MiniTool Partition Wizard
MiniTool Partition Wizard es una herramienta profesional para la administración de discos. Te permite formatear unidades más grandes de 32 GB a FAT32 gratis. Aquí tienes la guía de uso:
MiniTool Partition Wizard DemoHaz clic para Descargar100%Limpio y seguro
Paso 1: inicia MiniTool Partition Wizard y ve a su interfaz principal. Haz clic derecho sobre la partición que quieras formatear a FAT32 y elige Formatear en el menú que aparece.
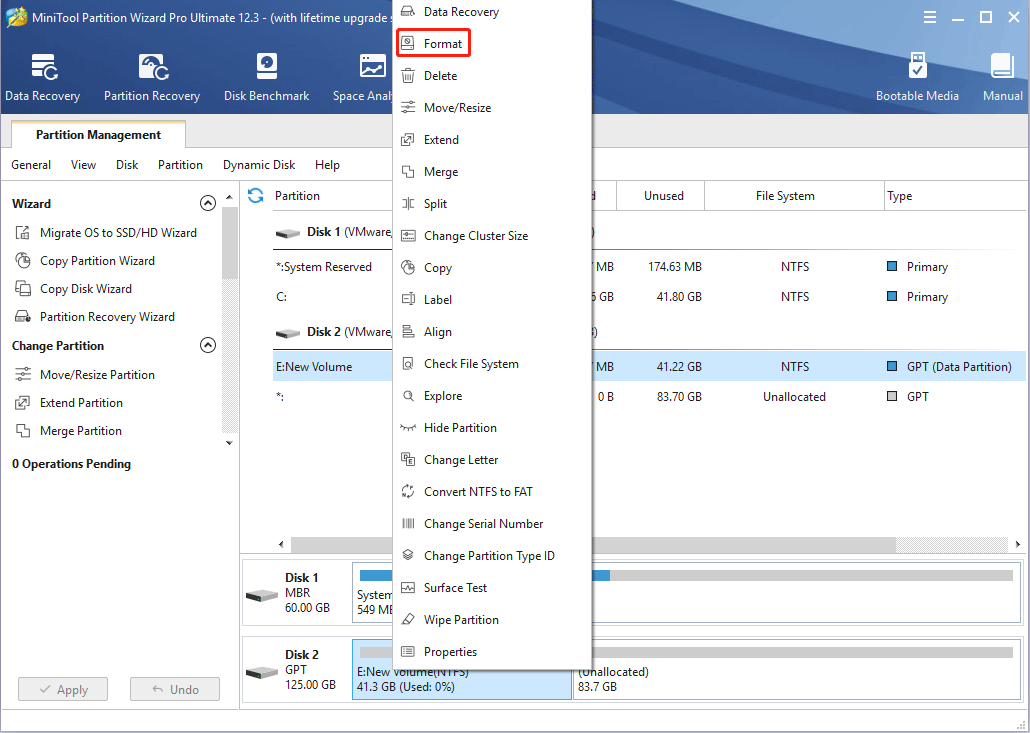
Paso 2: en la ventana de Formatear partición, despliega el menú al lado de Sistema de archivos y elige la opción FAT32. A continuación, haz clic sobre el botón Aceptar.
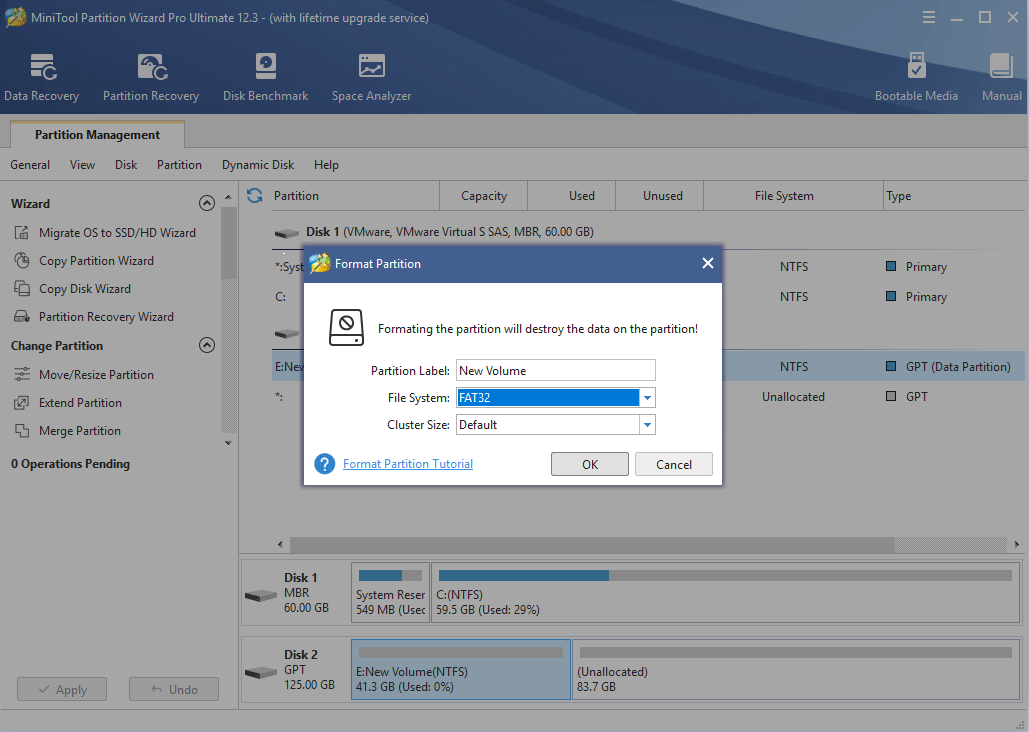
Paso 3: haz clic sobre el botón Aplicar para ejecutar las operaciones que están pendientes.
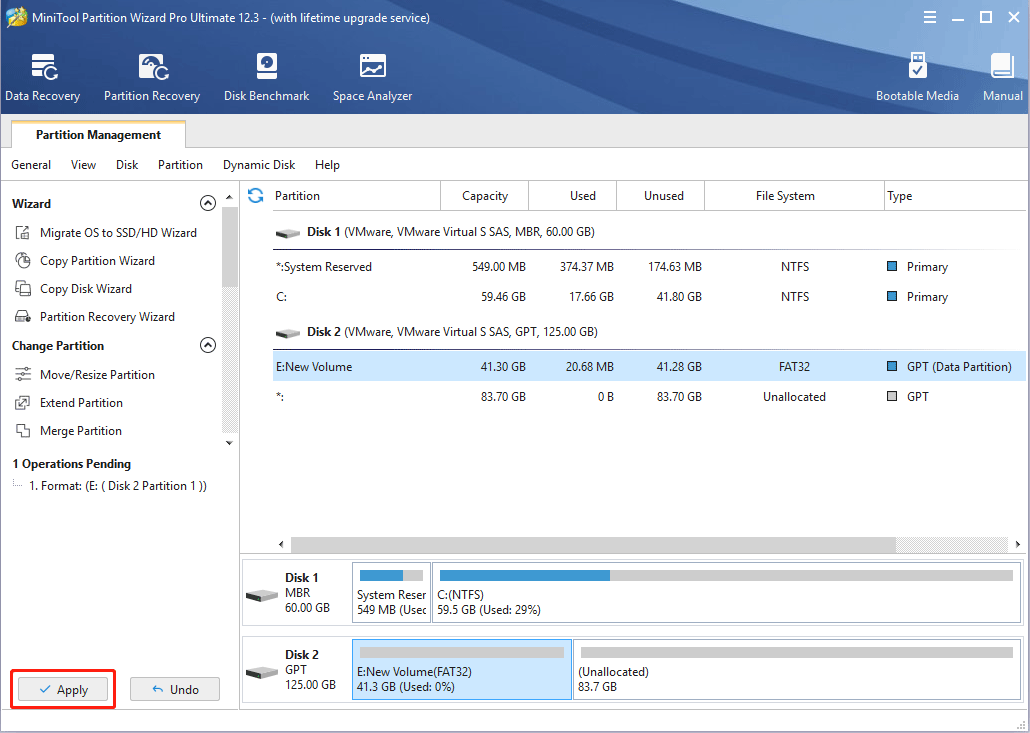
El mejor formateador FAT32 para formatear una tarjeta SD o una unidad USB
Solución 2. Ampliar la partición FAT32 con MiniTool Partition Wizard
Si ya has creado una partición FAT32 de 32 GB en la unidad y todavía te queda mucho espacio libre, puedes elegir ampliarla con MiniTool Partition Wizard. Aquí tienes la guía de uso:
MiniTool Partition Wizard DemoHaz clic para Descargar100%Limpio y seguro
Paso 1: ejecuta el software y accede a su interfaz principal otra vez. Haz clic derecho sobre la partición FAT32 y elige Ampliar en el menú.
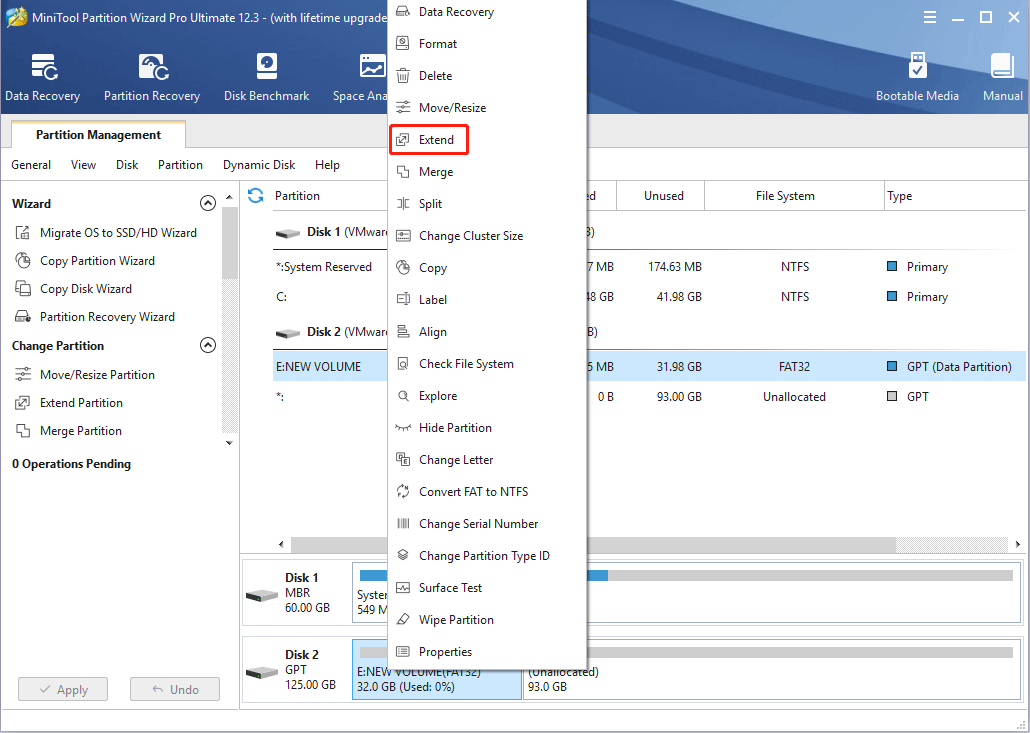
Paso 2:En la ventana de Ampliar partición, elige de dónde quieres tomar prestado el espacio libre (de otra partición o de un espacio no asignado). Arrastra el bloque azul para determinar cuánto espacio quieres ocupar. Después, haz clic sobre el botón Aceptar.
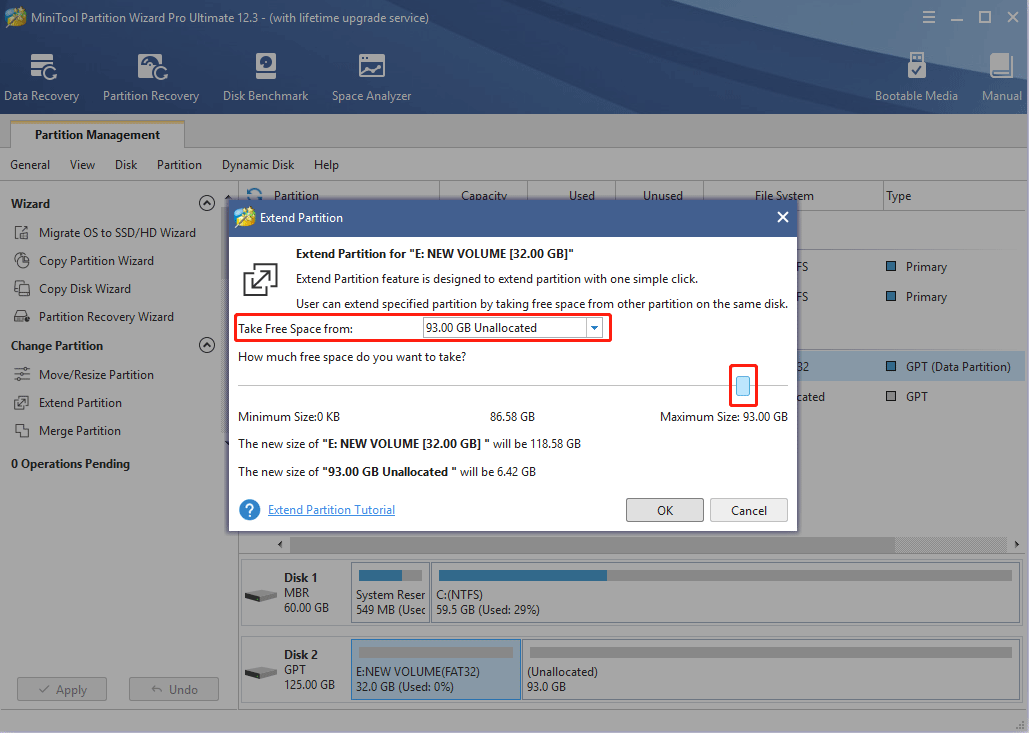
Paso 3: haz clic sobre el botón Aplicar para llevar a cabo las operaciones pendientes.
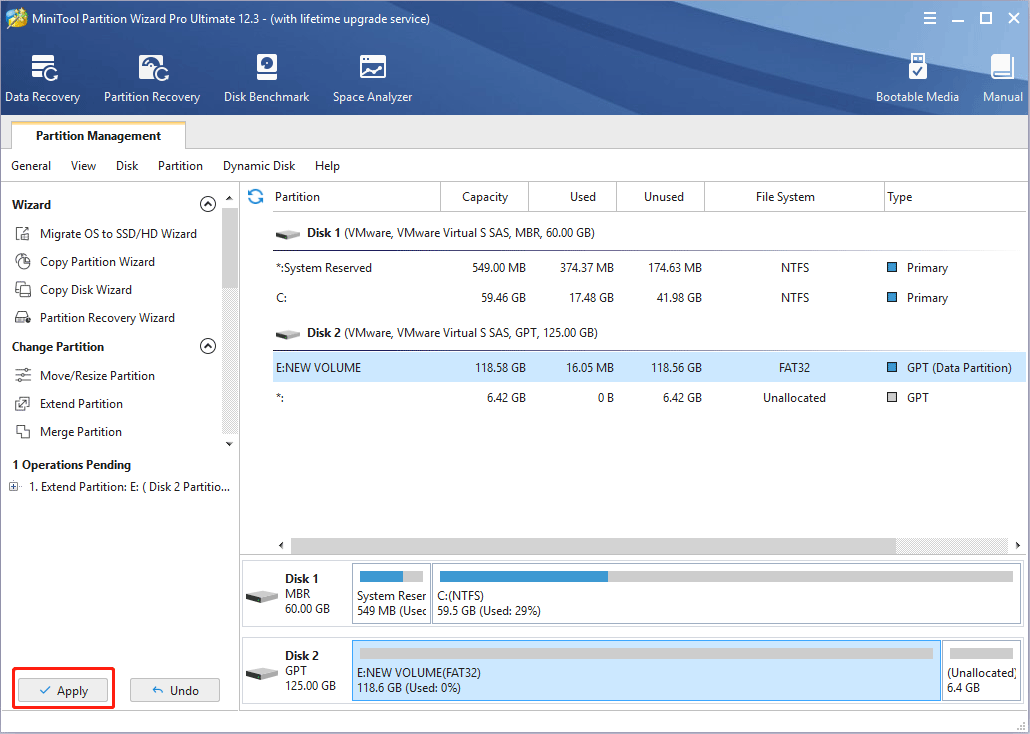
Dos maneras de ampliar una partición de Windows 10 sin perder los datos
Lectura adicional:
Cuando formateas una unidad a FAT32 o amplias una partición FAT32, entonces el tamaño del clúster cambiará según el tamaño de la partición. Como mencionamos antes, el tamaño del clúster se encuentra relacionado con cómo se utiliza el espacio. Hemos visto que para aprovechar mejor el espacio, se puede cambiar el tamaño del clúster y hacerlo mayor o menor.
MiniTool Partition Wizard te puede ayudar a comprobar cuál es el tamaño del clúster de una partición y cómo cambiarlo. Aquí tienes la guía de uso:
MiniTool Partition Wizard DemoHaz clic para Descargar100%Limpio y seguro
Paso 1: inicia MiniTool Partition Wizard y ve a su interfaz principal. Haz clic derecho sobre la partición FAT32 y elige Propiedades.
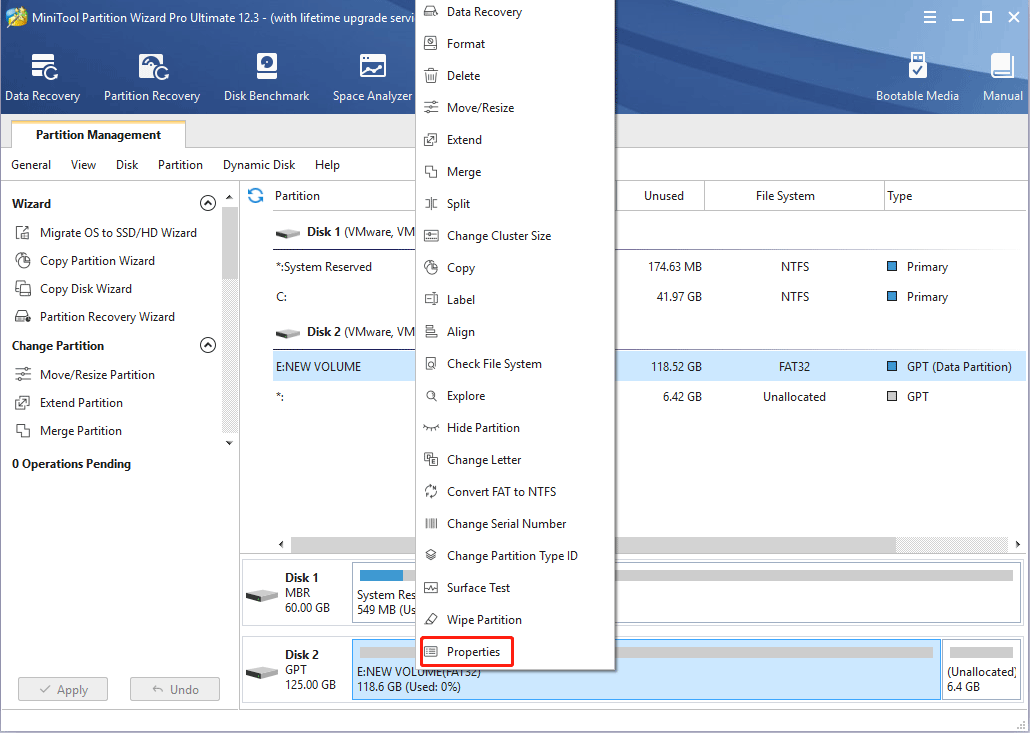
Paso 2: accede a la pestaña Información del sistema de archivos. En los sectores por clúster te informará sobre el tamaño del clúster de una partición determinada (en la imagen, el tamaño del clúster es de 16384 bytes/1024 = 16 KB). Después, podrás decidir si quieres cambiar el tamaño del clúster.
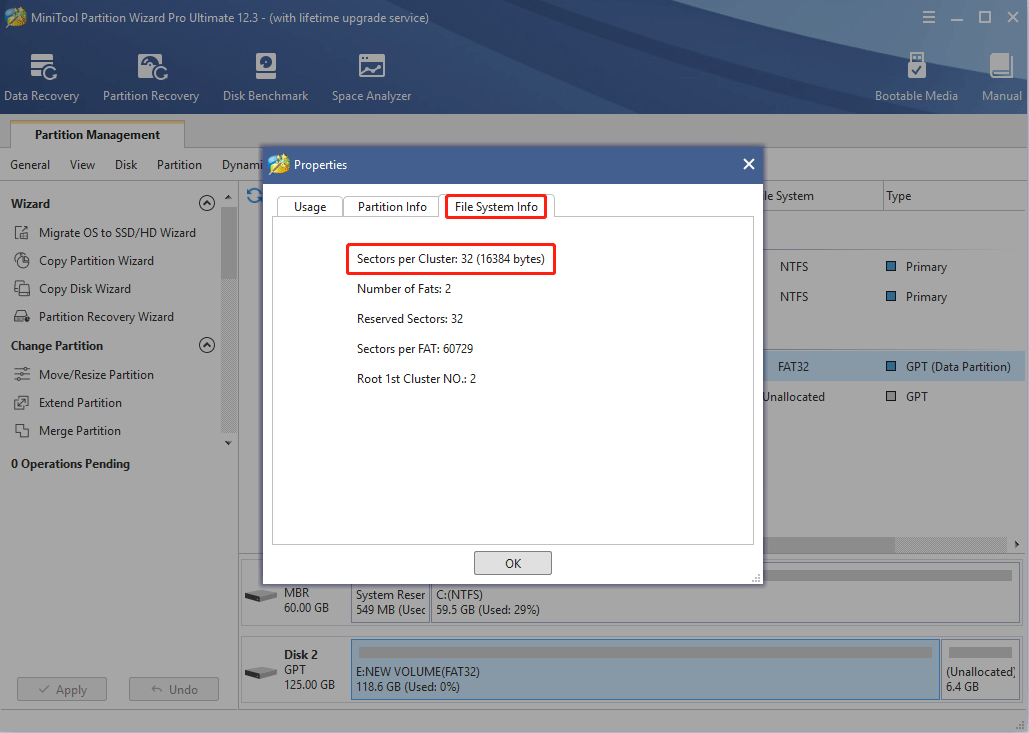
Paso 3: si has decidido cambiar el tamaño del clúster, vuelve a hacer clic derecho sobre la partición y elige Cambiar tamaño de clúster. Por favor, ten en cuenta que esta función no es gratis.
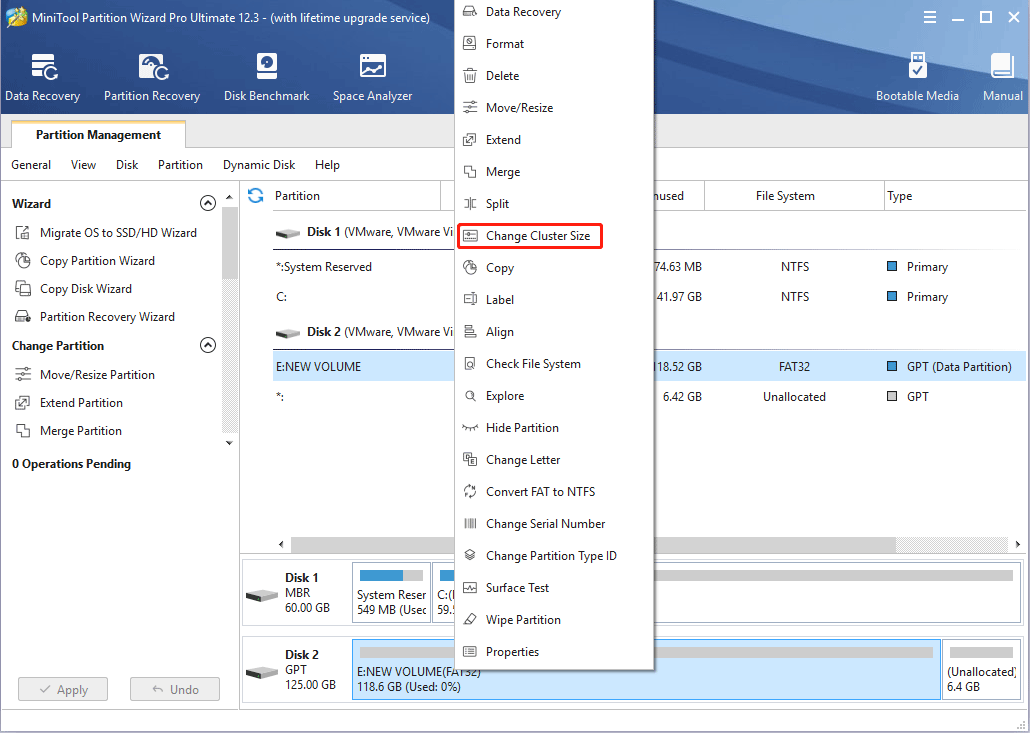
Paso 4: en la ventana que se abre, abre el menú desplegable y elige el tamaño de clúster adecuado. Luego, haz clic sobre Aceptar. Por favor, ten en cuenta de que un clúster está formado por uno o varios sectores. En esta ventana, el valor que elijas será el número de los sectores. El tamaño del clúster debe ser el número de clústeres * tamaño del sector (normalmente el tamaño del sector es de 512 bytes).
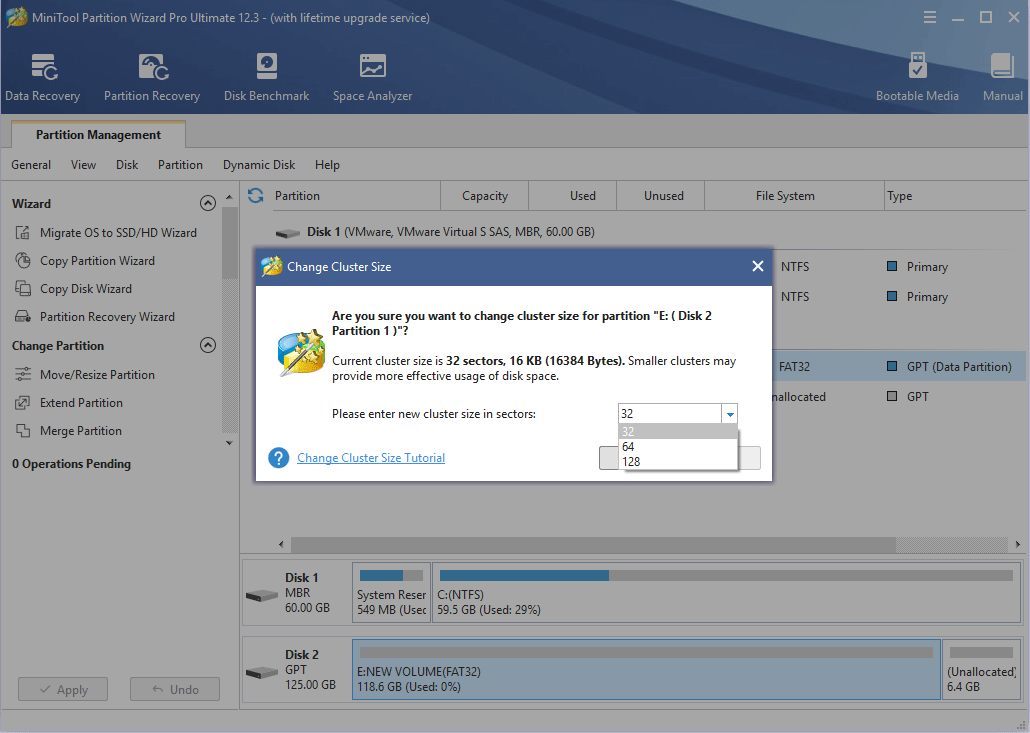
Paso 5: hacer clic sobre el botón Aplicar para llevar a cabo las operaciones pendientes.
Conclusión
¿Te ha sido útil esta publicación? ¿Sabes de otras razones que provoquen el problema FAT32 no es una opción en Windows 10? ¿Tienes otras ideas acerca del clúster y del tamaño del clúster? Por favor, déjanos un comentario en la sección que tienes a continuación.
Además, en caso de que tengas dificultades para formatear la partición, para ampliarla o para cambiar el tamaño del clúster, ponte en contacto con nosotros en [email protected]. Contactaremos contigo lo antes como nos sea posible.
Preguntas frecuentes sobre FAT32 no es una opción
1. Presiona las teclas Windows + R.
2. En el cuadro de Ejecutar, introduce "cmd" y presiona la tecla intro.
3. En la ventana de cmd, introduce "diskpart" y presiona la tecla intro. Entonces se abrirá la herramienta Diskpart.
4. Introduce "list disk" y presiona intro.
5. Introduce "select disk#", sustituyendo # por el número del disco que hemos seleccionado. Después, presiona intro.
6. Introduce "list partition" y presiona intro.
7. Introduce "select partition *" y presiona intro de nuevo.
8. Introduce "format fs=fat32" y presiona intro.
1. Que la partición que quieres formatear sea mayor de 32GB. Entonces se mostrará el error "el tamaño del volumen es demasiado grande".
2. Que la partición a formatear en FAT32 no sea la primera partición del disco extraíble. Entonces nos aparecerá un error que dice "se ha producido un error inesperado".
3. Que la unidad esté protegida contra escritura. Entonces se mostrará el error "el disco está protegido contra escritura".