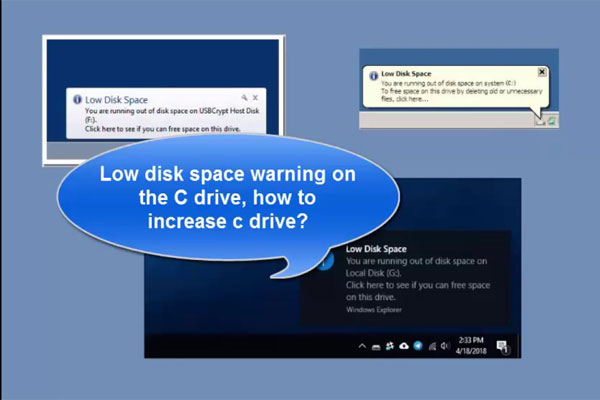Você quer formatar uma unidade para FAT32? Em alguns casos, o Windows pode não oferecer a opção de formatação em FAT32. Por que a formatação em FAT32 não está disponível no seu computador ou sistema e como contornar essa limitação? Neste post, a equipe MiniTool tira suas dúvidas sobre essa questão.
A formatação em FAT32 não está disponível no Windows 10
Acabei de adicionar suporte OTG ao meu PSC com uma unidade USB 2.0 de 4GB, e agora estou me preparando para formatar minha nova unidade USB 3.1 de 128GB e adicionar AutoBleem/jogos ao drive. Porém, quando tento formatar a nova unidade, ela não tem uma opção FAT32. Minhas únicas opções são exFAT (padrão) e NTFS.reddit.com
Lançado em 1977 pela Microsoft, o FAT32 é a versão mais comum do sistema de arquivos FAT, e a mesma apresenta um alto nível de compatibilidade. O FAT32 tem suporte amplo e é aceito por uma grande variedade de dispositivos portáteis e integrados. Algumas pessoas têm dispositivos antigos (como PSP, XBOX360, algumas TVs e algumas máquinas XP sem patch exFAT) que são compatíveis apenas com o sistema de arquivos FAT32.
Existem casos em que os usuários pretendem estender o armazenamento de um drive, mas durante o processo, acabam descobrindo que o sistema não pode formatar a unidade para FAT32 – essa opção simplesmente não é disponibilizada pelo Windows. Na verdade, a razão que pode estar impedindo você de formatar para FAT32 é que o sistema de arquivos FAT32 possui um limite de tamanho (32GB) que é definido pela Microsoft manualmente.
Em um HD com setores de 512 bytes, o limite de tamanho real do FAT32 é de 2TB. Em um HD com setores de 2KB e clusters de 32KB, o limite de tamanho real é de 8TB. Já em um HD com setores de 4KB e clusters de 64KB, o limite de tamanho real é de 16TB.
Hoje em dia, a maioria dos HDs possuem setores de 512 bytes ou unidades de setor de 4KB. Portanto, o limite de tamanho real do FAT32 deve ser de 2TB ou 16TB. Porém, para utilizar o espaço de armazenamento, a Microsoft limita manualmente o tamanho máximo do FAT32 a 32GB.
Leitura adicional:
Quando você cria uma partição FAT32 de 32GB (32768 MB) em uma unidade de setor de 512 bytes (utilizando o sistema Windows 10), o tamanho de cluster padrão é 32KB, que é muito maior do que 4KB (o tamanho de cluster padrão do sistema de arquivos NTFS).
Uma partição é composta de muitos clusters. O cluster é a unidade utilizada para o PC ler e gravar um arquivo. O processo de gravação de dados consome esses clusters. Em geral, um arquivo pode ocupar vários clusters, mas um cluster não pode ser ocupado por mais de um arquivo.
Por exemplo, se o tamanho do cluster for de 32KB, um arquivo será gravado no drive na unidade de 32KB. Se o arquivo tiver 100KB, ele usará até 4 clusters. No último cluster, apenas 4KB de espaço são usados e 28KB de espaço são desperdiçados, porque esse cluster não pode ser ocupado por outro arquivo, embora ainda tenha espaço livre.
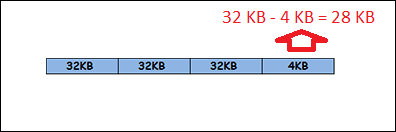
No entanto, se o tamanho do cluster for de 16KB, o PC usará 7 clusters para armazenar dados de 100KB. E no último cluster, apenas 12KB (16 – 4) de espaço são desperdiçados.
Obviamente, quanto menor for o cluster, o espaço em disco será utilizado de forma mais completa. Para saber mais sobre especificações de tamanhos de cluster, confira este post: Qual tamanho de unidade de alocação devo usar no formato FAT32?
O que fazer quando a opção de formatar em FAT32 não estiver disponível
Às vezes, você precisa formatar uma unidade maior que 32GB em FAT32. No entanto, se você tentar formatar a unidade no Explorador de arquivos ou no Gerenciamento de Disco do Windows, a opção de formato FAT32 não estará disponível. Se você formatar a unidade com o Prompt de Comando, ele informará que não pode formatar o drive para FAT32 porque o tamanho do volume é muito grande.
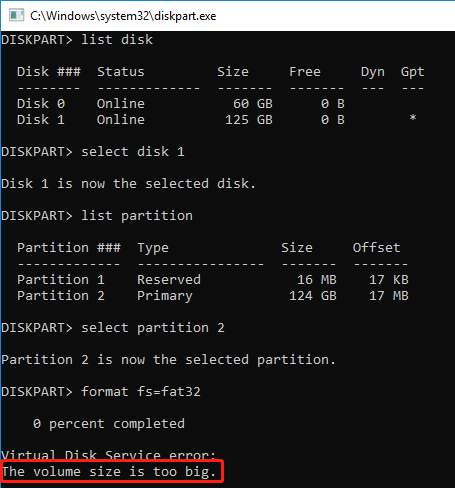
Então, o que fazer quando os principais recursos do Windows não permitem formatar a unidade para FAT32? Confira os 2 métodos a seguir para contornar esse problema.
1ª solução. Formate a unidade para FAT32 com o MiniTool Partition Wizard
MiniTool Partition Wizard é uma ferramenta profissional de gerenciamento de disco. Com ele, você pode formatar unidades maiores que 32GB para FAT32 gratuitamente. Basta seguir o guia abaixo:
MiniTool Partition Wizard DemoClique para baixar100%Limpo e seguro
Passo 1: inicie o MiniTool Partition Wizard e acesse sua interface principal. Clique com o botão direito do mouse na partição que você deseja formatar para FAT32 e selecione Formatar no menu.
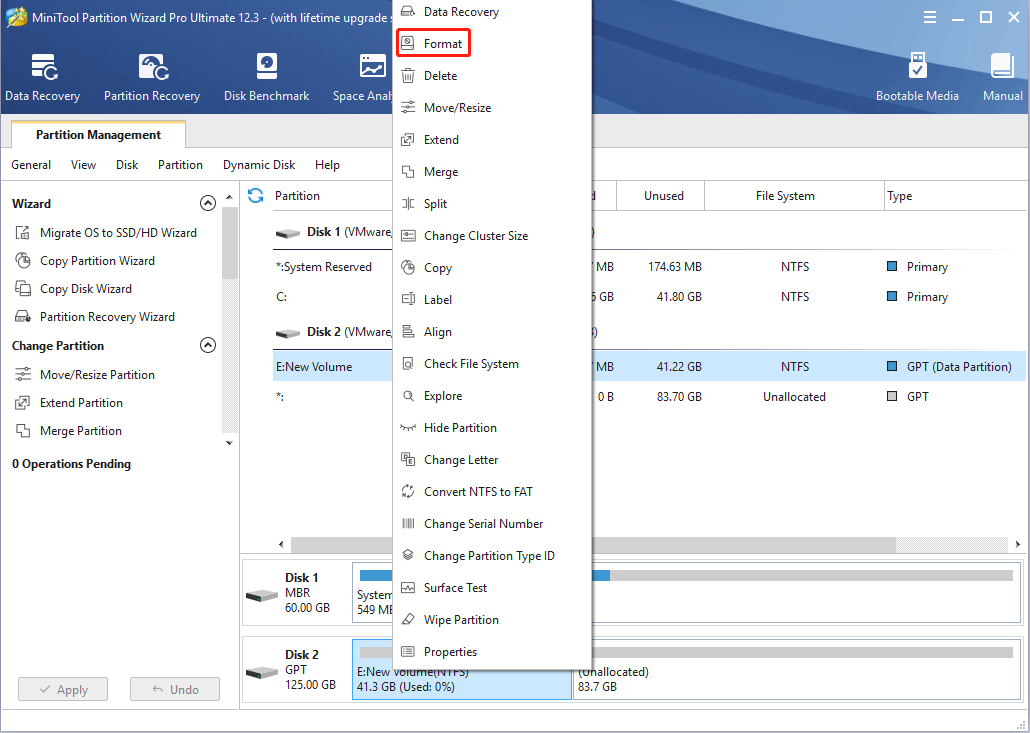
Passo 2: na janela Formatar partição, expanda o menu suspenso ao lado de Sistema de arquivos e escolha FAT32. Em seguida, clique no botão OK.
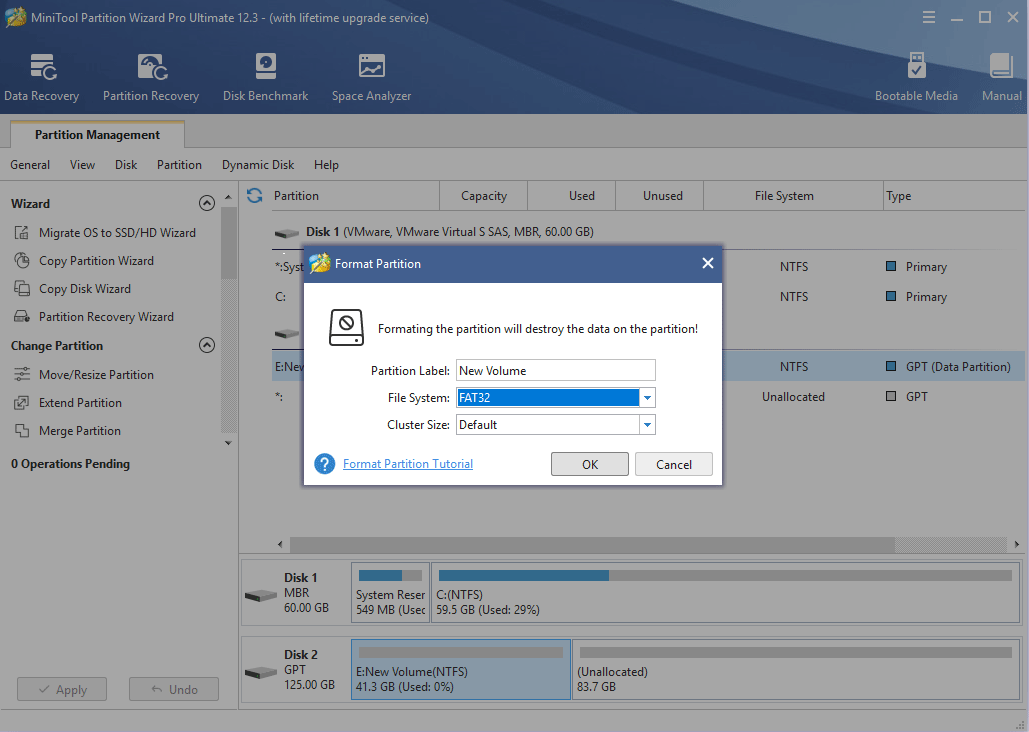
Passo 3: clique no botão Aplicar para executar as operações pendentes.
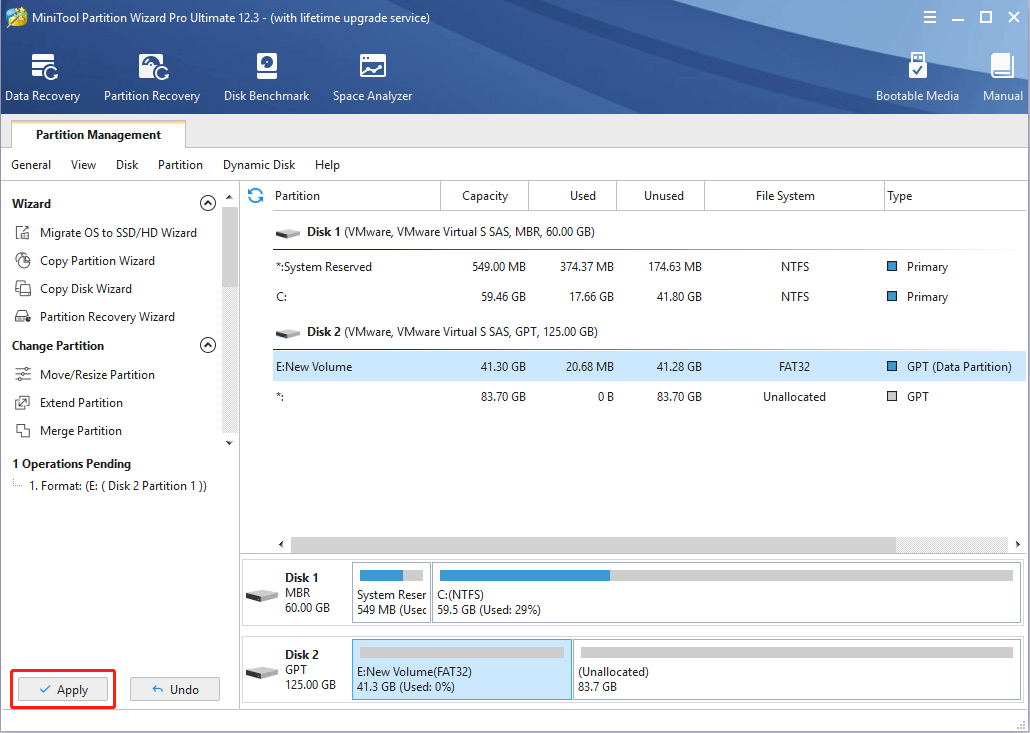
2ª solução. Estenda a partição FAT32 com o MiniTool Partition Wizard
Se você criou uma partição FAT32 de 32GB no drive e ele ainda possui bastante espaço livre, você pode estender a partição com o MiniTool Partition Wizard. Confira o guia abaixo:
MiniTool Partition Wizard DemoClique para baixar100%Limpo e seguro
Passo 1: inicie o programa MiniTool e acesse sua interface principal novamente. Clique com o botão direito do mouse na partição FAT32 e selecione Estender no menu.
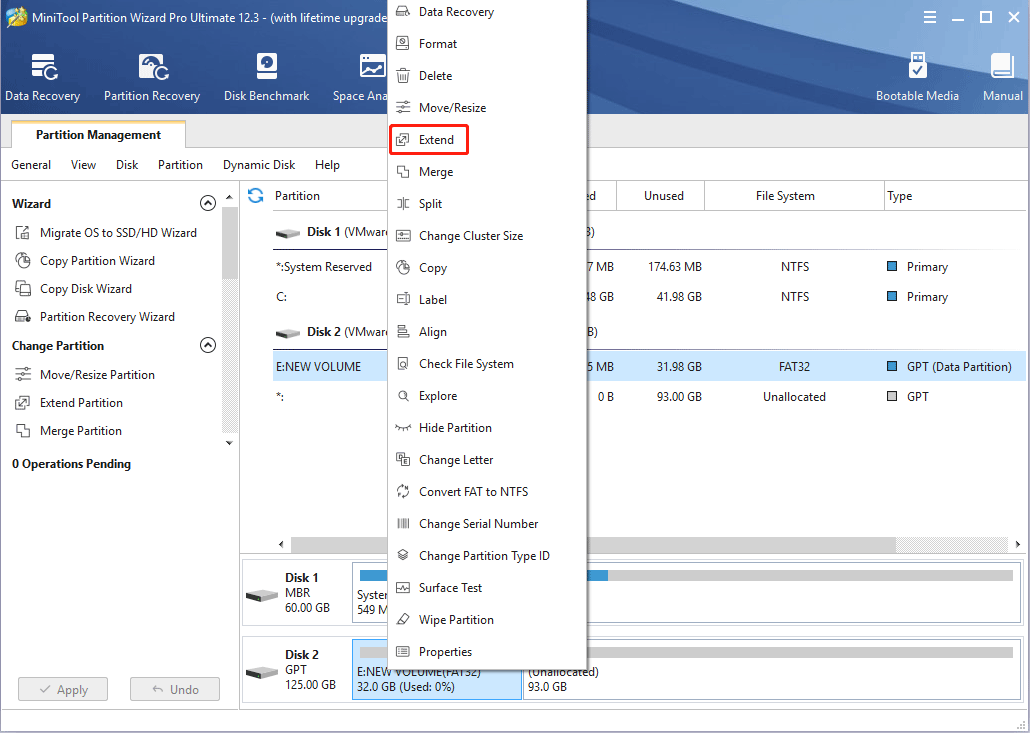
Passo 2: na janela Estender partição, escolha de onde você deseja tomar o espaço livre (outra partição ou espaço não alocado). Arraste o bloco azul para determinar quanto espaço você deseja ocupar. Em seguida, clique no botão OK.
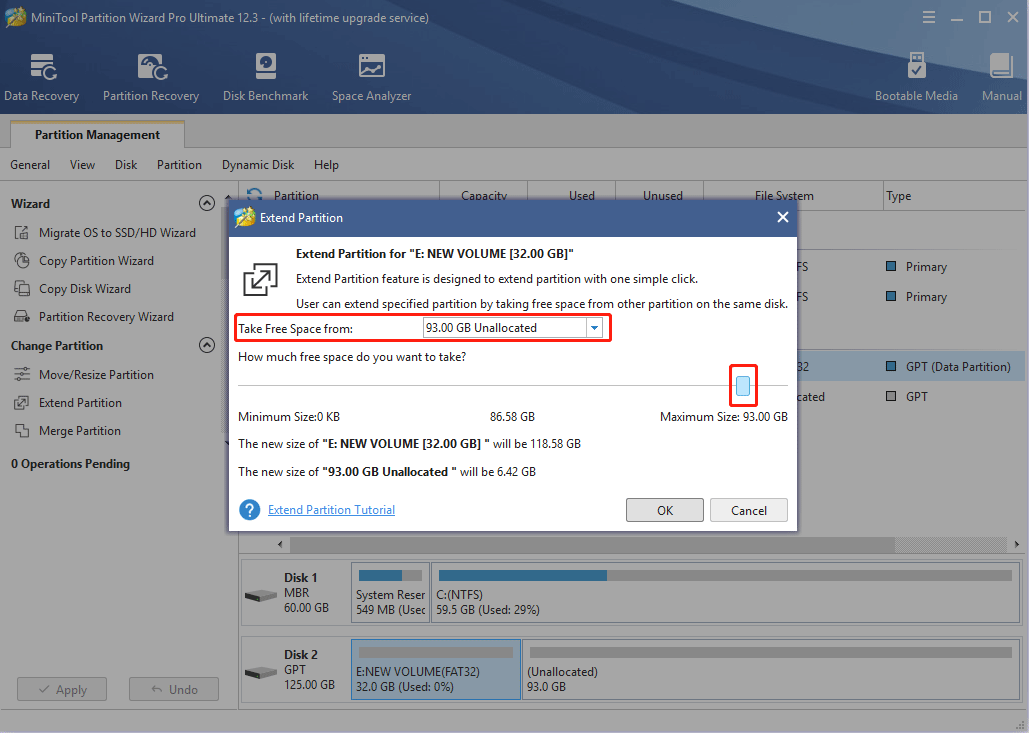
Passo 3: clique no botão Aplicar para executar as operações pendentes.
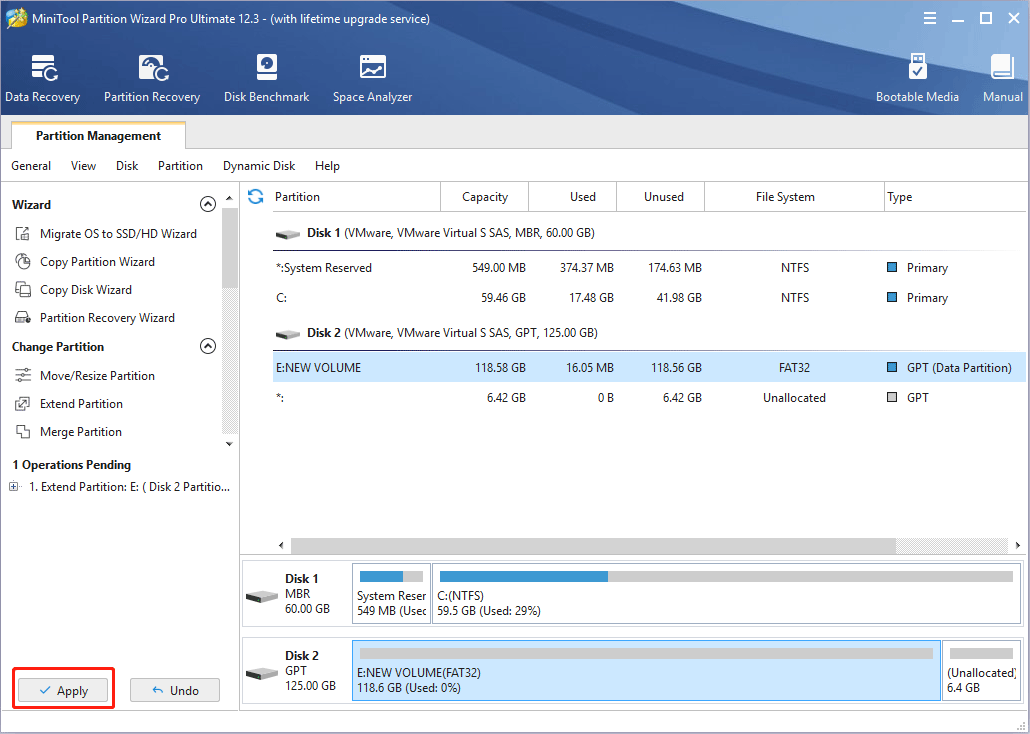
Leitura adicional:
Quando você formata a unidade para FAT32 ou estende a partição FAT32, o tamanho do cluster vai variar dependendo do tamanho da partição. Como mencionado acima, o tamanho do cluster está relacionado à utilização do espaço. Para utilizar melhor o espaço, você pode alterar o tamanho do cluster para um valor menor.
O MiniTool Partition Wizard pode ajudar você a verificar o tamanho do cluster de uma partição e alterá-lo. Veja como fazer isso a seguir:
MiniTool Partition Wizard DemoClique para baixar100%Limpo e seguro
Passo 1: inicie o MiniTool Partition Wizard e acesse sua interface principal. Clique com o botão direito do mouse na partição FAT32 e selecione Propriedades.
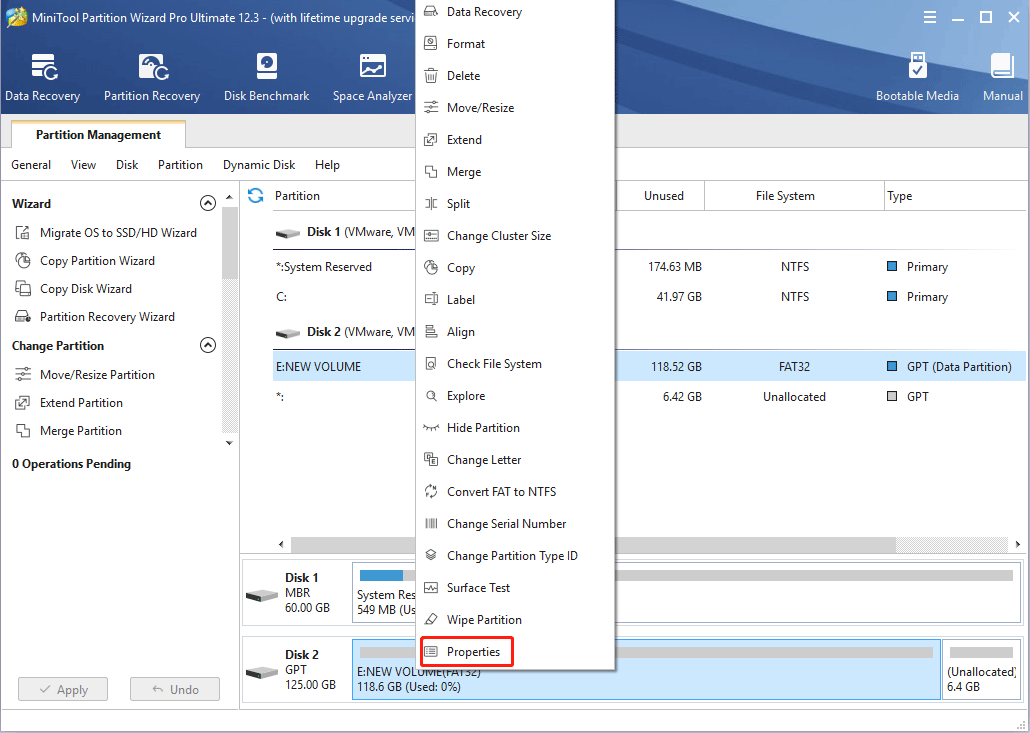
Passo 2: passe para a aba Informações do sistema de arquivos. Os Setores por Cluster mostrarão o tamanho do cluster da partição (na imagem, o tamanho do cluster é 16384 bytes / 1024 = 16KB). Aqui, você pode decidir se deseja alterar o tamanho do cluster.
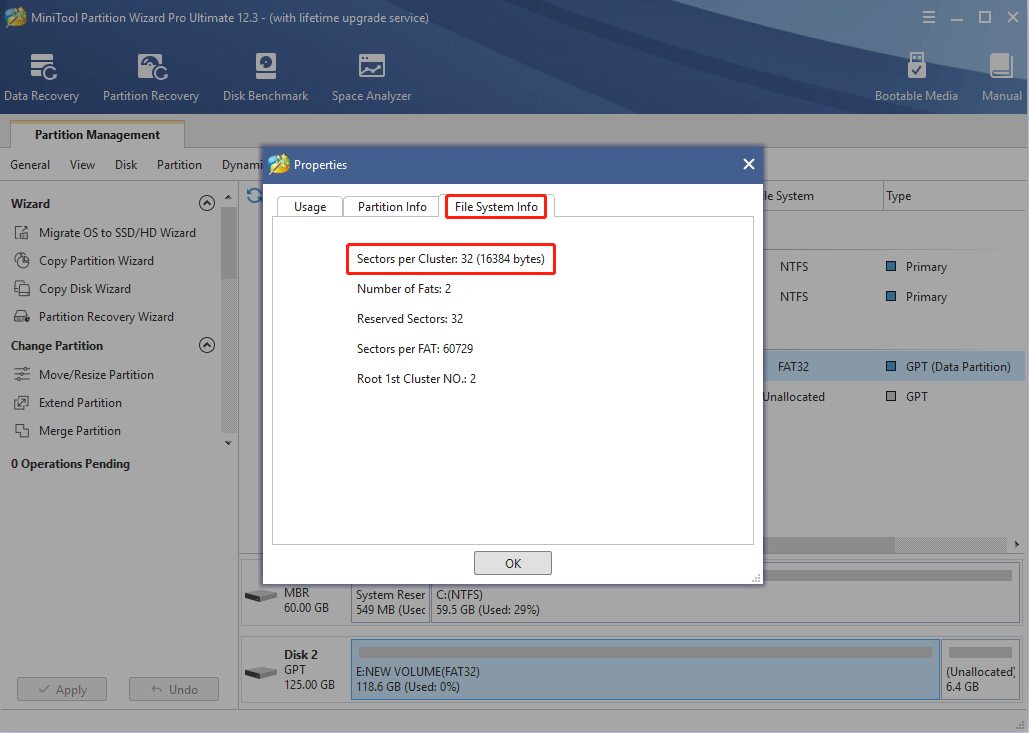
Passo 3: se você decidir alterar o tamanho do cluster, clique com o botão direito do mouse nesta partição novamente e selecione Alterar tamanho do cluster. Por favor, note que esta funcionalidade não é gratuita.
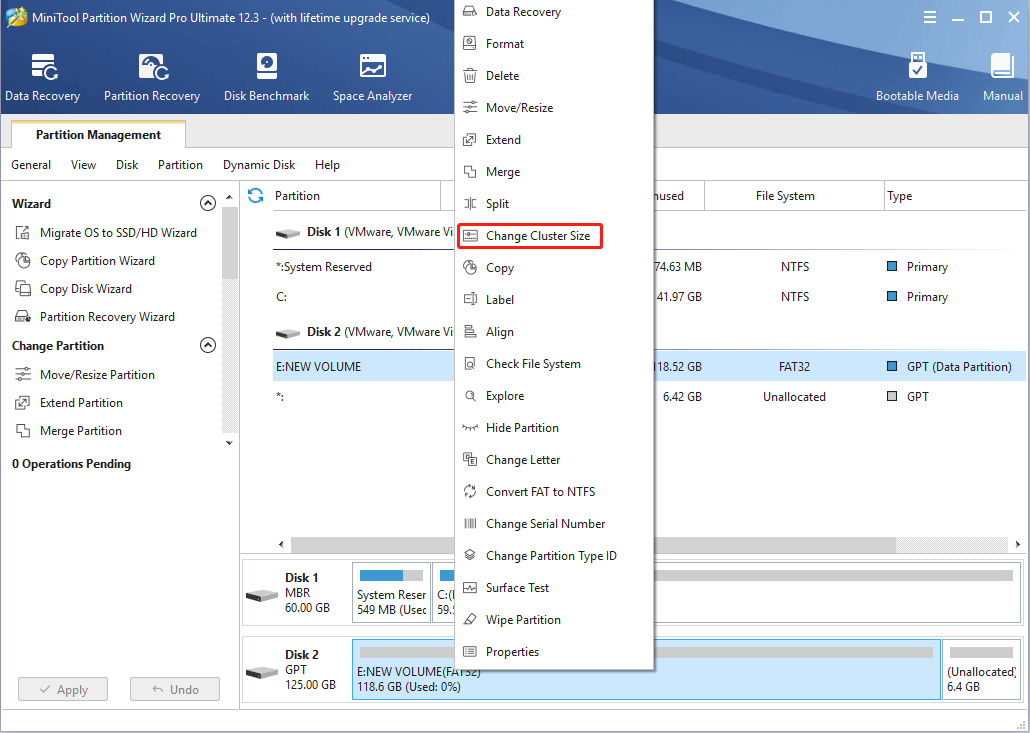
Passo 4: na janela pop-up, expanda o menu suspenso e escolha um tamanho de cluster adequado. Em seguida, clique no botão Sim para confirmar a opção desejada. Observe que um cluster é composto por um ou mais setores. Nesta janela, o valor escolhido é o número de setores. O tamanho do cluster deve ser o número de clusters * tamanho do setor (o tamanho do setor é geralmente 512 bytes).
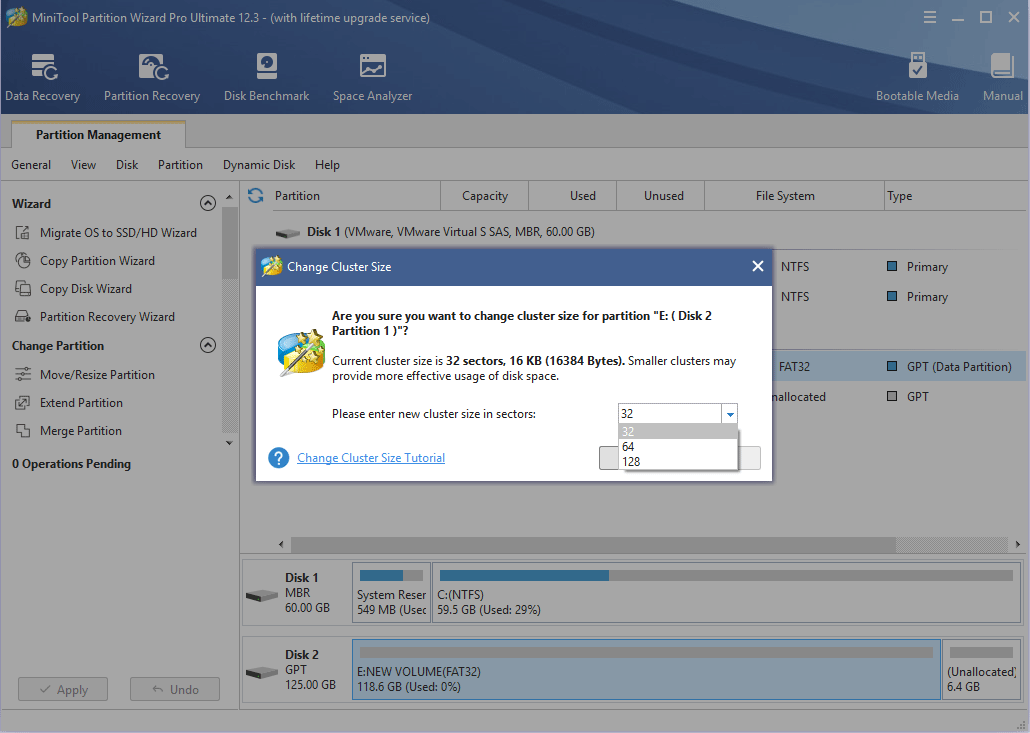
Passo 5: clique no botão Aplicar para executar as operações pendentes.
Conclusão
Este post ajudou você no processo de formatação? Você conhece outras opções para contornar o problema de indisponibilidade da opção FAT32 no Windows? Gostaria de compartilhar algum conhecimento sobre clusters e tamanho de cluster? Por favor, deixe um comentário na seção abaixo.
Além disso, se você tiver dificuldade em formatar/estender partições ou alterar o tamanho do cluster, entre em contato com nossa equipe pelo e-mail [email protected]. Retornaremos o mais breve possível.
Perguntas frequentes – a opção de formatar em FAT32 não está disponível no Windows
2. Pressione as teclas Windows + R.
3. Na caixa Executar, digite "cmd" e pressione Enter.
4. Na janela cmd, digite "diskpart" e pressione Enter. A ferramenta diskpart será aberta.
5. Digite "list disk" e pressione Enter.
6. Digite "select disk #", onde # é o número do disco selecionado. Em seguida, pressione Enter.
7. Digite "list partition" e pressione Enter.
8. Digite "select partition *" e pressione Enter.
9. Digite "format fs=fat32" e pressione Enter.
1. A partição que você precisa formatar é maior do que 32GB. Nesse caso, você encontrará o erro "O tamanho do volume é muito grande".
2. A partição que precisa ser formatada para FAT32 não é a primeira partição primária no disco removível. Nesse caso, você verá a mensagem "Ocorreu um erro inesperado".
3. A unidade é protegida contra gravação. Nesse caso, você encontrará o erro "O disco está protegido contra gravação".