¿Quieres formatear un disco duro externo para Mac y PC con Windows? ¿Sabes cómo hacerlo fácilmente? Este artículo de MiniTool te mostrará algunos métodos específicos para que el disco duro externo sea compatible con Mac y con PC, fáciles y seguros de realizar.
Como ya sabemos, los discos duros externos se utilizan ampliamente para realizar copias de seguridad de datos o para intercambiar archivos entre diferentes ordenadores. Bueno, ¿hay manera de compartir un disco duro externo entre Mac y PC con Windows? Sí, por supuesto que lo hay. Realmente, la mayoría de los discos duros externos pueden ser compatibles con Mac y con PC, siempre y cuando los formatees correctamente.
¿Por qué necesitas formatear un disco duro externo para PC y Mac?
Para decirlo sencillamente, si quieres compartir un disco duro externo entre Mac y PC, necesitarás formatear el disco duro externo para Mac y para PC.
Actualmente, los discos duros para PCs con Windows se formatean con el sistema de archivos NTFS, mientras que los discos duros de Mac se formatean con HFS+. Sin embargo, si conectamos un disco duro formateado con el sistema de archivos NTFS al Mac, Mac OS X no te permitirá ni escribir ni editar los archivos, aunque si puedes leer la unidad NTFS. Parecido, cuando conectamos una unidad formateada con el sistema de archivos HFS+, Windows nos pedirá formatear la unidad, no se pueden editar los archivos guardados en discos duros formateados en HFS+ a menos que recurras a programas de terceros.
Pero, afortunadamente, existen sistemas de archivos con un buen soporte tanto en Mac como en Windows PC, como son el FAT32 (que se podría llamar MS-DOS en Mac) y exFAT. Siempre y cuando formateemos el disco duro externo con uno de esos 2 sistemas de archivos, se podrá compartir un disco duro externo entre Mac y PC.
Lectura adicional
Tanto el sistema de archivos FAT32 como el exFAT tienen sus ventajas y sus desventajas.
FAT32: FAT32 funciona con todas las versiones que hay de Windows, Mac OS, consolas de juegos, Linux, etcétera.
Sin embargo, el problema es que los ficheros almacenados en una unidad FAT32 no pueden ser mayores de 4GB. Si tienes planeado guardar archivos mayores de 4GB en esa unidad, no es recomendable utilizar FAT32.
Además, la partición FAT32 no puede ser más grande de 32 GB si la creas en el Administración de Discos de Windows. Por supuesto, existe un administrador de particiones gratis que puede ayudarte a crear un volumen FAT32 de hasta 2 TB, que también puede resultar adecuado para este fin.
exFAT:exFAT cuenta con unos límites de tamaño de archivo y de partición muy grandes, lo que significa que puede ser una buena idea formatear tu disco duro externo con el sistema de archivos exFAT.
No obstante, los usuarios se quejan de que el sistema exFAT es lento, y por eso recomiendan utilizar FAT32 para evitar las restricciones de los tamaños de archivo.
Hay tres opciones para acceder a las unidades NTFS en Mac
Controladores de pago de terceros
Algunos controladores de terceros para MAC pueden utilizarse para acceder a las unidades NTFS en sistemas Mac. Funcionan bien y tienen mejor rendimiento que las soluciones gratis que mencionaremos en la siguiente parte. Hablamos del controlador paragon NTFS para Mac.
Además, también pueden utilizarse softwares convertidores de NTFS a FAT32 o exFAT de terceros que son compatibles tanto con PC como con Mac. MiniToolPartitionWizard es uno de estos programas.
Controladores gratis de terceros
FUSE para macOS es un controlador NTFS gratuito y de código abierto que puede habilitar el soporte de escritura en disco. Sin embargo, esta solución es relativamente más lenta. Y las particiones NTFS montadas automáticamente en modo solo lectura pueden suponer un riesgo de seguridad para tu Mac.
Apoyo experimental de Apple para escritura NTFS
El Mac OS cuenta con un soporte experimental para escribir a las unidades NTFS. Normalmente, se encuentra deshabilitado por defecto y tenemos que trastear un poco con la terminal del Mac activarlo.
No funciona bien siempre y puede provocar problemas potenciales con tu sistema de archivos NTFS. Por ejemplo, anteriormente se ha producido corrupción de datos. Por esto no le recomendamos utilizar esta herramienta y creemos que ha sido deshabilitada por esta razón.
Aquí, le recomendamos utilizar las herramientas de terceros, porque son más fáciles de usar y porque pueden hacer un buen trabajo para ti.
A continuación, vamos a presentarte estas tres opciones en el siguiente contenido.
El mejor controlador de terceros de pago: Paragon NTFS para Mac
Paragon NTFS para Mac es capaz de escribir, editar borrar, copiar o mover archivos en volúmenes NTFS desde tu Mac. Te ofrece una prueba gratis de 10 días. Si quieres utilizarlo durante todo el tiempo, necesitarás pagar por él.
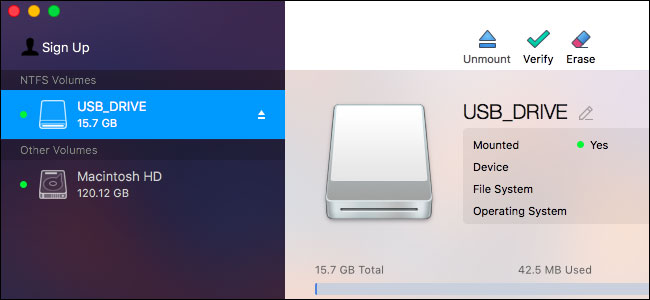
Gracias a él, no tendrás que estar jugando con los comandos de terminal para poder montar las particiones a mano. Además, es capaz de montar las particiones de manera automática y segura. Y, lo que es más importante, puede codificar con la corrupción potencial. Si compras una unidad de disco Seagate, puedes incluso conseguir una descarga gratuita de Paragon NTFS para el Mac.
Después de todo, funciona bien y proporciona una buena experiencia para el usuario.
Los mejores controladores gratis de terceros: FUSE para macOS
FUSE para macOS es una solución gratis para acceder al sistema de archivos NTFS en el Mac. Sin embargo, es menos seguro.
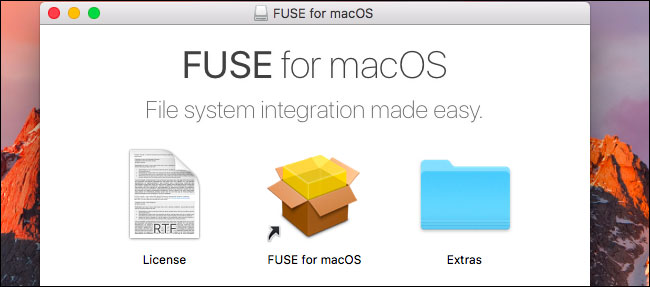
Si quieres que se monten automáticamente las particiones NTFS en modo solo lectura en el Mac, necesitarás deshabilitar temporalmente el sistema de protección de integridad y cambiar una de las herramientas incorporadas de Mac con un binario, que es mas vulnerable a ataques. Por ello, el Mac se encuentra en peligro cuando utilizas este controlador.
Sin embargo, puedes utilizarlo para montar particiones NTFS manualmente en modo solo lectura si no te importa utilizar la Terminal. Esto será más seguro, pero necesitarás hacer algo más de trabajo. Puedes ver los pasos en Google para ver lo complicados que son.
Soporte de escritura NTFS experimental de apple Apple: en serio, no hagas esto
Aunque hemos mencionado este método anteriormente en este artículo, todavía no te lo recomendamos, porque es el que menos se ha probado. Este es solo con fines educativos y se encuentra disponible para Mac OS 10.12 Sierra. Es posible que sea inestable para siempre.
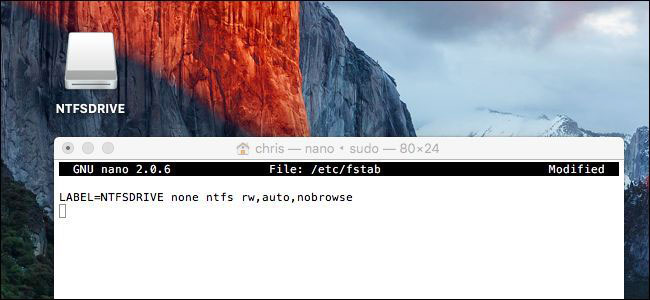
Cómo formatear un disco duro externo para Mac y PC rápidamente sin perder datos
Otra forma de acceder a una unidad NTFS en Mac es convertir el sistema de archivos NTFS/HFS+ a FAT/exFAT. Así, se podrá utilizar tanto en Mac como en PC.
Es posible que hayan algunos da importantes en la unidad. Para mantenerlos seguros, puedes elegir este mejor convertidor de NTFS/HFS+ a FAT/exFAT: MiniTool Asistente de Partición.
Cómo convertir NTFS a FAT32 o exFAT sin perder datos
Para formatear un disco duro para Mac y Windows sin pérdida de datos, te recomendamos utilizar MiniToolPartitionWizard y su función «Convert NTFS to FATS32«. Si eres un usuario personal, puedes probar su edición Professional Edition.
Paso 1: Ejecuta MiniToolPartitionWizard
Descarga este software a tu ordenador. A continuación, puedes abrir el software e introducir la clave de licencia en la ventana emergente para conseguir su Edición Profesional.
Paso 2: Convertir de NTFS a FAT32 utilizando este software
Una vez que hayas ejecutado el programa adecuadamente, puedes ver su interfaz principal de la siguiente forma:
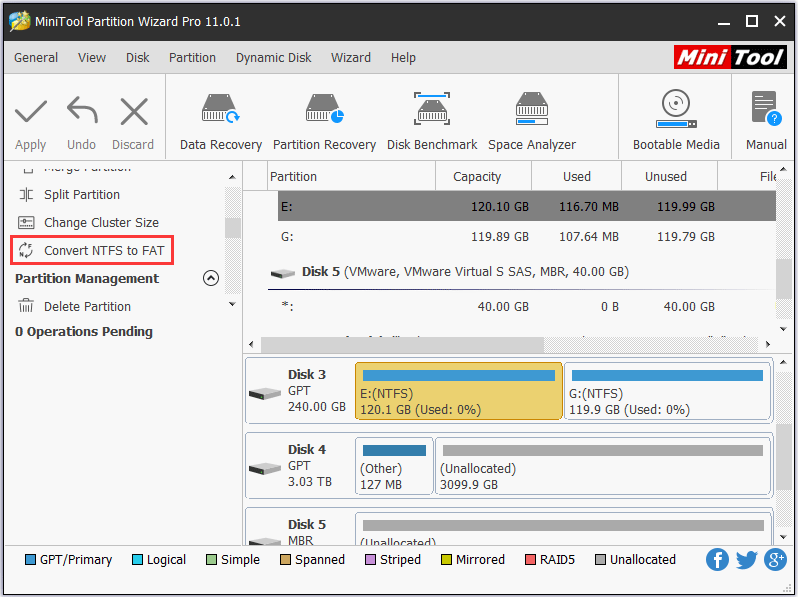
En esto, elige la partición NTFS del disco duro externo y haz clic en «Convert NTFS a FAT» del panel de acciones ubicado a la izquierda. Si hay más de una partición NTFS, debes convertirlas una por una.
Por último, haz clic en «Apply» para confirmar los cambios.
Cuando MiniToolPartitionWizard te dice que ha aplicado los cambios con éxito, la partición original con el sistema de archivos NTFS se convertirá en FAT32.
Así, podrás convertir fácilmente un disco duro externo válido para Mac y PC sin perder datos. Así, puedes compartir un disco duro externo entre Mac y PC.
Puedes convertir de NTFS a exFAT en 3 pasos
No obstante, si quieres convertir de NTFS a exFAT para que el disco duro externo sea compatible con Mac y con PC, necesitas realizar 3 pasos.
Paso 1: transferir datos del disco duro externo
Puedes decantarte por copiar y pegar esos ficheros a otras unidades de disco externas o internas, pero llevará mucho tiempo hacerlo. En lugar de esto, también puedes utilizar MiniTool Partition Wizard Free Edition para realizar una copia al disco duro externo, porque es más rápido.
MiniTool Partition Wizard FreeHaz clic para Descargar100%Limpio y seguro
Si solo tienes una partición NTFS en tu disco duro externo, puedes consultar el tutorial de la función Copy Partition para leer las instrucciones. No obstante, si tienes más de una partición NTFS, puedes ver Copy Disk para realizar algunas operaciones específicas.
Paso 2: Crear una partición exFAT con MiniToolPartitionWizard
La edición gratuita de este software también te permite hacer el trabajo.
Primero, necesitarás borrar la partición utilizando este software. Solo tienes que abrirlo para llegar a su interfaz principal. A continuación, elige la partición de destino y haz clic en «DeletePartition» del panel de acciones de la izquierda. Después de eso, debes hacer clic en «Apply» para guardar los cambios.
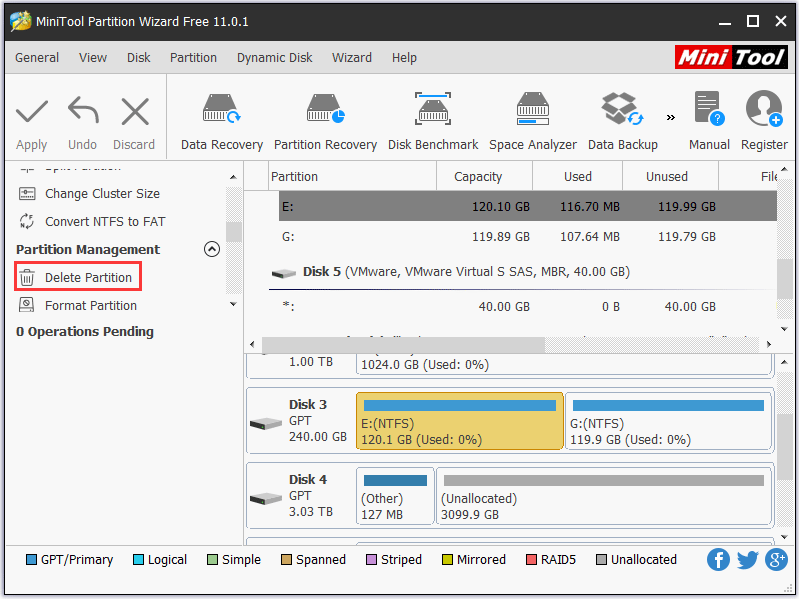
En segundo lugar, la partición destino quedará como espacio sin asignar. Tendrás que elegir esta partición y hacer clic en «Createpartition» que aparece en el panel de acciones de la izquierda.
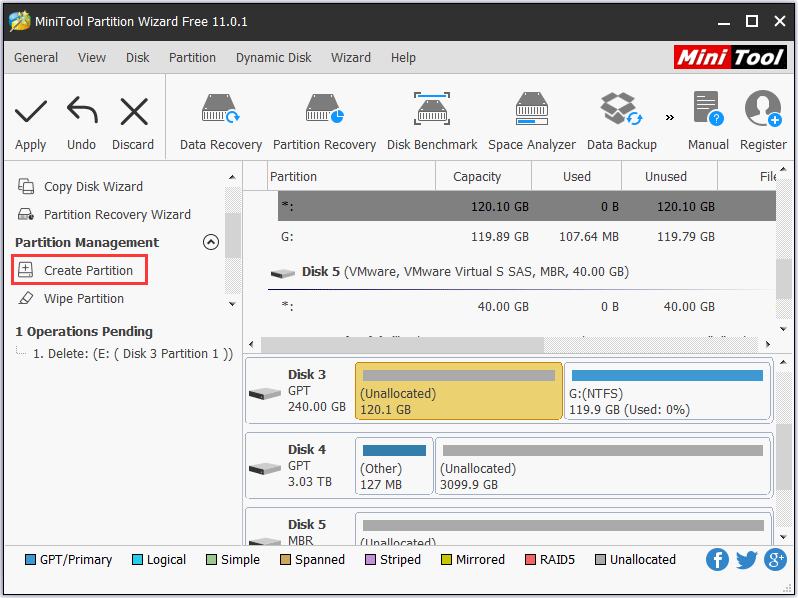
En tercer lugar, podrás ver una ventana emergente. Aquí, puedes elegir la opción «exFAT» del ajuste «File System«. Al mismo tiempo, también puedes configurar algunos otros parámetros para esta partición, incluyendo «PartitionLabel«, «Driver Letter«, «Size» y «Location«. Después de eso, por favor haz clic en «OK«.
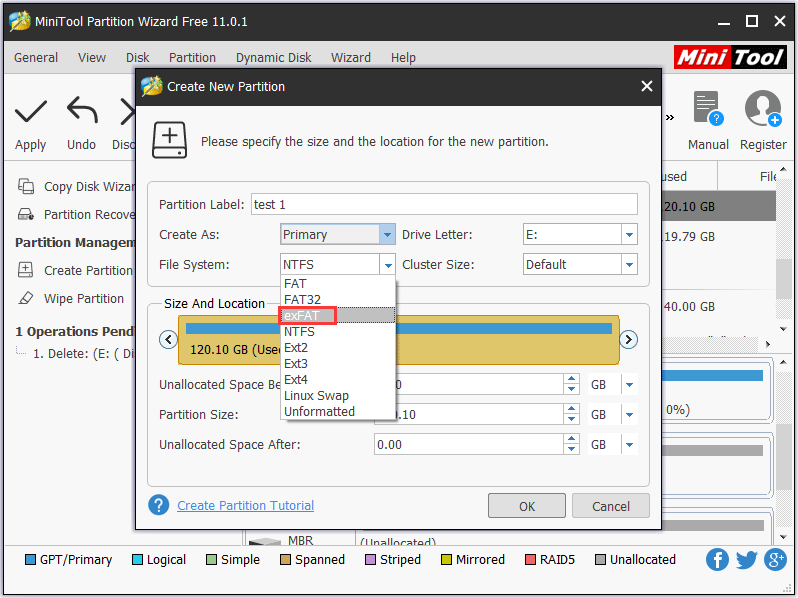
En cuarto lugar, puedes regresar a la interfaz principal. Después, por favor haz clic en «Apply» para guardar estos cambios.
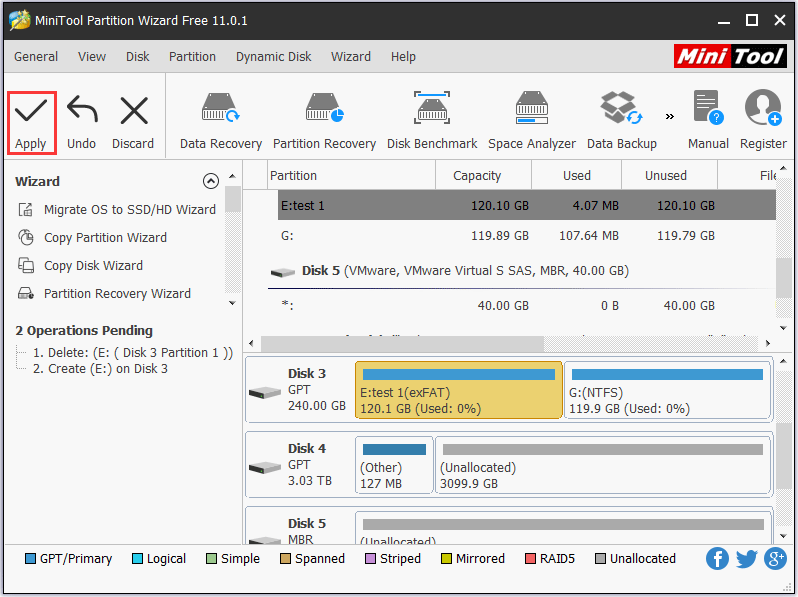
Finalmente, se creará una partición exFAT en tu disco duro externo, por lo que se podrá compartir entre el Mac y el PC.
Paso 3: transferir los datos de vuelta a la unidad externa
Si quieres compartir los archivos de los que has realizado una copia de seguridad entre Mac y PC, por favor, ahora transfiere esos archivos de nuevo al disco duro externo.
Cómo convertir de HFS+ a FAT32 o exFAT sin pérdida de datos
Además, puedes formatear un disco duro externo para Mac y PC con Windows convirtiendo de HFS+ a FAT32 o a exFAT sin perder datos.
Paso 1: realizar una copia de seguridad a una partición HFS+ en Mac
Solo hay que transferir todos los ficheros útiles del disco duro externo a otros dispositivos en el Mac. Por supuesto, si ya tienes hecha una copia de seguridad, puedes ignorar este paso.
Paso 2: crear una partición FAT32 o exFAT en el PC con Windows
Algunos pueden preguntarse por qué crear estas particiones en Windows mejor que en Mac. Esto ocurre porque hay casos en los que se informa de que las particiones FAT32 (MS-DOS) o exFAT creadas en el Mac no funcionan bien en Windows.
Por favor, dirígete a la solución 1: formatear el disco duro externo en FAT32 para saber los pasos a seguir para crear particiones FAT32 o vuelve al paso 2: para crear una partición exFAT utilizando MiniToolPartitionWizardpara realizar las operaciones necesarias para crear una partición exFAT.
Cómo hacer un disco duro externo compatible con Mac y PC
Si no hay ningún fichero guardado en tu disco duro, ¿cómo hago para crear un disco duro externo que sea compatible con Mac y con PC?
Es muy sencillo compartir un disco duro externo entre Mac y PC, aunque necesitarás un equipo con Windows, la máquina con Mac y el programa gratis de gestión de particiones MiniToolPartitionWizard Free Edition.
Existen 3 soluciones distintas para solucionar este caso, así que, por favor, elige tu preferida para formatear el disco duro externo en Windows 10/8/7.
Solución 1: formatear el disco duro externo en Windows 10/8/7 a FAT32
Ya que los usuarios no pueden crear una partición mayor de 32GB en el Administrador de Discos de Windows, tendrán que utilizar MiniToolPartitionWizard Free.
Por favor descarga e instala este programa en tu ordenador con Windows para formatear el disco duro externo para Mac y para PC.
MiniTool Partition Wizard FreeHaz clic para Descargar100%Limpio y seguro
En primer lugar, abre el programa para llegar hasta su interfaz principal de la siguiente manera. Aquí, por favor, elige la partición del disco duro externo NTFS o HFS+ y haz clic en «DeletePartition» que se encuentra en el panel de acciones de la izquierda. Si hay cantidad de particiones en el disco duro externo, por favor, elige el disco completo y haz clic en «DeleteAllPartitions«. Después de hacer eso, se liberará un espacio no asignado.
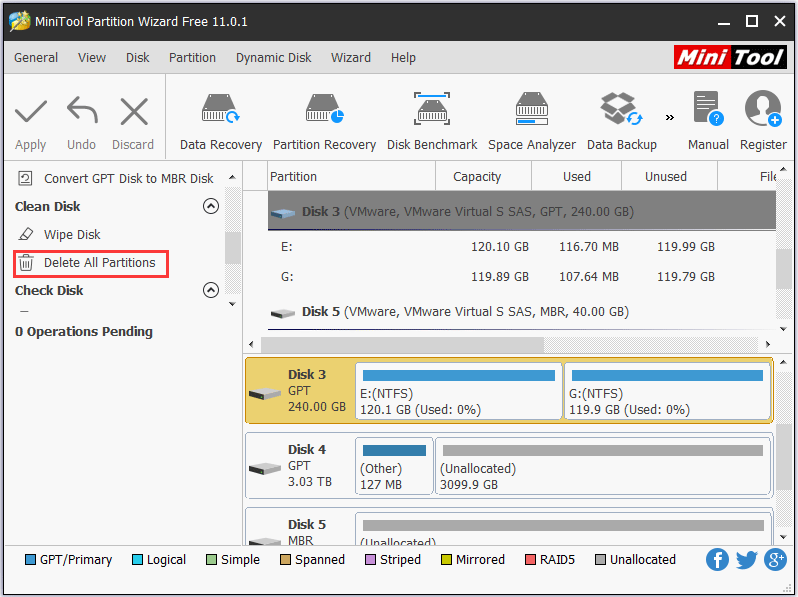
En segundo lugar, puedes crear una o más particiones FAT32 en ese espacio no asignado. Elige el espacio no asignado y luego la opción «CreatePartition» ubicada a la izquierda.
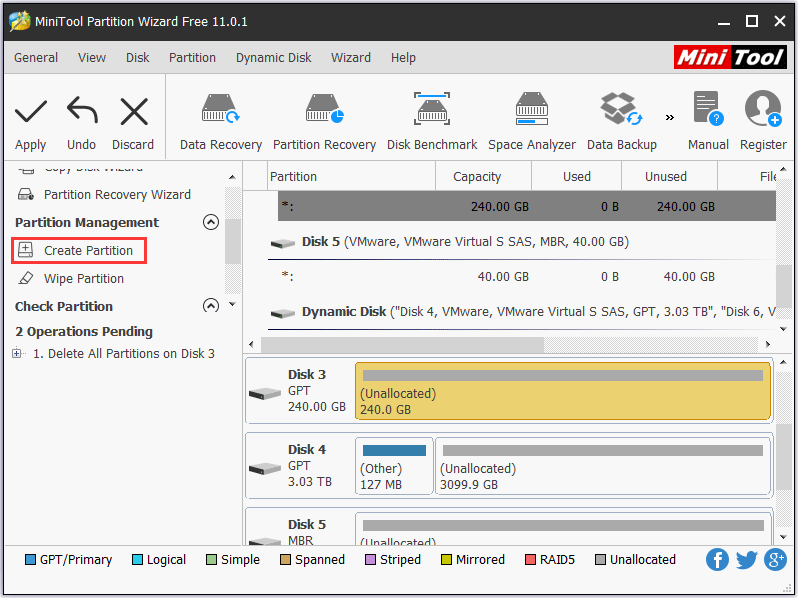
A continuación, debes elegir «FAT32» de la ventana emergente «File System«. Mientras tanto, puedes establecer las propiedades de esta partición nueva y luego hacer clic en «OK» para volver a la ventana principal del PartitionWizard.
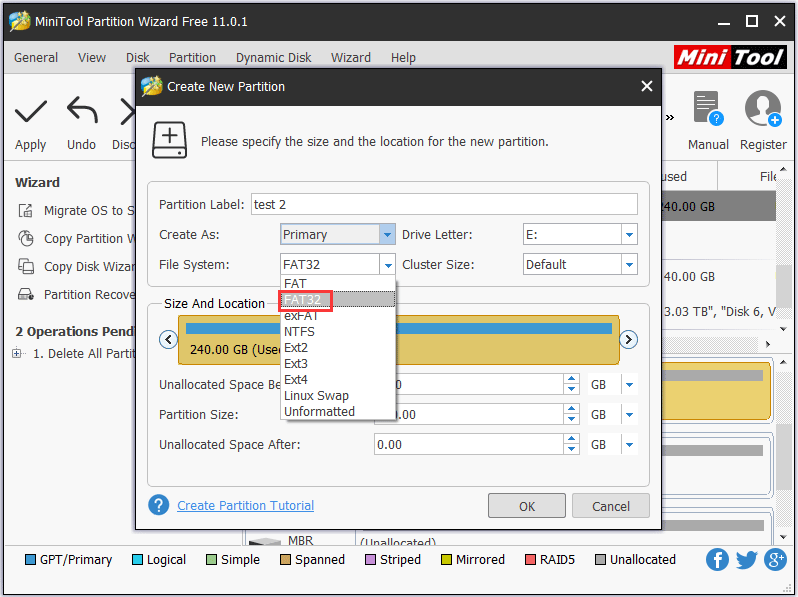
Por último, haz clic en el botón «Apply» para que todos los cambios se lleven a cabo.
Solución 2: formatea el disco duro externo Windows 7/8/10 en exFAT
Primero, por favor borra la partición NTFS o HFS+ ya sea con MiniToolPartitionWizard o con el Administrador de Particiones de Windowspara dejar un espacio sin asignar. A continuación, ya puedes crear una partición exFAT con MiniToolPartitionWizard Free Edition siguiendo los pasos que se presentaron en el paso 2: crear una partición exFAT con MiniToolPartitionWizard.
Cuando se haya creado una partición FAT32 o exFAT en tu disco duro externo puedes compartirlo tanto en Mac como en un PC con Windows.
Solución 3: crear una partición HFS+ para Mac y una partición NTFS para Windows
De manera alternativa, puedes crear 2 particiones en el disco duro externo: una para el Mac y otra para Windows. En cuanto al tamaño de cada partición, este dependerá de tus propias necesidades. Así, puedes formatear fácilmente un disco duro externo en Mac y en Windows.
Paso 1: crear una partición NTFS y una partición FAT32
Por favor, ejecuta MiniTool PartitionWizard Free Edition y, después, elimina todas las particiones NTFS o HFS+ originales, crea una partición NTFS nueva, así como una nueva partición FAT32, esta última se formateará en HFS+ en el Mac.
MiniTool Partition Wizard FreeHaz clic para Descargar100%Limpio y seguro
A continuación, elige el disco duro externo y selecciona «Borrar todas las particiones» para crear un espacio no asignado.
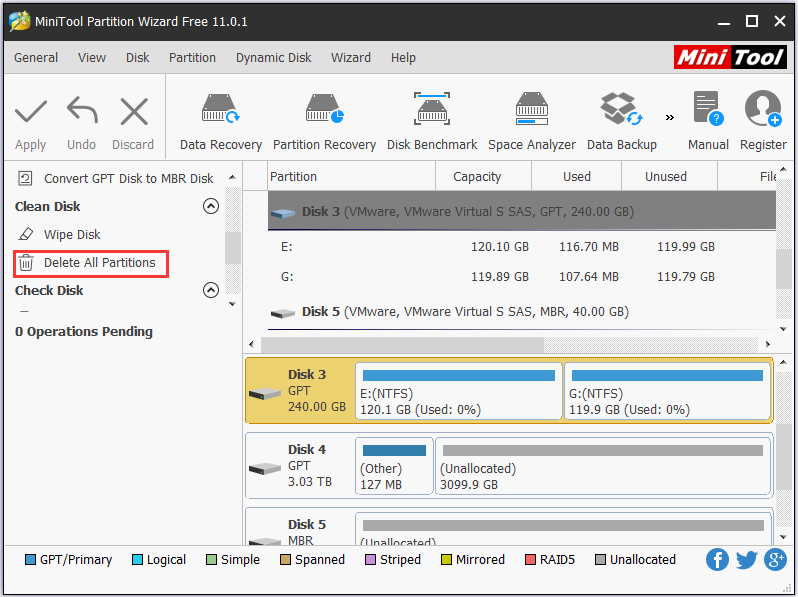
En este paso, hay elegir el espacio no asignado y seleccionar la opción «Crear Partición» del panel de acciones ubicado en la parte izquierda del panel de acciones.
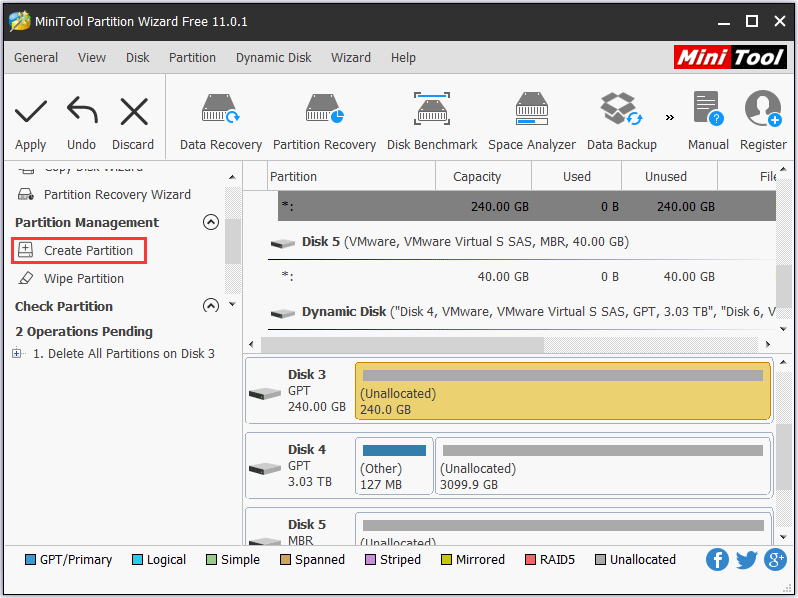
Ahora, por favor, especifica la etiqueta que le darás a la unidad (es recomendable Windows), el tipo de partición (primaria o lógica), una letra para la unidad del sistema de archivos (NTFS), configura el tamaño de los clústeres y también el tamaño que tendrá la partición (puedes cambiar el tamaño de la partición por medo del control correspondiente). Luego, haz clic en «OK» para continuar.
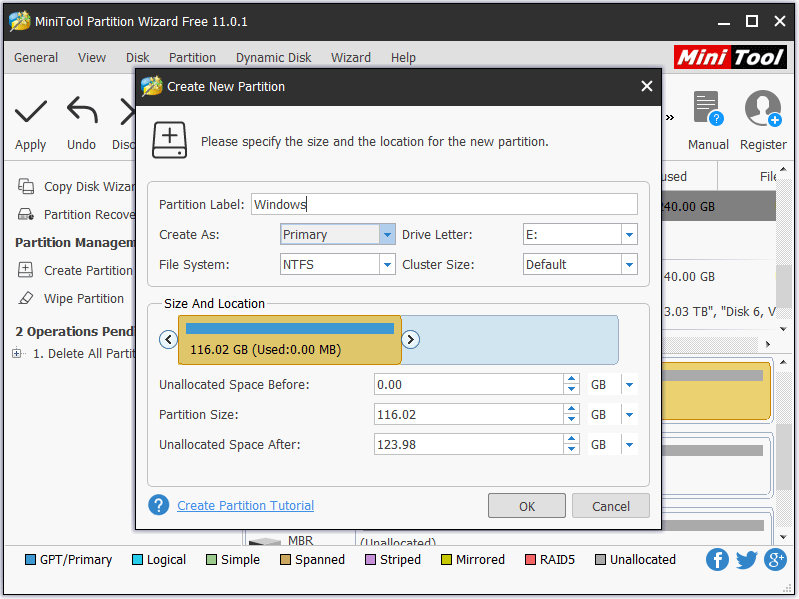
Ahora, puedes ver que la partición NTFS se ha creado. Por favor, utiliza el mismo método para crear una partición FAT32 con la etiqueta Mac. Por último, haz clic en el botón «Apply» para que todos los cambios se lleven a cabo.
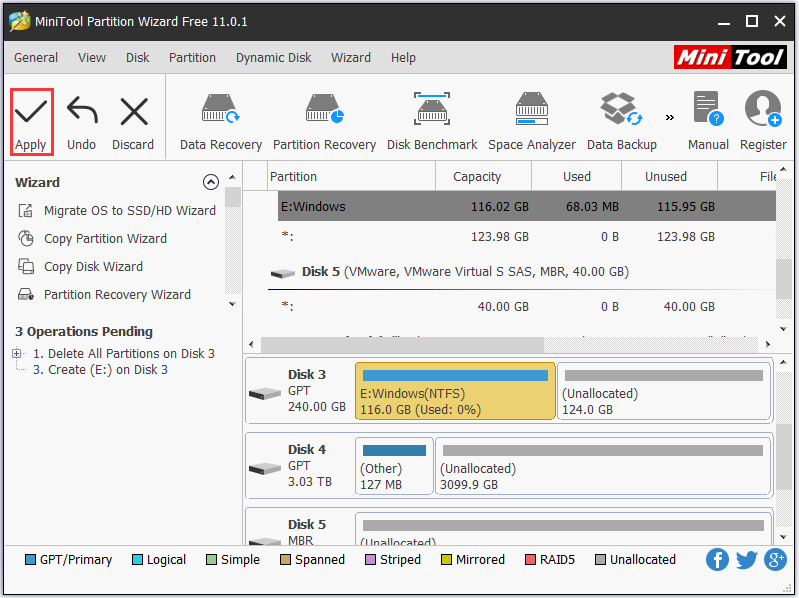
Paso 2: formatear la partición FAT32 en Mac con el sistema de archivos HFS+
Por favor, dirígete a Utilidades → Utilidad de disco para llegar a la ventana que aparece a continuación:
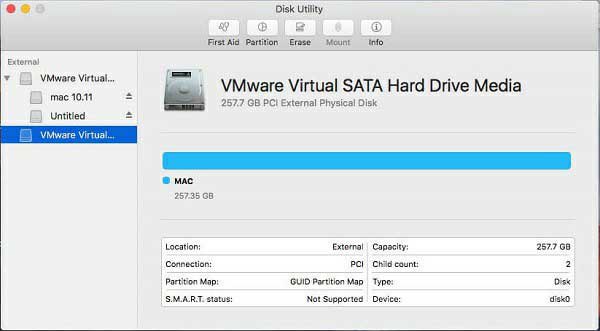
A continuación, elige la unidad de disco externa y haz clic en «Partition» ubicada en la parte superior.
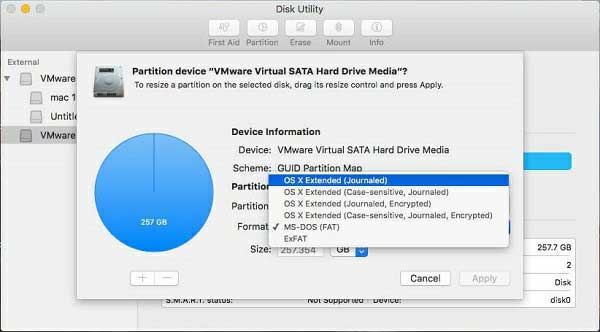
A continuación, busca la partición FAT32 y formatéala en OS X Extended (Journaled), que es el formato HFS+ deseado. Finalmente, haz clic en el botón «Apply» para confirmar todos los cambios.
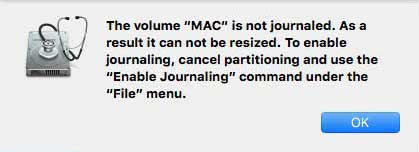
Después de haber creado las particiones NTFS y HFS+ en el disco duro externo, ya puedes compartirlo entre el Mac y el PC con Windows.
Conclusión
¿Estás planeando formatear un disco duro externo para Mac y PC? Si esto es así, prueba uno de nuestros métodos para hacer el disco duro externo compatible con Mac y con PC.
Y si te encuentras con cualquier problema, tómate la libertad de dejarnos un comentario en la sección que tienes más abajo o enviarnos un correo electrónico a [email protected].