Deseja formatar um HD externo para Mac e PC Windows? Você sabe como fazer isso facilmente? Este artigo do MiniTool mostra a você métodos específicos, fáceis e seguros de executar para tornar um HD externo compatível com Mac e PC.
Como sabemos, os HDs externos são amplamente utilizados para fazer backup de dados ou trocar arquivos entre computadores diferentes. Então, existe um HD externo que possa ser compartilhado entre um Mac e PC Windows? Claro que sim. Na verdade, a maioria dos discos rígidos externos pode ser compatível com Mac e PC, desde que você os formate corretamente.
Por Que é Necessário Formatar o HD Externo para Mac e PC
De modo simplificado, se você deseja compartilhar um HD externo entre um Mac e um PC, é necessário formatar esse HD externo para Mac e PC.
Atualmente, os discos rígidos para PCs Windows são sempre formatados com NTFS, enquanto os discos rígidos para Mac são formatados com HFS+. No entanto, quando conectamos um disco formatado em NTFS ao Mac, o Mac OS X não permite gravar nem editar arquivos na unidade, embora possa ler uma unidade NTFS. Da mesma forma, o sistema operacional Windows solicita a formatação do HD em HFS+ quando conectarmos um disco desse tipo, e não nos permite editar arquivos salvos em discos rígidos formatados em HFS+ sem a ajuda de programas externos.
Mas felizmente, existem sistemas de arquivos bem suportados pelo Mac e por PCs com Windows, os FAT32 (também chamados de MS-DOS no Mac) e exFAT. Ao formatar o HD externo em um desses 2 sistemas de arquivos, ele poderá ser compartilhado entre Mac e Windows.
Leitura adicional
Tanto o FAT32 quanto o exFAT têm vantagens e desvantagens.
FAT32: O FAT32 funciona com todas as versões do Windows, Mac OS, Linux, consoles de jogos, etc.
No entanto, os arquivos únicos em uma unidade FAT32 não podem ser maiores que 4GB. Se o seu HD externo salvar arquivos maiores que 4GB ou se você planeja salvar arquivos maiores nessa unidade, a conversão para FAT32 não é recomendada.
Além disso, uma partição FAT32 não deve ter mais de 32GB se for criada no Gerenciamento de Disco do Windows. Entretanto, é possível encontrar gerenciadores de partições gratuitos capazes de ajudar a criar um volume FAT32 de até 2TB, que funcionará corretamente.
exFAT: O exFAT possui limites bastante altos para tamanhos de arquivos e partições, o que significa que é uma boa ideia formatar o HD externo em exFAT.
No entanto, muitos usuários reclamam que o exFAT é lento e sugerem o uso do FAT32, se você puder evitar as restrições quanto a tamanhos de arquivos.
Três Opções para Acessar Discos NTFS no Mac
Drivers Externos Pagos
Alguns drivers NTFS externos pagos para Mac podem ser usados para acessar discos NTFS no Mac. Eles funcionam bem e apresentam melhor desempenho do que as soluções gratuitas que serão mencionadas na seção a seguir. O Paragon NTFS for Mac é um driver desse tipo.
Além disso, você também pode usar conversores de sistemas de arquivos externos compatíveis com Mac e PC a um custo adicional para converter NTFS em FAT32 ou exFAT. O MiniTool Partition Wizard é um deles.
Drivers Externos Gratuitos
O FUSE para macOS é um driver NTFS gratuito e de código aberto que permite o suporte à gravação. No entanto, essa solução é relativamente mais lenta, e a montagem automática de partições NTFS no modo de leitura e gravação pode ser um risco de segurança para o seu computador Mac.
Suporte Experimental de Gravação NTFS da Apple
O Mac OS possui um suporte experimental para gravação em discos NTFS. Normalmente, ele se encontra desativado por padrão e requer algumas alterações no terminal Mac para ativá-lo.
Ele não costuma funcionar corretamente e pode levar a possíveis problemas com o seu sistema de arquivos NTFS. Por exemplo, já houve casos em que essa ferramenta levou a dados corrompidos. Assim sendo, não sugerimos o seu uso e acreditamos que ela esteja desativada por esse motivo.
Nesse ponto, recomendamos o uso de ferramentas externas pagas, pois são fáceis de utilizar e capazes de executar um bom trabalho.
Apresentaremos três dessas opções para você no conteúdo a seguir.
Três opções para acessar unidades NTFS no Mac.Clique para tweetar
O Melhor Driver Externo Pago: Paragon NTFS Para Mac
O Paragon NTFS para Mac pode gravar, editar, excluir, copiar ou mover arquivos em volumes NTFS do seu computador Mac. Ele oferece uma edição de teste gratuita de 10 dias. Se você quiser usá-lo com frequência, precisará comprar o software.
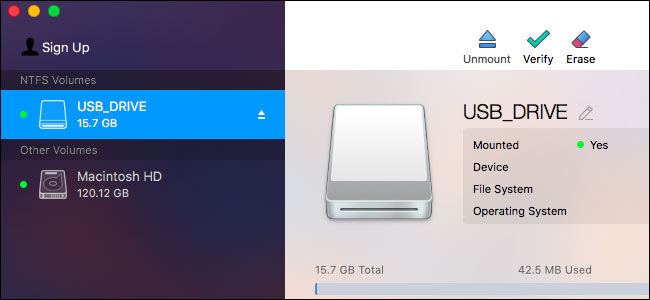
Com esse programa, você não precisa alterar os comandos do terminal para montar partições manualmente. Além disso, ele consegue montar partições automaticamente e com segurança. Mais importante, ele é capaz de codificar para resolver uma possível corrupção de dados. Caso você compre um HD Seagate, pode até mesmo fazer o download gratuito do Paragon NTFS para Mac.
Em suma, ele funciona bem e oferece uma boa experiência do usuário.
Os Melhores Drivers Externos Gratuitos: FUSE Para macOS
O FUSE para macOS é uma solução gratuita para acessar NTFS no Mac. No entanto, ela é menos segura.
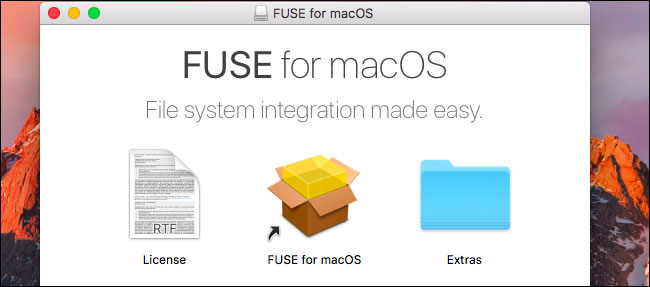
Se você deseja montar partições NTFS automaticamente no modo de leitura e gravação no Mac, será preciso desativar temporariamente a Proteção da Integridade do Sistema e substituir uma das ferramentas internas da Apple por uma binária mais vulnerável a ataques. Portanto, seu Mac estará sob risco ao usar este driver.
No entanto, você pode usá-lo para montar partições NTFS manualmente no modo de leitura e gravação caso não se importe em usar o Terminal. Esse modo é mais seguro, mas você terá mais trabalho. Você pode consultar as etapas no Google e ver como são complexas.
Suporte Experimental à Gravação NTFS da Apple: Evite Usar Esse Método
Embora tenhamos mencionado esse método em nosso artigo, ainda assim não o recomendamos por ser o menos testado. Apenas o indicamos para fins educacionais e por estar disponível no Mac OS 10.12 Sierra. Talvez ele nunca seja totalmente estável.
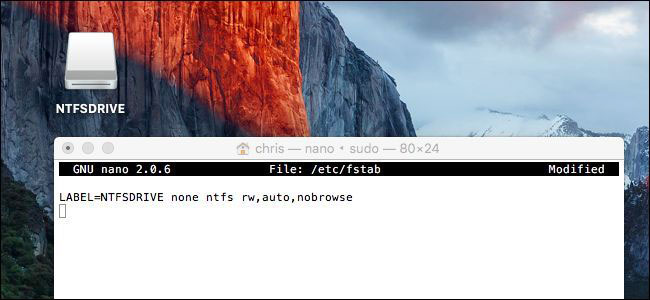
Como Formatar Rapidamente um HD Externo no Mac e PC sem Perder Dados
Outra maneira de acessar um disco NTFS no Mac é convertendo o NTFS/HFS+ em FAT/exFAT. Em seguida, o disco pode ser usado no Mac e no PC.
É possível que existam alguns dados importantes no disco. Para mantê-los seguros, você pode escolher o melhor conversor de NTFS/HFS+ para FAT/exFAT: o MiniTool Partition Wizard.
Como Converter NTFS Para FAT32 ou exFAT Sem Perda de Dados
Para formatar um HD para Mac e Windows sem perda de dados, sugerimos o uso do MiniTool Partition Wizard e sua função “Converter NTFS para FATS32“. Se você é um usuário individual, pode testar a Edição Profissional.
Passo 1: Execute o MiniTool Partition Wizard
Baixe o software no seu computador. Em seguida, abra o programa e insira a chave de licença na janela pop-up para obter sua Edição Profissional.
Passo 2: Converta NTFS para FAT32 com Este Software
Após executar o programa com sucesso, você verá a sua interface principal como mostrado abaixo:
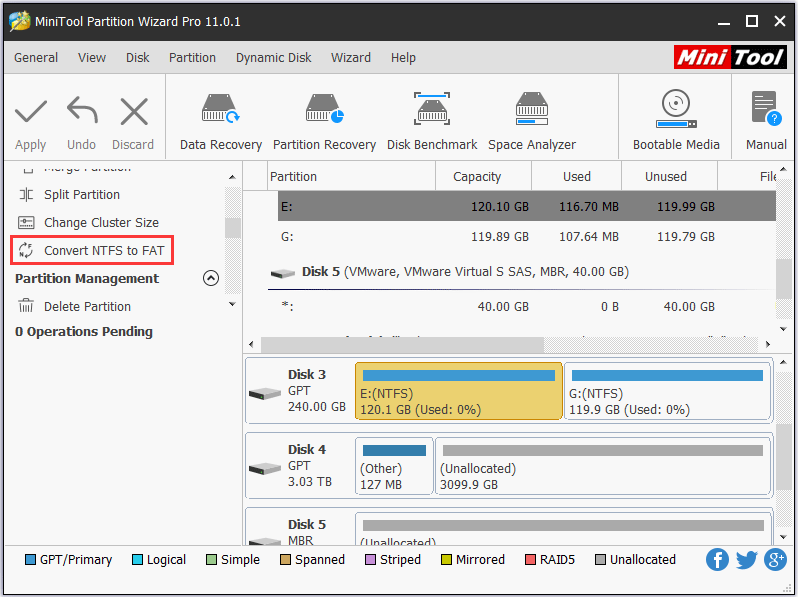
Aqui, selecione a partição NTFS do disco rígido externo e escolha o recurso “Converter NTFS em FAT” no painel de ações à esquerda. Se houver mais de uma partição NTFS, converta todas uma a uma.
Por fim, clique no botão “Aplicar” para executar as alterações.
Quando o MiniTool Partition Wizard mostrar que a alteração foi aplicada com sucesso, o NTFS original finalmente se tornará uma partição FAT32.
Dessa forma, você pode formatar facilmente um HD externo para Mac e PC sem perder nenhum dado. Em seguida, você pode compartilhar o HD externo entre um Mac e um PC.
Você Pode Converter NTFS em exFAT em 3 Passos
No entanto, se você deseja converter NTFS em exFAT para tornar o HD externo compatível com Mac e PC, são necessários três passos.
Passo 1: Transferir os Dados do HD Externo
Você pode copiar e colar esses arquivos em outros dispositivos externos ou no HD interno do Windows, mas isso leva muito tempo. Ao invés disso, você pode usar o MiniTool Partition Wizard Free Edition para criar uma cópia para o seu disco externo, o que é mais rápido.
MiniTool Partition Wizard FreeClique para baixar100%Limpo e seguro
Se houver apenas uma partição NTFS no HD externo, consulte o tutorial Copiar Partição para obter instruções. No entanto, se houver mais de uma partição NTFS, veja o artigo Copiar Disco para obter orientações específicas.
Passo 2: Criar uma Partição exFAT com o MiniTool Partition Wizard
A edição gratuita deste software também permite que você execute essa função.
Primeiramente, você precisará excluir a partição usando este software. Basta abrir o software para entrar na sua interface principal. Em seguida, escolha a partição de destino e clique em “Excluir Partição” no painel de ações à esquerda. Após fazer isso, você deve clicar em “Aplicar” para manter as alterações.
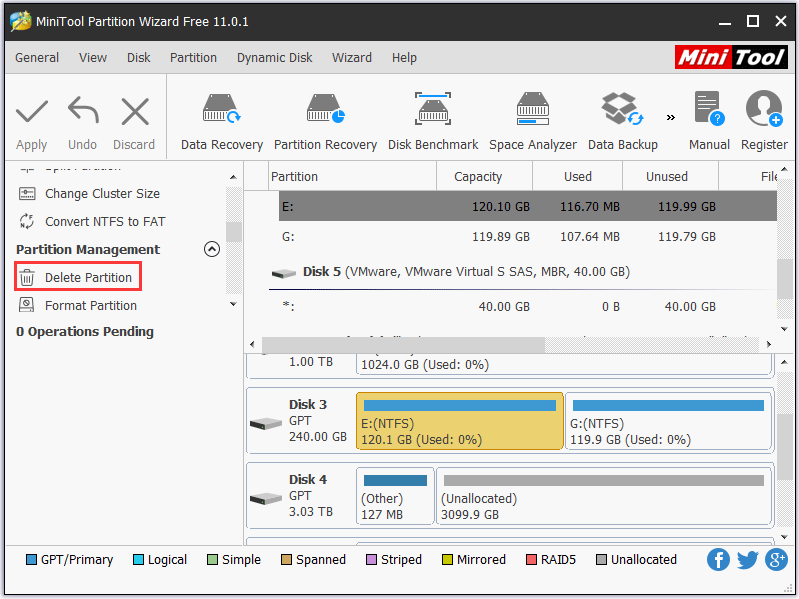
Em segundo lugar, a partição de destino ficará não alocada. Aqui, você precisará escolher essa partição e clicar em “Criar Partição” no painel de ações à esquerda.
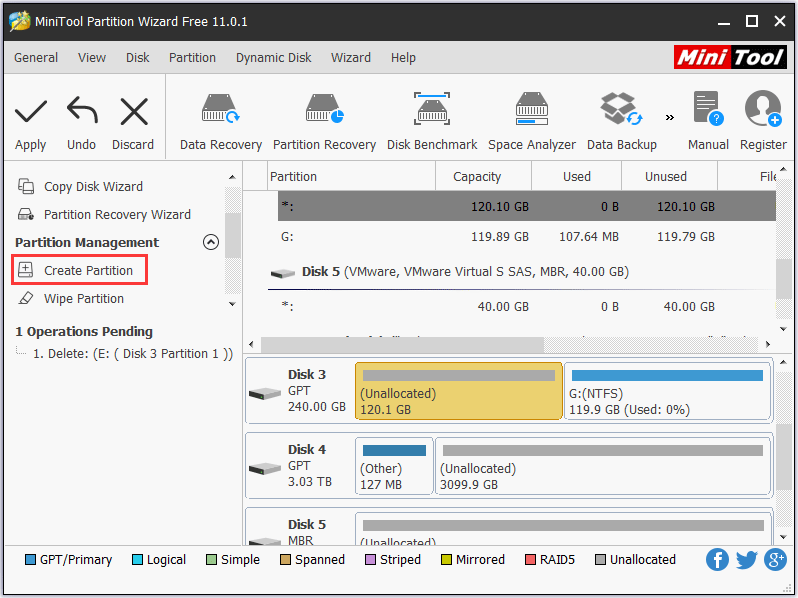
Em terceiro lugar, você verá uma janela pop-out. Aqui, você poderá escolher “exFAT” na opção de configuração “Sistema de Arquivos“. Ao mesmo tempo, você também pode definir alguns outros parâmetros para esta partição, incluindo “Etiqueta da Partição“, “Letra da Unidade“, “Tamanho e Localização“. Depois disso, clique em “OK“.
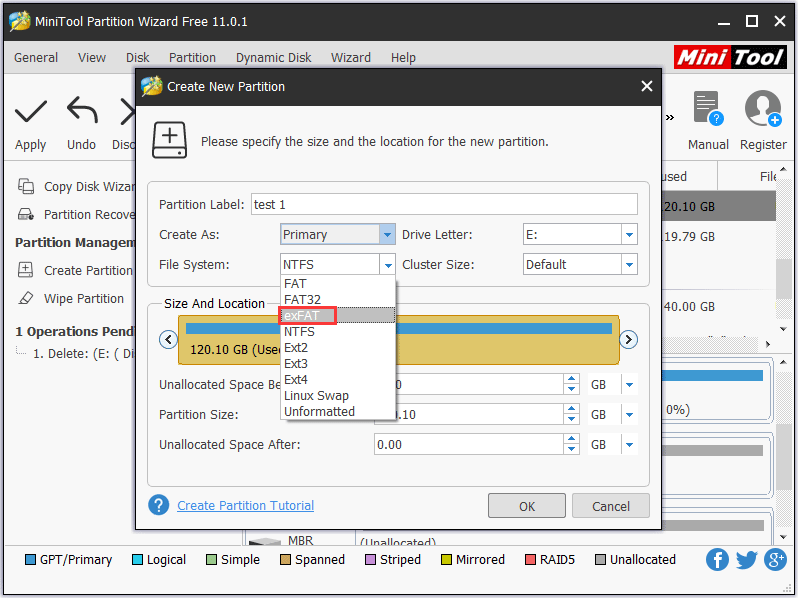
Em quarto lugar, você retornará à interface principal. Em seguida, clique em “Aplicar” para salvar essas alterações.
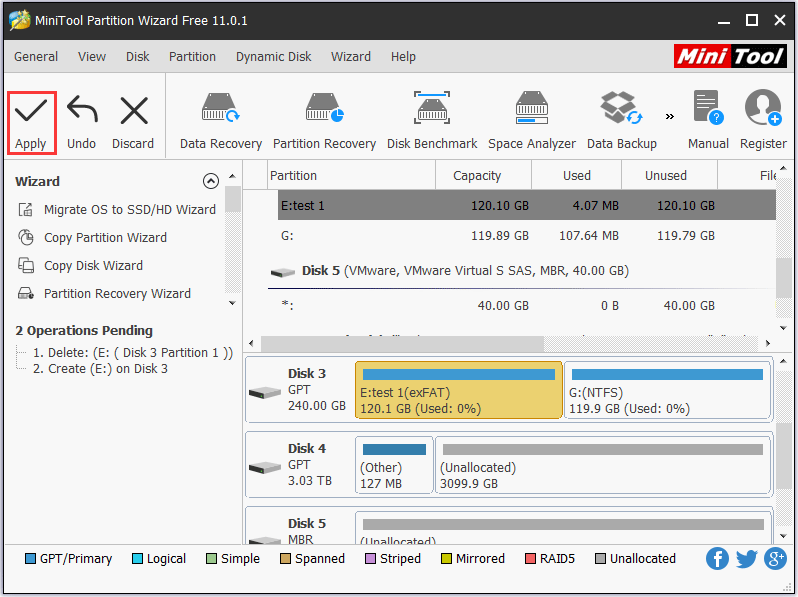
Por fim, uma partição exFAT será criada no seu HD externo para que possa ser compartilhada entre um Mac e um PC com Windows.
Passo 3: Transferir Dados de Volta para o Disco Externo
Se você deseja compartilhar arquivos salvos em backup entre um Mac e um PC, basta transferir esses arquivos de volta para o HD externo.
Como Converter HFS+ Para FAT32 ou exFAT Sem Perder Dados
Além disso, você pode formatar um HD externo para Mac e Windows ao converter HFS+ para FAT32 ou exFAT sem perder nenhum dado.
Passo 1: Faça Backup dos Dados na Partição HFS+ no Mac
Basta transferir todos os arquivos úteis do HD externo para outros dispositivos Mac. Obviamente, se você já possui um backup, ignore este passo.
Passo 2: Crie uma Partição FAT32 ou exFAT no PC Windows
Algumas pessoas podem perguntar: por que criar essas partições no Windows e não no Mac? Isso é feito porque há casos em que as partições FAT32 (MS-DOS) ou exFAT criadas no Mac não funcionam bem no Windows.
Consulte a Solução 1: Formatar o HD Externo para FAT32 e veja os passos para criar partições FAT32 ou volte para o Passo 2: Criar uma Partição exFAT com o MiniTool Partition Wizard para obter orientações sobre como criar uma partição exFAT.
Como formatar rapidamente o disco rígido externo para Mac e PC sem perder dadosClique para tweetar
Como Tornar um HD Externo Vazio Compatível com Mac e PC
Caso não haja nenhum arquivo salvo no HD externo, como torna-lo compatível com Mac e PC?
É muito fácil compartilhá-lo entre Mac e PC. Você precisará de um computador Windows, uma máquina Mac e o gerenciador de partições gratuito MiniTool Partition Wizard Free Edition.
Existem 3 soluções para este caso, portanto, basta escolher o que preferir para formatar um HD externo no Windows 10/8/7.
Solução 1: Formate o HD Externo no Windows 10/8/7 para FAT32
Como os usuários não conseguem criar uma partição FAT32 maior que 32GB no Gerenciamento de Disco do Windows, é preciso utilizar o MiniTool Partition Wizard gratuito.
Baixe e instale este programa no seu computador Windows para formatar um HD externo para Mac e PC.
MiniTool Partition Wizard FreeClique para baixar100%Limpo e seguro
Primeiro, abra o software para entrar em sua interface principal como mostrado abaixo. Aqui, selecione a partição NTFS ou a partição HFS+ do HD externo e clique no recurso “Excluir Partição” no painel de ações à esquerda. Se houver várias partições no HD externo, selecione o disco e clique no recurso “Excluir Todas as Partições“. Depois disso, um espaço não alocado será liberado.
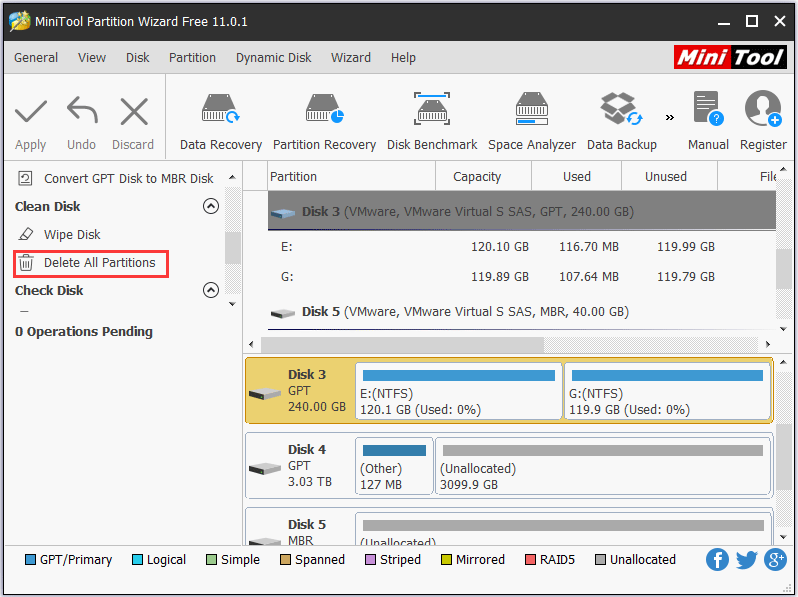
Em segundo lugar, você pode criar uma ou mais partições FAT32 no espaço não alocado. Selecione o espaço não alocado e escolha o recurso “Criar Partição” no lado esquerdo.
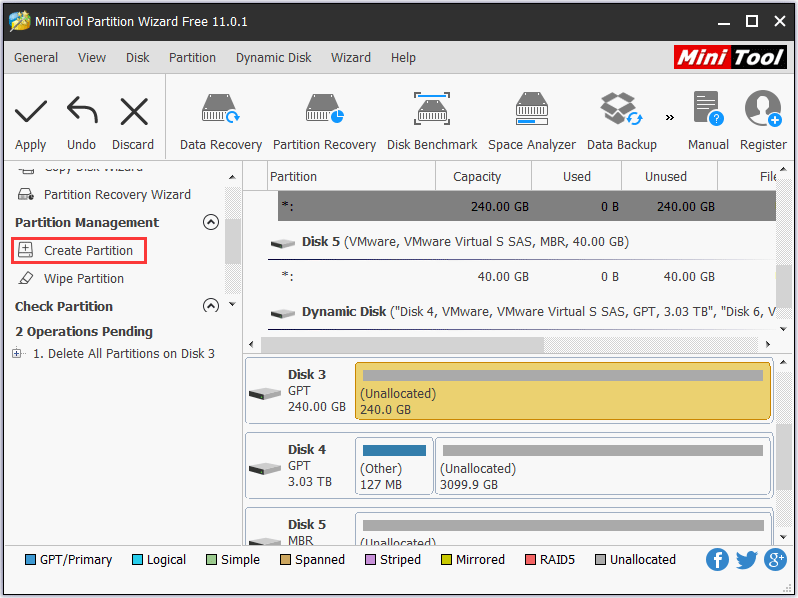
Em seguida, você deve escolher “FAT32” na opção “Sistema de Arquivos” na janela pop-out. Enquanto isso, você pode definir algumas propriedades para essa nova partição e clicar em “OK” para voltar à janela principal do Partition Wizard.
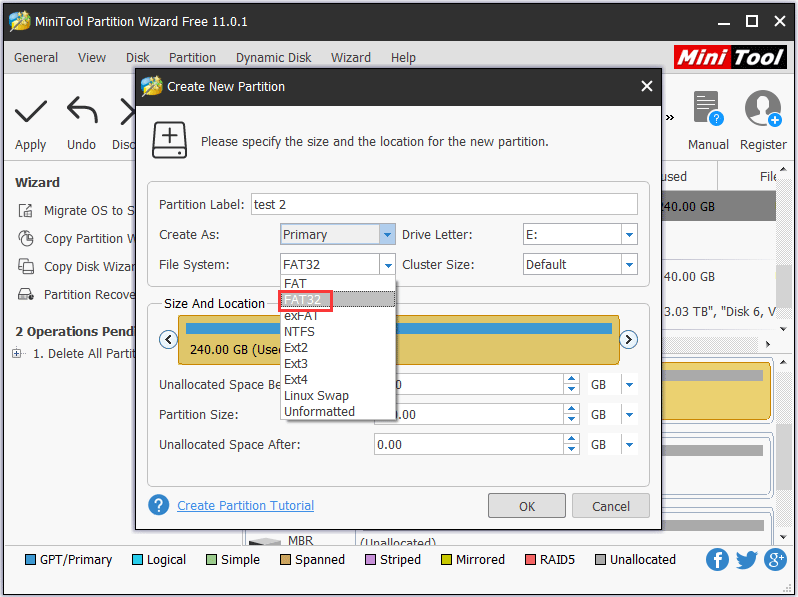
Por fim, clique no botão “Aplicar” para executar todas as alterações.
Solução 2: Formatar o HD Externo no Windows 7/8/10 para exFAT
Em primeiro lugar, exclua a partição NTFS ou HFS+ no MiniTool Partition Wizard ou no Gerenciamento de disco do Windows para liberar espaço não alocado. Em seguida, você pode criar uma partição exFAT com o MiniTool Partition Wizard Free Edition seguindo os passos mostrados na seção Passo 2: Criar uma Partição exFAT com o MiniTool Partition Wizard.
Depois que uma partição FAT32 ou exFAT é criada no seu HD externo, você pode compartilhá-la no Mac e PC Windows.
Solução 3: Criar uma Partição HFS+ para Mac e uma Partição NTFS para Windows
Como alternativa, você pode criar 2 partições no HD externo: uma para o Mac e outra para o Windows. Quanto ao tamanho de cada partição, isso dependerá das suas necessidades. Dessa forma, você pode formatar facilmente um HD externo para Mac e Windows.
Passo 1: Criar uma Partição NTFS e uma Partição FAT32
Por favor, abra o MiniTool Partition WIzard Free Edition, exclua todas as partições NTFS ou HFS+ originais e crie uma nova partição NTFS e uma partição FAT32 – a última será formatada para HFS+ na máquina Mac.
MiniTool Partition Wizard FreeClique para baixar100%Limpo e seguro
Em seguida, selecione o HD externo e escolha “Excluir Todas as Partições” para criar um espaço não alocado.
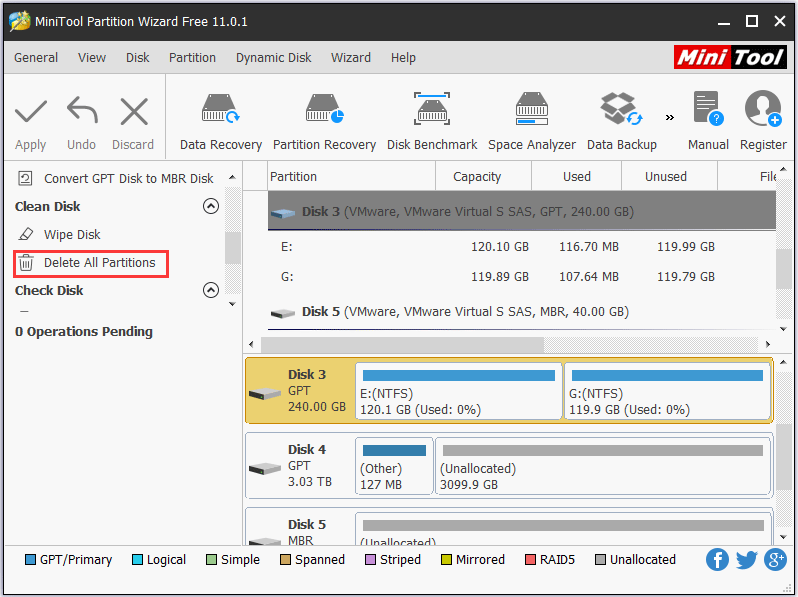
Aqui, selecione o espaço não alocado e escolha o recurso “Criar Partição” no painel de ações à esquerda.
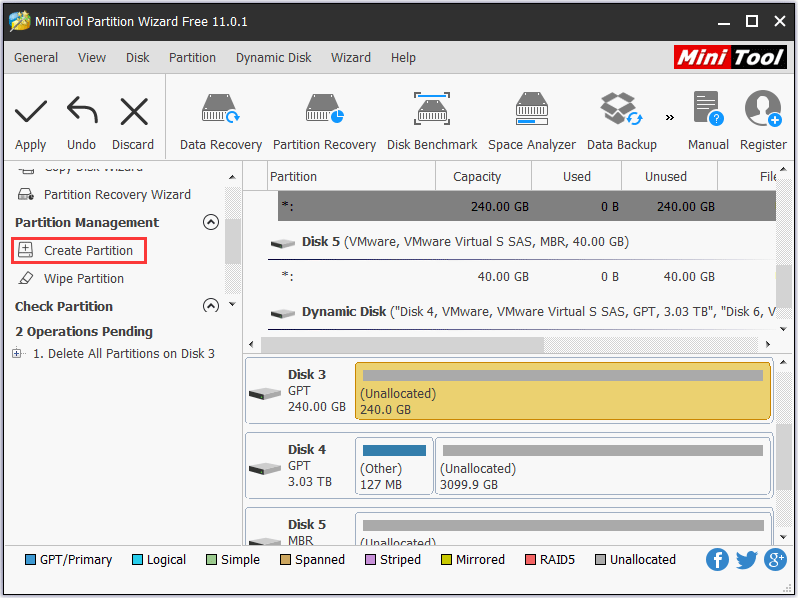
Agora, especifique a etiqueta da partição (Windows é recomendado), o tipo de partição (primária ou lógica), a letra da unidade, o sistema de arquivos (NTFS), o tamanho do cluster e o tamanho da partição (você pode alterar o identificador para ajustar o tamanho da partição). Depois, clique em “OK” para continuar.
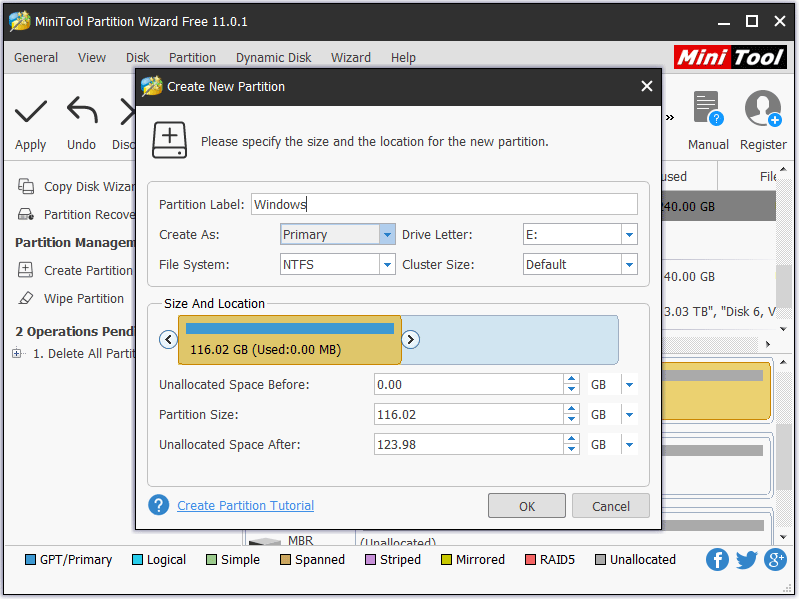
Agora, você verá que uma partição NTFS foi criada. Por favor, aplique o mesmo método para criar uma partição FAT32 com a etiqueta Mac. Por fim, clique no botão “Aplicar” para efetuar todas as alterações.
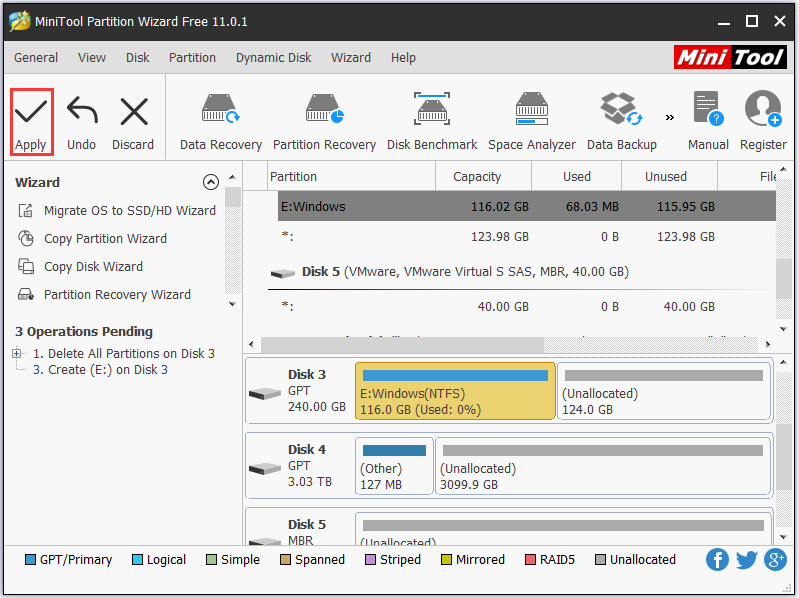
Passo 2: Formatar a Partição FAT32 para Partição HFS+ no Mac
Vá para Utilitários → Utilitário de Disco para acessar a janela abaixo:
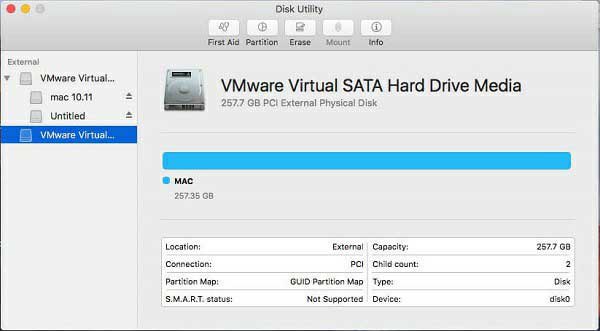
Em seguida, selecione o HD externo e clique na aba “Partição” na parte superior.
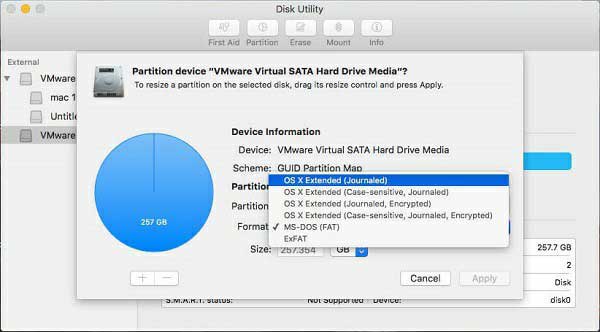
Agora, localize a partição FAT32 e formate-a no OS X Expandido (Journaled), que é o HFS+ desejado. Por fim, clique no botão “Aplicar” para efetuar todas as alterações realizadas.
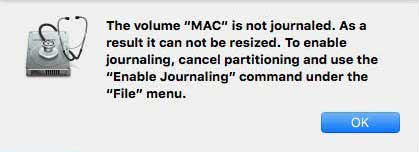
Depois que a partição NTFS e a partição HFS+ são criadas no HD externo, ele pode ser compartilhado entre o Mac e o PC com Windows.
Conclusão
Você está planejando formatar um HD externo para Mac e PC? Caso esteja, teste um dos nossos métodos para tornar o disco rígido externo compatível com Mac e PC.
Se você tiver algum problema, sinta-se à vontade para deixar uma mensagem nos comentários abaixo ou envie um e-mail para [email protected].