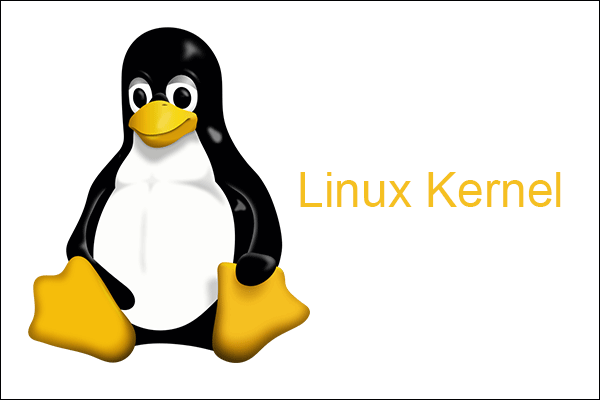Tanto Windows 11 como Ubuntu son sistemas operativos realmente populares. Por ello, es posible que quieras instalar Ubuntu en Windows 11. Este artículo de MiniTool te mostrará cómo hacerlo de 3 maneras distintas. Puedes probarlas.
¿Debería instalar Ubuntu en Windows 11?
Windows 11 es la última versión importante del sistema operativo Windows NT de Microsoft, que fue lanzada el día 5 de octubre del año 2021. Ya en julio del año 2023, Windows 11, con una utilización del 24% en todo el mundo, es la segunda versión de Windows más popular.
Ubuntu es una de las distribuciones de Linux que está basada en Debian y que está compuesta mayormente por software libre y de código abierto. Esta es la distribución Linux más popular y la utiliza mucha gente para aprender Linux y Unix o para desarrollar software.
Hay personas que desean instalar Ubuntu en un PC con Windows 11 para poder desarrollar aplicaciones multiplataforma sin tener que dejar Windows, o por cualquier otra razón. Entonces, estas personas pueden elegir utilizar los métodos siguientes.
- Utilizar el subsistema Windows para Linux (WSL).
- Utilizar un software de virtualización VM como VMware.
- Hacer un arranque dual de Windows 11 y Ubuntu.
¿Qué método utilizar? Después de leer esto, podrás decidir cuáles son los pros y las contras de estos métodos.
- WSL: WSL 2 también utiliza la tecnología VM. Las ventajas de esta son su peso ligero, su rapidez de arranque , lo fácil que es instalarlo y su cercana integración con Windows. La principal desventaja es que no tiene un GUI. Si sólo quieres ejecutar herramientas desde la línea de comandos de Linux, usar scripts Bash de shell y ejecutar aplicaciones de línea de comandos GNU/Linux, entonces te recomendamos WSL.
- VM: Nos ofrece una experiencia Ubuntu completa y además cuenta con una interactividad con Windows 11 excelente. Además, ejecuta Ubuntu en un entorno aislado. Si hubiera cualquier problema con Ubuntu, esto no afectará a Windows 11. Lo malo es que ejecutar Ubuntu en Windows 11 puede afectar negativamente al rendimiento del PC.
- Arranque dual: Esta opción nos ofrece la mejor experiencia de Ubuntu y también el mejor rendimiento. Tiene varios defectos: la baja seguridad, una mala interactividad y también el almacenamiento limitado en el disco duro. Conforme lo utilizamos más, Ubuntu puede necesitar espacio adicional en el disco. Puede ser que tengas que modificar el tamaño de la partición.
¿Cómo instalar Ubuntu en Windows 11? Sigue leyendo a continuación para disponer de una guía detallada.
Lee también: Arranque dual vs Máquina virtual: ¿Cuál elegir?
Utilizar WSL para instalar Ubuntu en Windows 11
El subsistema de Windows para Linux permite a los desarrolladores ejecutar herramientas de GNU/Linux -incluyendo la mayoría de herramientas de línea de comandos, utilidades y aplicaciones- en Windows directamente y sin tener el exceso de carga que supone una máquina virtual tradicional o la complicación de una configuración de arranque dual. Su última versión es WSL 2.
¿Cómo instalar Ubuntu en Windows 11 con WSL 2? Puedes seguir la guía que te ofrecemos ahora.
Paso 1: Instalar WSL.
- En la barra de la búsqueda de Windows, introduce «activar o desactivar características de Windows» y, después de esto, abre la correspondiente aplicación.
- Muévete hacia abajo para marcar las casillas que se encuentran frente a Plataforma de máquina virtual y Subsistema Windows para Linux. Después, haz clic en Aceptar.
- Reinicia tu ordenador cuando lo necesites.
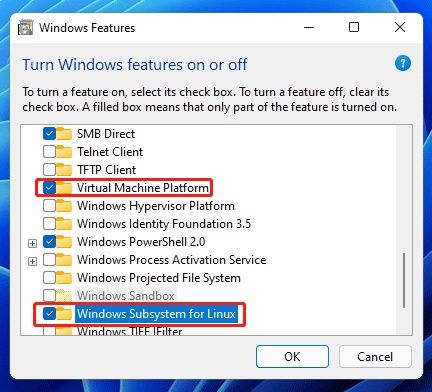
Paso 2: Descargar e instalar el paquete de la actualización del kernel de Linux.
- Descargar el paquete para sistemas de 64 bit llamado WSL2 Linux kernel update package for x64 machines (https://wslstorestorage.blob.core.windows.net/wslblob/wsl_update_x64.msi). Este es un enlace de descarga ofrecido por Microsoft.
- Ejecuta la herramienta y termina de configurar el sistema.
Paso 3: Instalar Ubuntu.
- Abre la página de Microsoft Store y busca Ubuntu.
- Elige una versión de Ubuntu para descargarla. También puedes elegir iniciar Ubuntu desde aquí. Luego, puedes empezar a configurar y a utilizar Ubuntu de inmediato.
Utilizar VMware para instalar Ubuntu en Windows 11
VMware es uno de los softwares de máquinas virtuales más conocidos. Utilizando este software, es posible instalar Ubuntu en PCs con Windows 11. ¿Cómo puedo instalar Ubuntu en Windows 11 con VMware? Aquí tenemos la guía:
Paso 1: Descargar e instalar Vmware en el PC con Windows 11.
Paso 2: Acceder a la página web oficial de Ubuntu para bajarse la ISO de Ubuntu. Te recomendamos descargar la versión LTS que es más estable.
Paso 3: Instalar Ubuntu en VMware.
- Ejecutar VMware y hacer clic en Archivo>Máquina virtual nueva.
- Elige Custom (advanced) y sigue adelante.
- Cuando te pregunte sobre dónde instalar el sistema operativo, elige la opción de Utilizar una imagen ISO. Luego, haz clic en el botón Navegar para elegir el archivo ISO de Ubuntu que acabas de bajarte.
- El sistema Ubuntu utilizará el modo de Instalación fácil, que instala todo el sistema operativo invitado y también las herramientas de VMware automáticamente tras crear la máquina virtual.
- En la ventana de la Instalación fácil, introduce el Nombre completo, el Nombre de usuario y una Contraseña. El nombre de usuario y la contraseña se utilizan para iniciar sesión en Ubuntu. Nombre completo se refiere al nombre del ordenador Ubuntu (nombre del host).
- Ponle nombre a la máquina virtual de Ubuntu y elige la ubicación de la instalación de la máquina virtual.
- Configurar el procesador. Asegúrate de que los núcleos totales del procesador son 2 o más porque Ubuntu necesita como mínimo un procesador de doble núcleo funcionando a una velocidad de 2GHz o superior.
- Asignar la memoria para la máquina virtual. Es recomendable asignar entre 2 GB y 4 GB.
- Sigue adelante hasta que se te pida Especificar la capacidad del disco. Serán necesarios al menos 25 GB.
- Sigue avanzando haciendo clic en Siguiente y después en Finalizarla terminar de crear una máquina virtual de Ubuntu.
- Se encenderá la máquina virtual de Ubuntu y se llevará a cabo el proceso de instalación automáticamente. Lo único que tienes que hacer es esperar hasta que termine el proceso de instalación.
Lee también: La mejor máquina virtual para sistemas Windows, Linux y Mac
Arranque dual de Windows 11 y Ubuntu
¿Es posible instalar Ubuntu con Windows 11? La respuesta es un SÍ, pero primero tendrás que desactivar Secure Boot. Ahora te explicamos cómo realizar un arranque dual de Windows 11 y Ubuntu.
#1. Crear una unidad de arranque USB con Ubuntu
Paso 1: Descargar el archivo ISO de Ubuntu y después un programa de grabación de imágenes, como Rufus.
Paso 2: Preparar una unidad flash USB que tenga al menos 8 GB de capacidad de almacenamiento e introducirla en el ordenador.
Paso 3: Ejecutar Rufus. En la sección Dispositivo, elige la unidad USB. En la selección de arranque, haz clic en SELECCIONAR y elige el archivo ISO de Ubuntu que has descargado. Asegúrese de que el esquema de la partición está configurado como GPT porque Windows 11 solo arranca en modo UEFI y el disco del sistema debe estar configurado como disco GPT.
Paso 4: Mantener los demás parámetros tal como vienen y hacer clic en Iniciar. Confirmar la operación de grabado y esperar hasta que termine la grabación. Después de hacer eso, hay que cerrar Rufus.
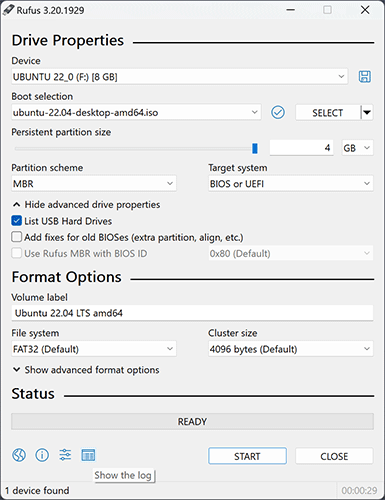
Lee también: Rufus no puede crear un USB arrancable | Solucionar ahora
#2. Dejar un espacio no asignado para instalar Ubuntu
Para hacer un arranque dual de Windows 11 y Ubuntu, será necesario crear un espacio no asignado para instalar Ubuntu.
Si tu ordenador sólo cuenta con una partición y no tiene suficiente espacio libre, puedes utilizar la herramienta de la administración de discos para reducir una partición y conseguir el espacio no asignado necesario. Has de asegurarte de que el espacio no asignado sea al menos de 25 GB.
No obstante, si tu ordenador tiene varias particiones, MiniTool Partition Wizard será la mejor opción. Este programa para particionar discos gratuito puede conseguir espacio no asignado de varias particiones. Además, es capaz de convertir MBR a GPT sin perder datos, clonar un disco duro y recuperar los datos de un disco duro.
Aquí te explicamos cómo obtener espacio no asignado con MiniTool Partition Wizard.
MiniTool Partition Wizard FreeHaz clic para Descargar100%Limpio y seguro
Paso 1: Ejecutar MiniTool Partition Wizard. Hacer clic derecho en una partición y elegir la opción Mover/Redimensionar.
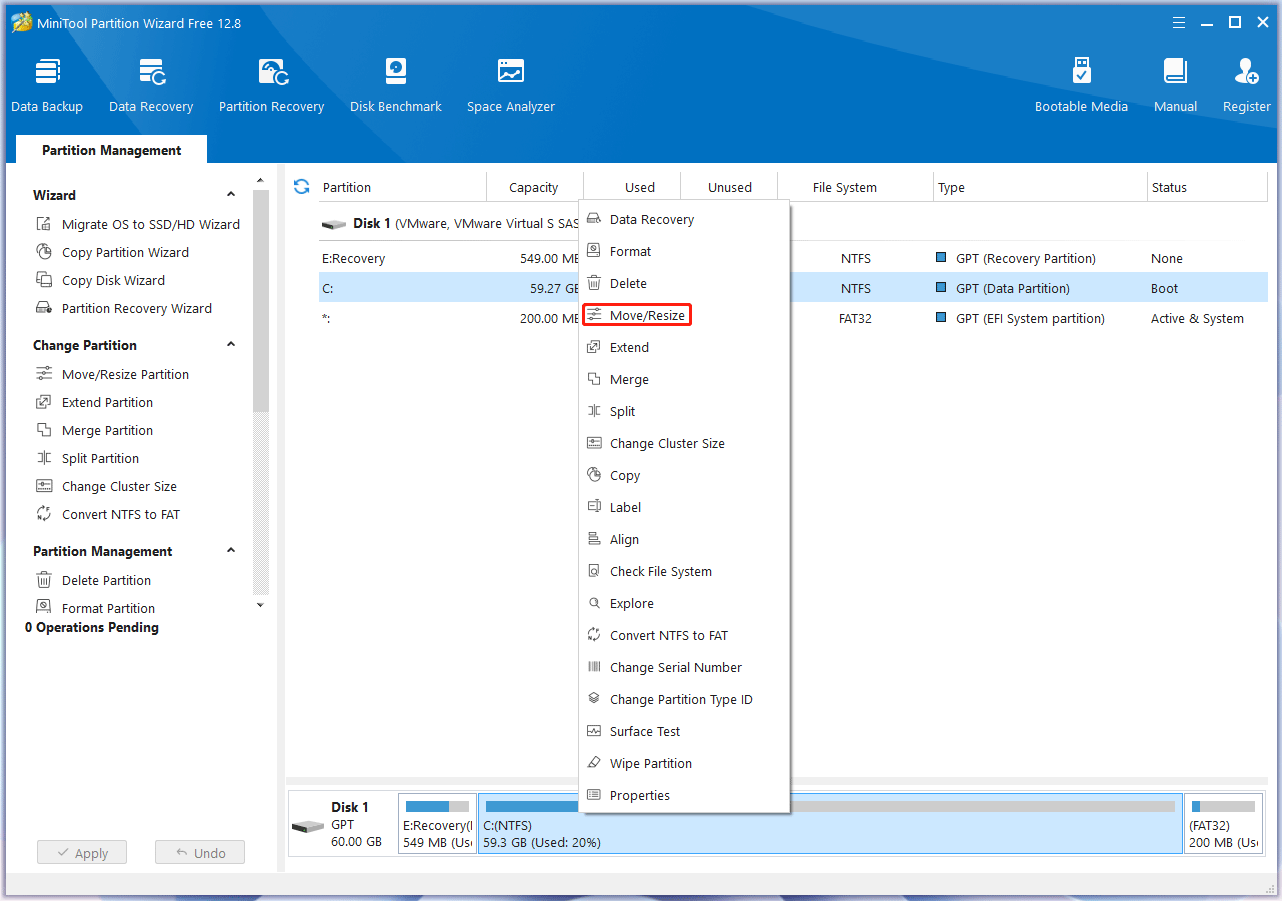
Paso 2: Ya en la ventana emergente, en Tamaño y en Ubicación, arrastra los iconos de las flechas para reducir esa partición. Arrastrar el bloque de una partición para modificar la ubicación de esa partición. Así, se modifica también la ubicación del espacio no asignado. A continuación, hay que hacer clic en Aceptar.
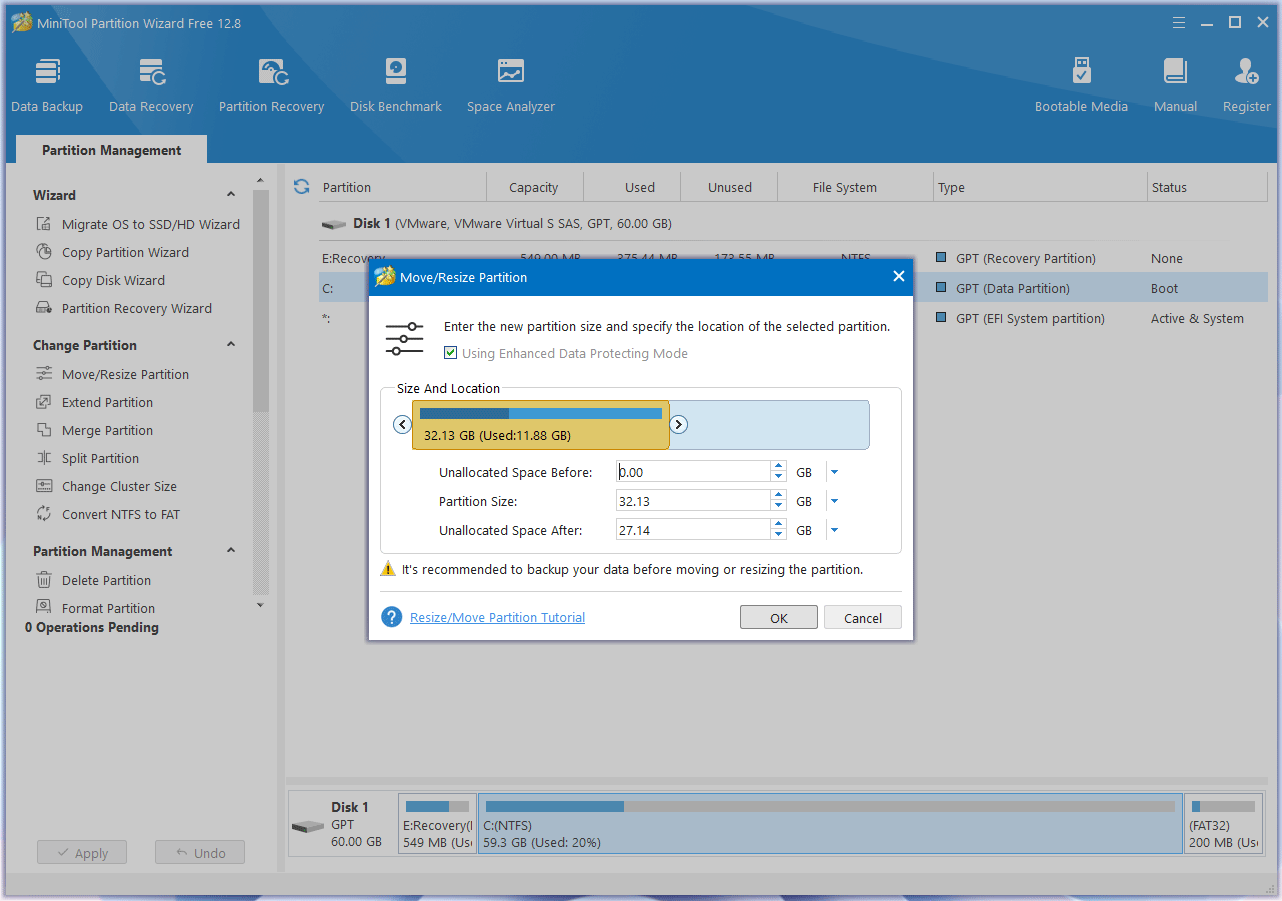
Paso 3: Comprobar el diseño de la partición y hacer clic en Aplicar para ejecutar la operación. Haz clic en Sí para confirmar la operación. Si has movido/redimensionado la unidad C, tendrás que reiniciar el PC.
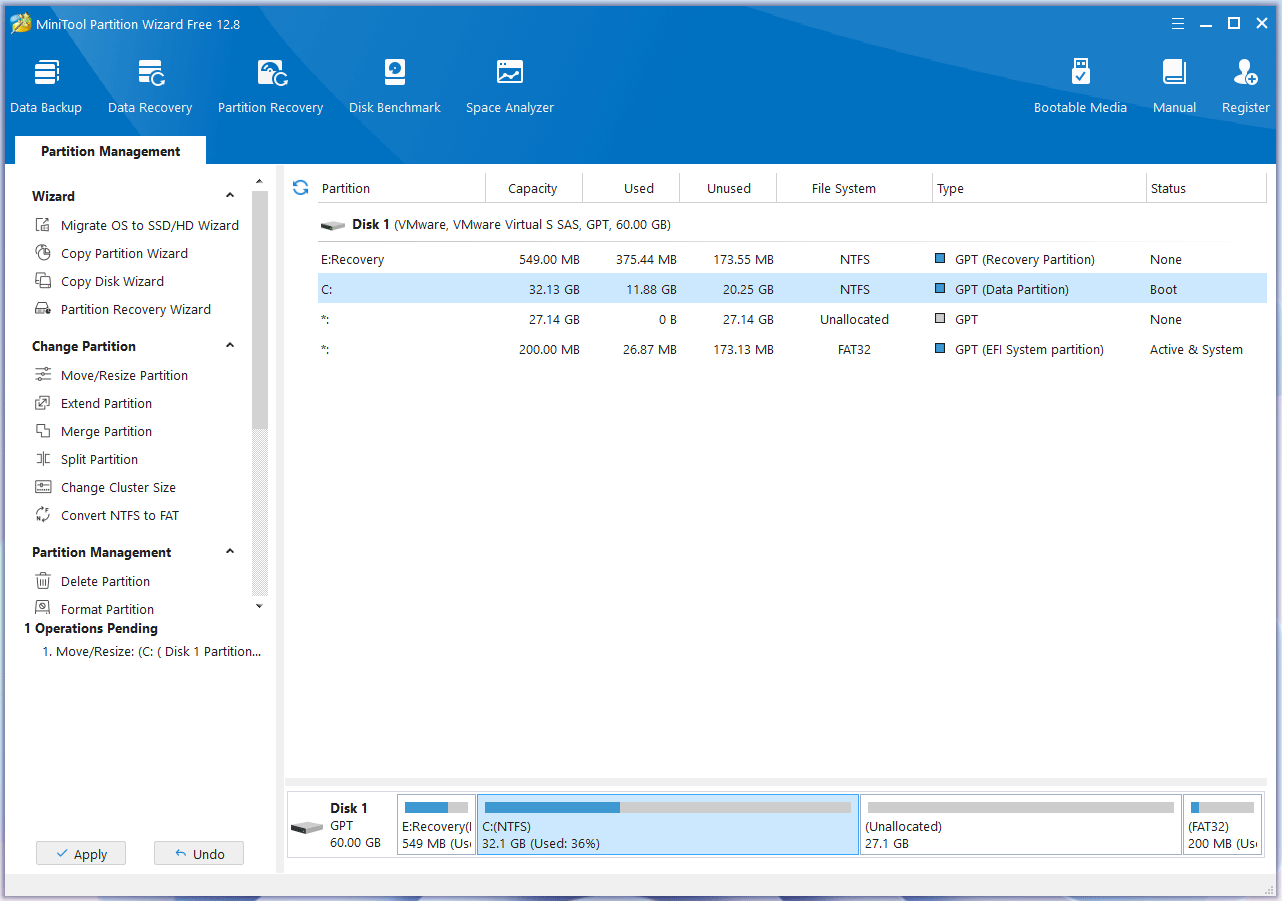
#3. Instalar Ubuntu en Windows 11
Ahora, tienes que seguir la guía que tienes a continuación para arrancar Windows 11 y Ubuntu de manera dual.
Paso 1: Apagar el ordenador con Windows 11 introducir la unidad USB de arranque en tu equipo.
Paso 2: Encender tu ordenador. Presionar la tecla de acceso a la BIOS cuando aparezca el logotipo del PC para entrar al firmware. Debe aparecer cuál es la tecla BIOS en la parte inferior de la pantalla del PC, al lado del logotipo. Si no la puedes ver, también puedes buscarla en Internet para ese determinado modelo de PC.
Paso 3: Ya dentro del firmware, ve a la pestaña Boot o Security, encuentra la opción Secure Boot y asegúrate de que está desactivada, en Disabled, porque esta opción impedirá que puedas arrancar Ubuntu.
Paso 4: Ve a la pestaña Boot para configurar la unidad USB como dispositivo de arranque. Luego, presiona la tecla F10 para almacenar los cambios realizados y salir del firmware. Verás varias opciones de arranque a elegir, tendrás que elegir Ubuntu. Ubuntu empezará a comprobar el disco. Cuando termine el proceso de comprobación, entonces llegarás a la página de instalación de Ubuntu. Haz clic en instalar Ubuntu.
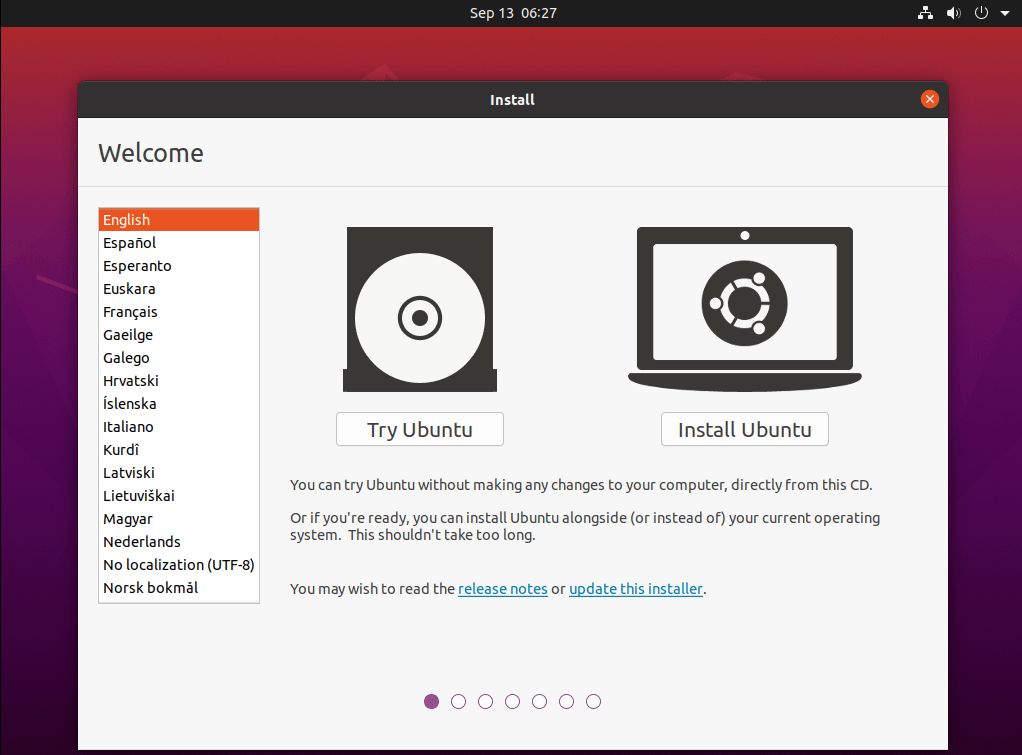
Paso 5: Elegir las opciones de instalación.
- Tienes que elegir una distribución del teclado. Te recomendamos Español (ES).
- Elegir Actualizaciones y otro software. Mantener las opciones que vienen por defecto.
- Elegir el Tipo de instalación. Recomendamos instalar Ubuntu con el gestor de arranque de Windows. (Windows Boot Manager) Después, haz clic encima de Instalar ahora.
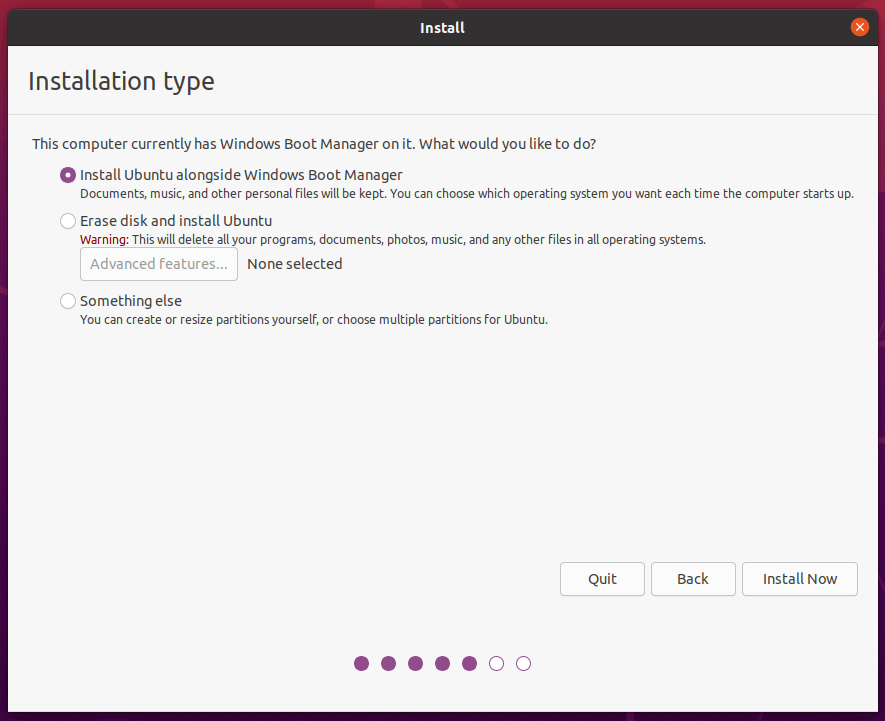
Paso 6: Ubuntu detectará el espacio no asignado y procederá a particionarlo. Haz clic encima de Continuar para confirmar la escritura de los cambios en los discos.
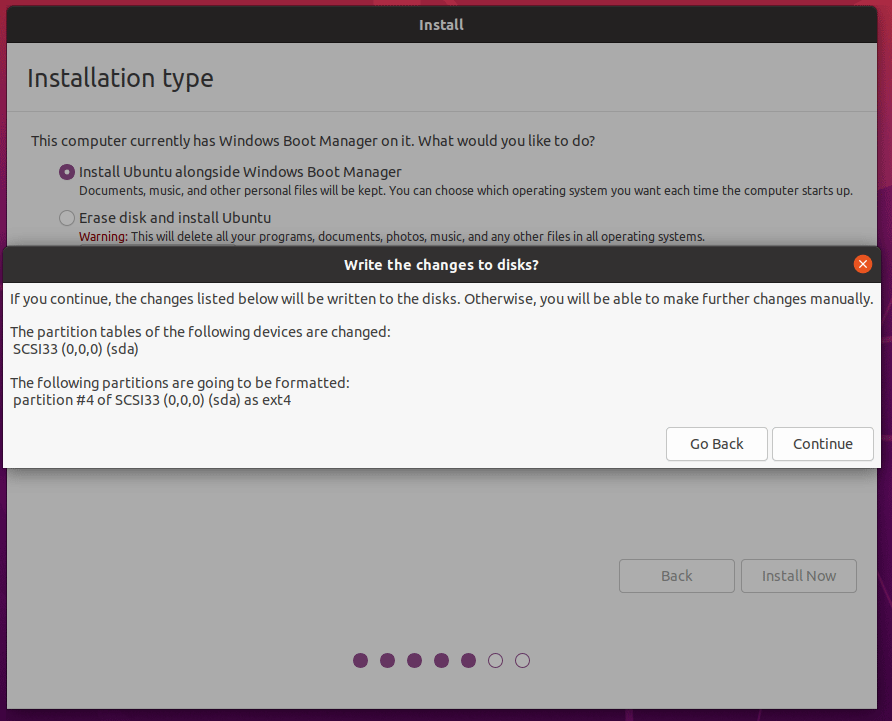
Paso 7: Elegir tu zona. Esto se encuentra relacionado con la hora que se muestra en Ubuntu. Luego, introduce tu nombre y el nombre que quieras para tu ordenador. Elige también un nombre de usuario y una contraseña.
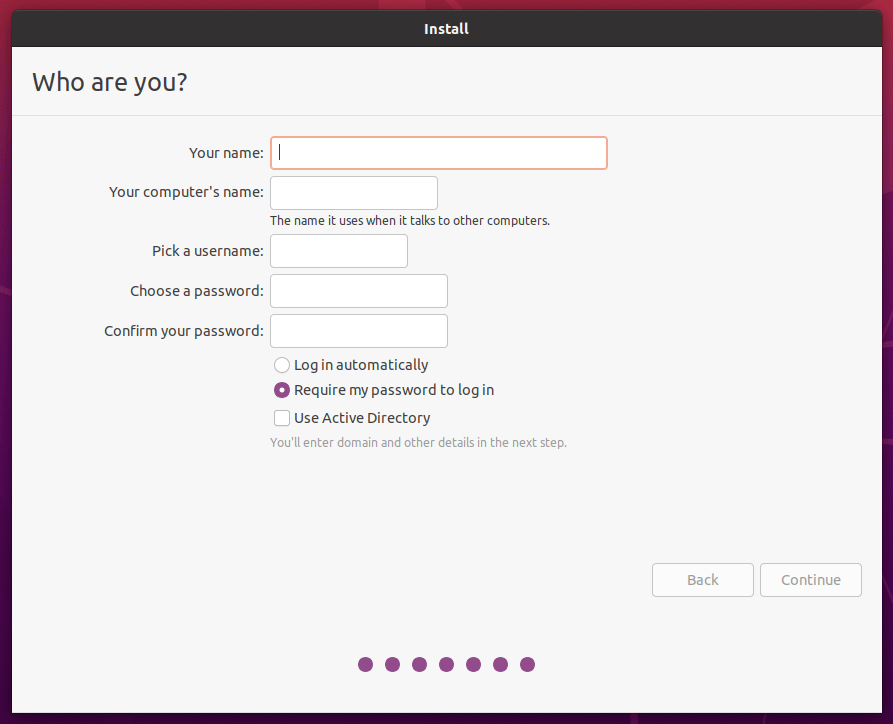
Paso 8: Empezará la instalación de Ubuntu. Solo necesitas esperar hasta que termine el proceso de la instalación. Reinicia tu ordenador cuando este te lo pida. Luego, puedes extraer tu unidad USB.
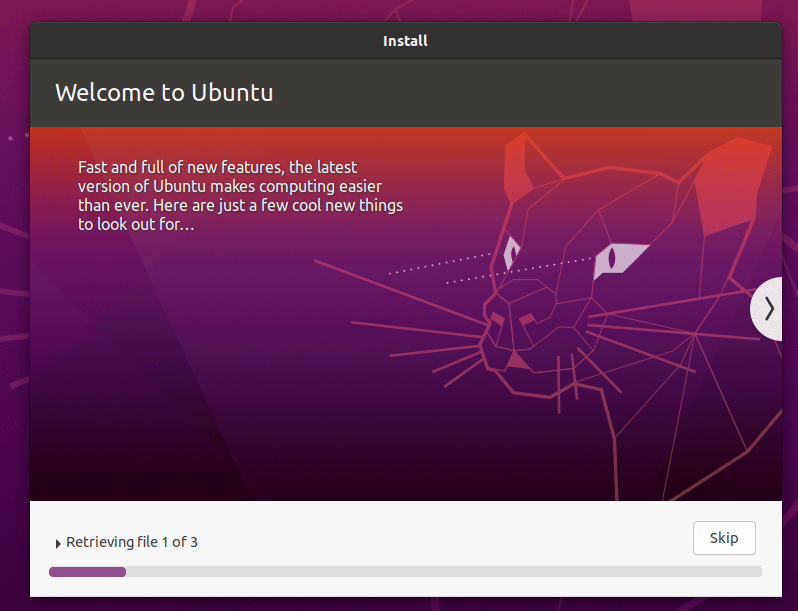
Lee también: Ubuntu vs Windows: ¿cuál es mejor para tu ordenador?
#4. Cambiar entre Windows 11 y Ubuntu
Si lo que quieres es arrancar desde Ubuntu, tendrás que hacer lo siguiente:
- Encender tu ordenador e introducir el firmware.
- Desactivar el Arranque seguro (secure boot).
- Salir del firmware.
- Elegir Ubuntu.
Si lo que quieres es arrancar desde Windows 11, tendrás que hacer lo siguiente:
- Encender tu ordenador e introducir el firmware.
- Activar Arranque seguro. Si no haces esto, podrás encontrarte errores al arrancar Windows 11.
- Salir del firmware.
- Elegir el Administrador de Inicio de Windows.
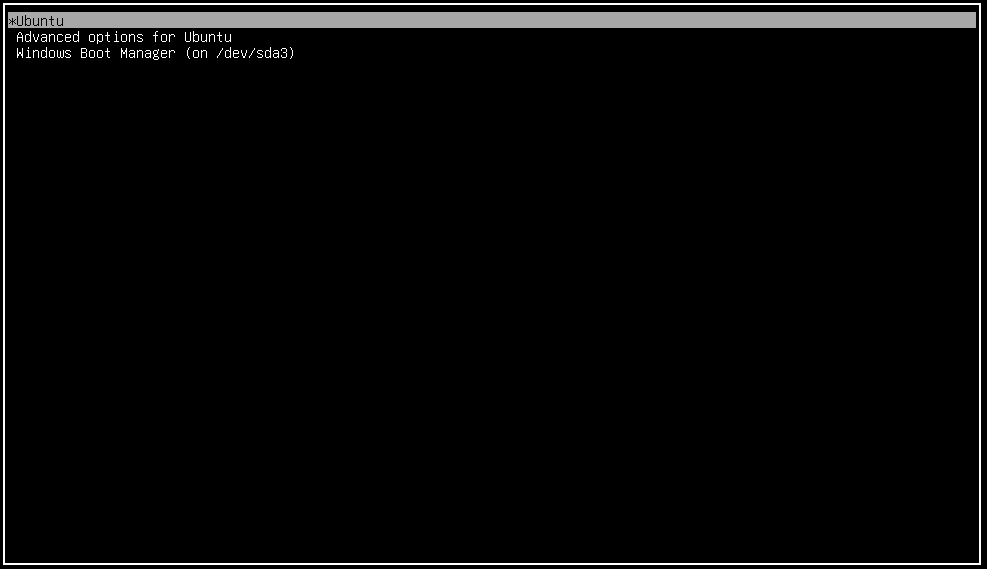
Conclusión
¿Te ha resultado útil este post? ¿Sabes otras maneras de instalar Ubuntu en Windows 11? ¿Has tenido problemas para instalar Ubuntu en Windows 11? Deja tu comentario en la sección siguiente.
Además, si te encuentras con problemas a la hora de usar MiniTool Partition Wizard, no dudes en ponerte en contacto con nosotros por medio de [email protected]. Contactaremos contigo lo antes como nos sea posible.