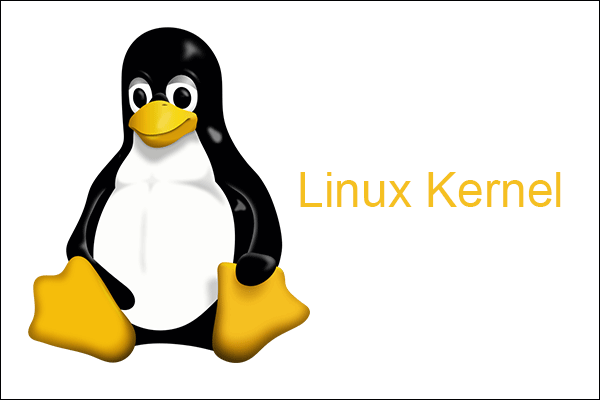Windows 11 et Ubuntu sont tous deux très populaires. Il se peut que vous souhaitiez installer Ubuntu sur Windows 11. Ce post de MiniTool vous montre comment le faire selon 3 méthodes. Essayez-les.
Dois-je installer Ubuntu sur Windows 11?
Windows 11 est la dernière version majeure du système d’exploitation Windows NT de Microsoft, sortie le 5 octobre 2021. En juillet 2023, Windows 11, avec 24% d’utilisation dans le monde, est la deuxième version de Windows la plus populaire.
Ubuntu est une distribution Linux basée sur Debian et composée principalement de logiciels open-source. C’est la distribution Linux la plus populaire et de nombreuses personnes l’utilisent pour apprendre Linux et Unix ou pour développer des programmes.
Certaines personnes peuvent vouloir installer Ubuntu sur un PC Windows 11 pour développer des applications multiplateformes sans quitter Windows, ou pour d’autres raisons. Dans ce cas, elles peuvent utiliser les méthodes suivantes.
- Utiliser Windows Subsystem for Linux (WSL).
- Utiliser un logiciel VM comme VMware.
- Double démarrage de Windows 11 et d’Ubuntu.
Quelle méthode devriez-vous utiliser? À vous de décider après avoir lu les avantages et les inconvénients de ces méthodes.
- WSL: WSL 2 utilise également la technologie VM. Ses avantages sont le faible encombrement, le démarrage rapide, l’installation facile et l’intégration étroite avec Windows. Son inconvénient est qu’il ne prend pas en charge l’interface graphique. Si vous souhaitez simplement exécuter des outils de ligne de commande Linux, des scripts Bash et des applications GNU/Linux en ligne de commande, WSL est recommandé.
- VM: Il offre l’expérience complète d’Ubuntu et une interactivité agréable avec Windows 11. De plus, elle fait exécuter Ubuntu dans un environnement isolé. En cas de problème avec Ubuntu, Windows 11 ne sera pas affecté. L’inconvénient est que l’exécution d’Ubuntu sur Windows 11 peut affecter les performances de l’ordinateur.
- Double démarrage: Il offre la meilleure expérience et les meilleures performances d’Ubuntu. Ses défauts sont une faible sécurité, une mauvaise interactivité et un espace de stockage limité sur le disque dur. Au fur et à mesure de son utilisation, Ubuntu peut avoir besoin de plus d’espace disque. Vous pourriez avoir besoin de redimensionner la partition.
Comment installer Ubuntu sur Windows 11? Continuez à lire pour obtenir le guide détaillé.
Lisez aussi: Double démarrage ou machine virtuelle: Lequel choisir?
Utiliser WSL pour installer Ubuntu sur Windows 11
Le sous-système Windows pour Linux permet aux développeurs d’exécuter des outils GNU/Linux – y compris la plupart des outils de ligne de commande, des utilitaires et des applications – directement sur Windows et sans les inconvénients d’une machine virtuelle traditionnelle ou d’une configuration à double démarrage. La dernière version est WSL 2.
Comment installer Ubuntu sur Windows 11 en utilisant WSL 2? Référez-vous au guide suivant.
Étape 1: Installer WSL.
- Dans la barre de recherche Windows, tapez «activer ou désactiver les fonctionnalités de Windows», puis ouvrez l’application correspondante.
- Faites défiler l’écran vers le bas pour cocher les cases situées devant Plateforme de machine virtuelle et Sous-système Windows pour Linux. Cliquez ensuite sur OK.
- Redémarrez votre ordinateur si nécessaire.
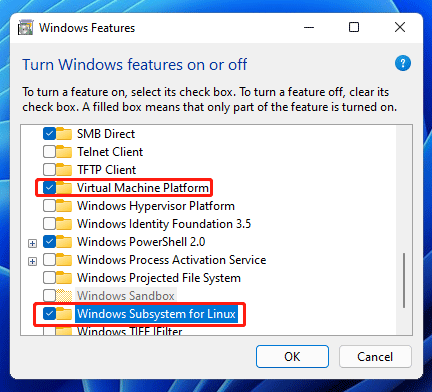
Étape 2: Télécharger et installer le pack de mise à jour du noyau Linux.
- Téléchargez le pack de mise à jour du noyau Linux WSL2 pour les machines x64. Ce lien de téléchargement est proposé par Microsoft.
- Exécutez cet outil et complétez l’installation.
Étape 3: Installer Ubuntu.
- Ouvrez le Microsoft Store et recherchez Ubuntu.
- Sélectionnez une version d’Ubuntu pour l’obtenir. Vous pouvez également lancer Ubuntu ici. Ensuite, il ne reste plus qu’à configurer et à utiliser Ubuntu.
Utiliser VMware pour installer Ubuntu sur Windows 11
VMware est l’un des programmes de machine virtuelle les plus populaires. En utilisant ce logiciel, vous pouvez installer Ubuntu sur un PC Windows 11. Comment installer Ubuntu sur Windows 11 à l’aide de VMware? Voici le guide:
Étape 1: Téléchargez et installez VMware sur votre PC Windows 11.
Étape 2: Allez sur le site officiel d’Ubuntu pour télécharger l’ISO Ubuntu. Je vous recommande de télécharger la version LTS, car elle est plus stable.
Étape 3: Installez Ubuntu sur VMware.
- Lancez VMware et cliquez sur Fichier > Nouvelle machine virtuelle.
- Sélectionnez Personnalisé (avancé) et continuez.
- Lorsqu’il vous demande où installer le système d’exploitation, sélectionnez Utiliser une image ISO. Ensuite, cliquez sur le bouton Parcourir pour sélectionner le fichier ISO Ubuntu précédemment téléchargé.
- Le système Ubuntu utilisera Installation facile, qui installera le système d’exploitation invité et les Outils VMware automatiquement après la création de la machine virtuelle.
- Dans la fenêtre Informations sur l’installation facile, entrez le nom complet, le nom d’utilisateur et le mot de passe. Le nom d’utilisateur et le mot de passe sont utilisés pour se connecter à Ubuntu. Le nom complet est le nom de l’ordinateur Ubuntu (nom d’hôte).
- Nommez la VM Ubuntu et sélectionnez l’emplacement d’installation de la VM.
- Configurez le processeur. Assurez-vous que le nombre total de cœurs du processeur est égal ou supérieur à 2, car Ubuntu nécessite un processeur double cœur de 2 GHz ou plus.
- Allouez de la mémoire à la machine virtuelle. Il est recommandé de disposer de 2 à 4 Go de mémoire.
- Continuez jusqu’à ce qu’il vous soit demandé de spécifier la capacité du disque. Au moins 25 Go sont nécessaires.
- Continuez à cliquer sur les boutons Suivant et Terminez la création de la VM Ubuntu.
- La VM Ubuntu s’allumera et suivra le processus d’installation automatiquement. Il ne vous reste plus qu’à attendre que le processus d’installation soit complété.
Lisez aussi: Meilleure machine virtuelle pour les systèmes Windows, Linux et Mac
Double démarrage de Windows 11 et Ubuntu
Puis-je installer Ubuntu sur Windows 11? La réponse est OUI, mais il faut d’abord désactiver le démarrage sécurisé. Voici comment effectuer un double démarrage de Windows 11 et d’Ubuntu.
#1. Créer une clé USB bootable pour Ubuntu
Étape 1: Téléchargez le fichier ISO d’Ubuntu, puis téléchargez un programme de gravure comme Rufus.
Étape 2: Préparez une clé USB avec une capacité de stockage d’au moins 8 Go et insérez-la dans votre ordinateur.
Étape 3: Lancez Rufus. Sous Périphérique, sélectionnez la clé USB. Sous Sélection de démarrage, cliquez sur SELECT et choisissez le fichier ISO Ubuntu précédemment téléchargé. Assurez-vous que le plan de partition est GPT, car Windows 11 ne prend en charge que l’UEFI et le disque système doit être un disque GPT.
Étape 4: Conservez les autres paramètres par défaut et cliquez sur Démarrer. Confirmez l’opération de gravure et attendez qu’elle soit terminée. Fermez ensuite Rufus.
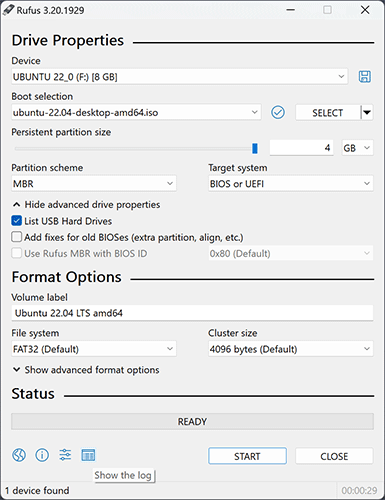
Lisez aussi: Rufus ne peut pas créer d’USB bootable – Corrigez cela maintenant
#2. Créer un espace non alloué pour l’installation d’Ubuntu
Pour démarrer Windows 11 et Ubuntu, vous devez créer un espace séparé non alloué pour l’installation d’Ubuntu.
Si votre ordinateur n’a qu’une seule partition et que cette partition a suffisamment d’espace libre, utilisez la Gestion de disques pour réduire la partition afin d’obtenir l’espace non alloué. Assurez-vous que l’espace non alloué est d’au moins 25 Go.
Cependant, si votre ordinateur possède plusieurs partitions, il est préférable d’utiliser MiniTool Partition Wizard. Ce logiciel gratuit de partitionnement de disque peut récupérer l’espace non alloué de plusieurs partitions. De plus, il peut convertir MBR en GPT sans perte de données, cloner le disque dur et récupérer les données du disque dur.
Voici comment récupérer l’espace non alloué à l’aide de MiniTool Partition Wizard.
MiniTool Partition Wizard FreeCliquez pour télécharger100%Propre et sûr
Étape 1: Lancez MiniTool Partition Wizard. Faites un clic droit sur une partition et choisissez Déplacer/Redimensionner.
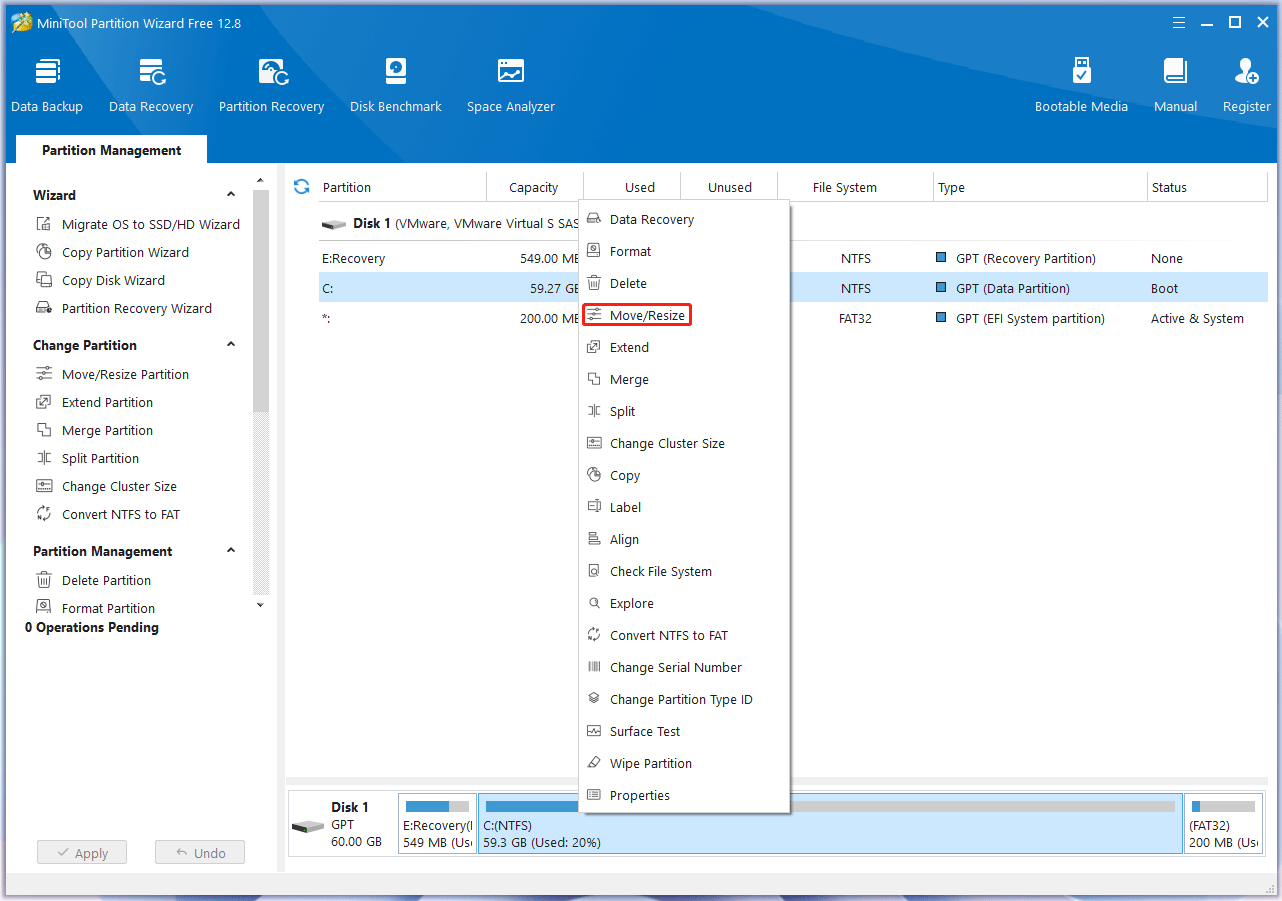
Étape 2: dans la fenêtre contextuelle, sous Taille et emplacement, faites glisser les icônes en forme de flèche pour réduire la partition. Faites glisser le bloc de partition pour changer l’emplacement de la partition. Ainsi, l’emplacement de l’espace non alloué est également changé. Cliquez ensuite sur OK.
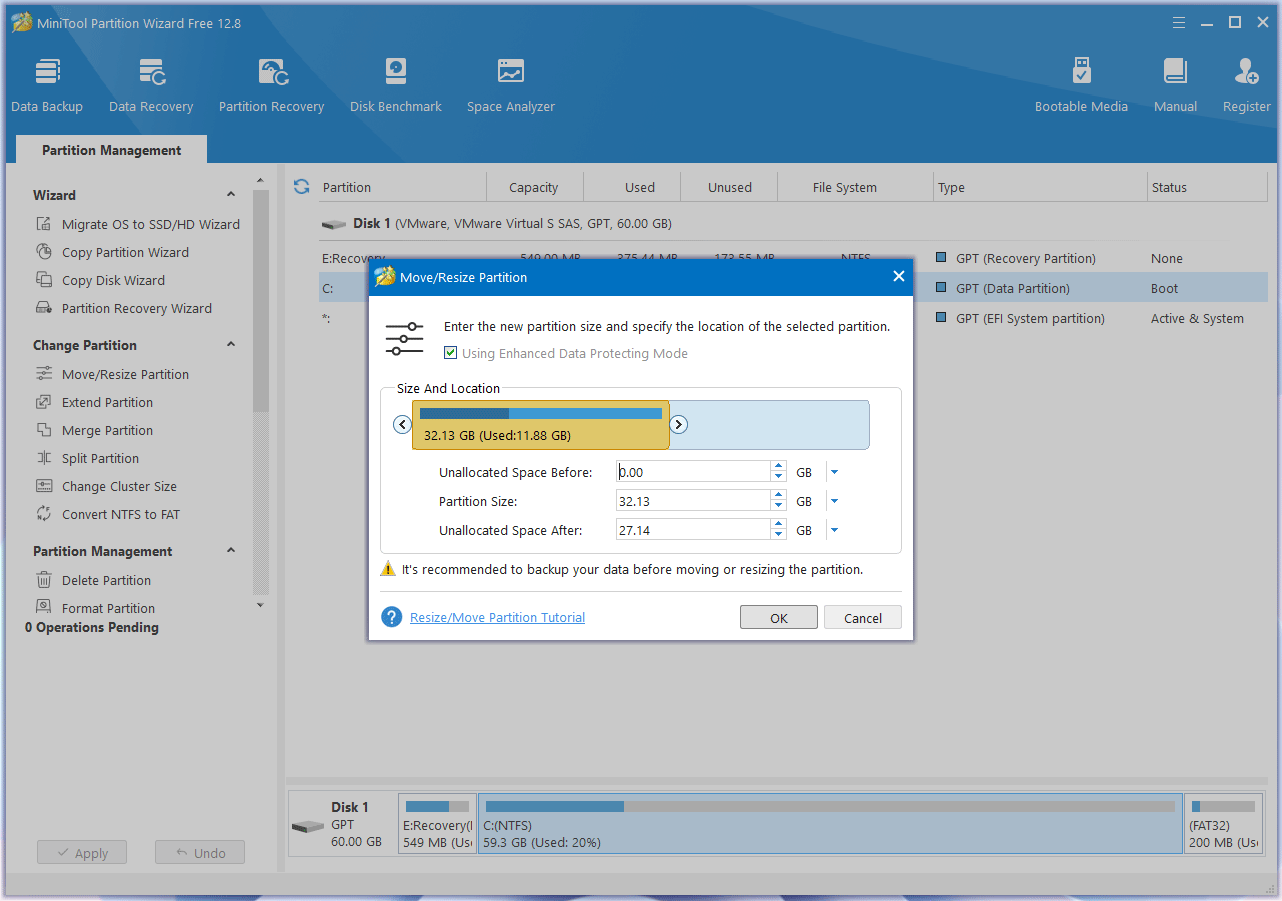
Étape 3: Vérifiez la disposition de la partition, puis cliquez sur Appliquer pour exécuter l’opération. Cliquez sur Oui pour confirmer l’opération. Si vous avez déplacé/redimensionné le lecteur C, un redémarrage du PC est nécessaire.
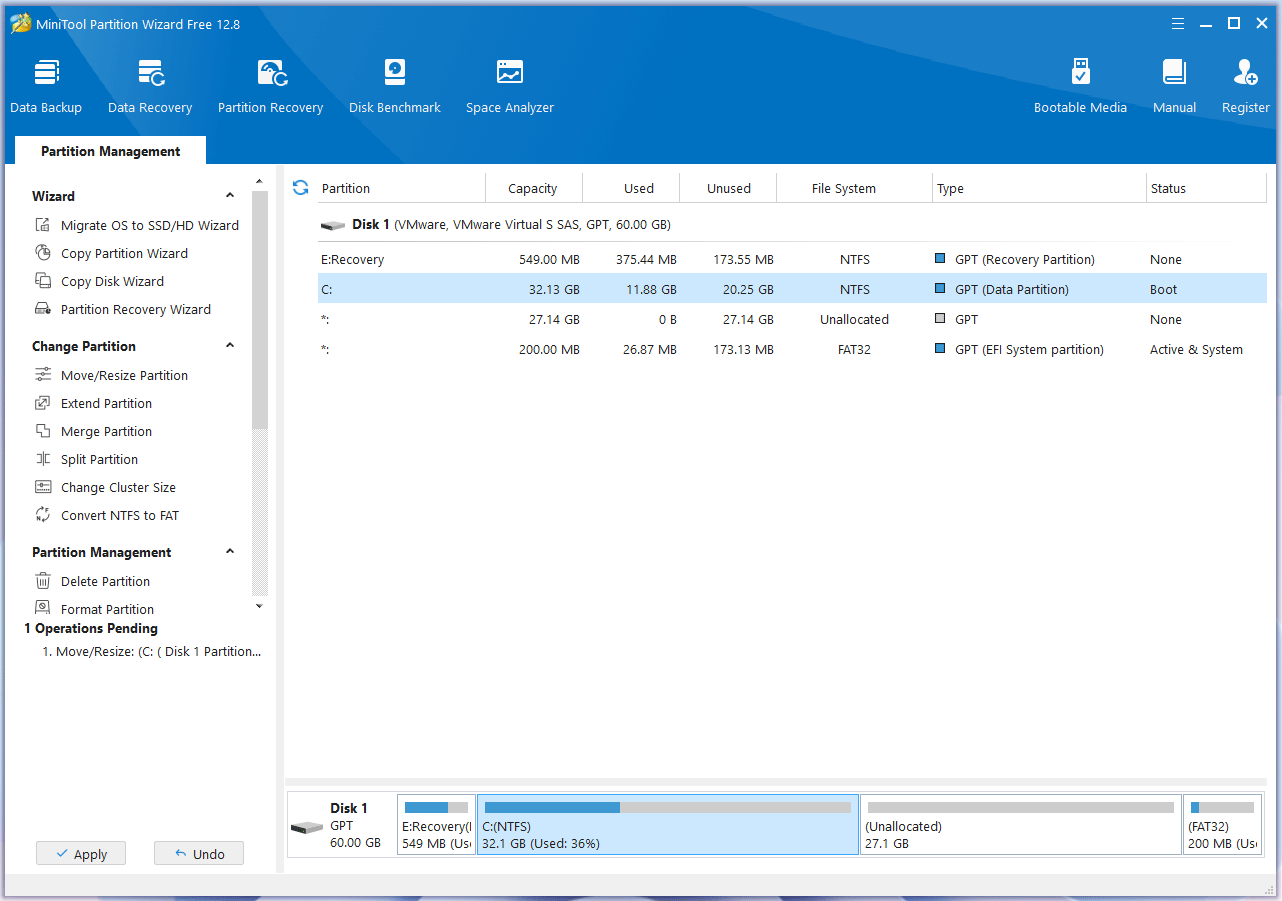
#3. Installer Ubuntu sur Windows 11
Maintenant, vous devez suivre le guide ci-dessous pour démarrer Windows 11 et Ubuntu.
Étape 1: Arrêtez l’ordinateur Windows 11 et insérez la clé USB bootable dans votre ordinateur.
Étape 2: Allumez votre ordinateur. Appuyez sur la touche BIOS une fois que le logo PC apparaît pour entrer dans le micrologiciel. La touche BIOS doit apparaître en bas de l’écran du logo PC. Si vous ne la voyez pas, recherchez-la en ligne en fonction du modèle de votre ordinateur.
Étape 3: Dans le micrologiciel, allez dans l’onglet Démarrage ou Sécurité, trouvez l’option Démarrage sécurisé et assurez-vous qu’elle est désactivée, car cette option empêchera Ubuntu de démarrer.
Étape 4: Allez dans l’onglet Démarrage pour configurer la clé USB en tant que périphérique de démarrage. Ensuite, appuyez sur F10 pour enregistrer les changements et quitter le micrologiciel. Plusieurs options vous sont proposées et vous devez choisir Ubuntu. Ubuntu vérifiera le disque. Une fois le processus de vérification terminé, vous arriverez à la page d’installation d’Ubuntu. Cliquez sur Installer Ubuntu.
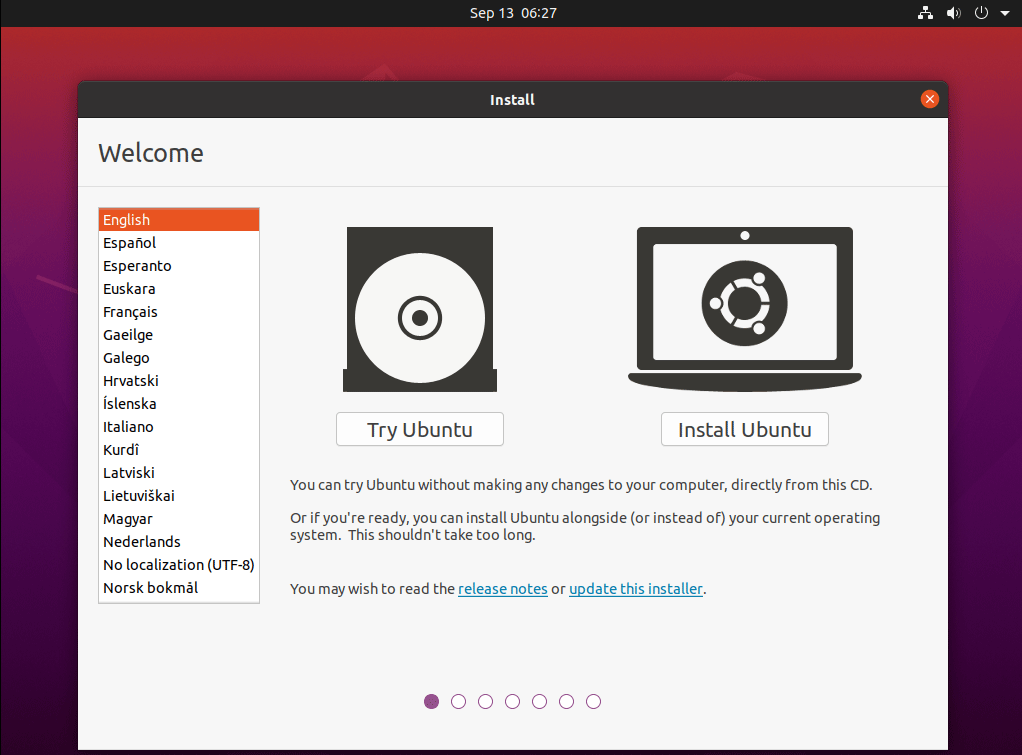
Étape 5: Choisissez certaines options d’installation.
- Choisissez la disposition du clavier. L’anglais (US) est recommandé.
- Choisissez Mises à jour et autres logiciels. Conservez les options par défaut.
- Choisissez le type d’installation. Il est recommandé d’installer Ubuntu avec le Gestionnaire de démarrage Windows. Cliquez ensuite sur Installer maintenant.
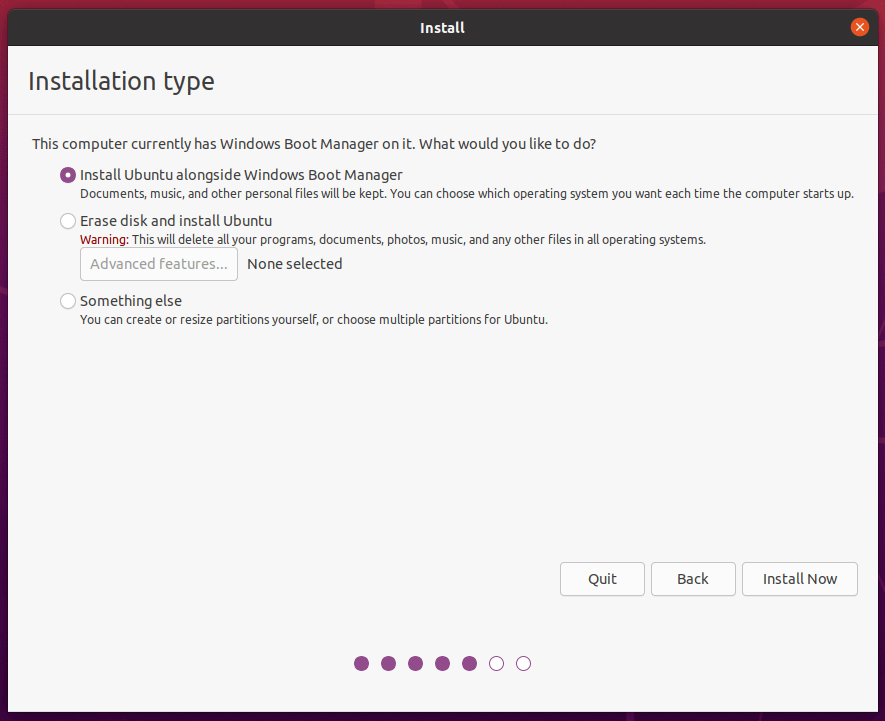
Étape 6: Ubuntu va détecter l’espace non alloué et le partitionner. Cliquez sur Continuer pour confirmer que vous voulez écrire les changements sur les disques.
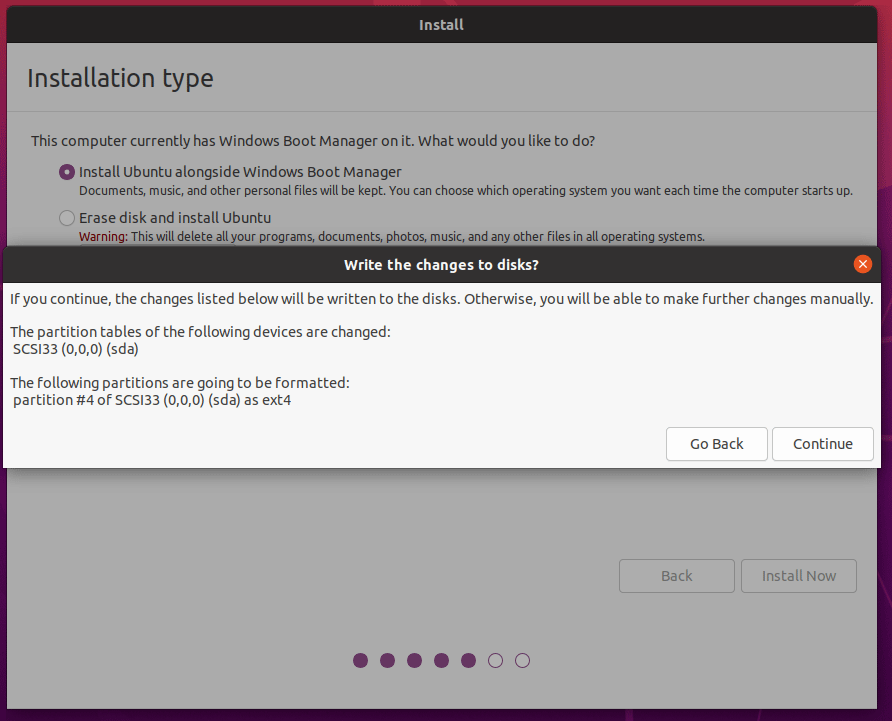
Étape 7: Choisissez votre zone. Ceci est lié à l’heure affichée par Ubuntu. Ensuite, entrez votre nom et le nom de votre ordinateur. Choisissez un nom d’utilisateur et un mot de passe.
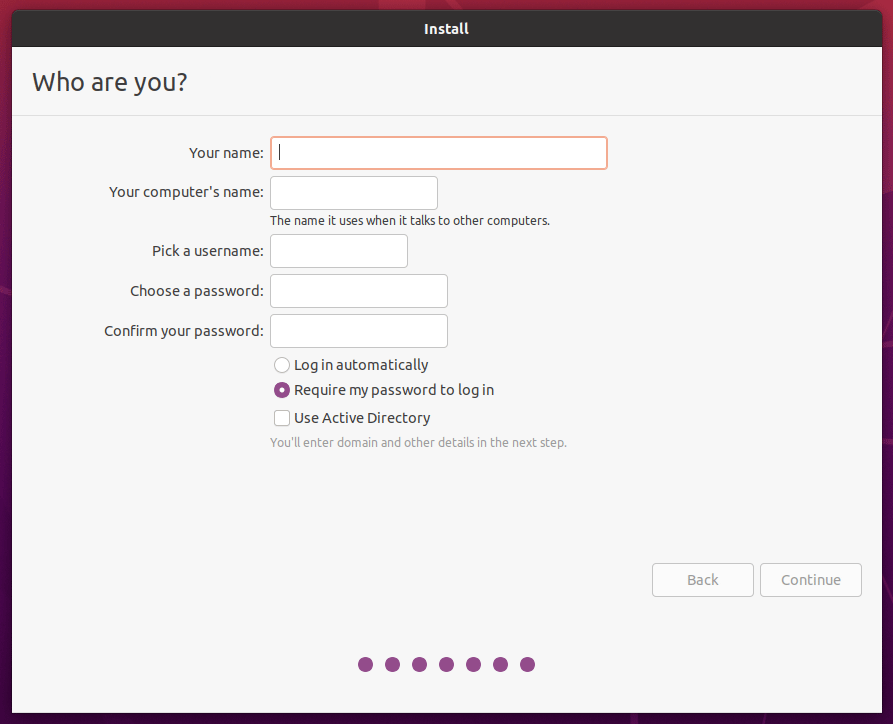
Étape 8: L’installation d’Ubuntu va commencer. Il vous suffit d’attendre que le processus d’installation soit complété. Redémarrez votre ordinateur lorsqu’il vous le demande. Vous pourrez ensuite retirer la clé USB.
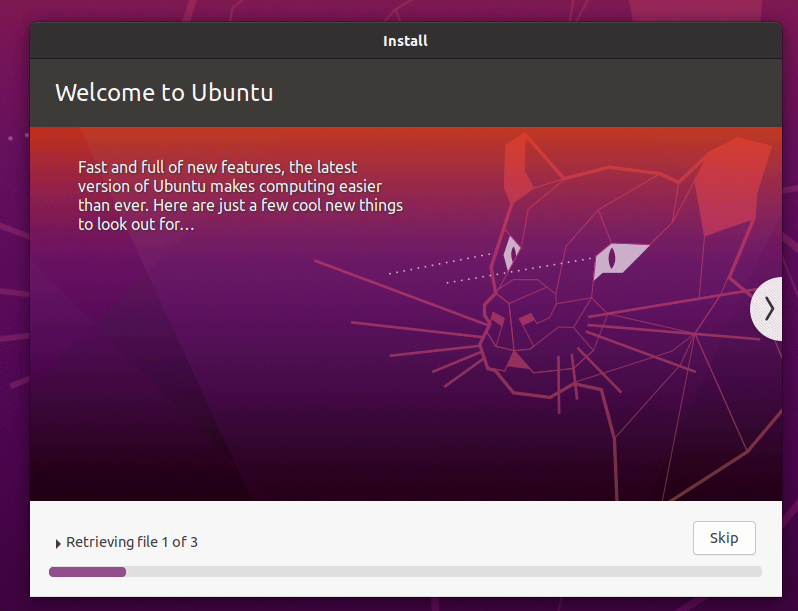
Lisez aussi: Ubuntu vs Windows: Lequel est le meilleur pour votre ordinateur?
#4. Passez de Windows 11 à Ubuntu
Si vous souhaitez démarrer à partir d’Ubuntu, vous devez procéder comme suit:
- Allumez votre ordinateur et entrez dans le micrologiciel.
- Désactivez Démarrage sécurisé.
- Quittez le micrologiciel.
- Choisissez Ubuntu.
Si vous souhaitez démarrer à partir de Windows 11, procédez comme suit:
- Allumez votre ordinateur et entrez dans le micrologiciel.
- Activez le démarrage sécurisé. Si vous ne le faites pas, vous rencontrerez des erreurs lors du démarrage de Windows 11.
- Quittez le micrologiciel.
- Choisissez le Gestionnaire de démarrage Windows.
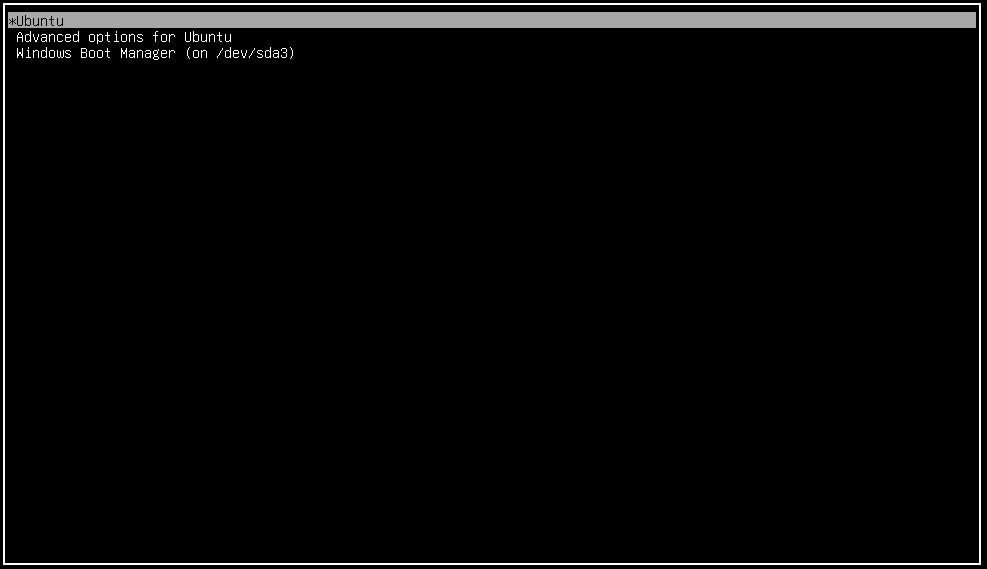
Conclusion
Ce post vous a-t-il été utile ? Connaissez-vous d’autres méthodes pour installer Ubuntu sur Windows 11? Avez-vous rencontré des problèmes lors de l’installation d’Ubuntu sur Windows 11? Laissez votre commentaire dans la zone suivante.
De plus, si vous rencontrez des problèmes lors de l’utilisation de MiniTool Partition Wizard, n’hésitez pas à nous contacter via [email protected]. Nous vous répondrons dans les plus brefs délais.