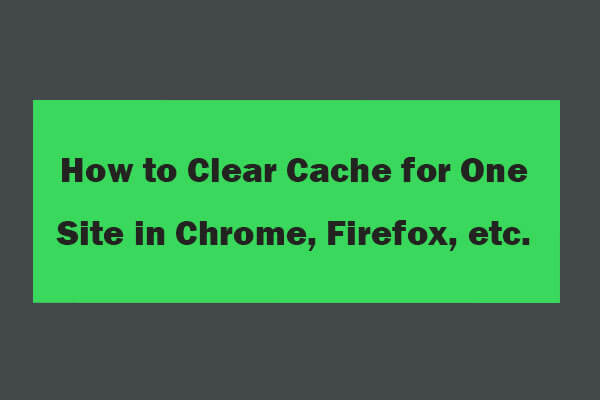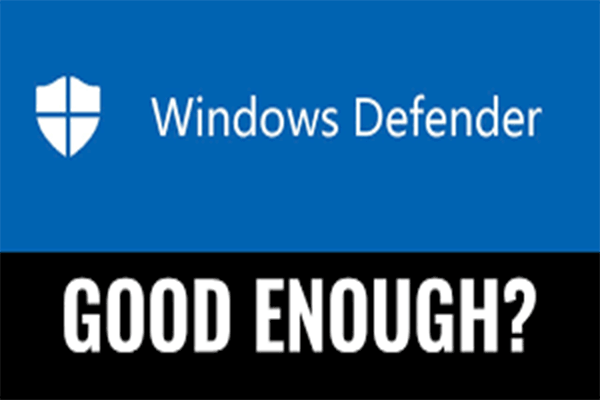Cuando el ordenador no descarga nada de nternet puede ser algo terrible. ¿Por qué no puedo descargar nada en mi ordenador? Existen cantidad de causas y vamos a discutir las más posibles y sus correspondientes soluciones en esta publicación de MiniTool.
No poder descargar archivos de Internet puede deberse a muchas razones. Por lo general, estas son:
- Una conexión de red pobre u ocupada.
- Ubicación incorrecta de la unidad en la configuración de las opciones de Internet.
- Se está acumulando la caché del navegador.
- Infección de un virus
- Interferencia con el software de seguridad que protege el PC.
- Archivos del sistema dañados.
- Un problema con el tipo de archivo en Firefox.
- No queda suficiente espacio en disco.
- …
Basándonos en estas causas del problema no puedo descargar nada en Windows 10, vamos a elaborar algunas soluciones que te mostramos a continuación.
¿Cómo reparar no puedo descargar nada?
- Comprobar si se están descargando un gran número de archivos.
- Cambiar las opciones de Internet.
- Limpiar la caché del navegador.
- Escanear el ordenador por si tiene virus.
- Desactivar temporalmente el software de protección de seguridad de tu PC.
- Ejecutar un escaneo SFC.
- Ajustar la configuración del tipo de archivo (para los usuarios del navegador Firefox).
- Comprobar el uso del espacio en el disco duro.
- Reiniciar tu ordenador.
Desplázate hacia abajo para ver cómo llevar a cabo estas soluciones paso a paso.
Solución 1: comprobar si se están descargando un gran número de archivos
¿Estás descargando archivos de gran tamaño como un juego de Steam? En caso de que estés descargando un juego de gran tamaño o un programa grande, el juego o el programa pueden estar ocupando todo el ancho de banda de nuestra conexión, por lo que no queda suficiente ancho de banda para las otras descargas.
En este caso, tienes dos opciones. Puedes esperar hasta que terminen los procesos de descarga en curso y luego descargar los archivos que necesites o pausar los procesos y descargar los archivos que necesitas. Elige una opción según el grado de emergencia.
Si no tienes otro proceso de descarga, pero aún así sigues con el problema no puedo descargar nada, posiblemente te encuentres en uno de los siguientes casos.
Solución 2: cambiar la configuración de las opciones de Internet
Cuando la ubicación de tu unidad en tus opciones de Internet no sea la unidad del sistema, esto puede evitar que te bajes archivos. ¿Cómo establecer la ubicación de una unidad como unidad del sistema en Windows 10? Sigue el tutorial siguiente.
Paso 1: presionar Windows + R, introducir control en el cuadro de diálogo Ejecutar y presionar la tecla intro.
Paso 2: cuando se abra el panel de control, haz clic en las opciones de Redes e Internet.
Paso 3: localiza las opciones de Internet en la parte derecha.
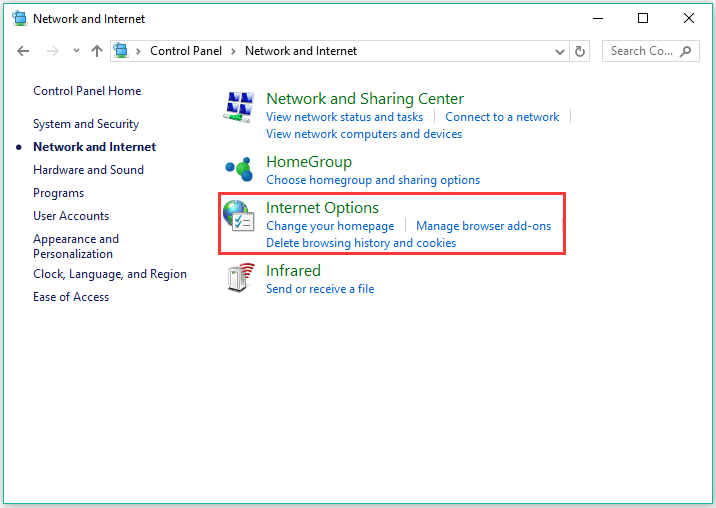
Paso 4: en la ventana de las propiedades de Internet, haz clic en el botón de los Ajustes que tienes debajo de la pestaña General. A continuación, examina la ubicación de la unidad en Ubicación actual.
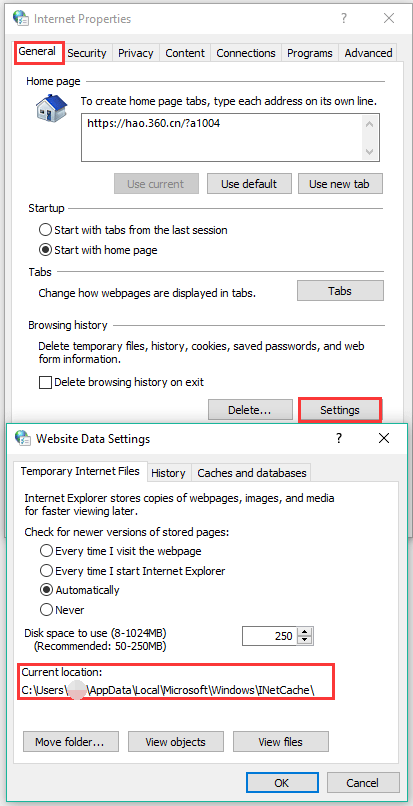
En caso de que la ubicación de la unidad ea C:, puedes cerrar esta ventana y pasar directamente a la solución siguiente. Si no es así, realiza las operaciones siguientes.
Paso 5: haz clic en el botón Mover carpeta que tienes debajo de Ubicación actual y elige una carpeta en la unidad C:. Después de elegir una carpeta, haz clic en Aceptar para guardar el cambio.
Paso 6: Reinicia tu sistema para ver si el problema ha sido solucionado.
Si todavía sigues atascado en no puedo descargar nada, prueba a reiniciar tu configuración de seguridad de Internet.
Paso 1: vuelve a abrir la ventana de Propiedades de Internet.
Paso 2: cambia a la pestaña de Seguridad, haz clic en el icono de Internet y luego haz clic en el botón Nivel personalizado…
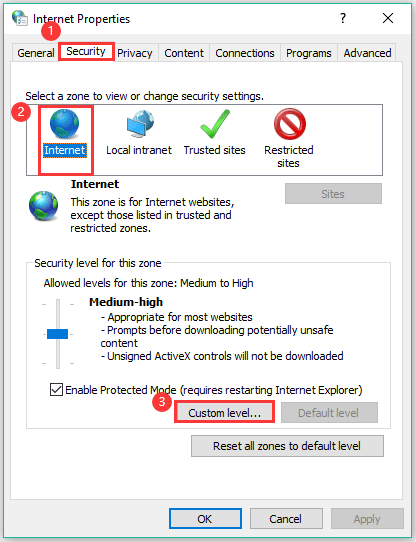
Paso 3: desplázate a Descargas y asegúrate de que todas las opciones están habilitadas.
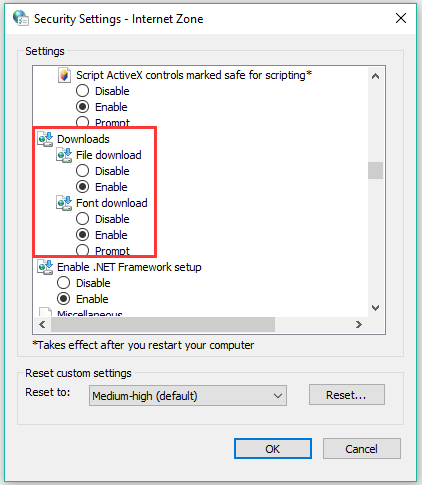
Etapa 4: si realizas ciertos cambios, guarda los cambios y luego vuelve a reiniciar tu computadora.
Solución 3: limpiar la caché de tu navegador
Cuando te ocurre el problema no puedo descargar nada en un navegador, puedes probar a borrar la memoria caché del navegador. Aquí, vamos a tomar Google Chrome, por ejemplo.
Estos son los pasos para borrar la caché y los datos en Google Chrome.
Paso 1: haz clic en los tres puntos que tienes en la esquina superior derecha de Google Chrome.
Paso 2: Elige la opción Más herramientas del menú desplegable.
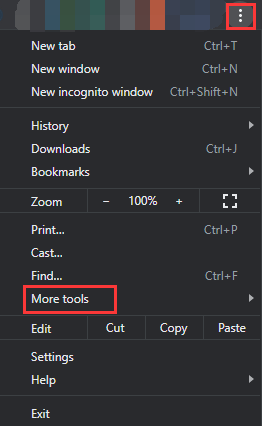
Paso 3: elige la opción de Borrar datos de navegación del submenú.
Paso 4: en la ventana de Borrar datos de navegación, lo que hay que hacer es:
- Cambiar a la pestaña Avanzado.
- Elegir un Intervalo de tiempo según tus necesidades.
- Marcar los recuadros al lado del Historial de navegación, las imágenes y los archivos en caché y las Cookies y otros datos de la página (opcional).
- Haz clic en el botón de Borrar datos.
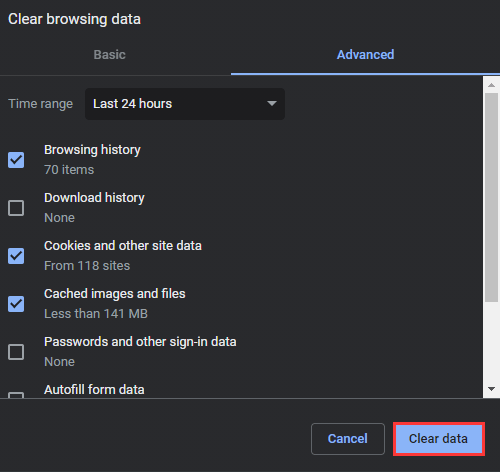
Cuando los datos y la caché de Google Chrome se hayan eliminado, comprueba si ahora puedes descargar tus archivos.
Si aún estás con el problema no puedo descargar nada, por favor, prueba a reinstalar Google Chrome.
Solución 4: escanear tu ordenador para ver si tiene virus
Los fallos de la red pueden ser uno de los síntomas de infección por virus. Así, cuando te ocurre el problema no puedo descargar nada de Internet, te recomendamos que realices un análisis de virus.
¿Cómo hacer un análisis con el antivirus? Puedes probar a utilizar Windows Defender. Windows Defender es un producto antimalware que va integrado en Windows y que viene preinstalado en tu ordenador. Sigue los pasos a continuación para realizar un análisis de virus con este programa.
Paso 1: presiona las teclas Windows + X y después elige la opción justes del menú.
Paso 2: elige el ajuste de Actualización y seguridad que tienes en la ventana de Ajustes.
Paso 3: elige la opción Windows Defender en la parte izquierda y después haz clic en Abrir el Centro de seguridad de Windows Defender que tienes en la parte derecha.
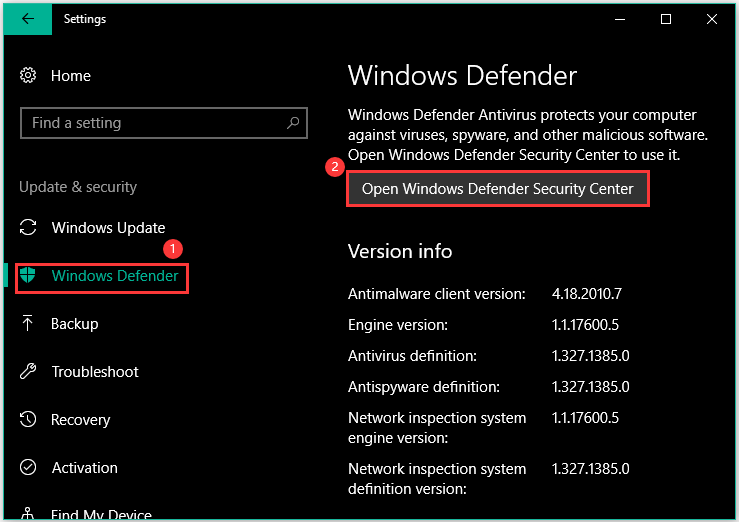
Paso 4: haz clic en la opción Protección contra virus y amenazas que tienes en la ventana nueva.
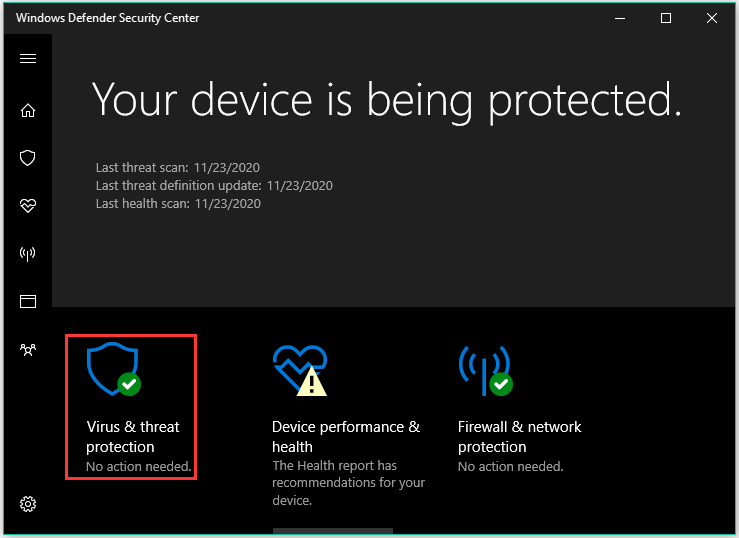
Paso 5: haz clic en Avanzado, elige Análisis completo y haz clic en el botón de Examinar ahora.
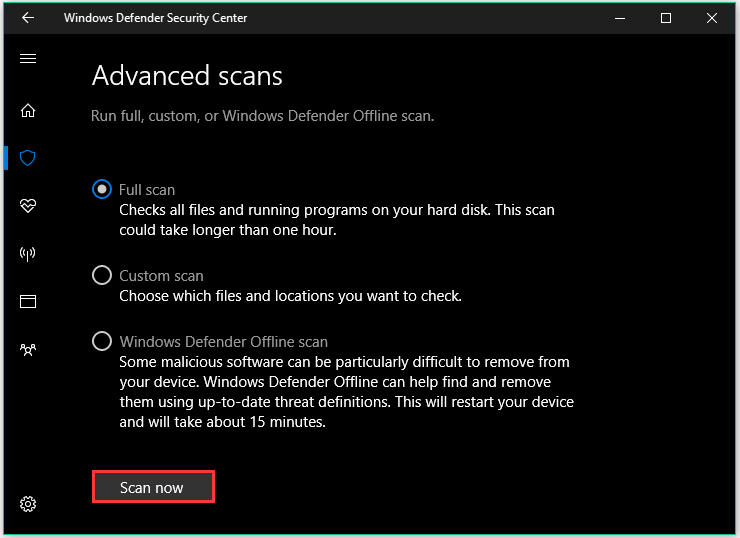
Si tu ordenador está infectado con virus, Windows Defender los borrará y podrás seguir descargando archivos de Internet de nuevo.
Solución 5: desactivar el software de protección de tu PC
Hay una posibilidad de que los programas de tu ordenador, como el antivirus de terceros, Windows Defender y el firewall de Windows no permitan la descarga de ciertos archivos. Si este es el caso, tendrás que deshabilitar estos programas. Pero ten en cuenta que solo debes hacer esto si te aseguras de que los archivos que quieres descargar son 100% seguros.
Para deshabilitar un antivirus de terceros, normalmente tienes que hacer clic derecho en el icono del programa en la barra de tareas y luego elegir la opción Desactivar para deshabilitarlo temporalmente.
Si lo que quieres es deshabilitar Windows Defender, consulta [Solución] Cómo deshabilitar el antivirus Windows Defender en Win 10.
Para deshabilitar el Firewall de Windows, puedes:
- Introducir Panel de control en la barra de búsqueda de Windows y después elegir el resultado.
- Elegir Sistema y seguridad en la ventana del panel de control.
- Elegir el firewall de Windows en la parte derecha de la pantalla.
- Elige la opción de Activar o desactivar el Firewall de Windows en el lado izquierdo.
- Marca la opción Desactivar el Firewall de Windows en la configuración de red la pública y la red privada.
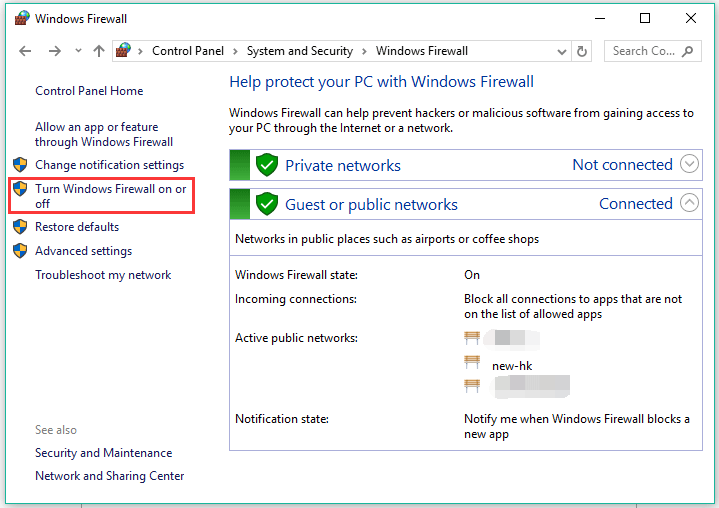
Después de deshabilitar estos programas, prueba a descargar los archivos de nuevo.
Solución 6: ejecutar un escaneo SFC
Si hay algún problema con los archivos del sistema, tampoco podrás descargar nada. Puedes ejecutar la herramienta SFC para reparar estos archivos.
Ahora, ejecuta la herramienta SFC en tu ordenador.
Paso 1: abre el símbolo del sistema como administrador.
- Introduce símbolo del sistema en la barra de búsqueda.
- Haz clic derecho sobre el resultado y elige la opción Ejecutar como administrador.
Paso 2: en la ventana del símbolo del sistema, escribe el comando sfc /scannow y presiona la tecla intro para ejecutar este comando.
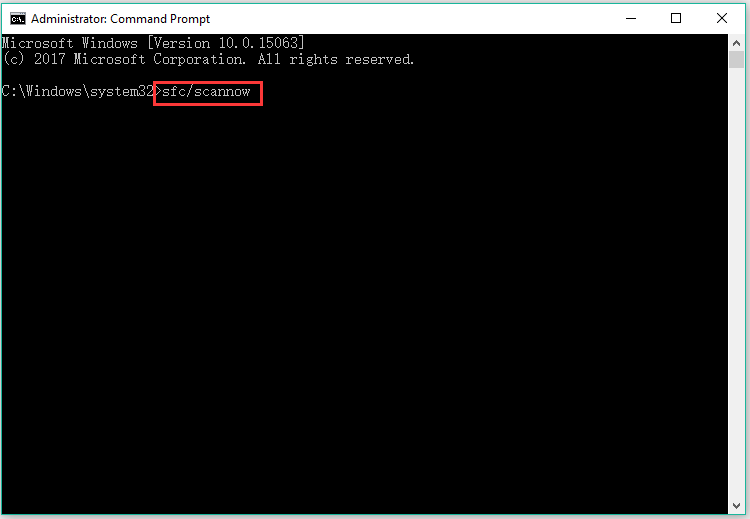
Paso 3: espera hasta que finalice el proceso. Luego, reinicia el ordenador
Solución 7: ajustar la configuración del tipo de archivo en Firefox
Si estás atascado en no puedo descargar nada en Firefox, puede ser que el navegador esté configurado para manejar los distintos tipos de archivos de distintas maneras, algo que puede impedirte descargar cierto tipo de archivos.
¿Cómo cambiar la situación? Restablece la configuración del tipo de archivo a sus valores predeterminados.
Paso 1: ejecuta la aplicación Firefox en tu ordenador.
Paso 2: abre el menú de Firefox haciendo clic en el botón de las tres rayas. En el menú, elige la opción Ayuda y luego Más información para solucionar problemas.
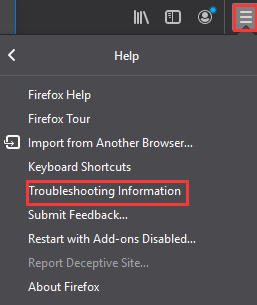
Paso 3: encuentra Directorio de perfil en la sección Configuración básica de la aplicación. Después, haz clic en el botón de Abrir directorio que está en la carpeta de perfil y aparecerá una ventana.
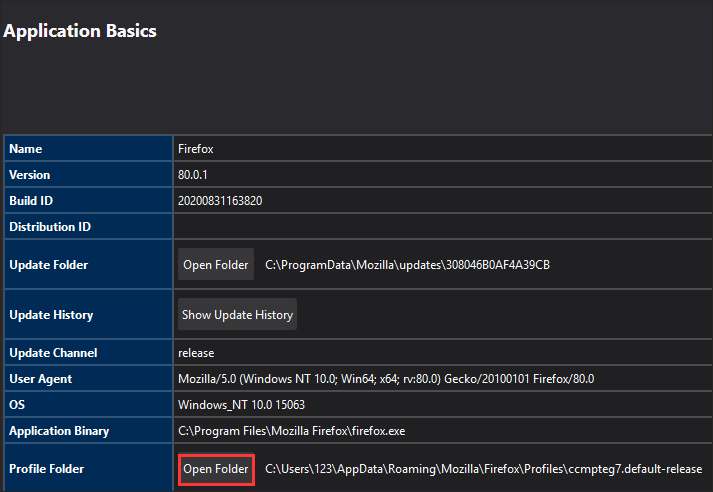
Paso 4: vuelve a iniciar Firefox y elige la opción Salir del menú.
Paso 5: en la ventana emergente, encuentra el archivo handlers.json y elimínalo o cámbiale el nombre. Si eliges cambiarle el nombre, puedes ponerle «handlers.json.old”.
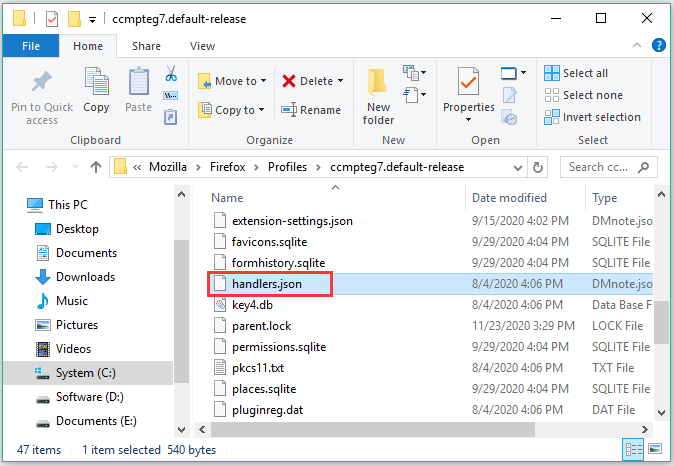
Ahora, ya puedes volver a poner Firefox e intentar descargar los archivos de nuevo.
Solución 8: liberar espacio en disco
No podrás descargar ningún archivo en ninguna ubicación si tu espacio libre en disco no es suficiente. En este caso, tienes que eliminar algunos archivos grandes que no tengan importancia y probar a descargarlos de nuevo.
¿Puedes descargar los archivos ahora? Si puedes descargar archivos después de quitar algunos archivos, aquí tienes una sugerencia para ti. Por favor, sigue leyendo.
Eliminar algunos archivos solo es una solución temporal para el problema Windows 10 no puede descargar nada. Tu espacio libre en disco todavía se está bajo, lo que puede provocar el problema de nuevo y otros problemas más como fallos del ordenador al ejecutar juegos, errores de Windows Update, etcétera. Por ello, es muy recomendable que sigas liberando espacio en disco.
Para evitar borrar algo por error, puedes usar MiniTool Partition Wizard. Se trata de un administrador de particiones profesional que sirve para ordenadores que llevan Windows y que es capaz de analizar el uso de espacio en tu disco duro de manera gratuita y ofrecerte un informe detallado del análisis, en el que se muestra el tamaño del archivo, su extensión, el tipo de archivo, la fecha de creación del archivo y más información.
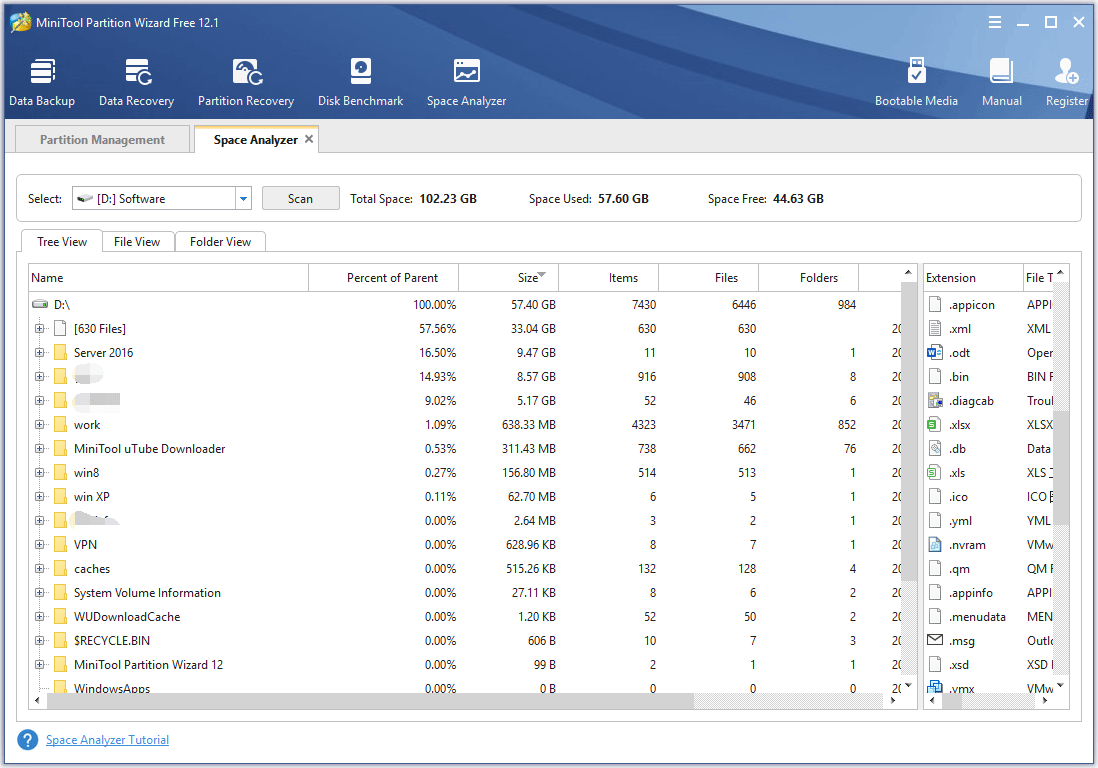
¿Cómo utilizar esta herramienta? Abajo tienes la guía.
Paso 1: descargar MiniTool Partition Wizard haciendo clic en el botón siguiente.
MiniTool Partition Wizard FreeHaz clic para Descargar100%Limpio y seguro
Paso 2: cuando termine el proceso de descarga, instala la herramienta en tu ordenador y luego ejecútala para llegar a su interfaz principal.
Paso 3: en la interfaz principal del software, haz clic en la función del Analizador de espacio en la barra de herramientas que tienes en la parte superior.
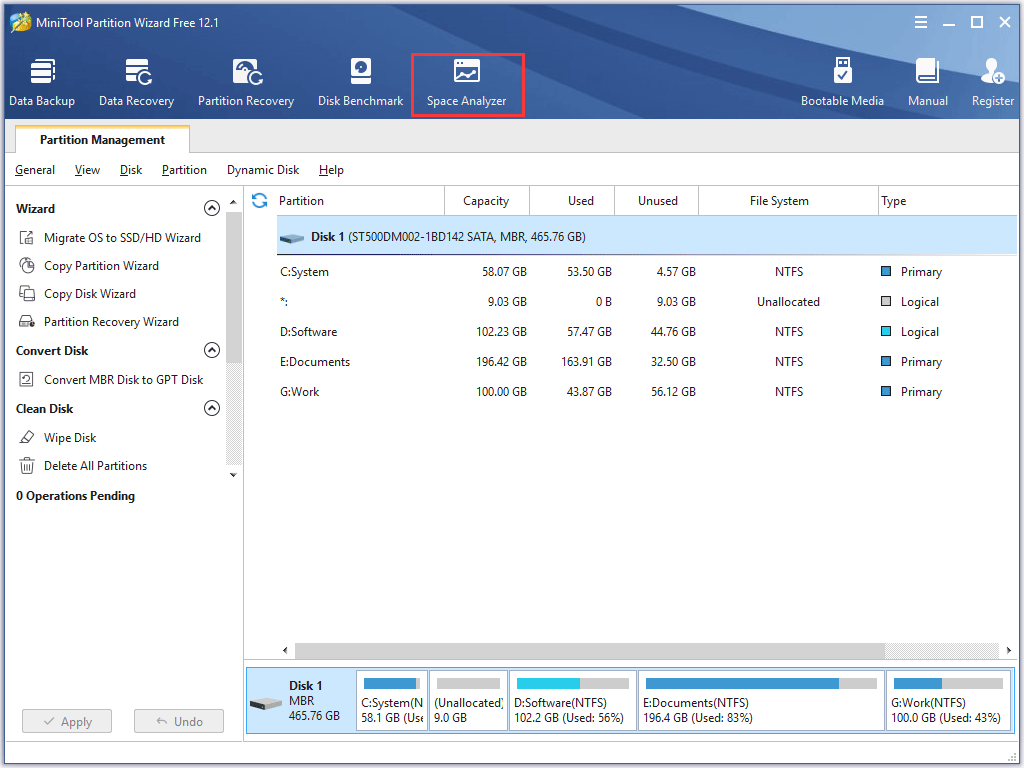
Paso 4: elige la partición que quieres analizar y después haz clic en el botón Escanear. El software iniciará el análisis de la partición seleccionada.
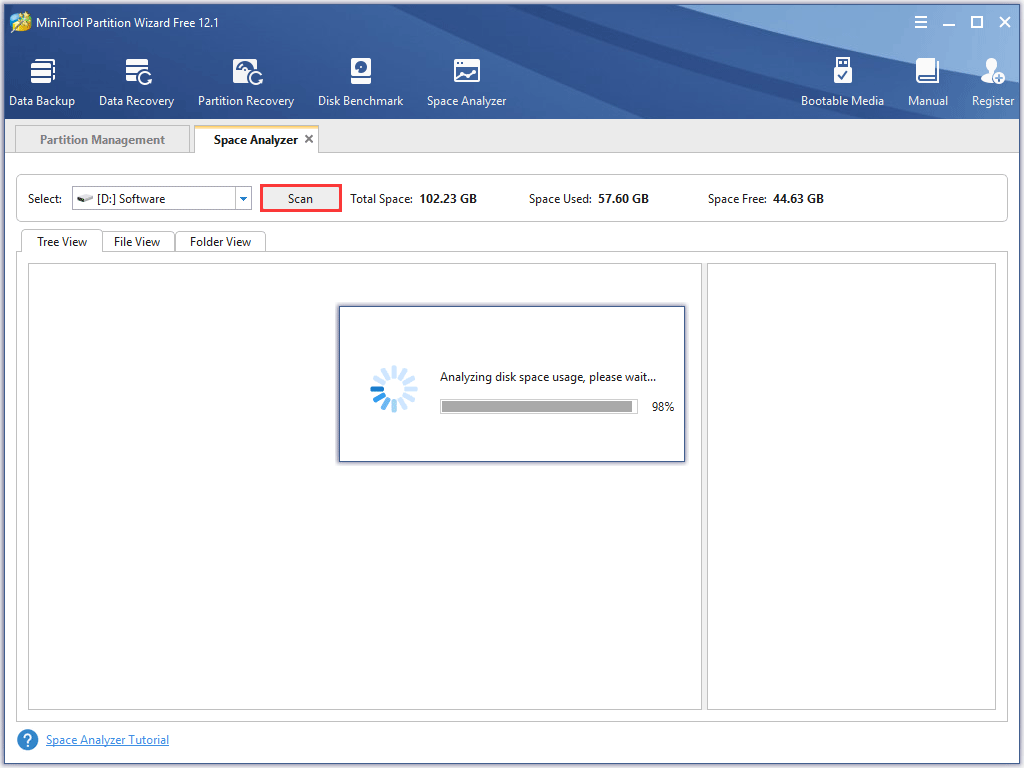
Paso 5: cuando termine este proceso, podrás ver el informe del análisis. Con este informe del análisis, podrás ver qué archivos ocupan demasiado espacio en el disco. Si no necesitas un archivo, puedes hacer clic derecho y elegir la opción Borrar.
Solución 9: reinicia tu ordenador
Si ninguna de las soluciones anteriores no son útiles, tu último recurso es reiniciar tu ordenador. Aquí están los pasos:
Paso 1: haz clic en el icono de Windows que está en la barra de tareas y después en el icono de los Ajustes.
Paso 2: elige el ajuste de Actualización y seguridad que está en la ventana de Ajustes.
Paso 3: elige la opción de Recuperación en la parte izquierda y luego haz clic en el botón Empezar que está debajo de la opción Restablecer este PC en la parte derecha.
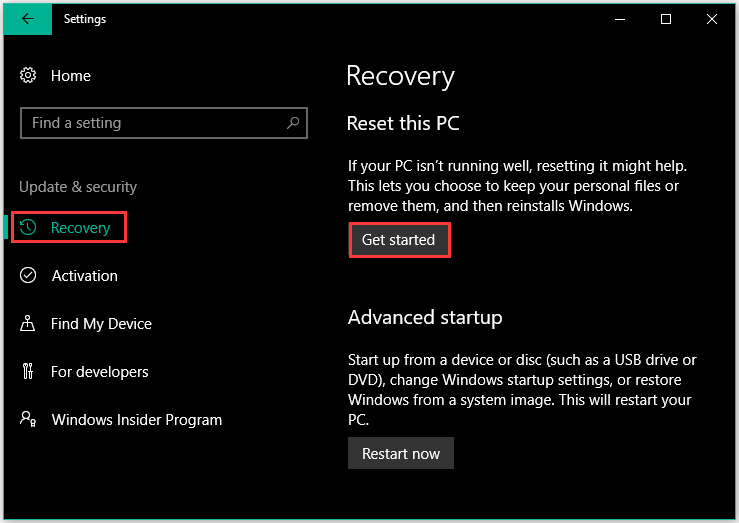
Paso 4: elige Mantener mis archivos.
Paso 5: haz clic en Restablecer para proceder.
Tu equipo será reiniciado y se volverá a reiniciar de nuevo pasados unos minutos.
Además, puedes mirar este vídeo para ver una guía más intuitiva:
Conclusión
¿Puedes descargar archivos de nuevo en Windows 10? Si tienes cualquier duda sobre las soluciones anteriores, por favor, háznoslas llegar dejándonos un mensaje en la sección de comentarios que tienes a continuación. Si deseas aprender más sobre MiniTool Partition Wizard, por favor, envíanos un correo electrónico a [email protected] y te responderemos lo antes posible.