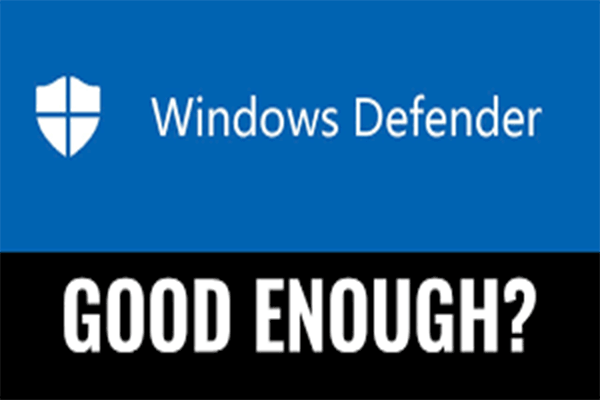Il se peut que vous soyez dans l'impossibilité de télécharger quoi que ce soit depuis Internet. Pourquoi un ordinateur ne peut rien télécharger? Il existe de nombreuses causes et les plus possibles, ainsi que les solutions correspondantes, sont abordées dans ce post de MiniTool.
Failing to download files from the Internet can be ascribed to many reasons. Generally, they are:
L’échec du téléchargement de fichiers depuis l’Internet peut être attribué à de nombreuses raisons. En général, il s’agit de:
- Connexion réseau mauvaise ou saturée.
- Mauvais emplacement du lecteur dans vos paramètres d’options Internet.
- Accumulation du cache du navigateur.
- Infection par un virus.
- Interférence du logiciel de protection du PC.
- Corruption des fichiers système.
- Problème de type de fichier sur Firefox.
- Espace disque libre insuffisant.
- …
Compte tenu des causes du problème « Impossible de télécharger quoi que ce soit sous Windows 10 », nous élaborons quelques solutions présentées ci-dessous.
Comment corriger le problème « Impossible de télécharger quoi que ce soit »?
- Vérifier si un grand nombre de fichiers sont en cours de téléchargement.
- Changer les paramètres de l’option Internet.
- Vider le cache de votre navigateur.
- Analyser votre ordinateur à la recherche de virus.
- Désactiver temporairement le logiciel de protection de votre PC.
- Exécuter l’analyse SFC.
- Ajuster les paramètres du type de fichier (pour les utilisateurs de Firefox).
- Vérifier l’utilisation de l’espace de votre disque dur.
- Réinitialiser votre ordinateur.
Faites défiler la page vers le bas pour voir comment effectuer ces solutions étape par étape.
Correctif 1. Vérifier si un grand nombre de fichiers sont en cours de téléchargement
Téléchargez-vous des fichiers volumineux comme un jeu Steam? Si vous téléchargez un jeu ou un programme volumineux, il se peut que le jeu ou le programme utilise la totalité de la bande passante et que vous n’ayez plus assez de bande passante pour d’autres téléchargements.
Dans ce cas, vous avez deux possibilités. Vous pouvez soit attendre la fin des processus de téléchargement en cours, puis télécharger les fichiers dont vous avez besoin, soit interrompre ces processus et télécharger les fichiers dont vous avez besoin. Choisissez l’une de ces options en fonction de votre situation.
S’il n’y a pas d’autre processus de téléchargement, mais que vous ne pouvez toujours pas télécharger quoi que ce soit, il se peut que vous vous retrouviez dans les cas suivants.
Correctif 2. Changer les paramètres de l’option Internet
Lorsque l’emplacement du lecteur dans vos Options Internet n’est pas le lecteur système, cela peut vous empêcher de télécharger des fichiers. Comment définir l’emplacement du lecteur comme lecteur système sous Windows 10? Consultez le tutoriel suivant.
Étape 1: Appuyez sur Windows + R, saisissez le panneau de configuration dans la boîte de dialogue Exécuter, puis appuyez sur la touche Enter.
Étape 2: Une fois le Panneau de configuration ouvert, cliquez sur l’option Réseau et Internet.
Étape 3: Localisez l’option Options Internet sur le côté droit.
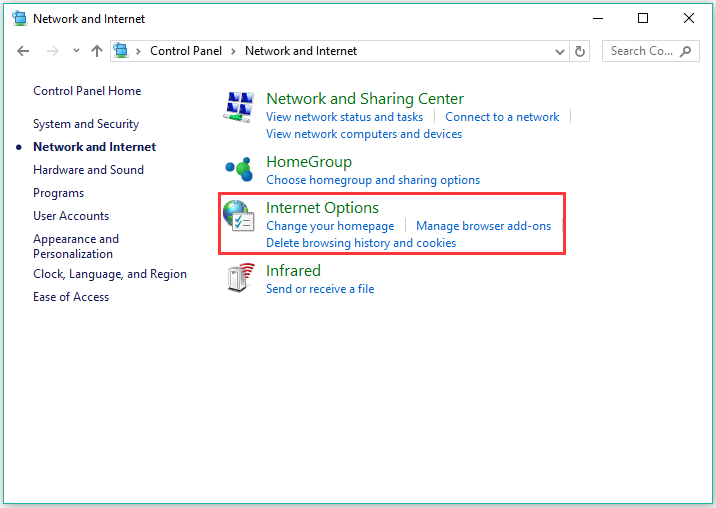
Étape 4: Dans la fenêtre Propriétés Internet, cliquez sur le bouton Paramètres sous l’onglet Général. Ensuite, affichez l’emplacement du lecteur sous Emplacement actuel.
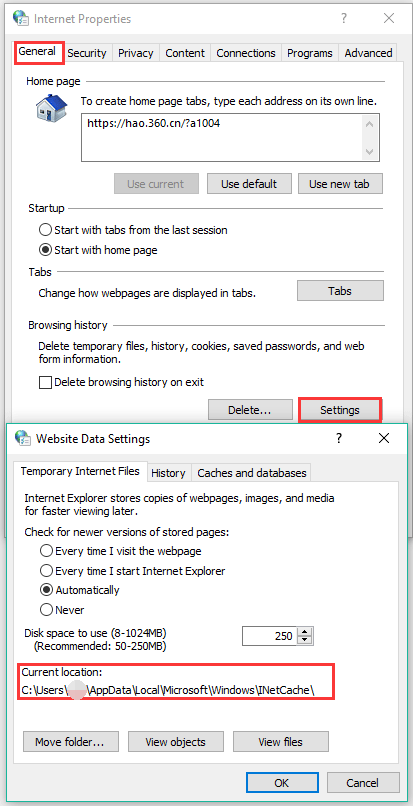
Si l’emplacement du lecteur est C:, vous pouvez fermer cette fenêtre et passer à la solution suivante. Sinon, continuez à effectuer les opérations suivantes.
Étape 5: Cliquez sur le bouton Déplacer le dossier sous Emplacement actuel et sélectionnez un dossier dans le lecteur C:. Après avoir sélectionné le dossier, cliquez sur le bouton OK pour enregistrer le changement.
Étape 6: Redémarrez votre système et voyez si le problème est résolu.
Si vous ne parvenez toujours pas à télécharger quoi que ce soit, essayez de réinitialiser vos paramètres de sécurité Internet.
Étape 1: Rouvrez la fenêtre Propriétés Internet.
Étape 2: Passez à l’onglet Sécurité, cliquez sur l’icône Internet, puis cliquez sur le bouton Personnaliser…
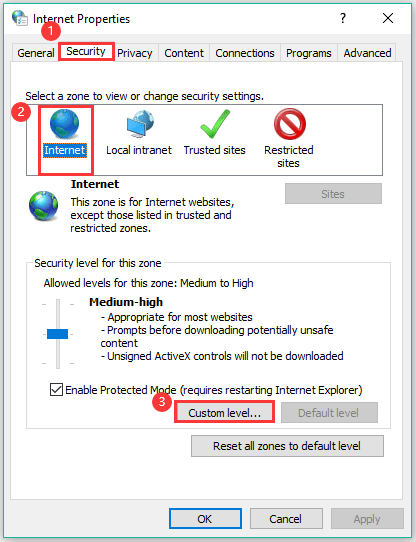
Étape 3: Faites défiler jusqu’à Téléchargements et assurez-vous que toutes les options sont activées.
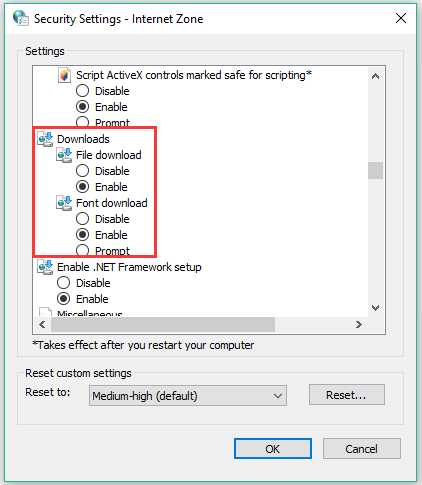
Étape 4: Si vous effectuez certains changements, enregistrez-les, puis redémarrez votre ordinateur.
Correctif 3. Vider le cache de votre navigateur
Lorsque vous ne parvenez pas à télécharger quoi que ce soit depuis un navigateur, il peut être utile de vider le cache de ce dernier. Prenons l’exemple de Google Chrome.
Étapes à suivre pour vider le cache et les données dans Google Chrome.
Étape 1: Cliquez sur les trois points dans le coin supérieur droit de Google Chrome.
Étape 2: Choisissez l’option Plus d’outils dans le menu déroulant.
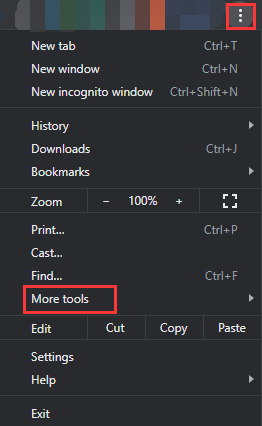
Étape 3: Choisissez l’option Effacer les données de navigation dans le sous-menu.
Étape 4: Dans la fenêtre Effacer les données de navigation, procédez comme suit:
- Passez à l’onglet Avancé.
- Sélectionnez l’intervalle de temps en fonction de vos besoins.
- Cochez les cases à côté d’Historique de navigation, Images et fichiers en cache, et Cookies et autres données du site (facultatif).
- Cliquez sur le bouton Effacer les données.
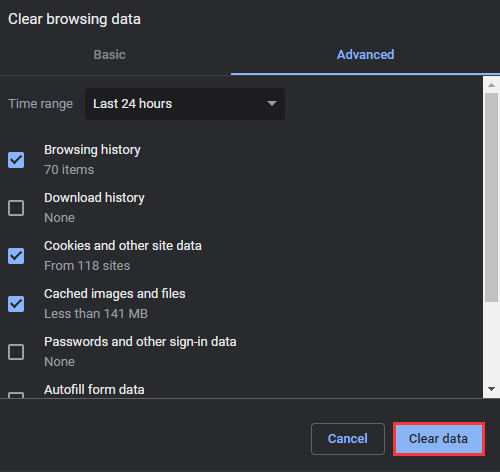
Lorsque les données et le cache ont été enlevés de Google Chrome, vérifiez si vous pouvez maintenant télécharger vos fichiers.
Si vous ne parvenez toujours pas à télécharger quoi que ce soit, veuillez réinstaller Google Chrome.
Correctif 4: Analyser votre ordinateur à la recherche de virus
Les défauts de mise en réseau peuvent être un symptôme d’infection par un virus. Ainsi, lorsque vous ne pouvez rien télécharger sur Internet, il est recommandé d’effectuer une analyse antivirus.
Comment effectuer une analyse antivirus? Faites l’essai de Windows Defender. Windows Defender est un produit anti logiciels malveillants intégré à Windows, préalablement installé sur votre ordinateur. Suivez les étapes ci-dessous pour exécuter ce produit pour une analyse antivirus.
Étape 1: Appuyez sur Windows + X, puis sélectionnez l’option Paramètres dans le menu.
Étape 2: Sélectionnez le paramètre Mise à jour et sécurité dans la fenêtre Paramètres.
Étape 3: Sélectionnez l’option Windows Defender dans la partie gauche, puis cliquez sur l’option Ouvrir le centre de sécurité Windows Defender dans la partie droite.
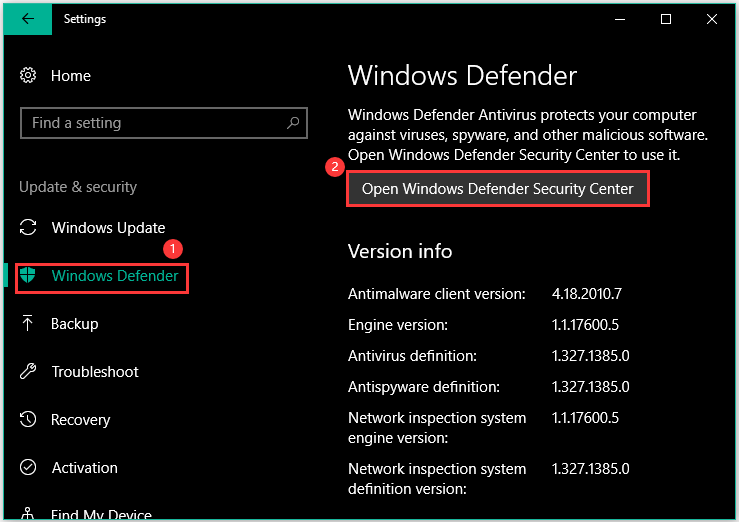
Étape 4: Cliquez sur l’option Protection contre les virus et les menaces dans la nouvelle fenêtre.
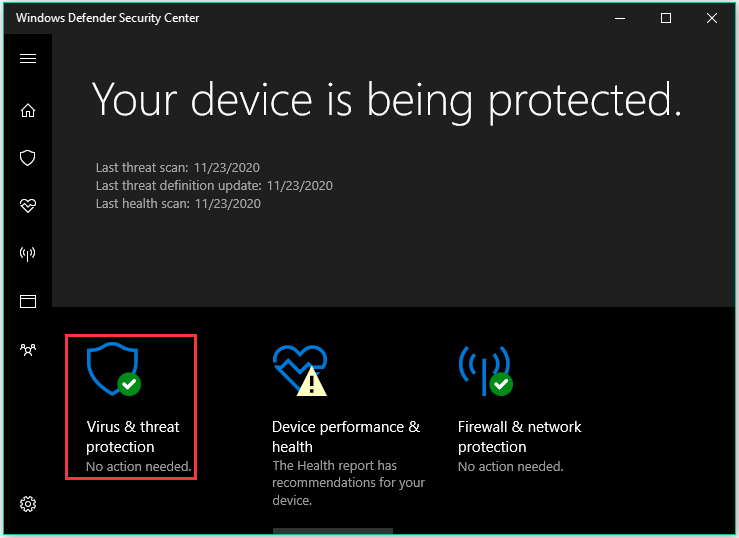
Étape 5: Cliquez sur le lien Avancé, choisissez Analyse complète, puis cliquez sur le bouton Analyser maintenant.
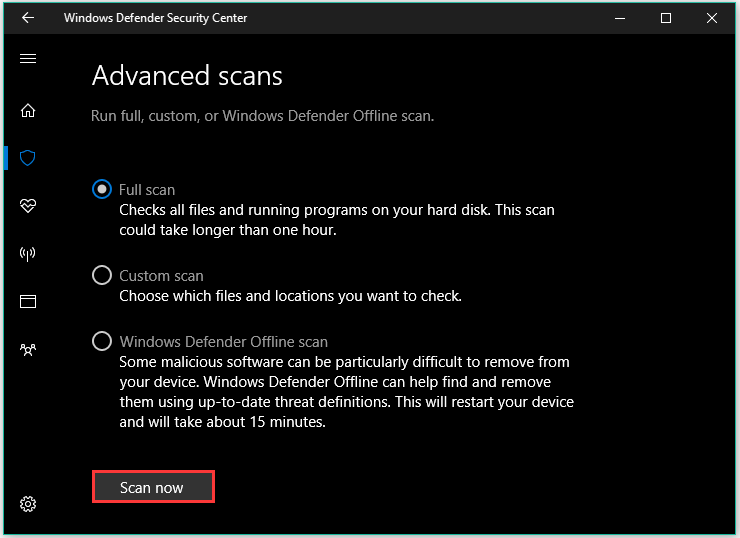
Si votre ordinateur est infecté par un virus, Windows Defender le supprimera et vous pourrez à nouveau télécharger des fichiers depuis l’Internet.
Correctif 5: Désactiver les logiciels de protection de votre PC
Il est possible que des programmes présents sur votre ordinateur, tels que l’antivirus tiers, Windows Defender et le pare-feu Windows, bloquent le téléchargement de certains fichiers. Donc, dans ce cas, vous devez désactiver ces programmes. Mais notez que vous pouvez le faire si vous vous assurez que les fichiers à télécharger sont 100% sécuritaires.
Pour désactiver un antivirus tiers, vous devez généralement faire un clic droit sur l’icône du programme dans la barre des tâches de Windows, puis choisir l’option Désactiver pour le désactiver temporairement.
Pour désactiver Windows Defender, veuillez consulter la [Solution] Comment désactiver l’antivirus Windows Defender sous Win 10.
Pour désactiver le pare-feu Windows, vous pouvez:
- Tapez Panneau de configuration dans la barre de recherche de Windows, puis choisissez le résultat.
- Choisissez Système et sécurité dans la fenêtre du Panneau de configuration.
- Choisissez Pare-feu Windows dans la partie droite.
- Choisissez Activer ou désactiver le Pare-feu Windows sur le côté gauche.
- Cochez Désactiver le Pare-feu Windows sous les paramètres de réseau privé et public.
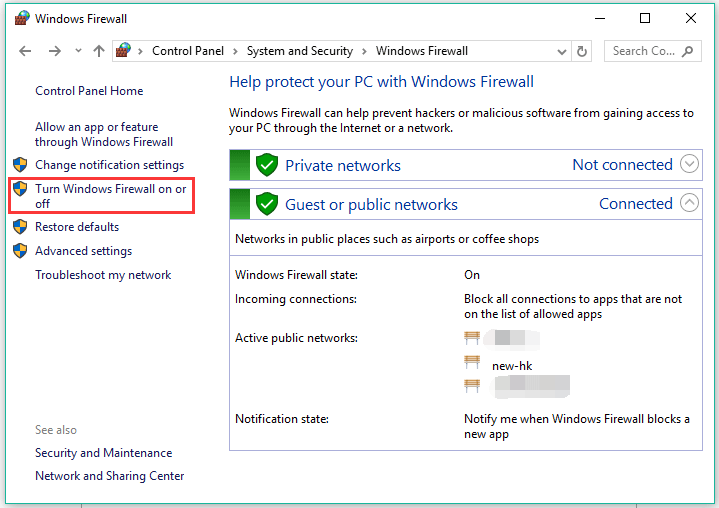
Après avoir désactivé ces programmes, essayez à nouveau de télécharger des fichiers.
Correctif 6: Exécuter l’analyse SFC
Si les fichiers système ont un problème, vous serez dans l’impossibilité de télécharger quoi que ce soit. Vous pouvez exécuter l’outil SFC pour réparer ces fichiers.
Maintenant, exécutez l’outil SFC sur votre ordinateur.
Étape 1: Ouvrez l’invite de commandes en tant qu’administrateur.
Tapez Invite de commandes dans la barre de recherche.
Faites un clic droit sur le résultat et choisissez Exécuter en tant qu’administrateur.
Étape 2: Dans la fenêtre Invite de commandes, tapez la commande sfc/scannow et appuyez sur la touche Enter pour exécuter cette commande.
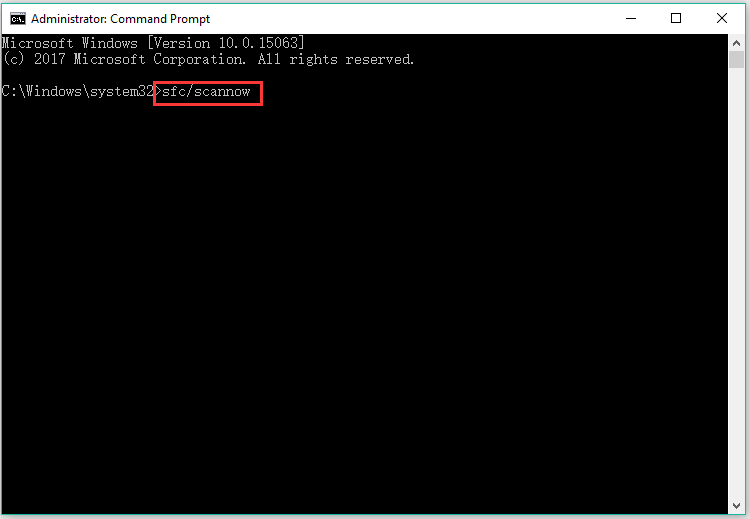
Étape 3: Attendez que le processus se termine. Ensuite, redémarrez votre ordinateur.
Correctif 7: Ajuster les paramètres du type de fichier sur Firefox
Si vous ne pouvez rien télécharger depuis Firefox, il est possible que ce navigateur soit configuré pour traiter différents types de fichiers selon des méthodes différentes, ce qui pourrait vous empêcher de télécharger un certain type de fichier.
Comment changer la situation? Remettez les paramètres du type de fichier par défaut.
Étape 1: Lancez l’application Firefox sur votre ordinateur.
Étape 2: Ouvrez le menu Firefox en cliquant sur le bouton à trois bandes. Dans le menu, sélectionnez Aide, puis Informations de dépannage.
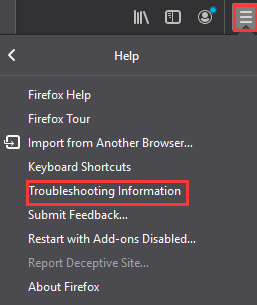
Étape 3: Localisez Dossier de profil dans la section Application de base. Ensuite, cliquez sur le bouton Ouvrir le dossier à la suite de Dossier de profil et une fenêtre va s’ouvrir.
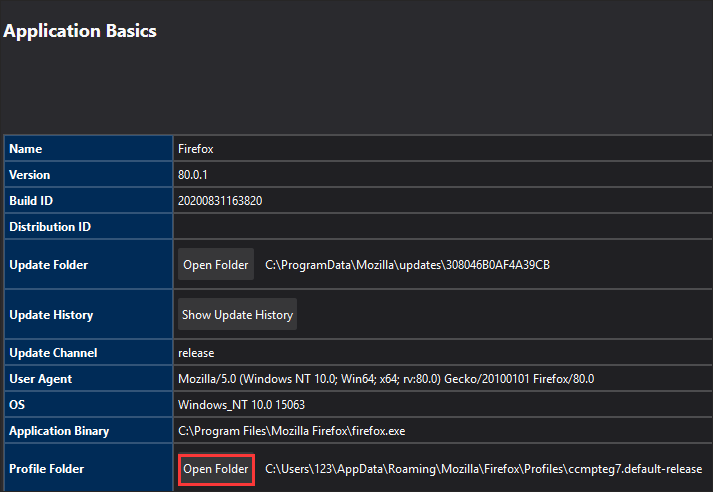
Étape 4: Relancez le menu Firefox et choisissez l’option Exit dans le menu.
Étape 5: Dans la fenêtre qui s’ouvre, localisez le fichier handlers.json et supprimez-le ou renommez-le. Si vous choisissez de le renommer, renommez-le « handlers.json.old« .
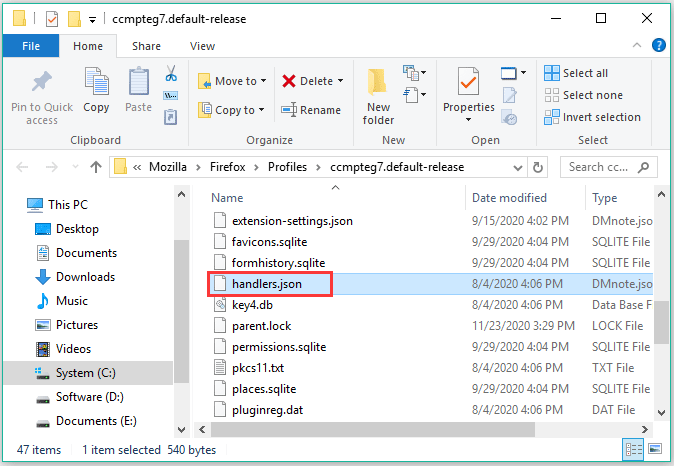
Vous pouvez maintenant relancer Firefox et essayer de télécharger à nouveau des fichiers.
Correctif 8: Libérer de l’espace disque
Vous ne pouvez pas télécharger de fichiers depuis n’importe quel endroit lorsque votre espace disque libre n’est pas suffisant. Dans ce cas, vous pouvez enlever certains fichiers volumineux et sans importance, puis réessayer de télécharger des fichiers.
Pouvez-vous télécharger des fichiers maintenant? Si vous pouvez télécharger des fichiers après avoir enlevé certains fichiers, il y a une suggestion pour vous. Poursuivez votre lecture.
La suppression de certains fichiers n’est qu’une solution temporaire au problème « Windows 10 ne peut rien télécharger ». Votre espace disque libre est encore insuffisant, ce qui peut entraîner une nouvelle fois ce problème et d’autres problèmes tels que le plantage de l’ordinateur lors des jeux, l’échec de la mise à jour de Windows, etc. Il est donc fortement recommandé de continuer à libérer de l’espace sur votre disque.
Pour éviter les suppressions par erreur, vous pouvez essayer MiniTool Partition Wizard. Il s’agit d’un gestionnaire de partitions professionnel pour les ordinateurs Windows qui peut analyser gratuitement l’utilisation de l’espace de votre disque dur et vous proposer un rapport d’analyse détaillé, indiquant la taille des fichiers, leur extension, leur type, leur heure de création, etc.
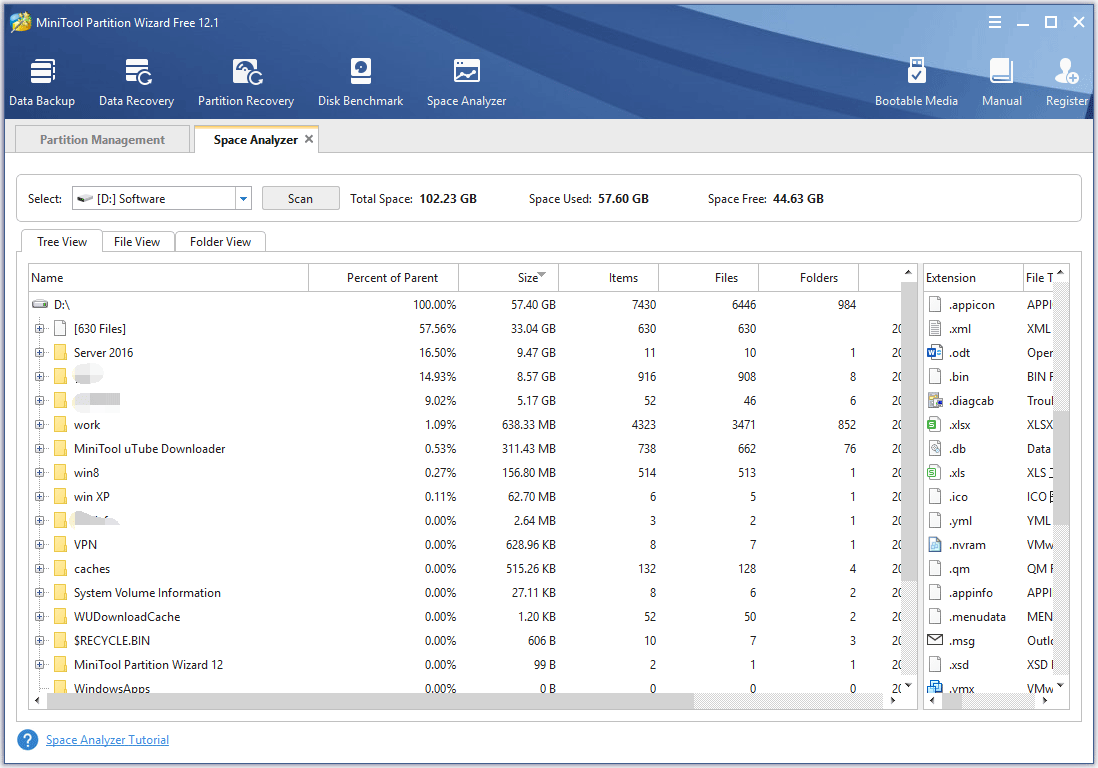
Comment utiliser cet outil? Voici un guide.
Étape 1: Téléchargez MiniTool Partition Wizard en cliquant sur le bouton suivant.
MiniTool Partition Wizard FreeCliquez pour télécharger100%Propre et sûr
Étape 2: Une fois le processus de téléchargement terminé, installez l’outil sur votre ordinateur, puis lancez-le pour obtenir son interface principale.
Étape 3: Dans l’interface principale du logiciel, cliquez sur la fonctionnalité Analyseur d’espace dans la barre d’outils supérieure.
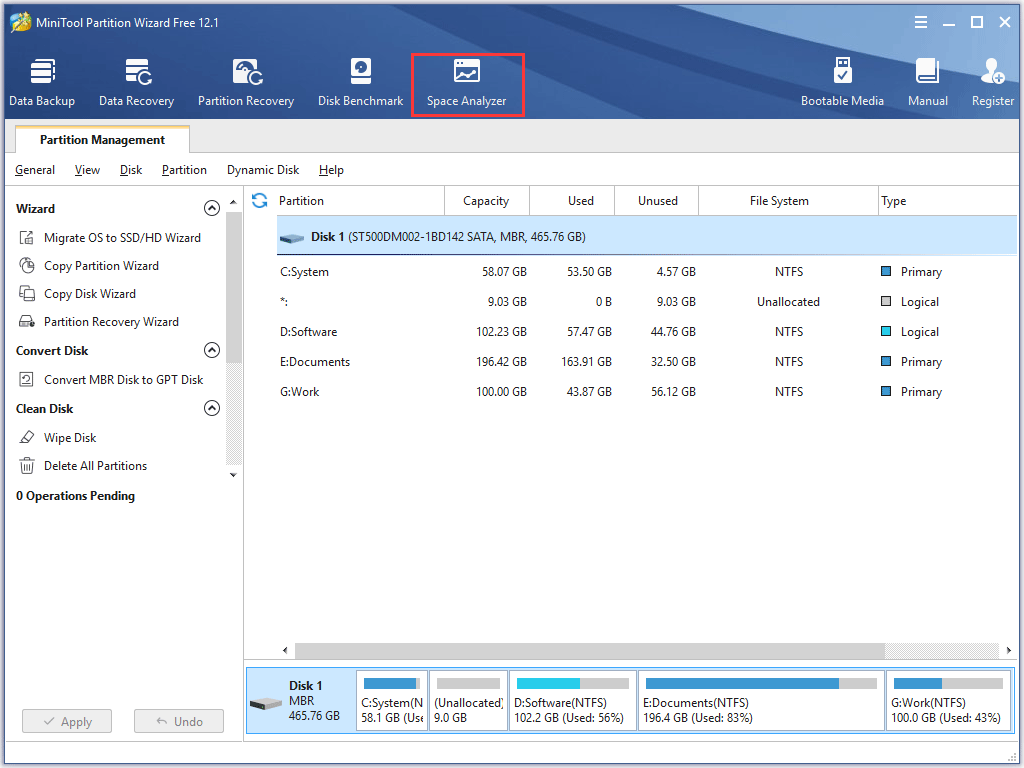
Étape 4: Sélectionnez la partition à analyser, puis cliquez sur le bouton Analyser. Le logiciel commencera à analyser la partition sélectionnée.
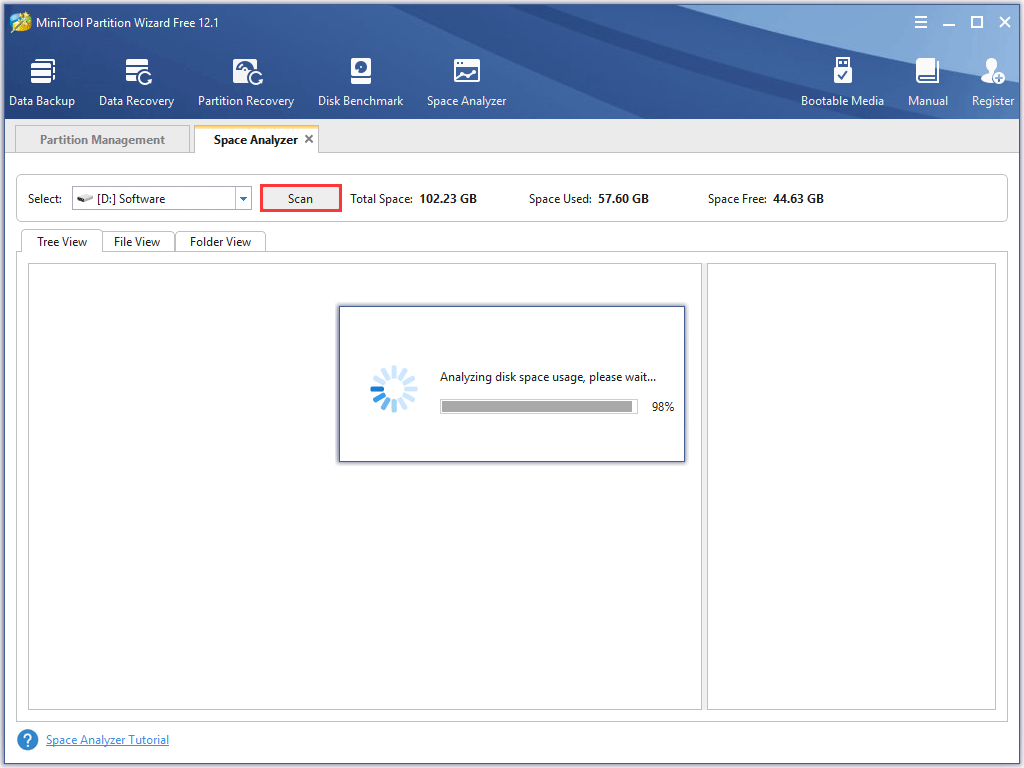
Étape 5: À la fin du processus, visualisez le rapport d’analyse. Grâce au rapport d’analyse, vous verrez quel fichier occupe trop d’espace disque. Si le fichier est inutile, faites un clic droit dessus et choisissez l’option Supprimer.
Comment trouver facilement des fichiers volumineux ou des fichiers masqués sur votre disque dur? Exécutez la fonctionnalité Analyseur d’espace de MiniTool Partition Wizard.
Correctif 9: Réinitialiser votre ordinateur
Si toutes les solutions ci-dessus ne vous aident pas, le dernier recours est de réinitialiser votre ordinateur. Voici les étapes à suivre.
Étape 1: Cliquez sur l’icône Windows dans la barre des tâches, puis sur l’icône Paramètres.
Étape 2: Choisissez le paramètre Mise à jour et sécurité dans la fenêtre Paramètres.
Étape 3: Choisissez l’option Récupération sur le côté gauche, puis cliquez sur le bouton Pour commencer sous Réinitialiser ce PC sur le côté droit.
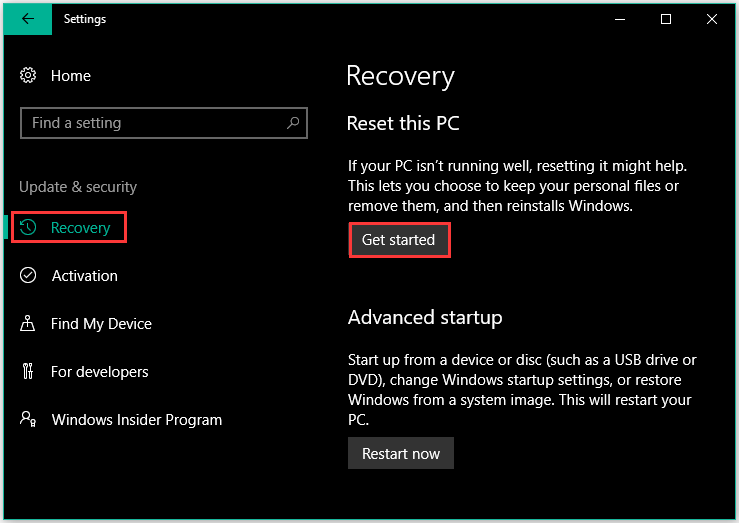
Étape 4: Choisissez Conserver mes fichiers.
Étape 5: Cliquez sur Réinitialiser pour valider l’opération.
Votre ordinateur redémarrera et il repartira au bout de quelques minutes.
Conclusion
Pouvez-vous télécharger à nouveau des fichiers sous Windows 10? Si vous avez des doutes sur les solutions ci-dessus, dites-le nous en laissant un message dans la zone de commentaires ci-dessous. Si vous souhaitez en savoir plus sur MiniTool Partition Wizard, envoyez-nous un e-mail à [email protected] et nous vous répondrons dès que possible.