Si vous voulez obtenir suffisamment d'espace disque et libérer des ressources système, vous devez nettoyer l'ordinateur. En fait, un nettoyage régulier de l'ordinateur peut le faire fonctionner plus rapidement et accélérer son temps de réponse. Alors, comment nettoyer un ordinateur? MiniTool vous donnera la réponse.
Méthode 1: Utiliser Nettoyeur de disque/MiniTool Partition Wizard
Vous pouvez utiliser 2 outils pour nettoyer votre ordinateur. Le premier est l’utilitaire intégré de Windows, Nettoyeur de disque, tandis que l’autre est MiniTool Partition Wizard. Voyons maintenant comment les utiliser pour nettoyer votre PC.
Étapes pour le nettoyage de l’ordinateur via Nettoyeur de disque
Étape 1: Tapez nettoyeur de disque dans le champ de recherche, puis sélectionnez Nettoyeur de disque dans les résultats de la recherche.
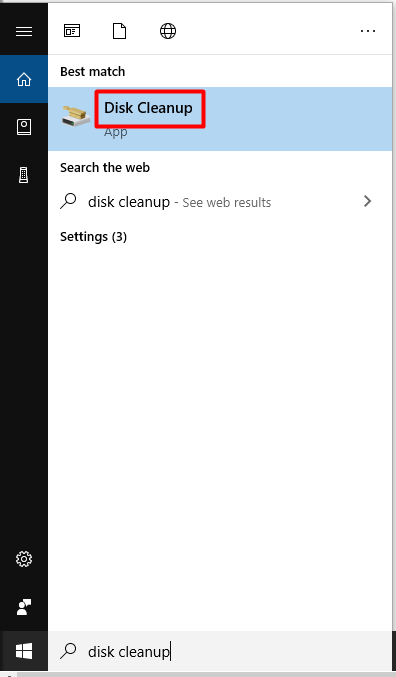
Étape 2: Dans la fenêtre suivante, cliquez sur le bouton situé sous Sélectionner le lecteur à nettoyer pour choisir un lecteur à nettoyer, puis cliquez sur OK.
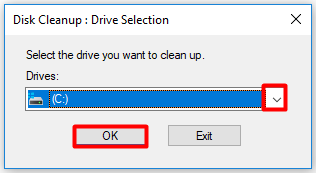
Étape 3 : Après avoir vérifié les fichiers pour supprimer les cases à cocher, cliquez sur le bouton OK pour exécuter l’opération. Si vous souhaitez supprimer d’autres fichiers système (y compris des fichiers temporaires), cliquez sur Nettoyer les fichiers système en bas à gauche de la fenêtre et cliquez sur OK.
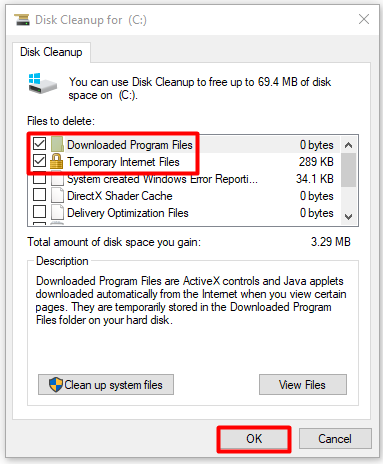
Étape 4 : Dans la fenêtre pop-up, allez à l’onglet Plus d’options, puis cliquez sur le bouton Nettoyer sous Programmes et fonctionnalités. Après avoir cliqué dessus, la page Programmes et fonctionnalités apparaîtra et toutes les applications seront répertoriées ici, puis cliquez avec le bouton droit de la souris sur l’application inutilisée et sélectionnez Désinstaller.
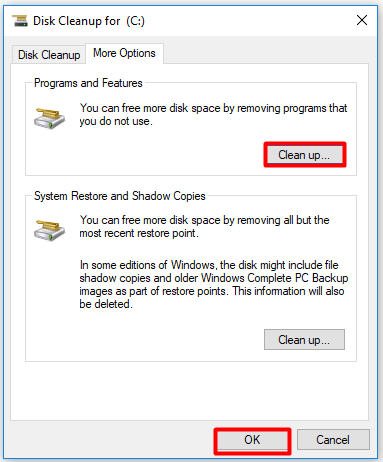
Étapes pour nettoyer l’ordinateur via MiniTool Partition Wizard
Pour nettoyer l’ordinateur, vous pouvez également utiliser le programme tiers intitulé MiniTool Partition Wizard. Il s’agit d’un gestionnaire de partitions professionnel pouvant vous aider à corriger les erreurs du système de fichiers, à récupérer les données manquantes, à vérifier l’état du SSD, etc.
Vous obtiendrez cet excellent outil en cliquant sur le bouton suivant. Après l’avoir téléchargé et installé sur votre PC, vous pouvez suivre les étapes ci-dessous pour nettoyer votre ordinateur.
MiniTool Partition Wizard FreeCliquez pour télécharger100%Propre et sûr
Étape 1: Dans l’interface principale de MiniTool Partition Wizard, sélectionnez le disque à nettoyer et cliquez sur l’option Effacer le disque dans le panneau d’action de gauche.
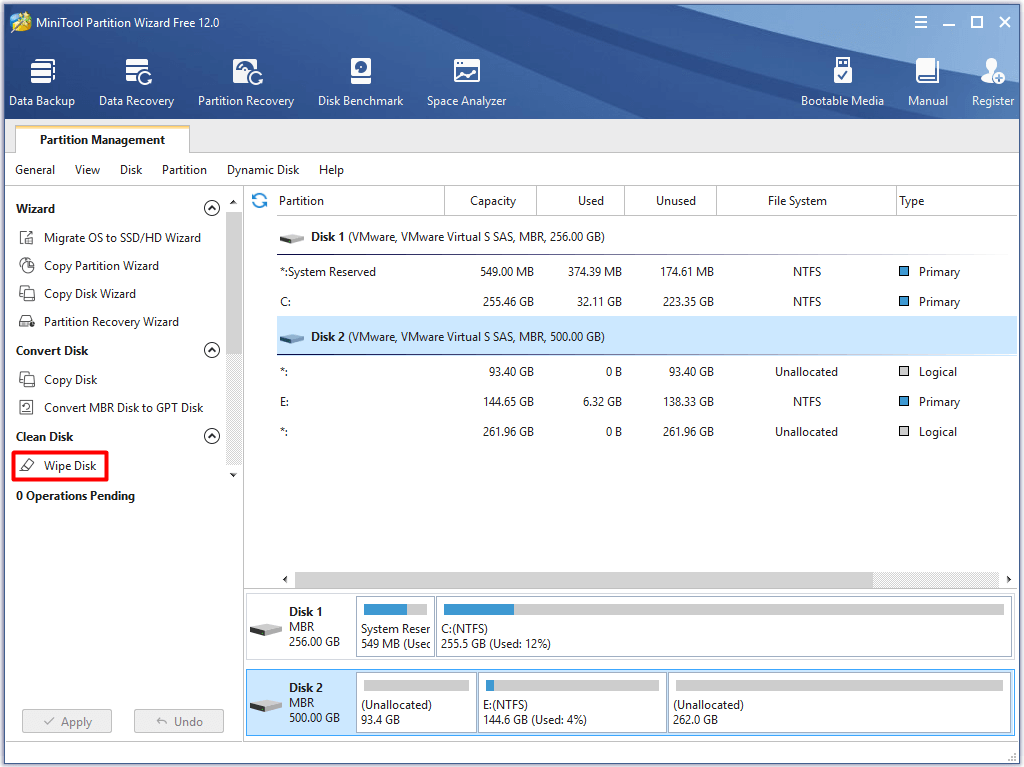
Étape 2: Dans la fenêtre suivante, choisissez une méthode d’effacement parmi les 5 options données, puis cliquez sur OK.
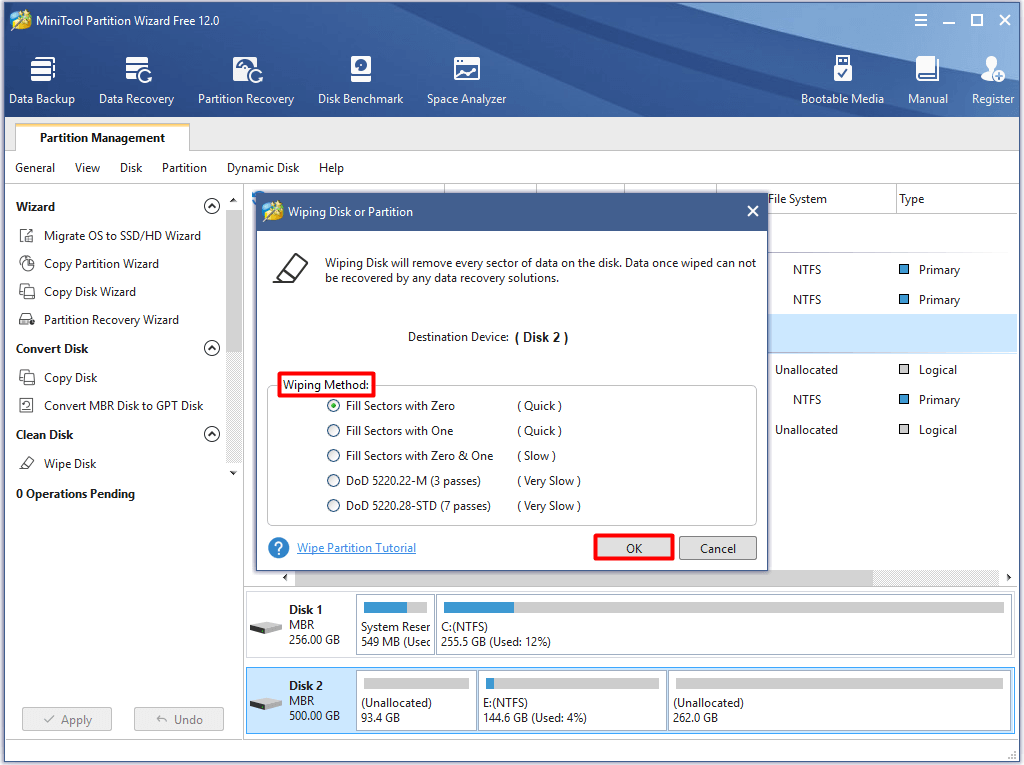
Étape 3: Ensuite, vous reviendrez à la page principale. Ici, vous pouvez prévisualiser l’état du disque à nettoyer, c’est-à-dire non alloué. Toutes les partitions ont disparu, mais cela ne prendra véritablement effet que lorsque vous cliquerez sur Appliquer pour effectuer l’opération d’effacement.
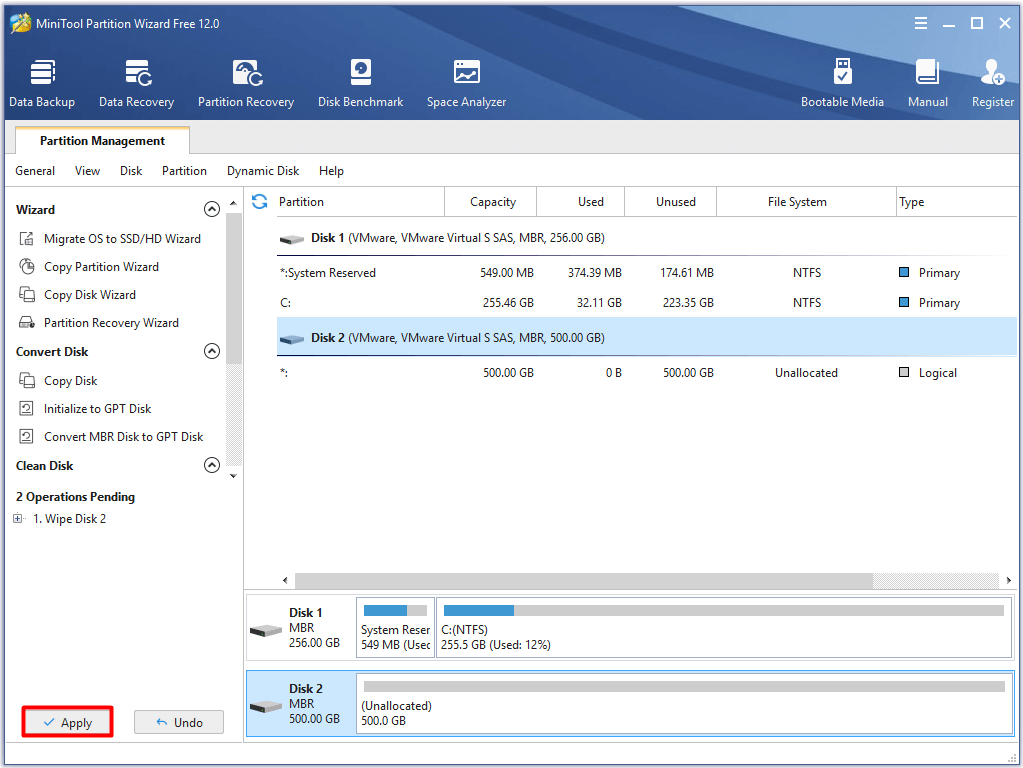
Méthode 2: Vider la Corbeille
Comment nettoyer votre ordinateur? Vider la Corbeille est une méthode simple et élémentaire. Voici les étapes spécifiques pour cela.
Étape 1: Double-cliquez sur l’icône de la Corbeille sur le bureau pour l’ouvrir.
Étape 2: Allez dans l’onglet Gérer, puis trouvez et restaurez le programme à récupérer.
Étape 3: Ensuite, cliquez sur l’option Vider la Corbeille sous l’onglet Gérer.
Méthode 3: Supprimer les fichiers qui consomment de l’espace sur le disque dur
La suppression d’un fichier consommant de l’espace sur le disque dur est également une excellente façon de nettoyer son PC, mais comment peut-on trouver les fichiers qui prennent de l’espace? L’analyseur d’espace disque peut vous aider à trouver ces fichiers. L’Analyseur d’espace de MiniTool Partition Wizard vous permet de trouver et de supprimer facilement ces fichiers volumineux.
MiniTool Partition Wizard FreeCliquez pour télécharger100%Propre et sûr
Voici les étapes à suivre pour analyser l’utilisation de l’espace disque.
Étape 1: Lancez MiniTool Partition Wizard Édition Gratuit pour entrer dans son interface principale. Cliquez sur Analyseur d’espace en haut de la page principale.
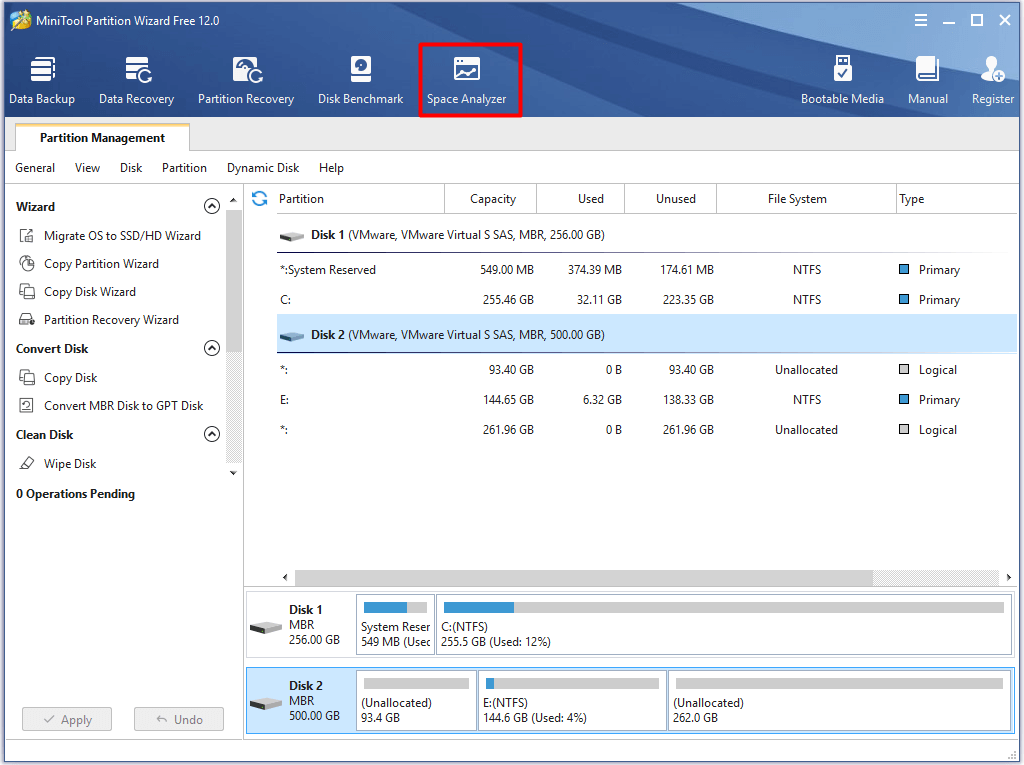
Étape 2: Dans la page Analyseur d’utilisation de l’espace, choisissez le lecteur à analyser et cliquez sur Analyser. Après avoir cliqué sur le bouton, le logiciel analysera automatiquement le lecteur cible.
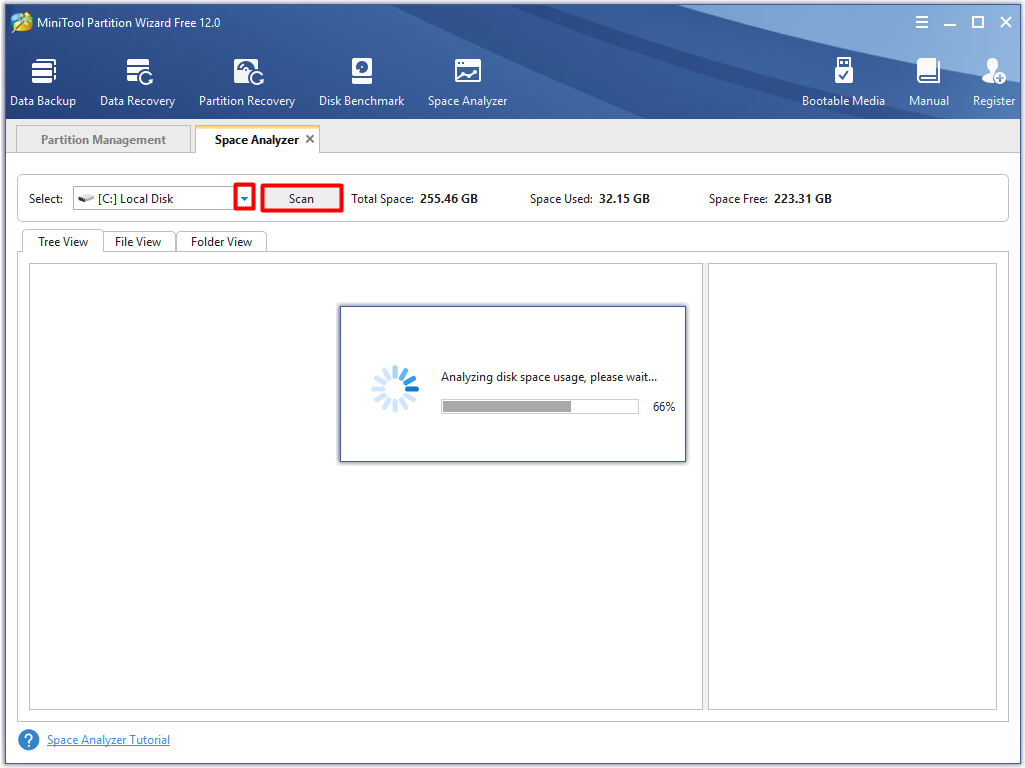
Étape 3: Au bout d’un certain temps, vous obtiendrez le résultat. Comme le montre l’image suivante, la taille de chaque fichier sera indiquée. Trouvez ces fichiers ou dossiers inutiles et volumineux, puis faites un clic droit dessus et sélectionnez Supprimer (de façon permanente).
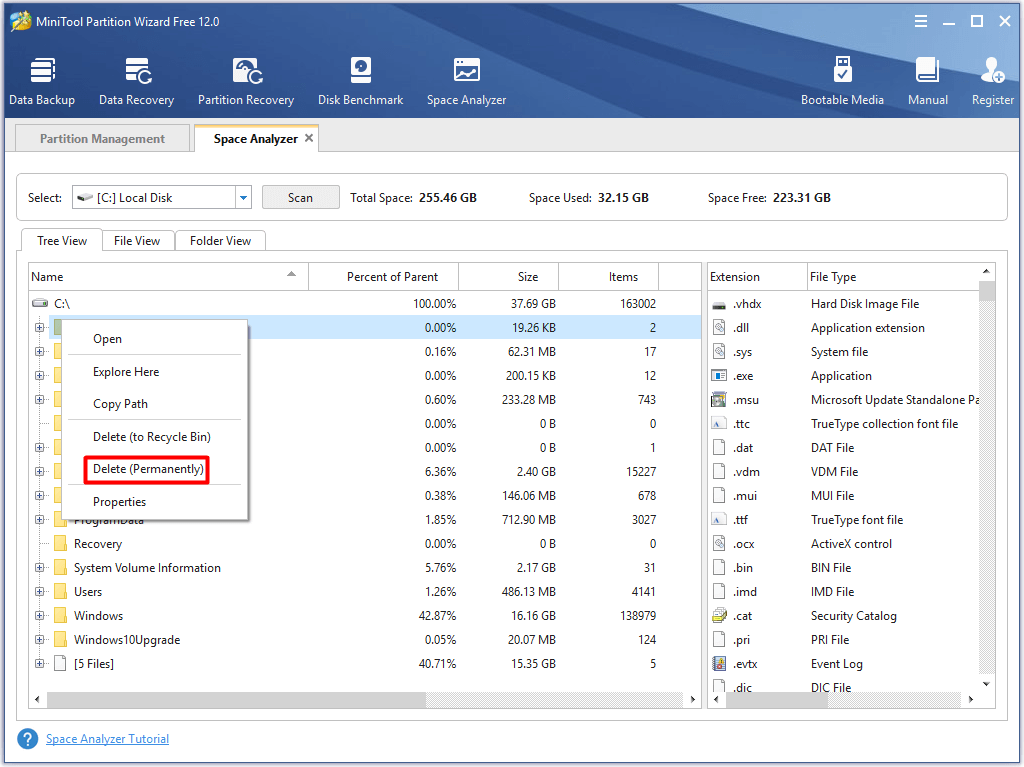
Vous pourriez aussi aimer: Comment libérer l’espace du SSD consommé par des fichiers ETL
Méthode 4: Désactiver les programmes de démarrage inutiles
Votre PC fonctionne-t-il au ralenti? Il est probable que certains programmes de démarrage inutiles soient exécutés en arrière-plan. Pour corriger ce problème, vous pouvez les désactiver dans le Gestionnaire de tâches de Windows. Voici comment procéder.
Étape 1: Cliquez avec le bouton droit de la souris sur l’icône Windows en bas à gauche du bureau, puis sélectionnez l’option Gestionnaire de tâches dans le menu contextuel.
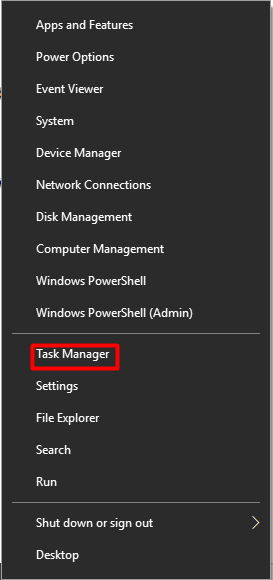
Étape 2: Dans la page Gestionnaire de tâches, allez à l’onglet Démarrage. Trouvez le programme qui est inutile ou rarement utilisé, puis faites un clic droit dessus et sélectionnez Désactiver.
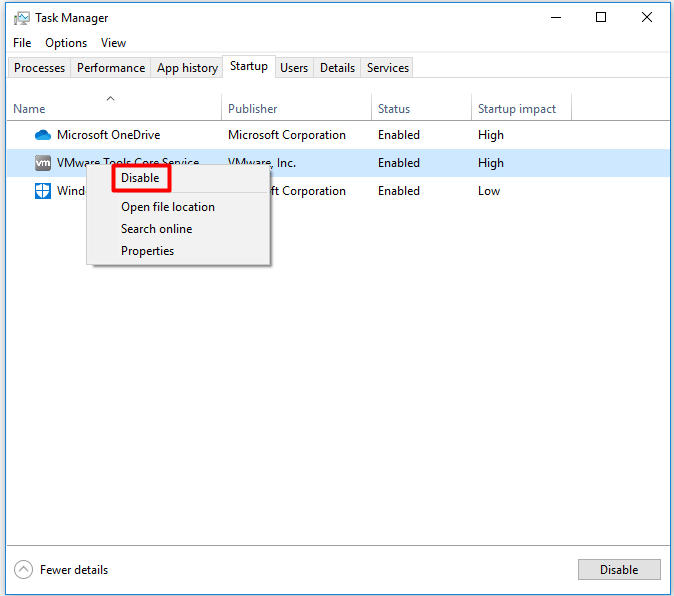
Pour en savoir plus sur la désactivation des programmes de démarrage, veuillez lire ce post: Comment désactiver les programmes de démarrage Windows? Voici les réponses
Méthode 5: Désinstaller les applications
La désinstallation d’applications est également une façon de nettoyer un ordinateur. Vous pouvez les désinstaller facilement grâce aux étapes suivantes.
Étape 1: Appuyez sur les touches Win et I pour ouvrir les paramètres de Windows.
Étape 2: Dans la fenêtre Paramètres, cliquez sur Application pour accéder à la section Applications et fonctionnalités.
Étape 3: Faites défiler la partie droite de la page Applications et fonctionnalités et vous trouverez l’espace disque occupé par chaque application sur votre ordinateur. Ainsi, vous pourrez trouver rapidement les applications les plus gourmandes en espace.
Étape 4: Après avoir trouvé l’application cible, cliquez sur le bouton droit de la souris et choisissez Désinstaller. Ensuite, vous serez invité à confirmer la désinstallation en cliquant simplement sur Désinstaller.
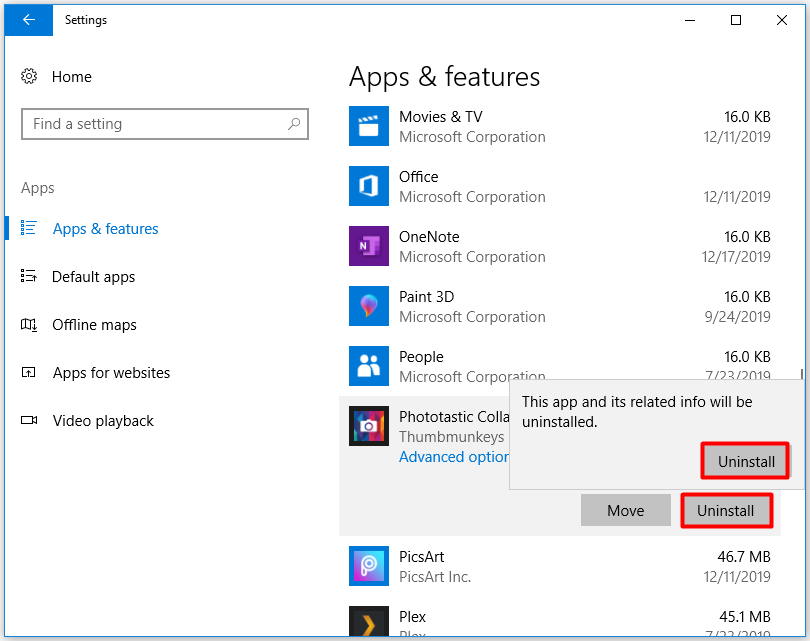
Méthode 6: Défragmenter le disque dur
Si les fichiers sur le disque dur sont fragmentés, votre ordinateur peut devenir de plus en plus lent. Par ailleurs, l’emplacement de stockage des fichiers sera éparpillé et le contenu des fichiers sera dispersé dans différents emplacements du disque en raison de la défragmentation du disque.
Qui plus est, les fichiers défragmentés réduisent l’efficacité de votre disque et augmentent les risques de perte et d’endommagement des données.
Il est donc impératif de défragmenter votre disque dur pour nettoyer la défragmentation des fichiers et améliorer les performances de votre PC. Voici les étapes à suivre.
Étape 1: Tapez défragmentation dans le champ de recherche, puis cliquez sur Défragmentation et optimisation des lecteurs pour ouvrir cet utilitaire.
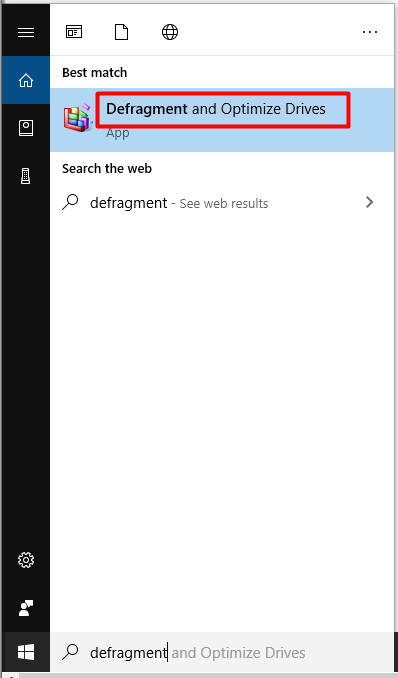
Étape 2: Tous les lecteurs de votre ordinateur seront répertoriés dans la page Optimisation des lecteurs, vous pouvez donc en choisir un en fonction de vos besoins et cliquer sur le bouton Analyser.
Étape 3: Pour défragmenter le disque dur, vous devez cliquer sur le bouton Optimiser. Ensuite, vous devez attendre la fin du processus d’optimisation.
Étape 4: Pour conserver des performances informatiques optimales, vous pouvez défragmenter régulièrement votre disque dur. Cliquez sur le bouton Changer les paramètres, puis changez le planning d’optimisation du disque.
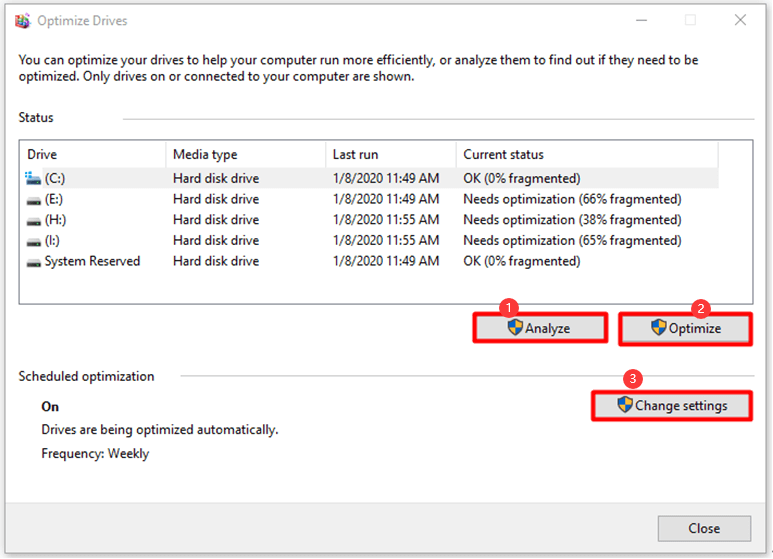
Étape 5: Après avoir choisi la fréquence, cliquez sur OK pour enregistrer le changement et quitter l’opération.
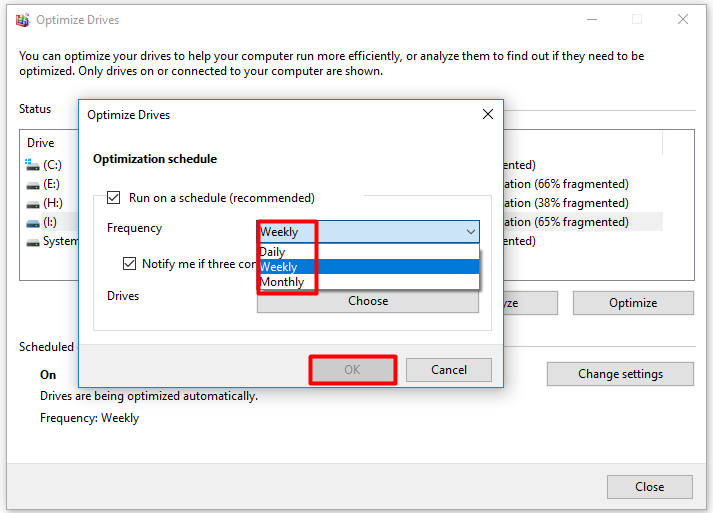
Ceci pourrait également vous intéresser: Meilleur logiciel de défragmentation pour gérer la fragmentation du disque
Méthode 7: Nettoyer un PC via CCleaner
CCleaner est un programme gratuit fourni par Piriform, destiné à vous aider à nettoyer votre ordinateur. Cependant, il existe des doutes quant à sa sécurité. CCleaner est-il sécuritaire? Cette question a suscité de vives discussions.
Par conséquent, vous devez veiller à télécharger la version de l’installateur Slim qui ne contient aucune barre d’outils ou autre logiciel indésirable avant de commencer les opérations suivantes. Si vous souhaitez rechercher des méthodes plus sûres, veuillez essayer d’autres approches présentées dans ce post.
Tous les contenus du système seront répertoriés après que vous aurez cliqué sur le bouton Analyser. Vous êtes autorisé à décocher le contenu que vous ne voulez pas supprimer. Si vous n’avez pas cette demande, cliquez directement sur Exécuter le nettoyage.
Vous pouvez également cliquer sur le bouton Désinstaller ou Essuyer le lecteur dans le panneau d’action de gauche de CCleaner pour supprimer ou enlever les applications et fichiers inutiles.
Méthode 8: Mettre à niveau la RAM
L’ordinateur peut fonctionner lentement en raison d’un manque de mémoire vive (RAM) et de problèmes sur le disque dur. Le texte ci-dessus a évoqué quelques méthodes pour le disque dur. Par conséquent, cette méthode se concentrera sur la mémoire vive.
La mise à niveau de la mémoire vive peut vous aider à corriger le problème de mémoire virtuelle insuffisante. En d’autres termes, vous pouvez obtenir plus de mémoire virtuelle en mettant à niveau la mémoire vive. Par ailleurs, vous pourrez réduire les ralentissements de votre ordinateur, augmenter la disponibilité des programmes, accélérer la navigation, améliorer le réseau et optimiser votre expérience de jeu.
Vos programmes seront conservés dans la mémoire vive après leur démarrage. Autrement dit, la RAM est la mémoire à court terme de votre PC. En général, 4 gigaoctets de RAM suffisent pour faire fonctionner un PC. Cependant, comme votre PC doit fréquemment lire des applications complexes (telles que le montage vidéo, PhotoShop) et des navigateurs, la mémoire vive devient insuffisante.
Il est donc impératif de mettre à niveau la RAM. Comment y parvenir? Vous obtiendrez les étapes détaillées dans ce post.
Conclusion
Comment nettoyer votre ordinateur? Les 8 méthodes présentées dans ce post sont les réponses à cette question. Elles sont toutes disponibles, vous pouvez donc les essayer de manière aléatoire. Effectuez maintenant un nettoyage de l’ordinateur pour libérer votre espace disque et vos ressources système.
Si vous avez de nouvelles idées sur « comment nettoyer votre ordinateur », veuillez les partager dans la zone de commentaires. Si vous avez des doutes ou des conseils concernant le logiciel MiniTool, veuillez nous contacter directement via [email protected].
FAQ sur comment nettoyer votre ordinateur
Il existe 8 méthodes pour nettoyer un ordinateur.
- Utiliser le Nettoyeur de disque ou MiniTool Partition Wizard
- Vider la Corbeille
- Désactiver les programmes de démarrage inutiles
- Désinstaller les applications
- Défragmenter votre disque dur
- Supprimer des fichiers volumineux sur le disque dur
- Nettoyer son PC via CCleaner
- Mettre à niveau la RAM
Avant de répondre à cette question, vous devez savoir ce qui rend un ordinateur rapide (CPU, RAM, disque dur, GPU, cache, carte mère, logiciels et plus récent OS) et ensuite prendre les solutions correspondantes.
- Ajouter plus de mémoire vive (RAM)
- Mettre à niveau vers SSD
- Désinstaller les programmes indésirables
- Nettoyage du disque
- Devenir opaque
- Pas d’effets spéciaux
- Exécuter la maintenance du système
- Désactiver l’indexation de la recherche
- Changer le plan d’alimentation
Voici quelques méthodes pour libérer de l’espace sur votre ordinateur.
- Désactiver le mode d’hibernation
- Activer l’OS compact
- Réduire la taille du dossier WinSxS
- Activer les fichiers OneDrive à la demande
- Déplacer les fichiers vers un autre emplacement
- Enregistrer de nouveaux fichiers à un autre endroit
- Obtenir un plus grand disque dur